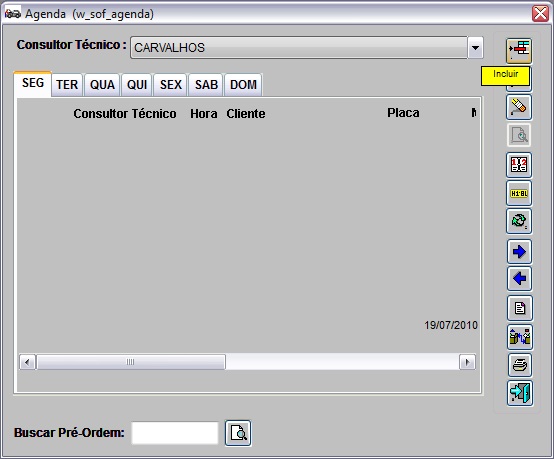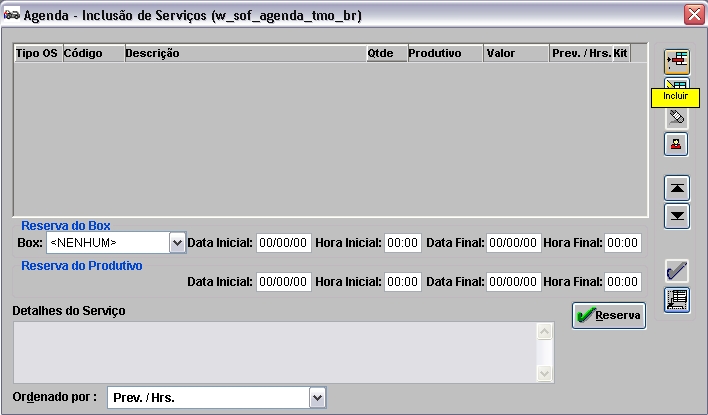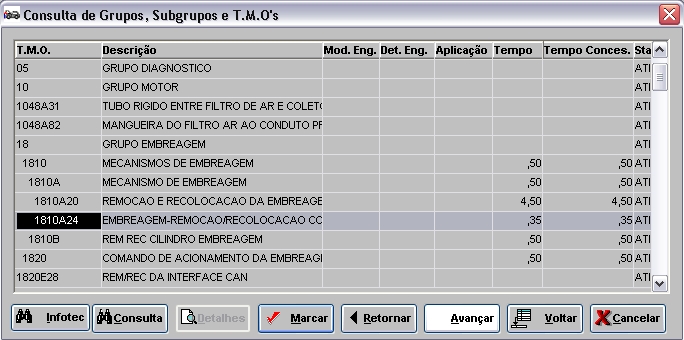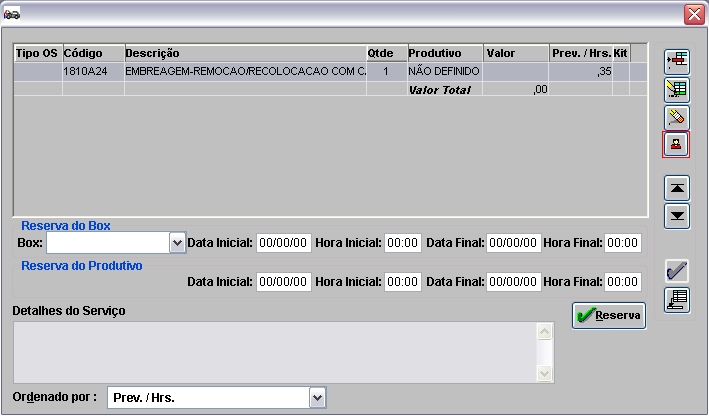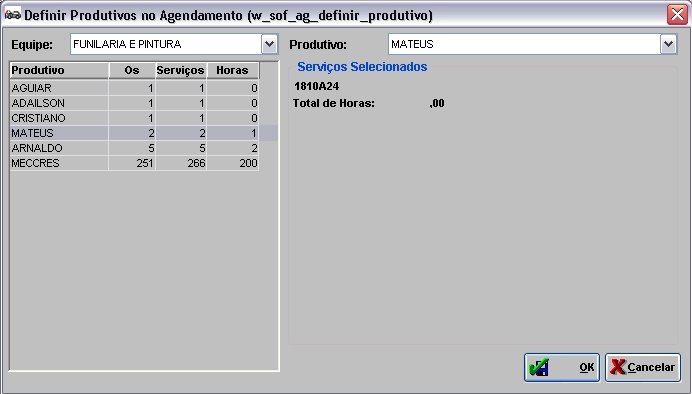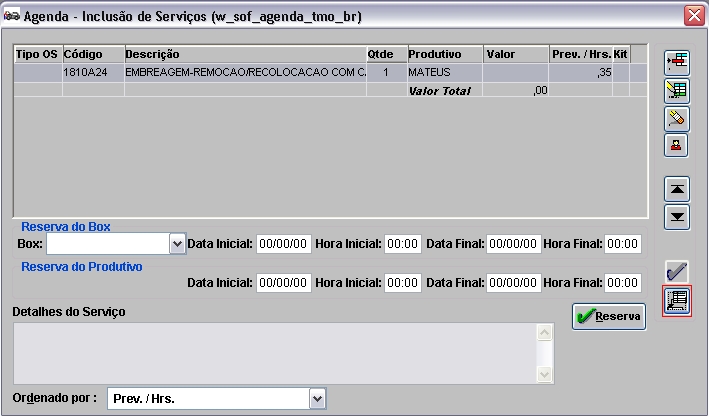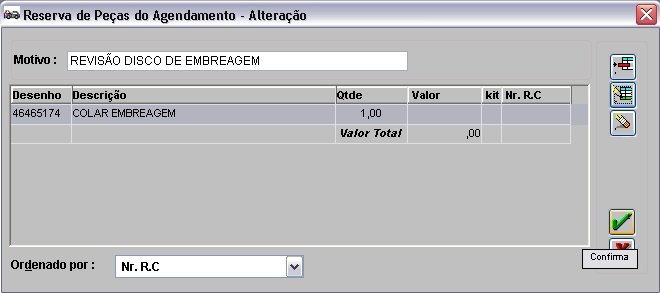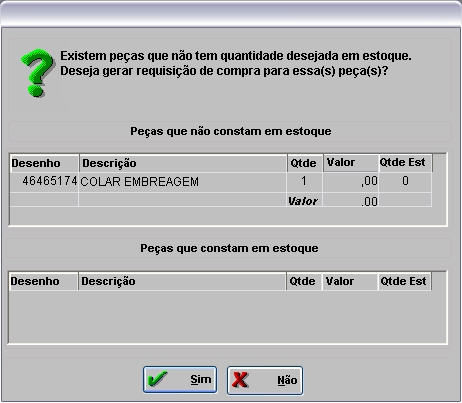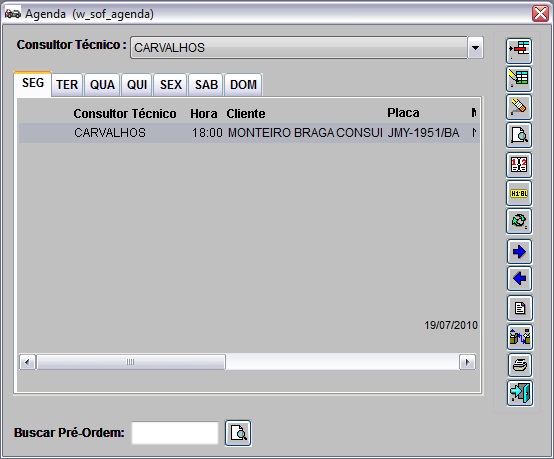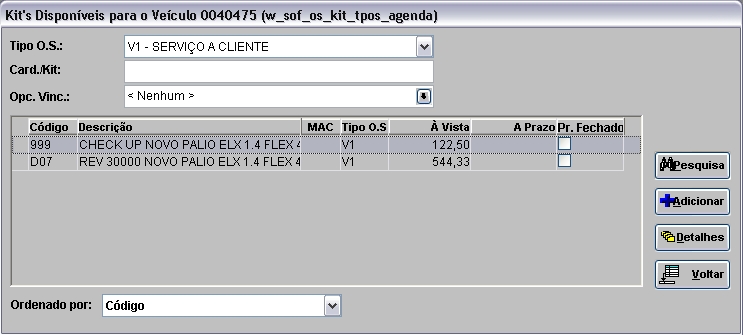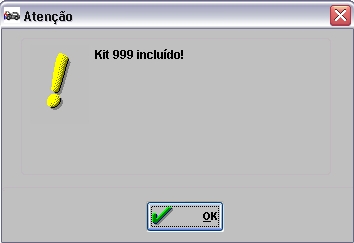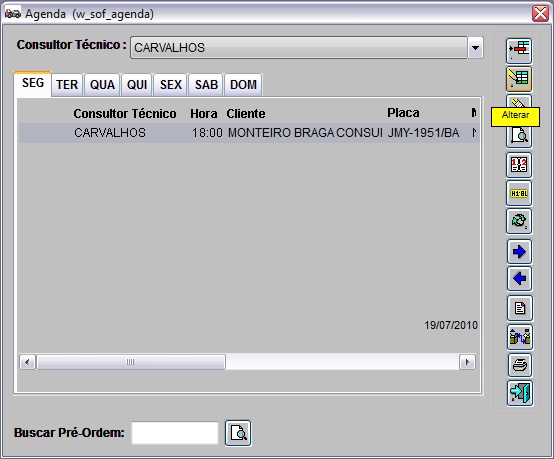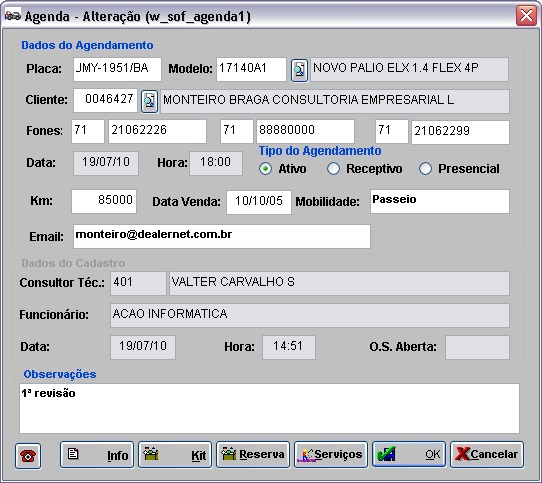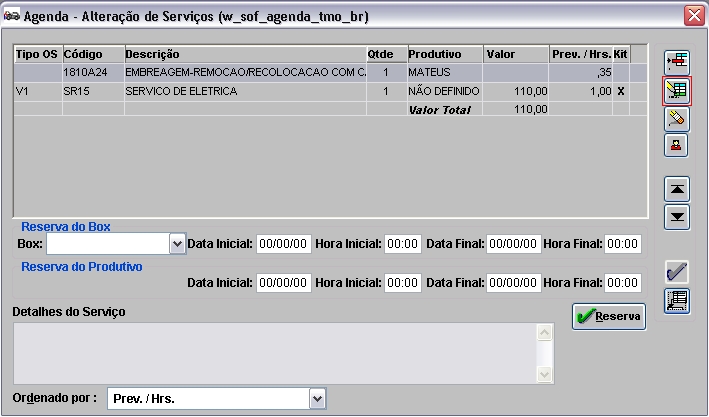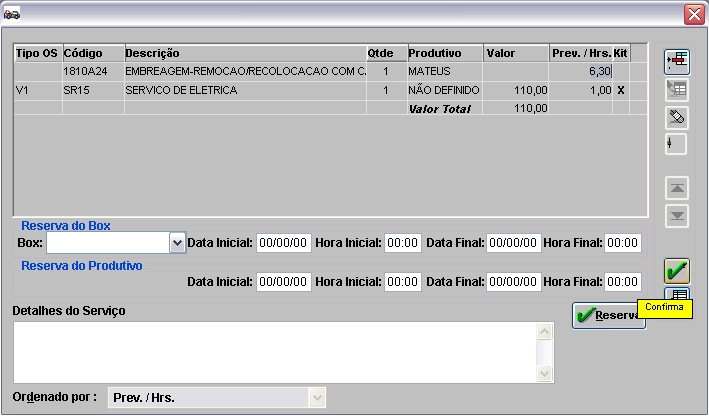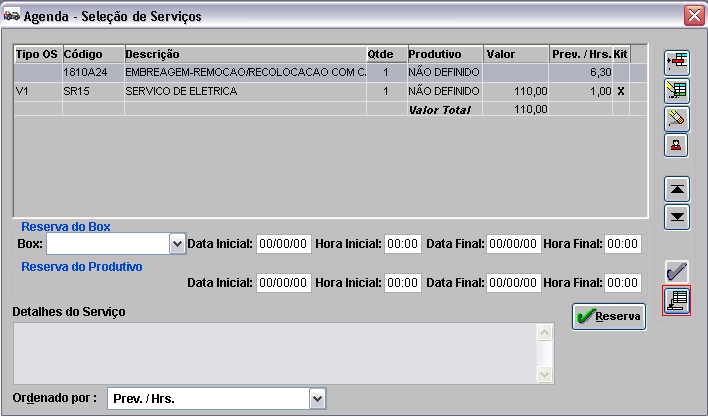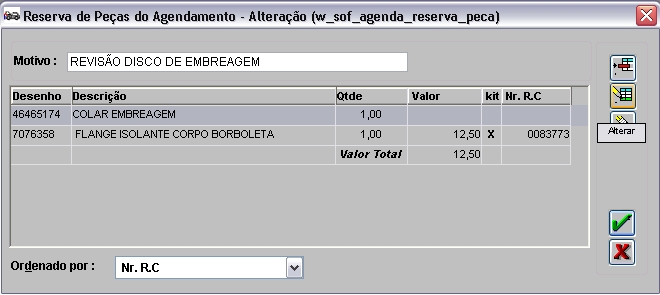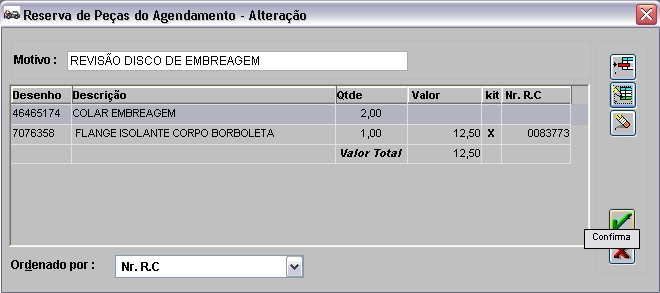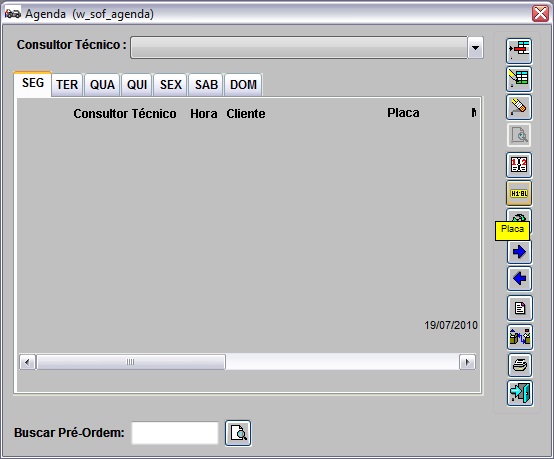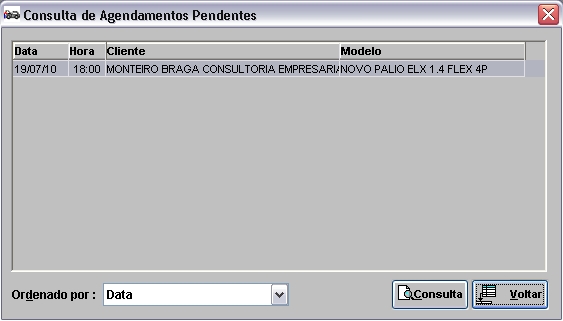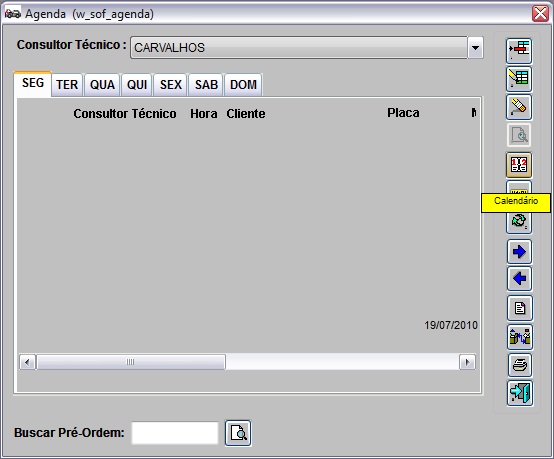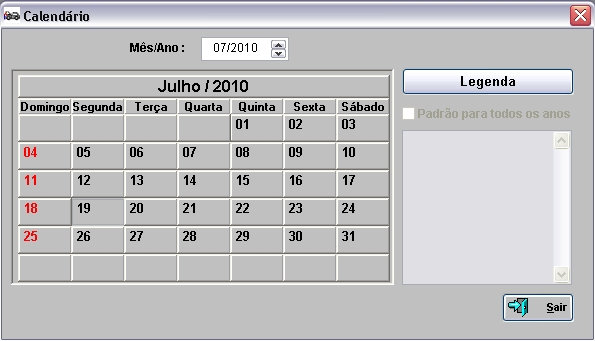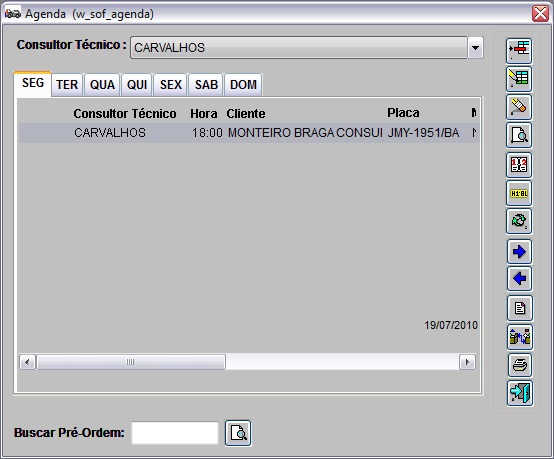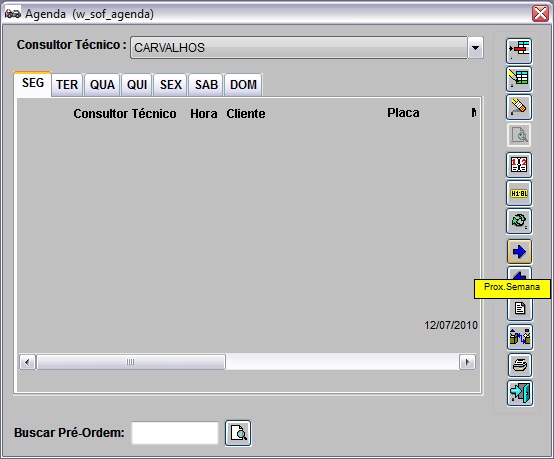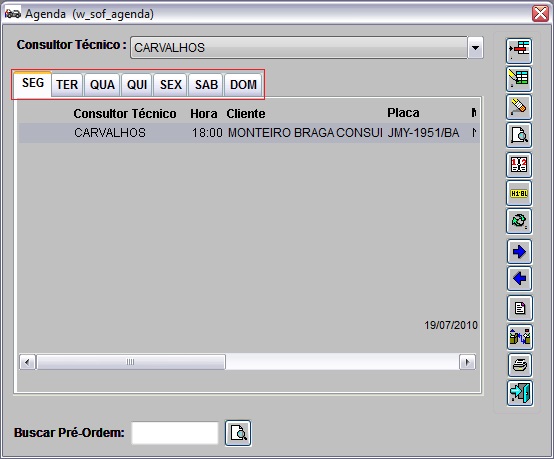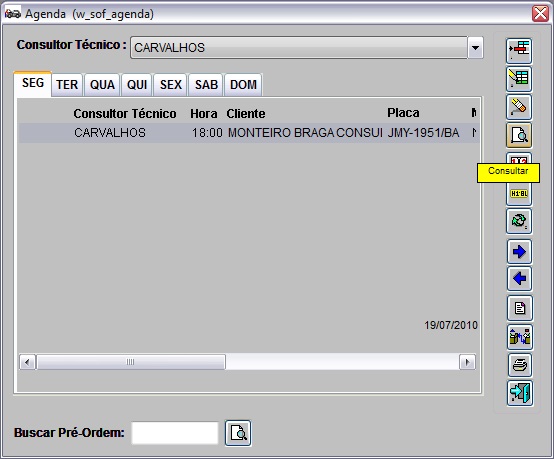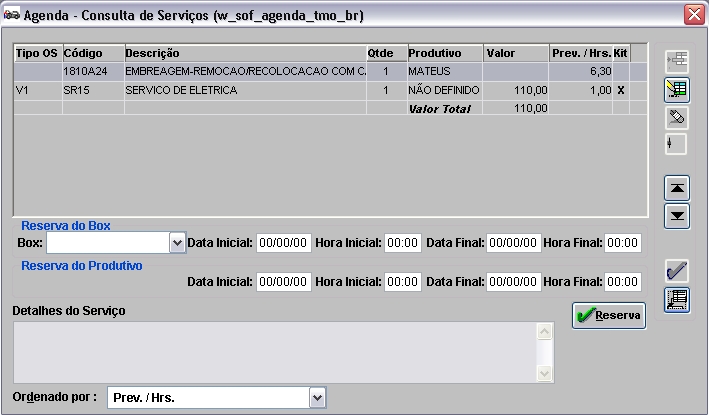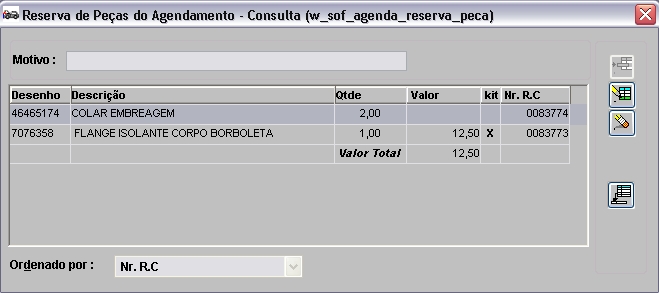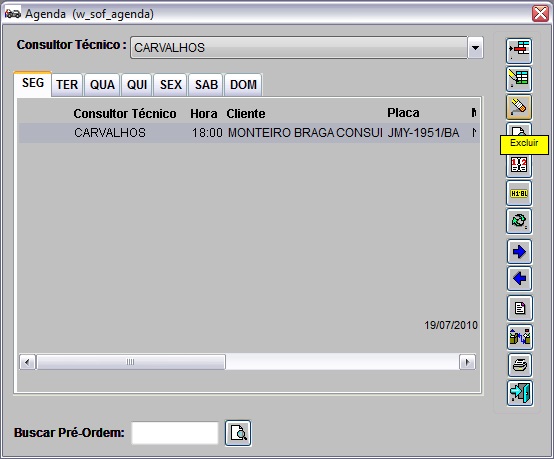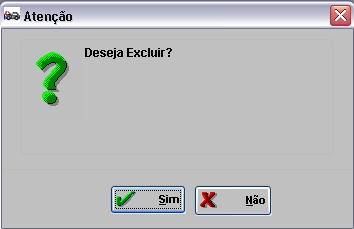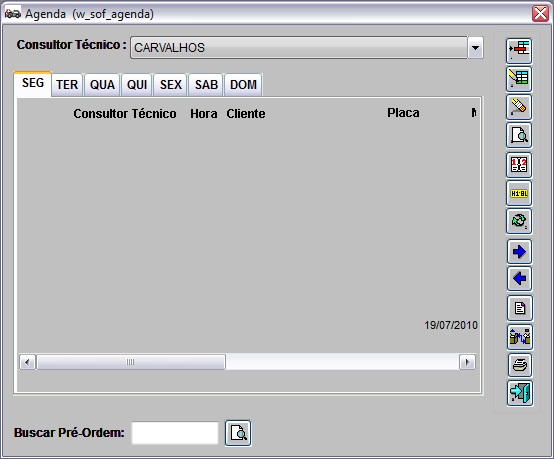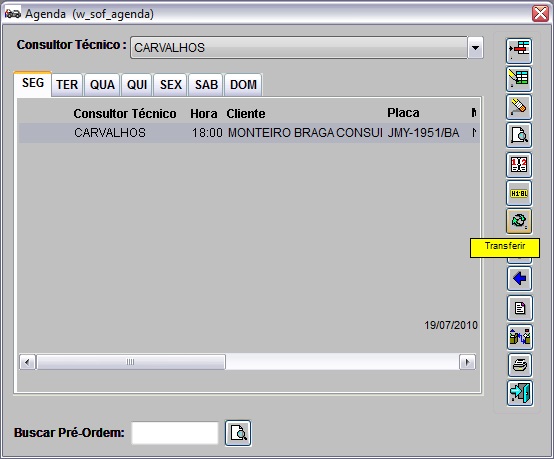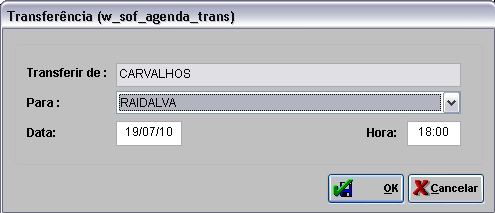De Dealernet Wiki | Portal de Solu��o, Notas T�cnicas, Vers�es e Treinamentos da A��o Inform�tica
Tabela de conteúdo[esconder] |
Introdução
O agendamento é uma ferramenta que auxilia o atendimento, pois permite marcar data e hora em que o cliente levará o veículo na oficina para realizar serviço. Podendo ainda reservar peça no estoque.
Ao agendar serviço, o sistema grava na agenda do Consultor Técnico, a data e hora da visita do cliente a oficina.
Se a concessionária utiliza o painel da oficina, aparecerá o agendamento no dia marcado para atendimento. Ver documentação Painel de Agenda da Oficina.
Configurações
Agendamento para Cliente Negativado
Bloqueia Agendamento de Cliente com Título em Atraso
Número de Dias em Atraso para Bloqueio de Vendas
Utilizando o Agendamento
Agendando Serviço
MÓDULO OFICINA
1. No menu principal clique Serviços e Agendamento;
2. Na janela Agendamento da Oficina selecione o Consultor Técnico que irá atender o cliente na data agendada e clique Incluir;
3. Digite o Nº. da Placa do veículo e o Modelo (utilize F3 ![]() - para selecionar o modelo do veículo);
- para selecionar o modelo do veículo);
Nota: se a placa não for cadastrada, o sistema informa através de mensagem, mas permite agendar serviço.
4. Digite o código do Cliente ou selecione através F3 ![]() ;
;
Nota: Se o cliente estiver negativado, aparece uma mensagem e não permite agendamento. Ver configuração Agendamento para Cliente Negativado.
5. Confira o Telefone de contato e se necessário, faça alteração;
Nota: os DDD's só irão aparecer se o cliente já estiver cadastrado.
6. Informe a Data e Hora do agendamento;
7. Selecione o Tipo do Agendamento: Ativo, Receptivo ou Presencial;
8. Informe a Km do veículo, a Data Venda em que o veículo foi vendido, a Mobilidade do veículo e o Email do cliente;
Nota: o campo Observações serve para incluir informações adicionais do agendamento.
9. Clique Serviço para informar qual serviço será realizado;
10. Clique Incluir;
Nota: apenas para a bandeira Honda, o campo Box serve para cadastrar a reserva de box, assim como informar a Data Inicial, Data Final, Hora Inicial e Hora Final de utilização do box e do produtivo.
11. Selecione o T.M.O correspondente (clique 2 vezes no TMO ou Avançar para visualizar os seus subgrupos). Em seguida clique Marcar e Voltar;
12. Clique no botão Definir Produtivo;
13. Na janela Definir Produtivos no Agendamento selecione a Equipe e o Produtivo. Clique OK;
14. Após selecionar serviço(s), clique Voltar;
15. Para reservar peça, clique Reserva. Se não for reservar peça, ir para passo 19;
16. Digite o Motivo da reserva de peça e clique Incluir;
17. Digite o Código da peça ou selecione através (F3 ![]() );
);
18. Informe a Quantidade da peça e clique OK;
Ao realizar a reserva de um produto com estoque zerado durante o agendamento será exibida à mensagem abaixo informando os produtos que não constam em estoque.
Para que o agendamento continue mesmo sem a reserva da peça, clique em Sim.
19. Após incluir peça(s), clique Confirma;
20. Na janela Agenda - Inclusão, clique OK;
Ao finalizar o agendamento, o sistema emite outra mensagem.
Para gerar requisição de compra, clique em Sim. Automaticamente a requisição é gerada e gravada no agendamento. E ao clicar em Não o sistema grava o agendamento e não gera a requisição. A requisição gerada pode ser visualizada nos módulos Oficina, Autocentro e Fastservice.
21. Agendamento realizado. Clique Sair.
Agendando Serviço através do KIT
MÓDULO OFICINA
1. No menu principal clique Serviços e Agendamento;
2. Na janela Agendamento da Oficina selecione o Consultor Técnico que irá atender o cliente na data agendada e clique Incluir;
3. Digite o Nº. da Placa do veículo e o Modelo (utilize F3 ![]() - para selecionar o modelo do veículo);
- para selecionar o modelo do veículo);
Nota: se a placa não for cadastrada, o sistema informa através de mensagem, mas permite agendar serviço.
4. Digite o código do Cliente ou selecione através F3 ![]() ;
;
Nota: Se o cliente estiver negativado, aparece uma mensagem e não permite agendamento. Ver configuração Agendamento para Cliente Negativado.
5. Confira o Telefone de contato e se necessário, faça alteração;
Nota: os DDD's só irão aparecer se o cliente já estiver cadastrado.
6. Informe a Data e Hora do agendamento;
7. Selecione o Tipo do Agendamento: Ativo, Receptivo ou Presencial;
8. Informe a Km do veículo, a Data Venda em que o veículo foi vendido, a Mobilidade do veículo e o Email do cliente;
Nota: o campo Observações serve para incluir informações adicionais do agendamento.
9. Clique Kit para informar qual serviço será realizado;
10. Selecione o Tipo O.S. Clique Pesquisa;
Nota: os campos Opcionais e Palavra Chave servem para filtrar o kit.
11. Em seguida selecione o kit e clique Adicionar;
12. Kit adicionado no agendamento;
13. Na janela Agenda - Inclusão, clique OK;
14. Agendamento realizado. Clique Sair.
Alterando Agendamento
MÓDULO OFICINA
1. No menu principal clique Serviços e Agendamento;
2. Na janela Agendamento da Oficina selecione o Consultor Técnico, Horário agendado e clique Alterar;
3. Aparecerá mensagem. Clique OK;
4. Altere os dados habilitados: Placa, Modelo, Cliente, Fones, Tipo do Agendamento, Km, Data Venda, Mobilidade, Email e Observações;
5. Para alterar o serviço, clique Serviços;
6. Selecione o serviço e clique Alterar;
Nota: para incluir outro serviço clique Incluir. Para excluir serviço, clique Excluir;
7. Altere a previsão em horas para execução do serviço no campo Prev./Hrs e clique Confirma;
8. Clique Voltar;
9. Para alterar reserva de peça, clique Reserva;
10. Selecione a peça e clique Alterar;
Nota: para incluir outra reserva clique Incluir. Para excluir peça reservada, clique Excluir;
11. Altere a Quantidade da peça e clique OK;
12. Após alteração, clique Confirma;
13. Na janela Agenda - Alteração, clique OK;
14. Agendamento alterado.
Consultando Agendamento
MÓDULO OFICINA
A agenda permite consultar os agendamentos por veículo, data e semana.
1. No menu principal clique Serviços e Agendamento;
2. Na janela Agendamento da Oficina utilize as opções disponíveis para consulta:
3. Consultando veículo agendado: clique Placa;
4. Digite o N.º da Placa e clique OK;
5. Aparecerá o horário agendado pendente para o veículo. Clique Consulta para visualizar dados da agenda (ver passo 11);
6. Consultando agenda por data: selecione o Consultor Técnico e clique Calendário;
7. Selecione o mês/ano e marque a data. Clique Sair;
8. Aparecerão os agendamentos do dia;
9. Consultando agenda da semana: selecione o Consultor Técnico e clique Semana Ant. para semana anterior ou clique Prox. Semana para próxima semana;
10. Utilize as abas dos dias da semana para consultar a agenda do dia;
11. Consultando dados do agendamento: selecione o Consultor Técnico e clique Consultar;
12. Na janela Agenda - Consultar aparece os dados do agendamento. Para consultar serviço, clique Serviços;
13. Após consultar serviço, clique Voltar;
14. Para consultar peça reservada, clique Reserva;
15. Após consultar peça, clique Voltar;
16. Consulta realizada.
Excluindo Agendamento
MÓDULO OFICINA
1. No menu principal clique Serviços e Agendamento;
2. Na janela Agendamento da Oficina selecione o Consultor Técnico e o Dia;
3. Selecione o horário agendado e clique Excluir;
4. Clique Sim para confirmar exclusão;
5. Agendamento excluído.
Transferindo Agendamento
MÓDULO OFICINA
A transferência de agendamento serve para alterar o Consultor Técnico que irá recepcionar o cliente na Oficina.
1. No menu principal clique Serviços e Agendamento;
2. Na janela Agendamento da Oficina selecione o Consultor Técnico e o Dia;
3. Selecione o horário agendado e clique Transferir;
4. Selecione o novo Consultor Técnico no campo Para e clique OK;
5. Agendamento transferido para novo Consultor.
Impressão da Pré Ordem
MÓDULO OFICINA
1. No menu principal clique Serviços e Agendamento;
2. Na janela Agendamento da Oficina selecione o Consultor Técnico que irá atender o cliente na data agendada e clique Imprimir;
3. Para visualizar a Pré Ordem clique Preview. E Imprimir para imprimir;
4. Pré Ordem impressa.