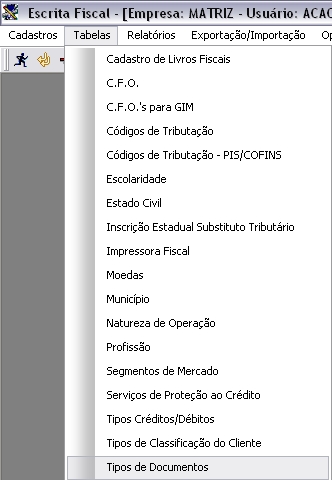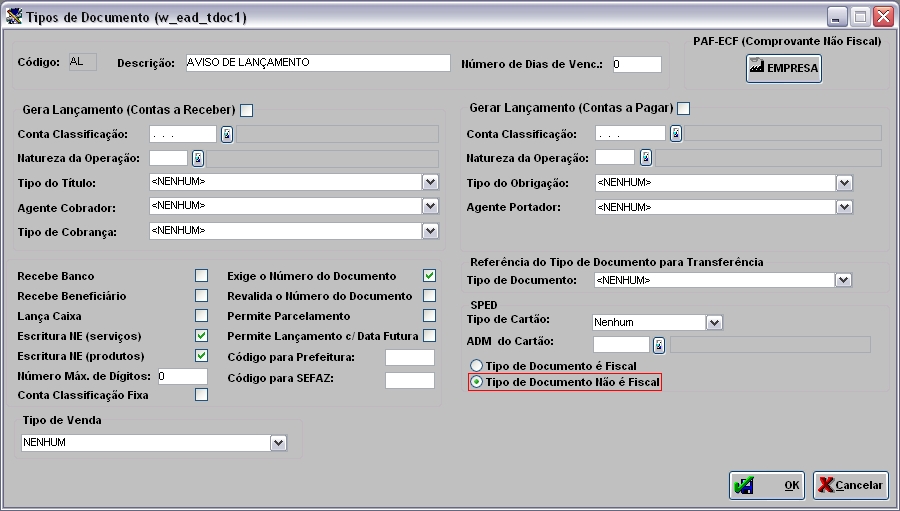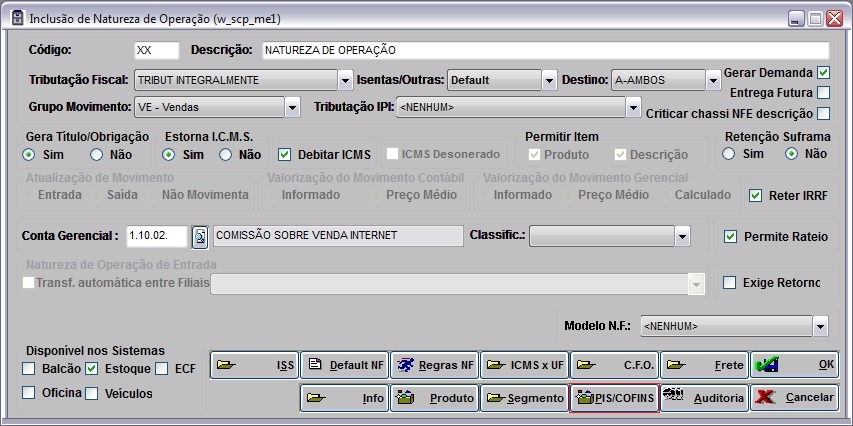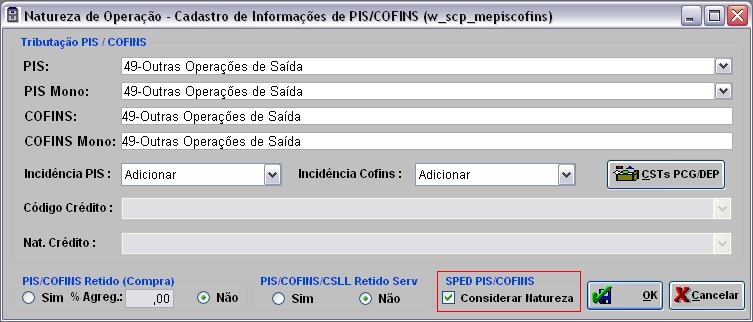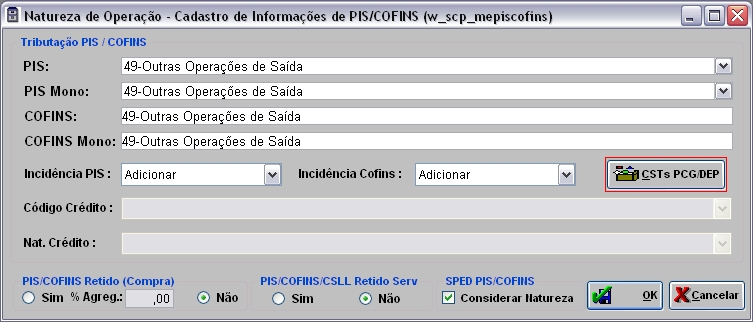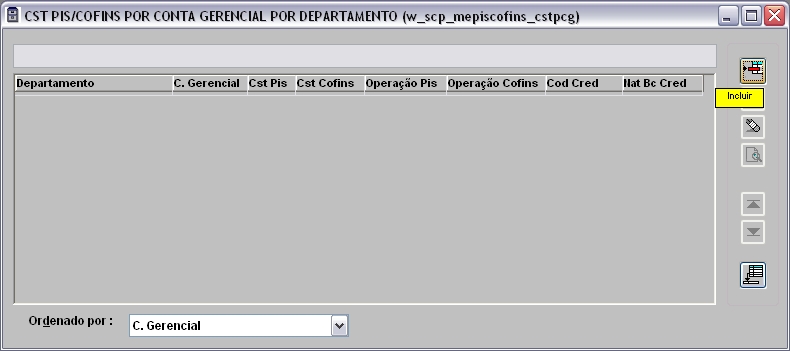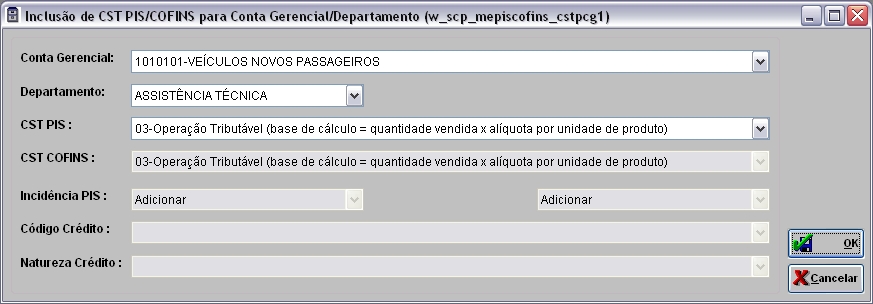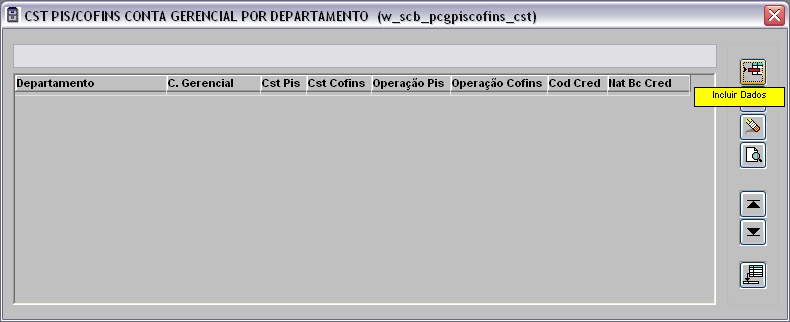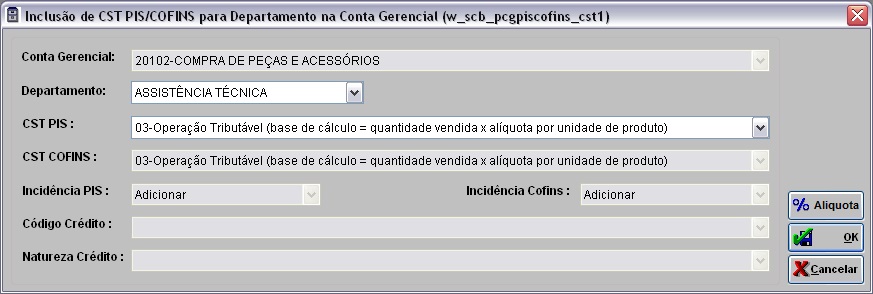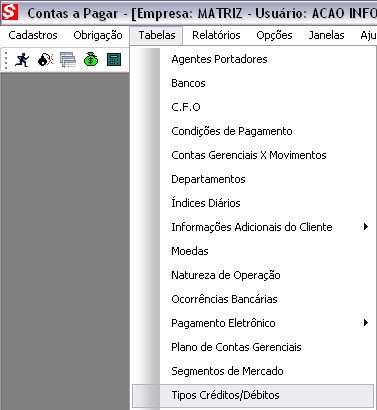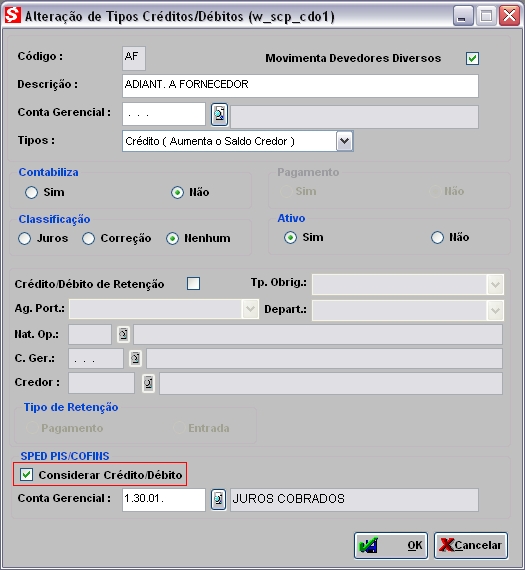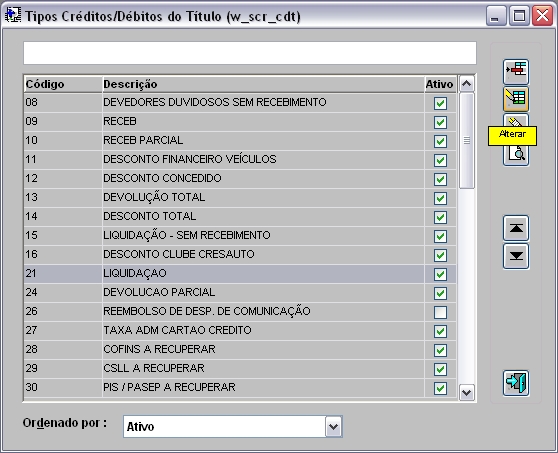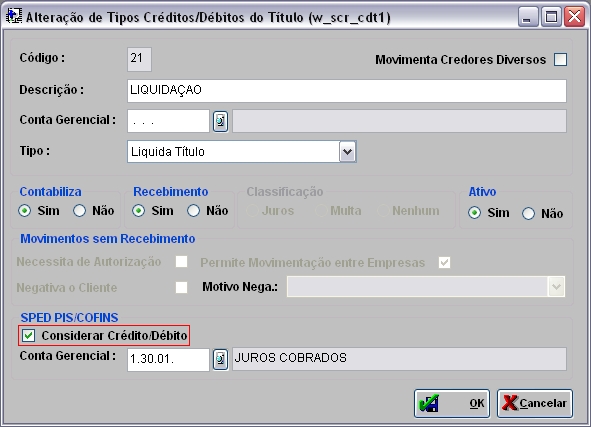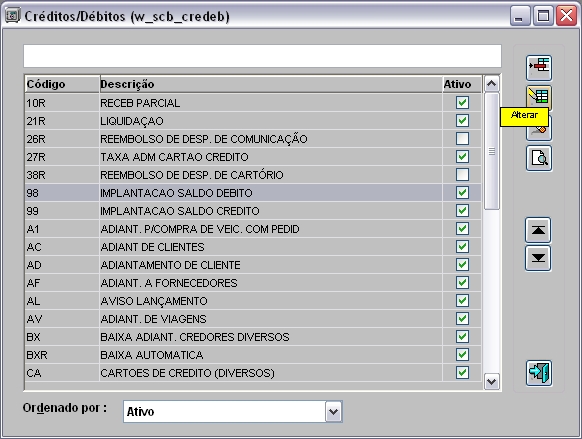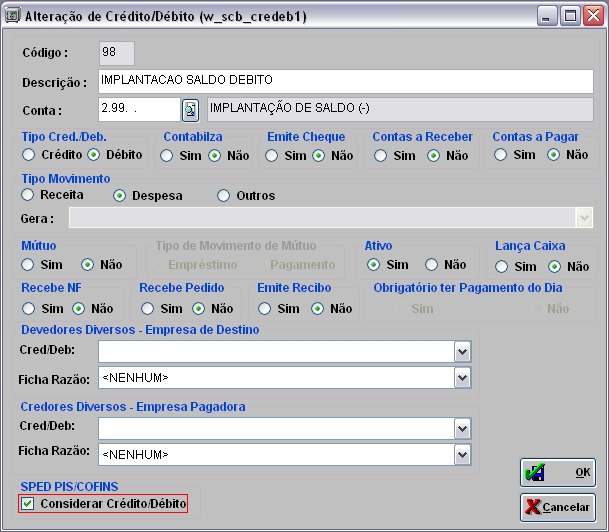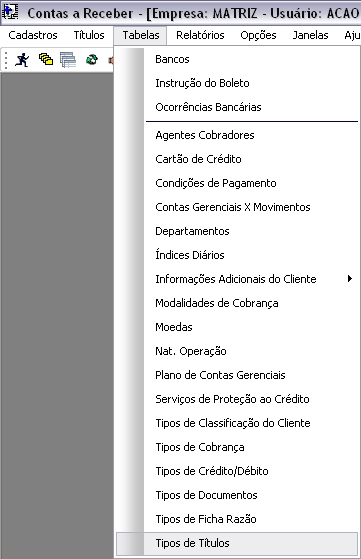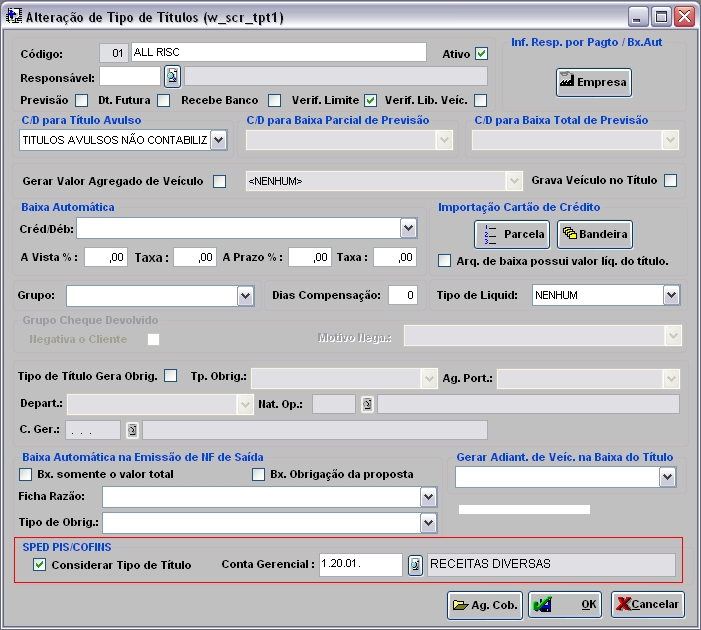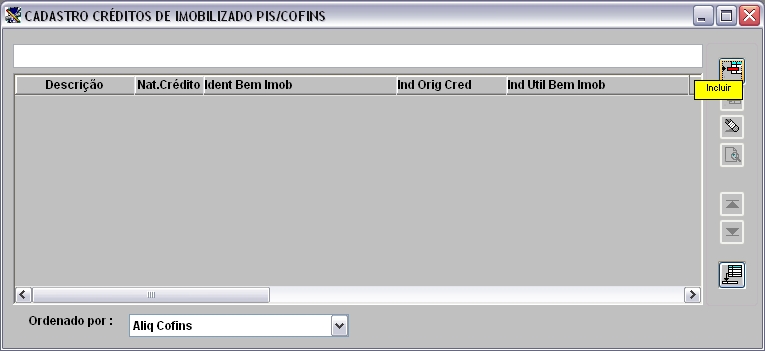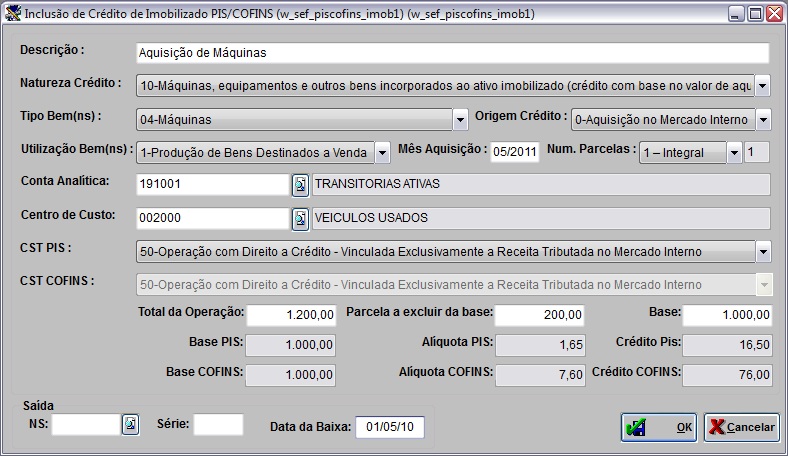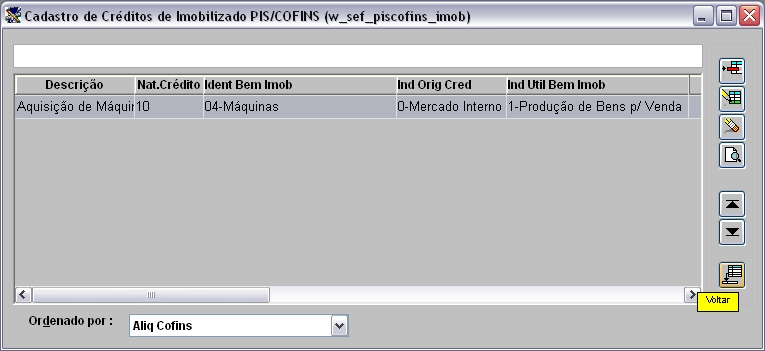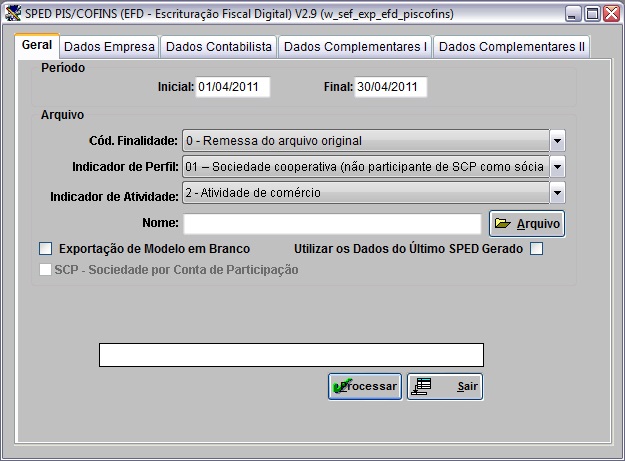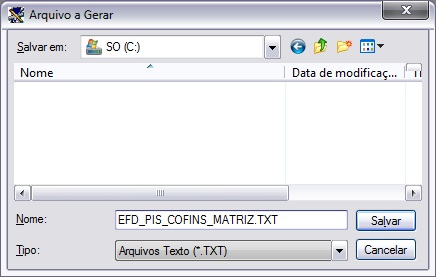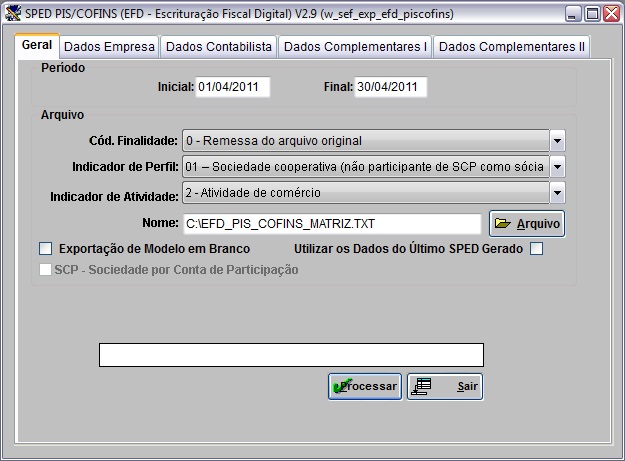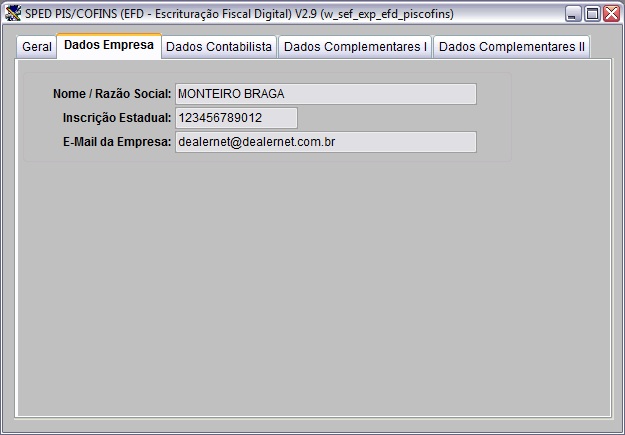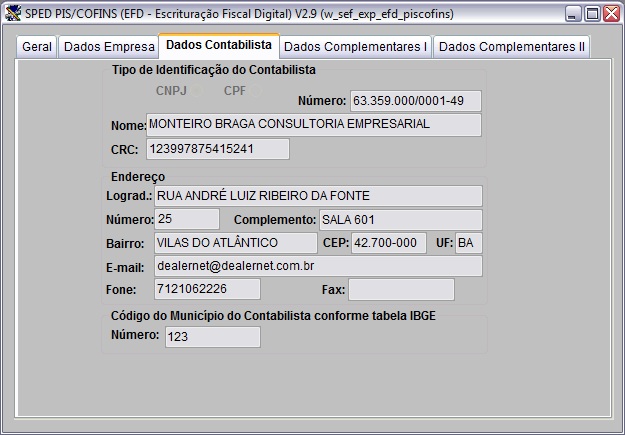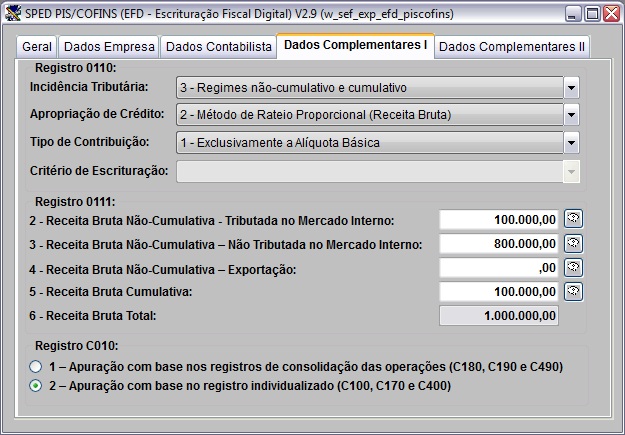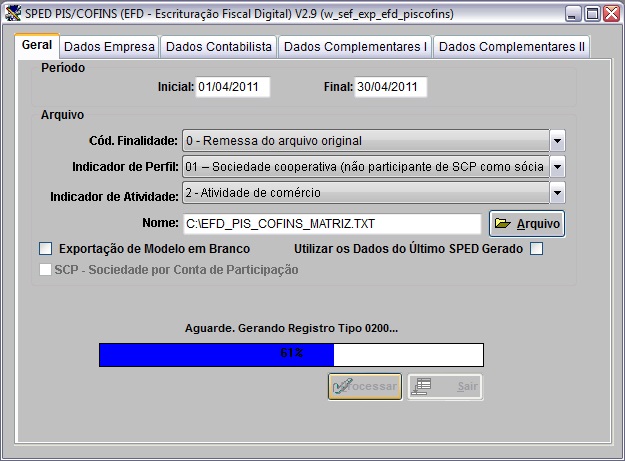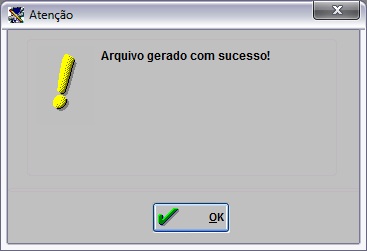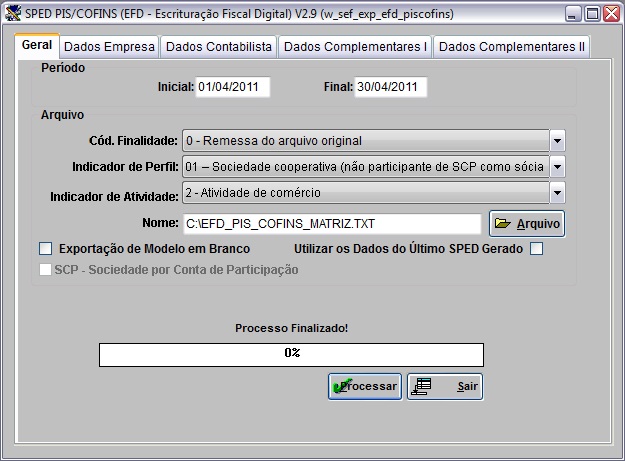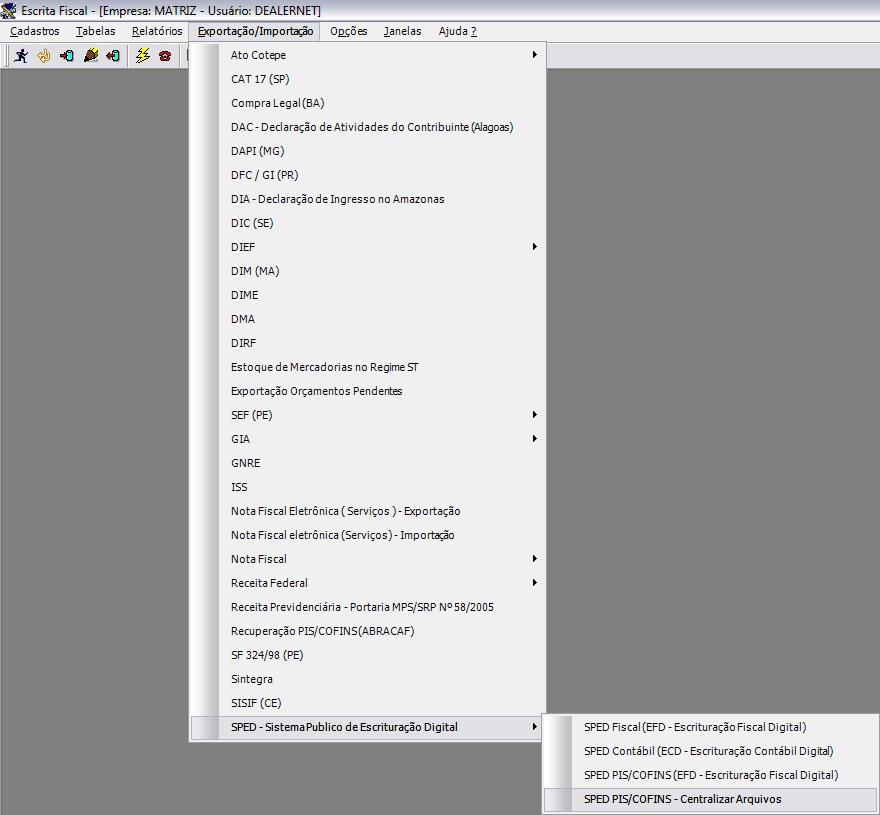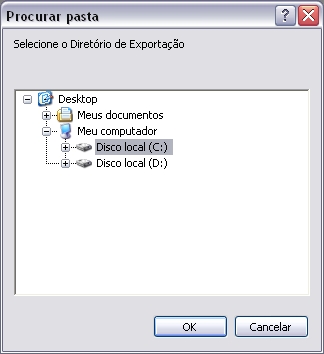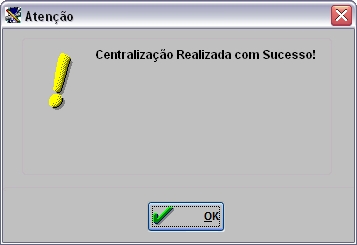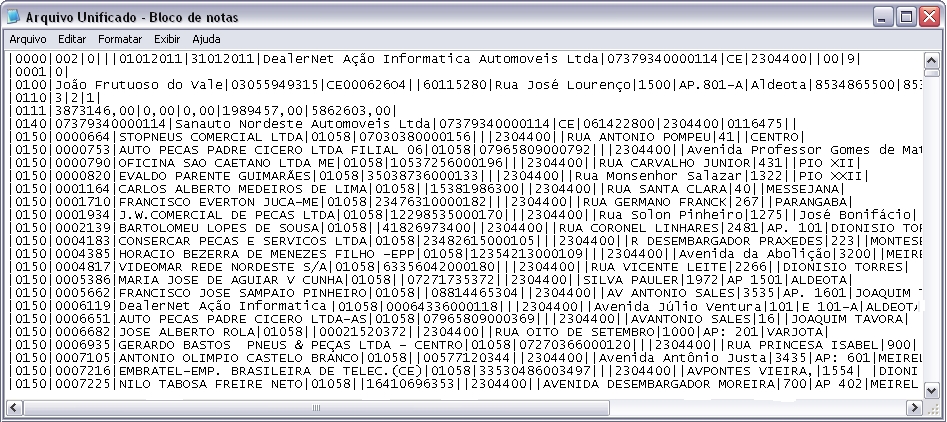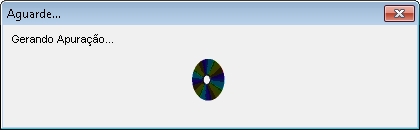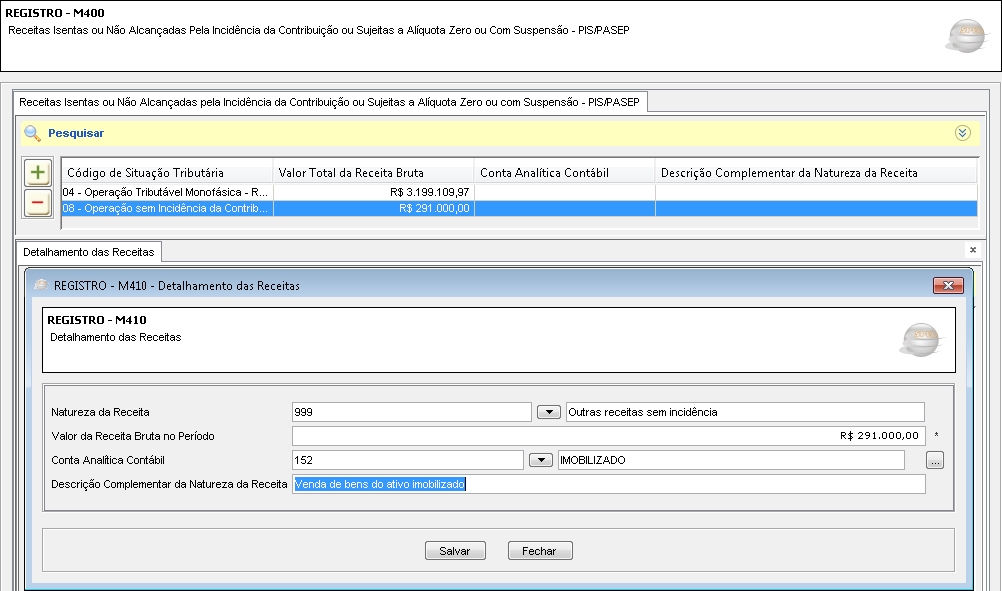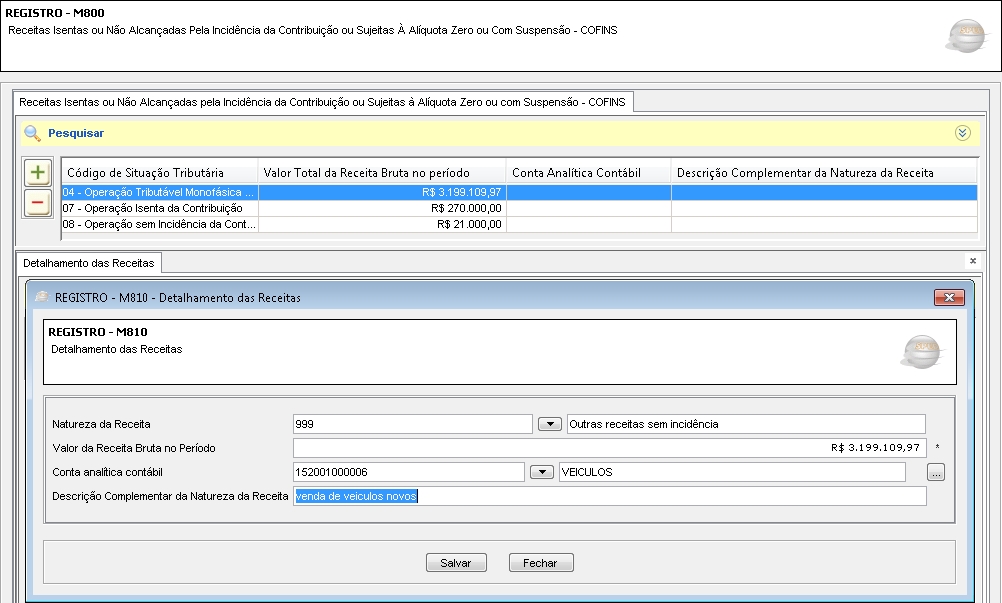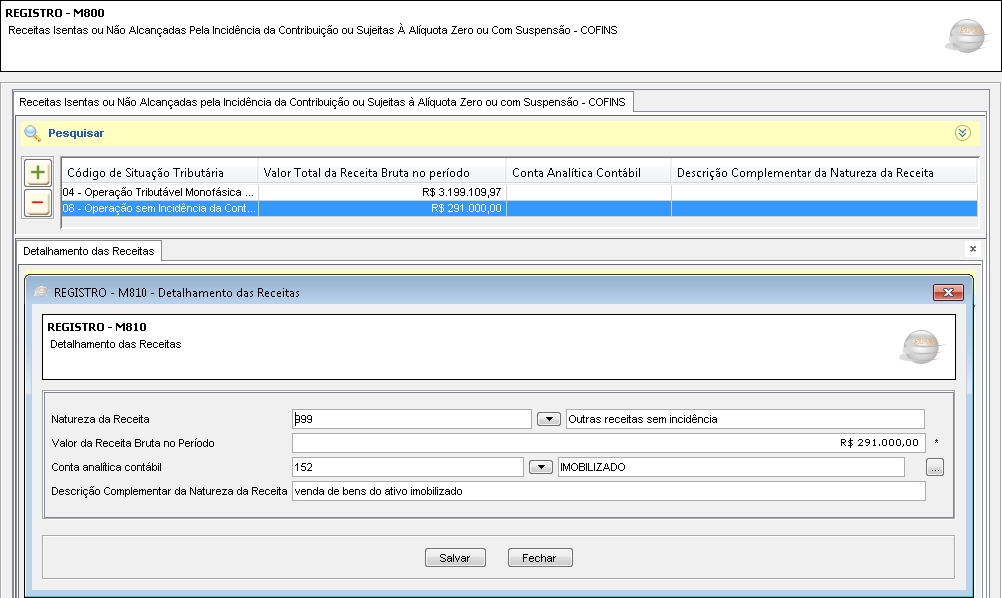De Dealernet Wiki | Portal de SoluÓÐo, Notas TÕcnicas, Vers¾es e Treinamentos da AÓÐo InformÃtica
IntroduûÏûÈo
O SPED ûˋ um instrumento que unifica as atividades de receber, validar, armazenar e autenticar livros e documentos que integram a escrituraûÏûÈo contûÀbil e fiscal das empresas, mediante transmissûÈo û¤nica de vûÀrias obrigaûÏûçes acessû°rias e diferentes û°rgûÈos fiscalizadores.
O SPED PIS/COFINS ã CentralizaûÏûÈo de Arquivos Matriz e Filiais serve para gerar e unificar todas as informaûÏûçes de PIS/COFINS dos arquivos que foram gerados pelas unidades (Matriz e Filiais) separadamente.
Guia PrûÀtico Resumido SPED PIS/COFINS
1. Configurar Naturezas de OperaûÏûÈo: ConsideraûÏûÈo no SPED, CSTs e Incidûˆncia.
2. Configurar Plano de Contas Gerenciais: CSTs e Incidûˆncia.
3. Configurar Tipos de Crûˋditos/Dûˋbitos nos Mû°dulos Contas a Pagar, Contas a Receber e Controle BancûÀrio: ConsideraûÏûÈo no SPED e Conta Gerencial com Incidûˆncia desejada.
4. Configurar Tipos de TûÙtulos: ConsideraûÏûÈo no SPED e Conta Gerencial com Incidûˆncia desejada.
5. Gerar apuraûÏûçes.
6. Ajustes no validador:
- <p align="justify">a. Detalhar receita isenta/nûÈo alcanûÏada/alûÙquota zero (Registros M410 e M810).
Relatû°rio (BASE VEûCULOS NOVOS): (Escrita Fiscal > Relatû°rios > Federal > Base CûÀlculo PIS/COFINS).
Relatû°rio (BASE DE PEûAS): (Escrita Fiscal > Relatû°rios > Federal > Entradas SaûÙdas Com PIS/COFINS MonofûÀsicos).
b. Ajustar apuraûÏûÈo de Crûˋditos, retirando parte considerada vinculada ao regime cumulativo (Registros M100 e M500).
c. Ajustar valor da ContribuiûÏûÈo apurada, corrigindo o valor de Crûˋdito (Registros M200 e M600).
d. Informar Ajustes de Estorno de Crûˋdito referente a DevoluûÏûçes de Compras de PeûÏas fora do perûÙodo da Compra (Compras com Crûˋdito).
Relatû°rio: (Escrita Fiscal > Relatû°rios > Federal > Entradas com Crûˋdito de PIS/COFINS).
Para devoluûÏûçes de compra fora do perûÙodo de COMPRA com crûˋdito devem ser feitos "... ajustes diretamente no bloco M, nos respectivos campos (campo 10 dos registros M100 e M500) e o detalhamento nos registros de ajustes de crûˋdito (M110 e M510). Neste û¤ltimo caso, deverûÀ utilizar o campo "NUM_DOC" e "DESCR_AJ" para relacionar as notas fiscais de devoluûÏûÈo, como ajuste de reduûÏûÈo de crûˋdito." (GUIA PRûTICO PûGINA 66).
e. Informar Ajustes de ReduûÏûÈo da Base de CûÀlculo referente a DevoluûÏûçes de Vendas de VeûÙculos Usados fora do perûÙodo da Venda (Vendas com Lucro).
Relatû°rio: (Escrita Fiscal > Relatû°rios > Federal > PIS e COFINS de VeûÙculos Usados).
"Caso a receita seja tributada no regime cumulativo, poderûÀ a empresa excluir o seu valor da base de cûÀlculo da contribuiûÏûÈo cumulativa, nos termos da Lei nô¤ 9.718/98." (GUIA PRûTICO PûGINA 73).
7. Verificar relatû°rios do validador:
a. Registros Fiscais ã ConsolidaûÏûÈo das OperaûÏûçes por CST.
b. ConsolidaûÏûÈo da ContribuiûÏûÈo do PerûÙodo.
c. DemonstraûÏûÈo dos Crûˋditos Apurados no PerûÙodo.
ConfiguraûÏûçes
Comuns (Relativas a Documentos Fiscais e NûÈo Fiscais)
Como Configurar Tipos de Documentos
Atravûˋs dos tipos de documentos ûˋ possûÙvel definir se o mesmo serûÀ do tipo Fiscal ou nûÈo ûˋ Fiscal. Esta identificaûÏûÈo possibilita gerar o SPED PIS/COFINS diferenciando notas fiscais de entrada dos recibos dados como entrada no sistema atravûˋs da tela de Cadastro da Nota de Entrada.
Conforme procedimento abaixo:
1. No menu principal clique Tabelas e Tipos de Documentos;
2. Na janela Tipos de Documentos selecione o tipo de documento e clique em Alterar;
3. Marque a opûÏûÈo Tipo de Documento ûˋ Fiscal quando o tipo de documento for fiscal ou Tipo de Documento NûÈo ûˋ Fiscal quando o tipo de documento nûÈo for fiscal;
Nota:
- No exemplo desta tela, o tipo de documento ûˋ nûÈo Fiscal.
4. Em seguida clique em OK.
Relativas a Documentos Fiscais
Como Configurar Incidûˆncia de PIS/COFINS da Natureza de OperaûÏûÈo
1. Na janela InclusûÈo de Natureza de OperaûÏûÈo clique na opûÏûÈo PIS/COFINS;
2. Abaixo a descriûÏûÈo dos campos na tela;
TributaûÏûÈo PIS/COFINS: as opûÏûçes PIS, PIS Mono, COFINS e COFINS Mono servem para associar os cû°digos de tributaûÏûÈo do PIS/COFINS. Os cû°digos de tributaûÏûÈo PIS/COFINS sûÈo cadastrados na tabela Cû°digos de TributaûÏûÈo ã PIS/COFINS.
Incidûˆncia PIS: informe aqui como as notas vûÈo compor o cûÀlculo do valor de PIS nos relatû°rios do FiatNet/DealerNet. Por exemplo, informe Adicionar nas notas de venda e Subtrair nas notas de devoluûÏûÈo de venda. Nas notas de compra e de transferûˆncia entre filiais, marque NûÈo incidir.
Incidûˆncia Cofins: informe aqui como as notas vûÈo compor o cûÀlculo do valor de COFINS nos relatû°rios do FiatNet/DealerNet. Por exemplo, informe Adicionar nas notas de venda e Subtrair nas notas de devoluûÏûÈo de venda. Nas notas de compra e de transferûˆncia entre filiais, marque NûÈo incidir.
PIS/COFINS Retido (Compra): somente ûˋ utilizado para as compras de veûÙculos dos clientes da Zona Franca de Manaus. Se marcar a opûÏûÈo SIM, o sistema faz um cûÀlculo desses valores de acordo com algumas configuraûÏûçes de parûÂmetros no mû°dulo de SeguranûÏa:
CONSIDERA IPI NA BASE DE CALC. PIS/COFINS RETIDO ? = N
SOMA PIS/COFINS RETIDO AO TOTAL DA NE (S/N) ? = S
IMPORTAûûO DE NFE VEûCULOS GERA OBRIGAûûO ? = S
% DE PIS RETIDO DE VEûCULOS = 2 % DE COFINS RETIDO DE VEICULO = 9.6
Na opûÏûÈo % Agreg, informar o percentual que serûÀ a base para o sistema calcular o valor da venda do produto e sobre esse valor de venda, calcular o imposto retido.
PIS/COFINS/CSLL Retido Serv: utilizado para fazer o cûÀlculo desses impostos nas notas de serviûÏos de entrada e de saûÙda. Ressaltando que esse tributo nûÈo ûˋ mais vûÀlido para as notas de saûÙdas, mas continua vigente para as notas entrada a partir de R$ 5.000,00 (cinco mil reais).
SPED PIS/COFINS: marque esta opûÏûÈo para que a natureza de operaûÏûÈo seja considerada no SPED PIS/COFINS.
3. Em seguida clique no botûÈo CSTs PCG/DEP para definir as exceûÏûçes da natureza;
4. Clique no botûÈo Incluir;
5. Na janela InclusûÈo de CST PIS/COFINS para Conta Gerencial/Departamento informe a Conta Gerencial, CST PIS, CST COFINS, Incidûˆncia PIS, Incidûˆncia Cofins, Cû°digo Crûˋdito e Natureza Crûˋdito. Clique no botûÈo OK;
Notas:
- û possûÙvel Incluir, Alterar e Excluir as exceûÏûçes.
-
Para cada exceûÏûÈo cadastrada deve haver um departamento e uma conta gerencial. Se desejar cadastrar uma regra genûˋrica para determinada conta gerencial, basta selecionar o valor NENHUM, no campo Departamento.
Relativas a Documentos Avulsos
Importante!
-
Para a receita avulsa ser exportada, caso a mesma tenha sido gerada atravûˋs da tela de emissûÈo de NOTA, a natureza de operaûÏûÈo nûÈo pode estar marcada para "CONSIDERAR NO SPED" e o tipo de Documento tem que ser nûÈo fiscal.
Como Configurar Incidûˆncia de PIS/COFINS no Plano de Contas Gerenciais
Esta opûÏûÈo serve para configurar o CST de PIS/COFINS por departamento de acordo com a conta gerencial. Para que o botûÈo CSTs DEP seja habilitado, ûˋ necessûÀrio marcar o checkbox Incide PIS / COFINS e assim poder configurar CST de PIS/COFINS por departamento.
1. No menu principal clique Tabelas e Plano de Contas Gerenciais;
2. Na janela Contas Gerenciais selecione a conta gerencial e clique Alterar;
Nota:
- Utilize o checkbox Mostrar somente as contas ativas para que a tabela mostre apenas as contas gerenciais ativas.
3. Na janela AlteraûÏûÈo Conta Gerencial, selecione o checkbox Incide PIS / COFINS, marque o checkbox Recebe BeneficiûÀrio e clique no botûÈo CSTs DEP;
Nota:
-
O checkbox Recebe BeneficiûÀrio visa resolver a questûÈo relacionada ao preenchimento do FORNECEDOR / TOMADOR, pois estes devem ser informados para a Receita Federal do Brasil.
4. Na janela CST PIS/COFINS CONTA GERENCIAL POR DEPARTAMENTO clique no botûÈo Incluir Dados;
5. Preencha os campos Departamento, CST PIS, CST COFINS, Incidûˆncia PIS e Incidûˆncia Cofins;
6. Em seguida selecione o Cû°digo Crûˋdito e a Natureza Crûˋdito e clique no botûÈo OK;
7. Na janela AlteraûÏûÈo Conta Gerencial clique no botûÈo OK.
Como Configurar Tipos Crûˋditos/Dûˋbitos
Atravûˋs desta opûÏûÈo ûˋ possûÙvel definir quais tipos de crûˋditos/dûˋbitos irûÈo ser considerados ou nûÈo no SPED PIS/COFINS. Esta configuraûÏûÈo ûˋ obrigatû°ria nos trûˆs mû°dulos de Contas a Pagar, Contas a Receber e Controle BancûÀrio.
Siga o procedimento abaixo para configurar o tipo de crûˋdito/dûˋbito no MûDULO CONTAS A PAGAR:
1. No menu principal clique Tabelas e Tipos Crûˋditos/Dûˋbitos;
2. Na janela Tipos Crûˋditos/Dûˋbitos selecione o tipo de crûˋdito/dûˋbito e clique em Alterar;
3. No campo SPED PIS/COFINS marque a opûÏûÈo Considerar Crûˋdito/Dûˋbito para que o tipo de crûˋdito/dûˋbito seja considerado no SPED PIS/COFINS;
Nota:
- No exemplo desta tela, o tipo de crûˋdito/dûˋbito ûˋ considerado no SPED PIS/COFINS.
4. Em seguida clique em OK;
Siga o procedimento abaixo para configurar o tipo de crûˋdito/dûˋbito no MûDULO CONTAS A RECEBER:
5. No campo SPED PIS/COFINS marque a opûÏûÈo Considerar Crûˋdito/Dûˋbito para que o tipo de crûˋdito/dûˋbito seja considerado no SPED PIS/COFINS;
Nota:
- No exemplo desta tela, o tipo de crûˋdito/dûˋbito ûˋ considerado no SPED PIS/COFINS.
6. Em seguida clique em OK;
Siga o procedimento abaixo para configurar o tipo de crûˋdito/dûˋbito no MûDULO CONTROLE BANCûRIO:
7. No campo SPED PIS/COFINS marque a opûÏûÈo Considerar Crûˋdito/Dûˋbito para que o tipo de crûˋdito/dûˋbito seja considerado no SPED PIS/COFINS;
Nota:
- No exemplo desta tela, o tipo de crûˋdito/dûˋbito ûˋ considerado no SPED PIS/COFINS.
8. Em seguida clique em OK.
Como Configurar Tipos de TûÙtulos
MûDULO CONTAS A RECEBER
Para efeitos de tributaûÏûÈo de receitas avulsas no SPED PIS/COFINS deve ser configurado o tipo de tûÙtulo indicando quais os tipos de tûÙtulos sûÈo geradores de receitas e devem ser informadas para a Receita Federal do Brasil.
1. No menu principal clique Tabelas e Tipos de TûÙtulos;
2. Na janela Tipos de TûÙtulo selecione o tipo de tûÙtulo e clique em Alterar;
3. No campo SPED PIS/COFINS marque a opûÏûÈo Considerar Tipo de TûÙtulo para que o tipo de tûÙtulo seja considerado no SPED PIS/COFINS e informar a Conta Gerencial que possui tributaûÏûÈo a ser considerada (nûÈo necessariamente a mesma conta onde serûÈo sempre lanûÏados os tûÙtulos criados com este tipo de tûÙtulo, basta que possua a tributaûÏûÈo desejada);
Nota:
- No exemplo desta tela, o tipo de tûÙtulo ûˋ considerado no SPED PIS/COFINS.
4. Em seguida clique em OK;
Entendendo ConfiguraûÏûçes de Documentos Avulsos (F100)
Contas a Receber (TûÙtulos)
1) Data escolhida na exportaûÏûÈo: Pagamento ou Entrada.
2) TûÙtulo e crûˋdito/dûˋbito nûÈo podem estar cancelados.
3) Caso o tipo de credito dûˋbito for RECEBIMENTO basta que a conta gerencial seja do tipo Despesa, Receita ou Outras.
4) Caso o tipo de credito dûˋbito nûÈo for RECEBIMENTO serûÈo consideradas as seguintes combinaûÏûçes:
- a. Conta gerencial do tipo Outras e Tipo de Crûˋdito/Dûˋbito do tipo Crûˋdito ou Dûˋbito.
- b. Conta gerencial do tipo Despesa e Tipo de Crûˋdito/Dûˋbito do tipo Dûˋbito.
- c. Conta gerencial do tipo Receita e Tipo de Crûˋdito/Dûˋbito do tipo Crûˋdito.
- ExceûÏûÈo: Conta gerencial do tipo Receita, Tipo de Crûˋdito/Dûˋbito do tipo Dûˋbito e o Crûˋdito/Dûˋbito ûˋ Juros Embutidos.
5) Conta gerencial sendo tipo Receita e o tipo de tûÙtulo sendo o configurado no parûÂmetro ãCûDIGO DE IMPORTACAO BONUS DE FABRICAã
6) Conta gerencial sendo tipo Receita e a descriûÏûÈo da conta contendo "LocaûÏûÈo de VeûÙculos"
VinculaûÏûÈo de conta gerencial pode ser pela conta gerencial do TûÙtulo ou pela conta gerencial do Tipo de Crûˋdito/Dûˋbito.
Contas a Pagar (ObrigaûÏûçes)
1) Data escolhida na exportaûÏûÈo: Pagamento ou Entrada.
2) ObrigaûÏûÈo e crûˋdito/dûˋbito nûÈo podem estar cancelados.
3) SerûÈo consideradas as seguintes combinaûÏûçes:
- a. Conta gerencial do tipo Despesa e Tipo de Crûˋdito/Dûˋbito do tipo Crûˋdito.
- b. Conta gerencial do tipo Despesa e Tipo de Crûˋdito/Dûˋbito do tipo LiquidaûÏûÈo.
- c. Conta gerencial do tipo Receita e Tipo de Crûˋdito/Dûˋbito do tipo Dûˋbito.
- d. Conta gerencial do tipo Receita e Tipo de Crûˋdito/Dûˋbito do tipo LiquidaûÏûÈo.
- e. Conta gerencial do tipo Outras e Tipo de Crûˋdito/Dûˋbito do tipo Crûˋdito.
- f. Conta gerencial do tipo Outras e Tipo de Crûˋdito/Dûˋbito do tipo Dûˋbito.
- g. Conta gerencial do tipo Outras e Tipo de Crûˋdito/Dûˋbito do tipo LiquidaûÏûÈo.
VinculaûÏûÈo de conta gerencial pode ser:
- 1- Se tipo de crûˋdito/dûˋbito for do tipo pagamento:
- Primero averigua-se a conta na ObrigaûÏûÈo.
- Em seguida no tipo de crûˋdito/dûˋbito.
- Por û¤ltimo no lanûÏamento de crûˋdito/dûˋbito.
- 2- Se tipo de crûˋdito/dûˋbito nûÈo for do tipo pagamento:
- Primero averigua-se a conta no lanûÏamento de crûˋdito/dûˋbito.
- Em seguida no tipo de crûˋdito/dûˋbito.
- Por û¤ltimo na ObrigaûÏûÈo.
Controle BancûÀrio (LanûÏamentos)
1) Data escolhida na exportaûÏûÈo: Pagamento ou Entrada.
2) LanûÏamento e crûˋdito/dûˋbito nûÈo podem estar cancelados.
3) SerûÈo considerados os lanûÏamentos efetuados diretamente no mû°dulo controle bancûÀrio, que nûÈo possuem vinculaûÏûÈo com ObrigaûÏûçes nem com TûÙtulos, seguindo as seguintes combinaûÏûçes:
- a. Geste Conta gerencial do tipo Despesa e Tipo de Crûˋdito/Dûˋbito do tipo Dûˋbito.
- b. Conta gerencial do tipo Receita e Tipo de Crûˋdito/Dûˋbito do tipo Crûˋdito.
- c. Conta gerencial do tipo Outras e Tipo de Crûˋdito/Dûˋbito do tipo Crûˋdito.
- d. Conta gerencial do tipo Outras e Tipo de Crûˋdito/Dûˋbito do tipo Dûˋbito.
Como Configurar Crûˋditos sobre Bens do Ativo Imobilizado - PIS/COFINS (F120 e F130)
MûDULO ESCRITA FISCAL
Esta opûÏûÈo serve para cadastrar crûˋditos sobre ativo imobilizado para PIS/COFINS.
1. No menu principal clique Cadastros e Crûˋditos de Imobilizado - PIS/COFINS;
2. Na janela CADASTRO CRûDITOS DE IMOBILIZADO PIS/COFINS clique em Incluir;
3. Preencha os campos e clique OK;
4. Clique Voltar.
Exportando SPED PIS/COFINS (EFD - EscrituraûÏûÈo Fiscal Digital)
MûDULO ESCRITA FISCAL
1. No menu principal clique em ExportaûÏûÈo/ImportaûÏûÈo, SPED - Sistema Publico de EscrituraûÏûÈo Digital e SPED PIS COFINS (EFD - EscrituraûÏûÈo Fiscal Digital);
2. Na janela SPED PIS-COFINS (EFD - EscrituraûÏûÈo Fiscal Digital), informe:
- PerûÙodo da exportaûÏûÈo: Inicial e Final
- No campo Arquivo:
- Cû°d. Finalidade: Tipo de escrituraûÏûÈo ã original ou retificadora.
- Indicador de Perfil da empresa: Natureza da Pessoa JurûÙdica.
-
A opûÏûÈo Utilizar Dados do ûltimo SPED Gerado deverûÀ apenas ser marcado quando se o SPED Fiscal estiver gerado, possibilitando gerar mais rûÀpido o SPED PIS COFINS do mesmo mûˆs.
3. Preencha o diretû°rio do arquivo, ou clique no botûÈo Arquivo para selecionûÀ-lo;
4. Informe o diretû°rio e clique em Salvar;
5. Arquivo selecionado;
6. Na aba Dados Empresa preencha os dados da empresa;
7. Na aba Dados Contabilista preencha os dados de identificaûÏûÈo do contador;
8. Na aba Dados Complementares informe os dados dos campos:
- Registro 0110: (Regimes de ApuraûÏûÈo da ContribuiûÏûÈo Social e de ApropriaûÏûÈo De Crûˋdito):
-
Campo Incidûˆncia TributûÀria: Indica o cû°digo correspondente ao(s) regime(s) de apuraûÏûÈo as contribuiûÏûçes sociais a que se submete a pessoa jurûÙdica no perûÙodo da escrituraûÏûÈo.
-
Campo ApropriaûÏûÈo de Crûˋdito: Informado no caso da pessoa jurûÙdica apurar crûˋditos referentes a operaûÏûçes (de aquisiûÏûçes de bens e serviûÏos, custos, despesas, etc) vinculados a mais de um tipo de receita (nûÈo-cumulativa e cumulativa).
- Campo Tipo de ContribuiûÏûÈo: Indica o cû°digo correspondente ao tipo de contribuiûÏûÈo apurada no perûÙodo, a saber:
-
Indicador ã1ã: No caso de apuraûÏûÈo das contribuiûÏûçes exclusivamente û s alûÙquotas bûÀsicas de 0,65% ou 1,65% (PIS/Pasep) e de 3% ou 7,6% (Cofins);
-
Indicador ã2ã: No caso de apuraûÏûÈo das contribuiûÏûçes û s alûÙquotas especûÙficas, decorrentes de operaûÏûçes tributadas no regime monofûÀsico (combustûÙveis; produtos farmacûˆuticos, de perfumaria e de toucador; veûÙculos, autopeûÏas e pneus; bebidas frias e embalagens para bebidas; etc) e/ou em regimes especiais (pessoa jurûÙdica industrial estabelecida na Zona Franca de Manaus ou nas ûreas de Livre Comûˋrcio, por exemplo).
Nota: A pessoa jurûÙdica sujeita û apuraûÏûÈo das contribuiûÏûçes sociais a alûÙquotas especûÙficas deve informar o indicador ã2ã mesmo que, em relaûÏûÈo a outras receitas, se submeta û alûÙquota bûÀsica.
-
-
Registro 0111: Informa a Receita Bruta Mensal Consolidada da Pessoa JurûÙdica, Correspondente ao Somatû°rio das Receitas Auferidas pelos seus Diversos Estabelecimentos, no perûÙodo mensal da escrituraûÏûÈo.
Receita Bruta NûÈo-Cumulativa ã Tributada no Mercado Interno: informa o valor total da receita bruta auferida no mercado interno pela pessoa jurûÙdica, vinculadas as receitas tributadas no regime nûÈo cumulativo.
Receita Bruta NûÈo-Cumulativa ã NûÈo Tributada no Mercado Interno: informa o valor total da receita bruta auferida no mercado interno pela pessoa jurûÙdica, vinculadas as vendas efetuadas com suspensûÈo, isenûÏûÈo, alûÙquota zero ou nûÈo-incidûˆncia das contribuiûÏûçes sociais.
Receita Bruta NûÈo-Cumulativa ã ExportaûÏûÈo: informa o valor total da receita bruta auferida relativa a operaûÏûçes de exportaûÏûÈo de mercadorias para o exterior; prestaûÏûÈo de serviûÏos para pessoa fûÙsica ou jurûÙdica residente ou domiciliada no exterior, cujo pagamento represente ingresso de divisas; vendas a empresa comercial exportadora com o fim especûÙfico de exportaûÏûÈo.
Receita Bruta Cumulativa: informa o valor total da receita bruta auferida pela pessoa jurûÙdica, vinculada a receitas tributadas no regime cumulativo a alûÙquotas de 0,65% (PIS/Pasep) e de 3% (Cofins).
Receita Bruta Total: informa o total da receita bruta auferida no perûÙodo, correspondente ao somatû°rio dos valores informados nos campos 02, 03, 04 e 05.
- Registro D500:
- Informa a Natureza de OperaûÏûÈo utilizada para documentos de ComunicaûÏûÈo.
- Informa a Natureza de OperaûÏûÈo utilizada para documentos de TelecomunicaûÏûÈo.
9. Apû°s as configuraûÏûçes, clique na aba Geral e clique no botûÈo Processar;
10. Processando arquivo;
11. Arquivo gerado;
12. Arquivo exportado.
Nota:
- Caso a concessionûÀria possua matriz e filial(is) centralize os arquivos, conforme o passo seguinte.
Exportando SPED PIS/COFINS ã CentralizaûÏûÈo de Arquivos Matriz e Filiais
MûDULO ESCRITA FISCAL
1. No menu principal clique em ExportaûÏûÈo/ImportaûÏûÈo, SPED - Sistema Publico de EscrituraûÏûÈo Digital e SPED PIS COFINS - Centralizar Arquivos;
2. Na janela PIS/COFINS - CentralizaûÏûÈo de Arquivos Matriz e Filiais informe o diretû°rio ou clique ![]() para selecionûÀ-lo;
para selecionûÀ-lo;
3. Selecione o local no diretû°rio e clique OK;
4. Apû°s selecionar os arquivos a serem centralizados, automaticamente o nome do arquivo destino serûÀ gerado;
5. Em seguida indique o arquivo da Matrix e clique Unificar;
6. Gerando unificaûÏûÈo;
7. Clique OK;
8. Arquivo visualizado.
Importando Arquivo Gerado ã PVA
Prûˋ-Requisitos
Para importar o arquivo no PVA siga os prûˋ-requisitos:
- Efetuar o download do PVA acessando o link:
- Apû°s instalaûÏûÈo do programa, execute o mesmo, efetue os procedimentos abaixo:
ApuraûÏûÈo
1. A apuraûÏûÈo do PIS/COFINS (Bloco M) serûÀ gerada pelo validador a partir do arquivo importado. Na validaûÏûÈo do conteû¤do ocorrerûÈo erros devido ao fato da apuraûÏûÈo ser gerada pelo validador.
Exemplo:
2. Para solucionar os erros, clique no botûÈo Gerar ApuraûÏûçes;
3. Clique em Sim para confirmar as alteraûÏûçes na apuraûÏûÈo;
4. Gerando ApuraûÏûÈo;
5. Registros gerados, clique Ok;
Verificando Pendûˆncias de EscrituraûÏûÈo
1. Apû°s apuraûÏûÈo, verifique as pendûˆncias da validaûÏûÈo clicando no botûÈo Verificar Pendûˆncias de EscrituraûÏûÈo;
2. Informe os dados referentes ao CST 04, no registro M410. Clique Salvar;
3. Informe os dados do CST 08, referente ao PIS, no registro M410 e clique Salvar;
4. Preencha os dados do CST 04 referente ao registro M810 e clique Salvar;
5. Preencha os dados referentes ao CST 08, no registro M810 e clique Salvar;
6. Arquivo validado, clique Ok.