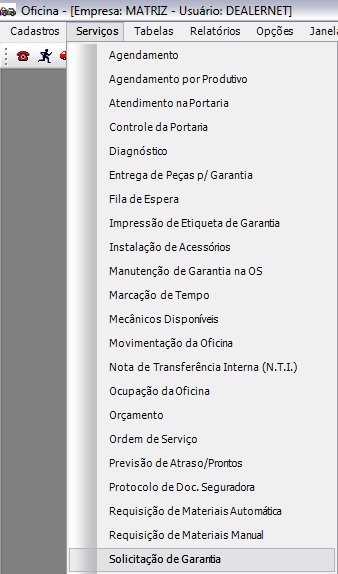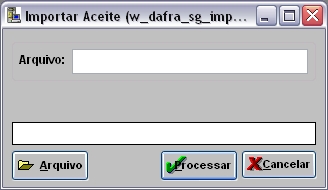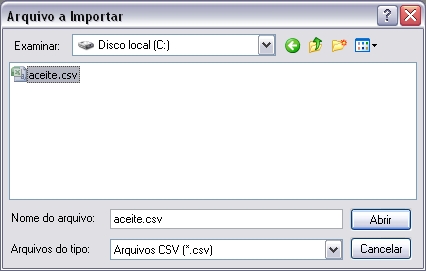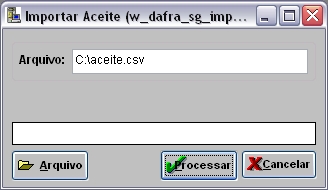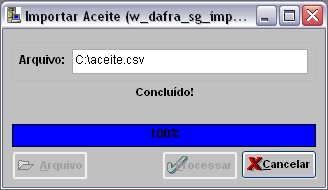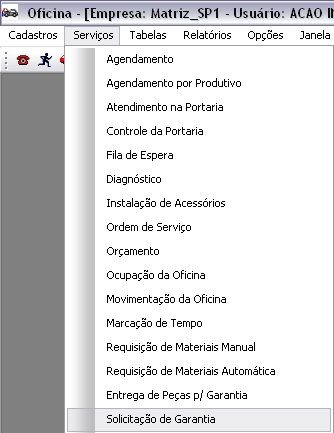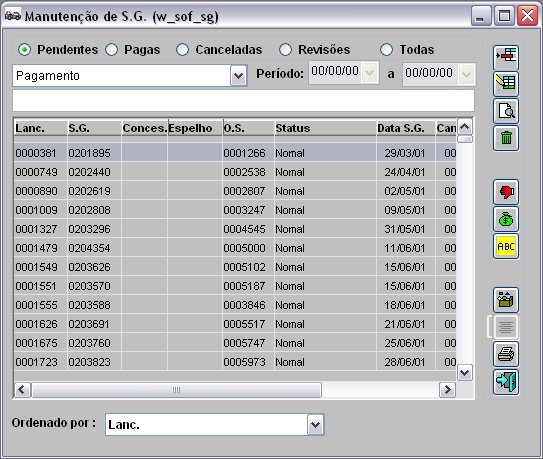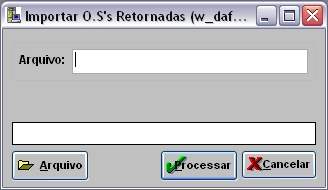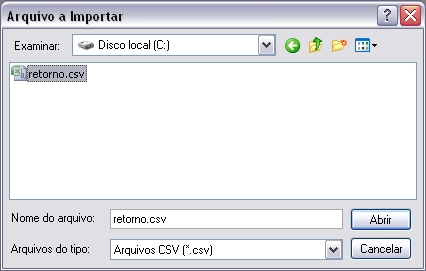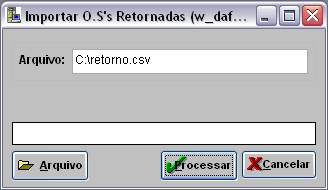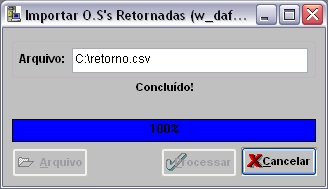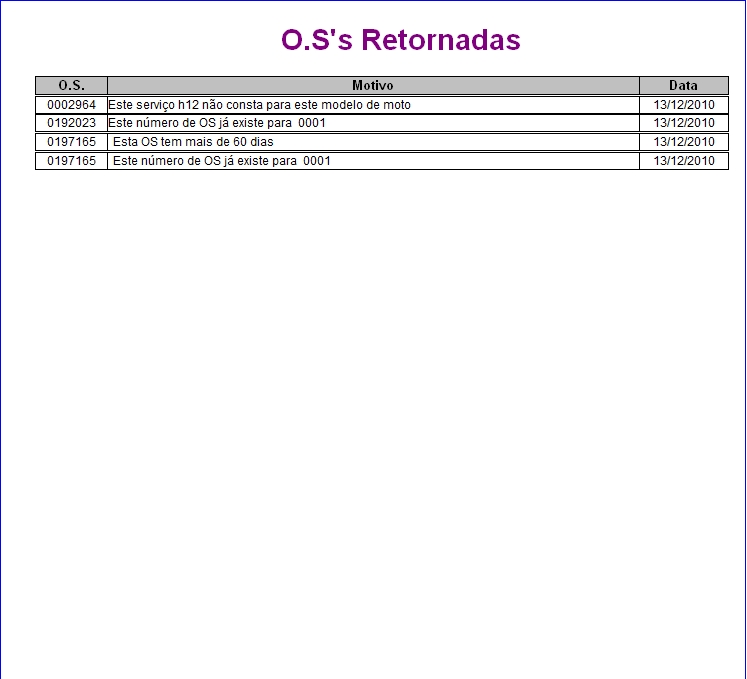De Dealernet Wiki | Portal de Soluçăo, Notas Técnicas, Versőes e Treinamentos da Açăo Informática
Tabela de conteĂșdo |
Introdução
A principal função da Garantia é enviar informaçÔes eletrÎnicas para a Dafra, dos clientes que realizaram serviços em garantia. Estas informaçÔes servem para a montadora pagar a concessionåria pelos serviços executados e pelas peças trocadas em garantia.
O processo de garantia é diårio, em função dos prazos para o envio das informaçÔes e pagamento. Para realizar o processo de garantia corretamente, a Concessionåria deve:
1. Configurar o T.M.O de Garantia. Ver documentação Cadastro de T.M.O.
2. Utilizar Tipo de Ordem de Serviço em Garantia. Ver documentação Tabela Tipos de O.S.
ConfiguraçÔes
Exige InformaçÔes de Garantia no Serviço
Gera SG ao Emitir a NF (Nota Fiscal)
Gera SG de RevisÔes para tipo de OS de Cliente
Abrindo O.S. de Garantia
Como Abrir O.S. de Garantia
MĂDULO OFICINA
1. No menu principal, clique Serviços e Ordem de Serviço;
2.
Realizando Exportação de O.S.'s
Como Realizar Exportação de O.S.'s
MĂDULO INTEGRAĂĂO FĂBRICA
1. No menu principal, clique Arquivo e Exportação de O.S.'s;
2.
Realizando Solicitação de Garantia
Como Realizar Solicitação de Garantia
MĂDULO OFICINA
1. No menu principal, clique Serviços e Solicitação de Garantia;
2.
Importando Aceite
Como Importar o Arquivo de Aceite
MĂDULO INTEGRAĂĂO FĂBRICA
AtravĂ©s da opção Importar Aceite Ă© possĂvel importar os arquivos de aceite.
Apenas as OSâs Pendentes por transferĂȘncia sem nĂșmero de SGR serĂŁo atualizadas. Logo apĂłs a importação Ă© possĂvel visualizar as OSâs que foram atualizadas (saĂram do estado pendente de transferĂȘncia para pendente de Pagamento), atravĂ©s da Solicitação de Garantia.
Maiores informaçÔes sobre o processo, acesse: Importação Aceite.
1. No menu principal clique Arquivo e Importar Aceite;
2. Na janela Importar Aceite, informe o diretĂłrio do arquivo, ou clique no botĂŁo Arquivo;
3. Selecione o arquivo a ser importado e clique Abrir;
4. Clique no botĂŁo Processar;
5. Processando Arquivo;
6. Importação ConcluĂda. Clique OK;
Consultando as O.S.'s Atualizadas
MĂDULO OFICINA
ApĂłs a importação do Aceite, o sistema atualiza as O.S.'s que saĂram do status Pendente de TransferĂȘncia para Pendente de Pagamento.
Maiores informaçÔes acesse o tópico: Solicitação de Garantia.
1. No menu principal, clique Serviços e Solicitação de Garantia;
2. Na janela Manutenção de S.G., selecione o status Pendente e o tipo Pagamento;
3. Consulta concluĂda.
Importando Arquivo O.S.'s Retornadas
Como Importar Arquivo O.S.'s Retornadas
MĂDULO INTEGRAĂĂO FĂBRICA
A opção Importação O.S.'s Retornadas, tem por objetivo principal importar os arquivos de OS's retornadas de garantia.
Caso existam OSâs no arquivo que nĂŁo estejam cadastradas, o sistema emite mensagem sinalizando quais OS's nĂŁo serĂŁo importadas por nĂŁo estarem cadastradas.
Maiores informaçÔes sobre o processo, acesse: Importação O.S.'s Retornadas.
1. No menu principal clique Arquivo e Importar O.S's Retornadas;
2. Na janela Importar O.S's Retornadas, informe o diretĂłrio ou clique no botĂŁo Arquivo;
3. Selecione o arquivo e clique em Abrir;
4. Clique Processar;
5. Processando arquivo;
6. Importação concluĂda;
Nota:
- Caso existam OSâs no arquivo que nĂŁo estejam cadastradas, o sistema emite mensagem sinalizando as OS's nĂŁo serĂŁo importadas por nĂŁo estarem cadastradas.
RelatĂłrio O.S.'s Retornadas
MĂDULO INTEGRAĂĂO FĂBRICA
AtravĂ©s do relatĂłrio O.S.'s Retornadas Ă© possĂvel visualizar todas as O.S.'s que foram retornadas.
1. No menu principal clique RelatĂłrios e O.S's Retornadas;
2. Na janela O.S's Retornadas, informe a Data Inicial e a Data Final;
3. Para visualizar o relatĂłrio, clique no botĂŁo Preview e para Imprimir para imprimi-lo.