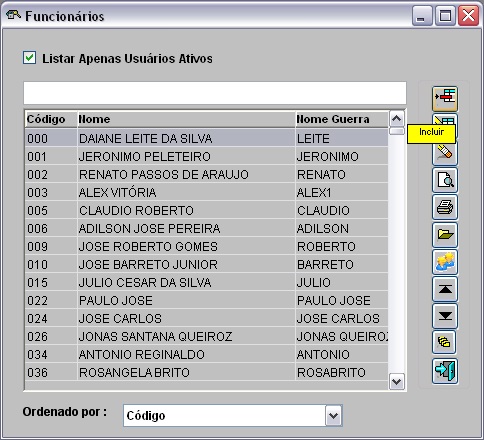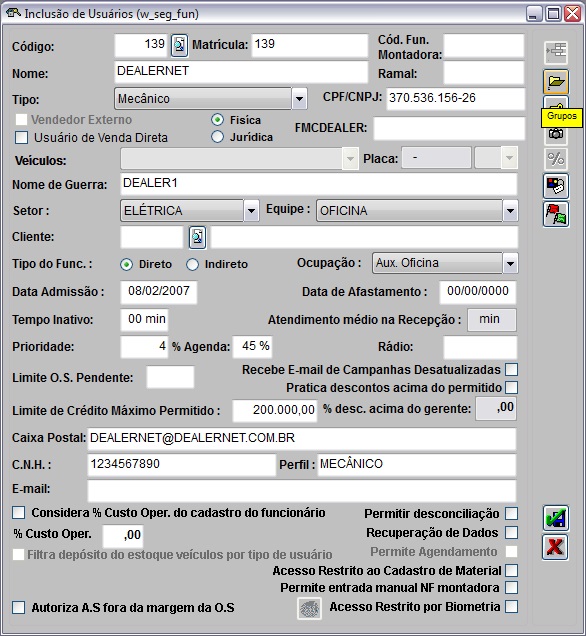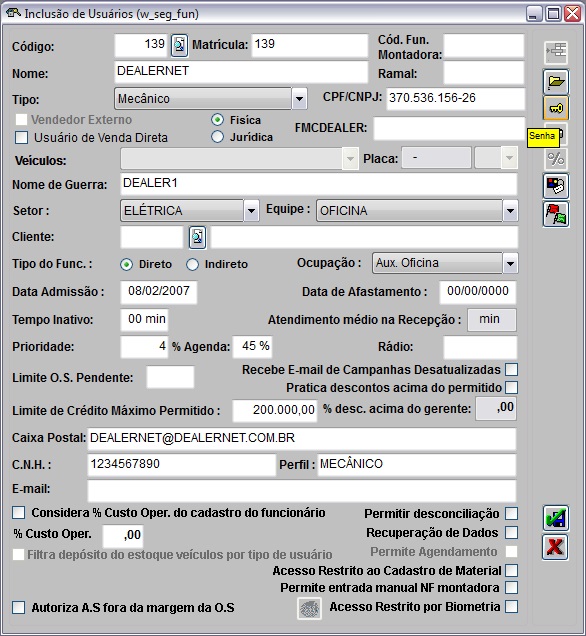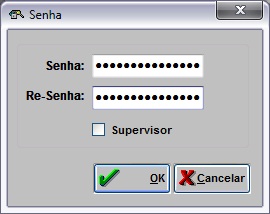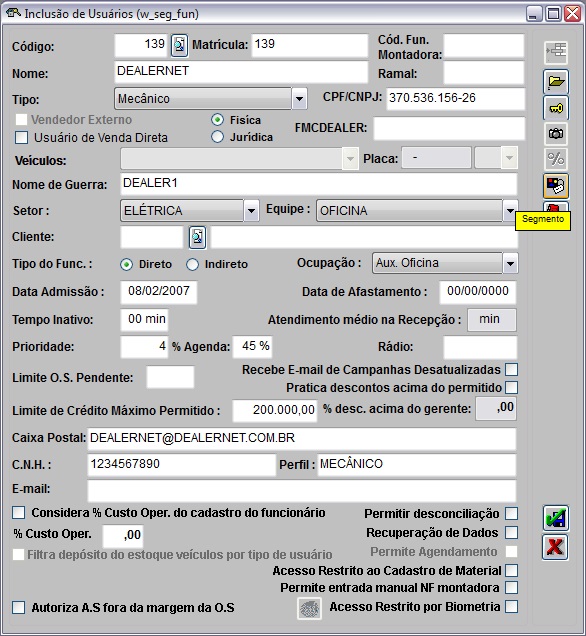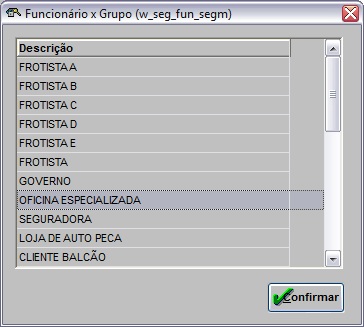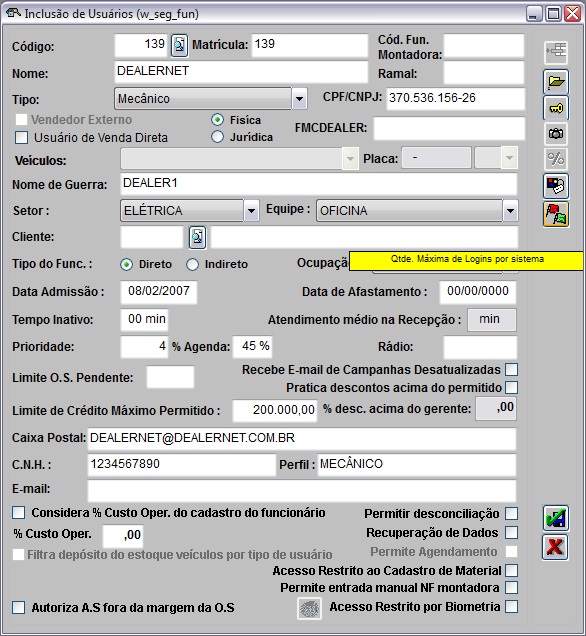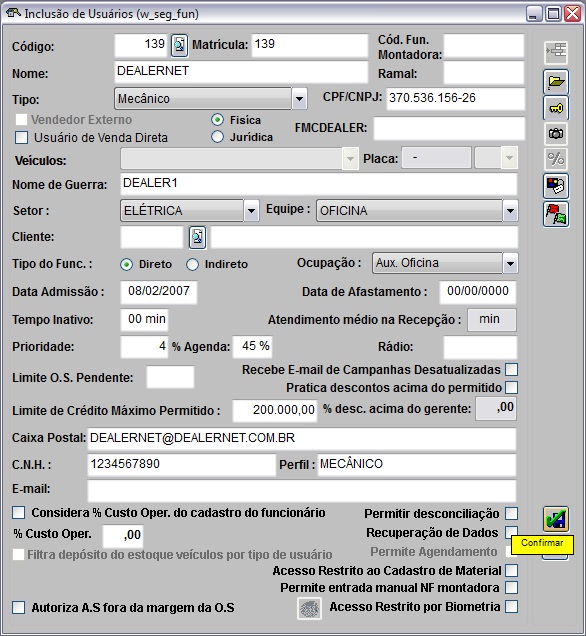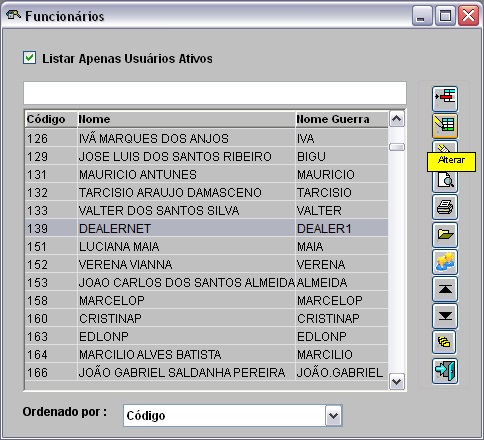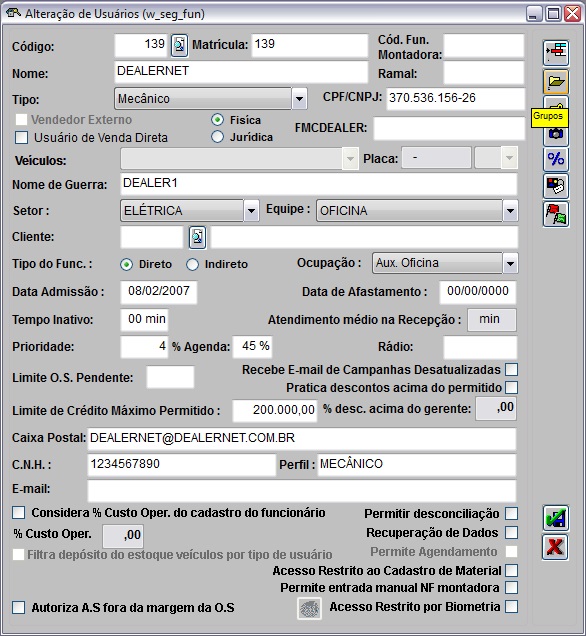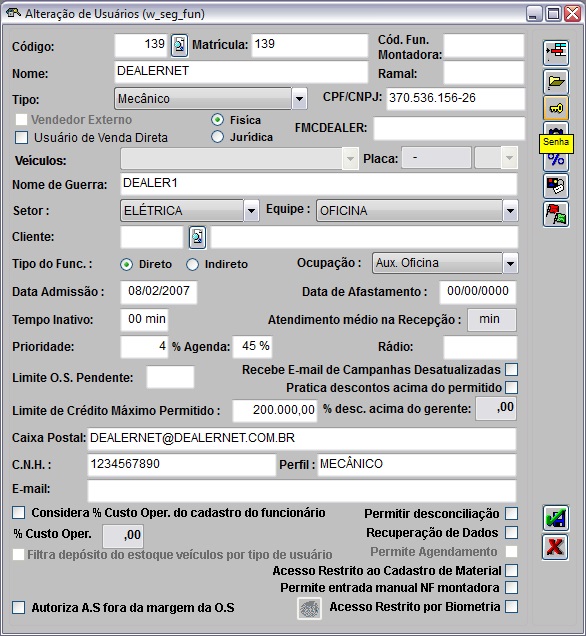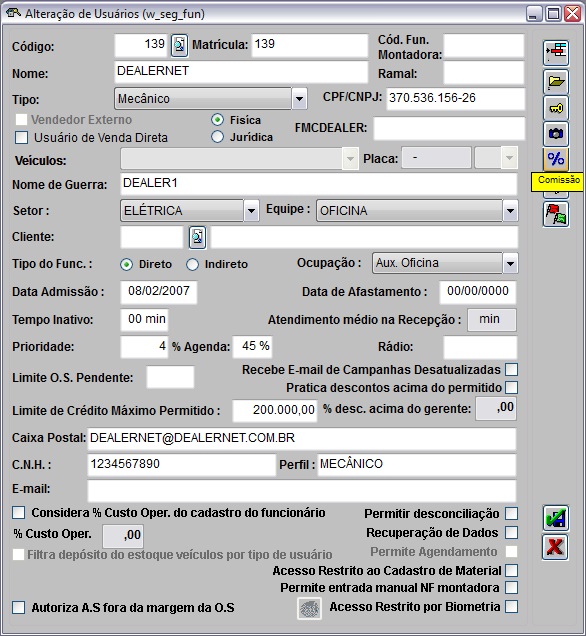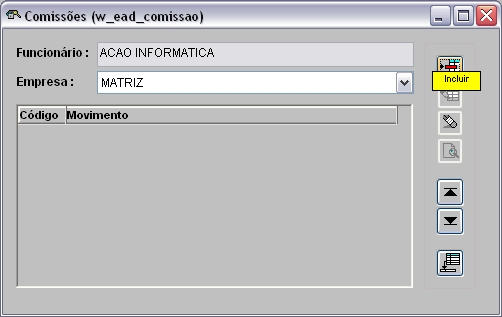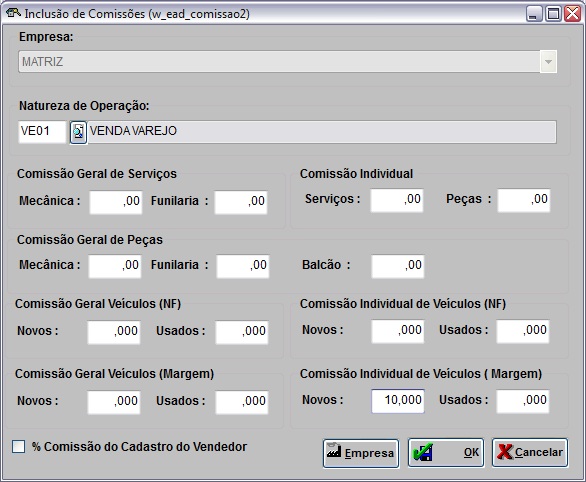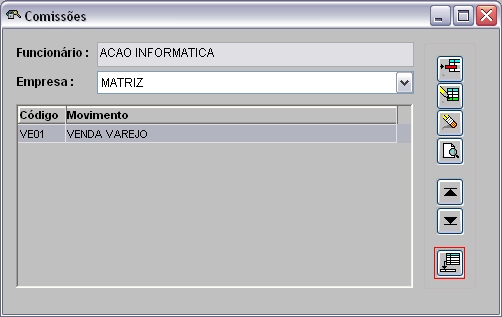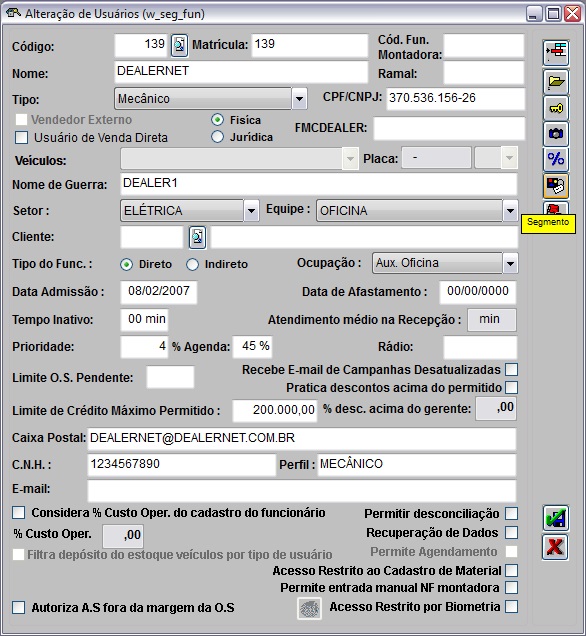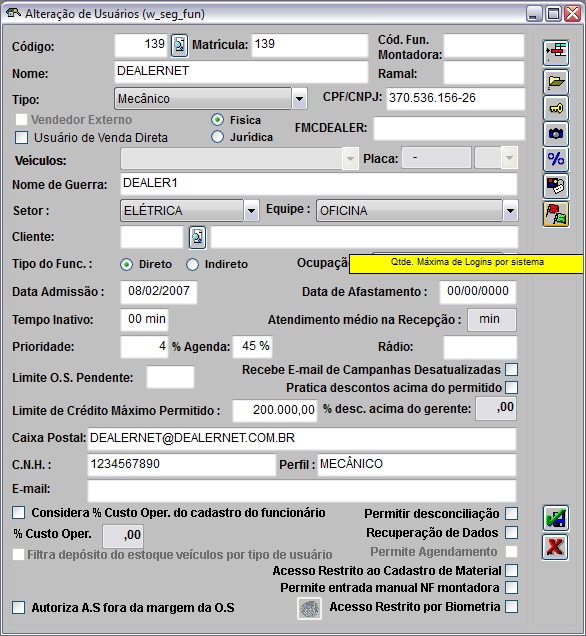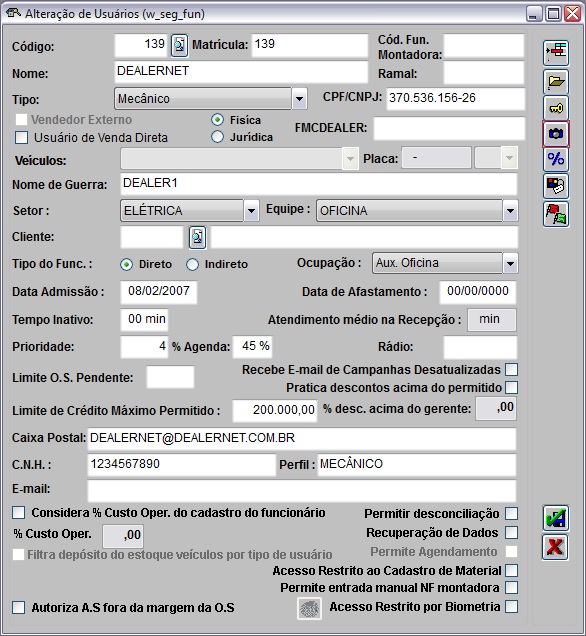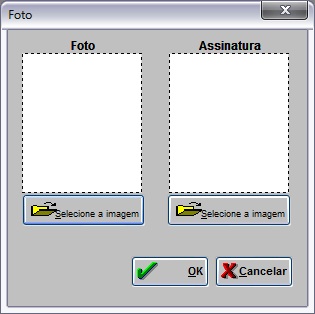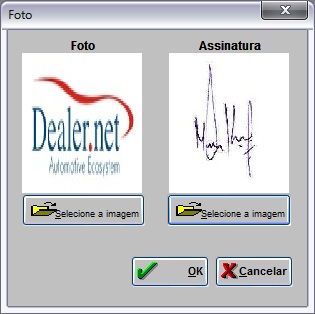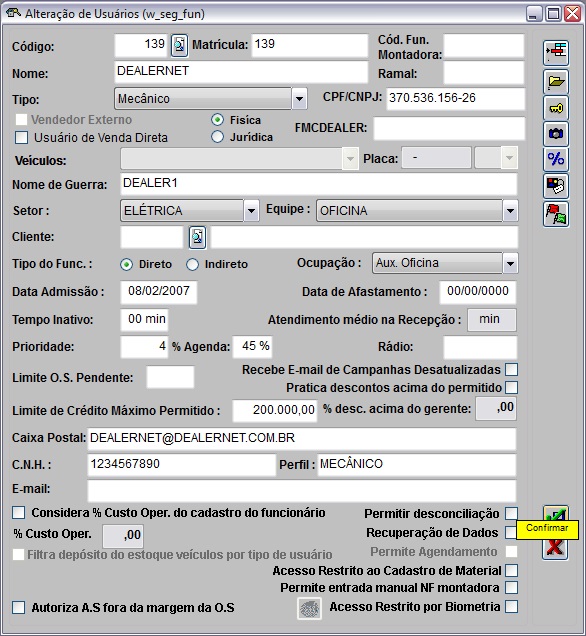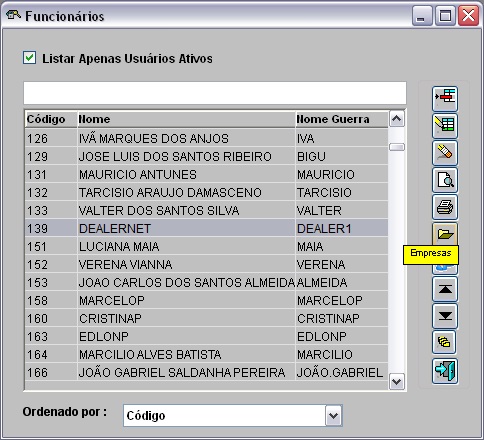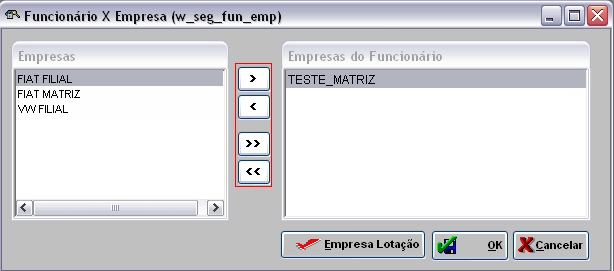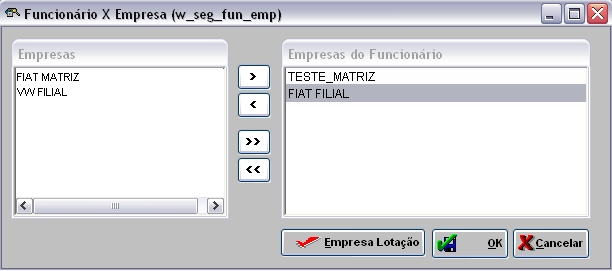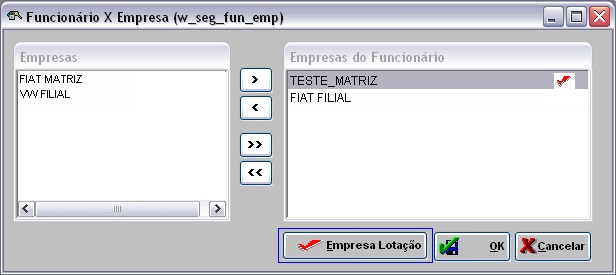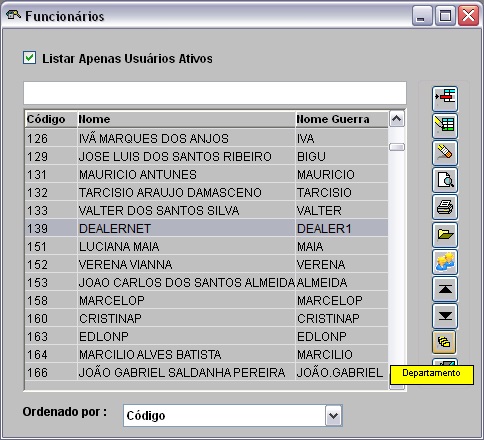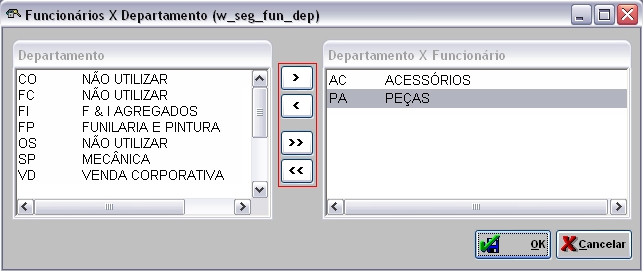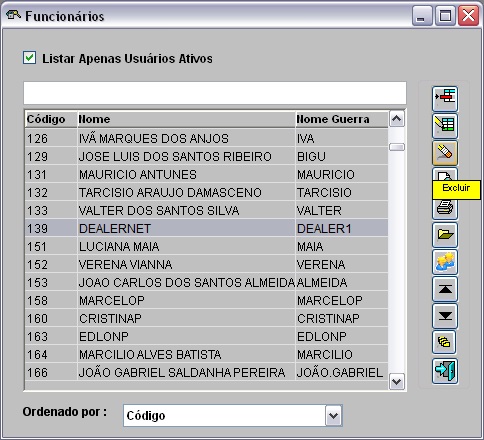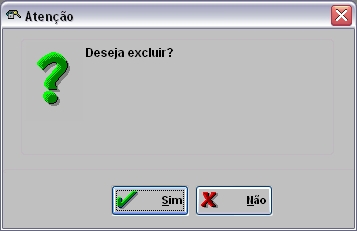De Dealernet Wiki | Portal de Soluзгo, Notas Tйcnicas, Versхes e Treinamentos da Aзгo Informбtica
Tabela de conteГәdo |
Introdução
Para ter acesso ao sistema, vocГӘ precisa ser um usuГЎrio. A opção usuГЎrios do sistema de seguranГ§a Г© responsГЎvel pelo cadastro, alteração, consulta, exclusГЈo, senha, comissГЈo, acesso dos usuГЎrios e impressГЈo do cГіdigo de barras.
O código de barras geralmente é utilizado para marcar tempo de execução do serviço na Oficina. Ver documentação Marcação de Tempo.
ConfiguraГ§Гөes
Bloqueia o cadastro de mais de um mesmo CPF/CNPJ
ObrigatГіrio CPF no Cadastro do UsuГЎrio
ObrigatГіrio Equipe no Cadastro de Vendedor
Quantidade MГЎxima de Login por UsuГЎrio
Restringe Conta Gerencial por Grupo de UsuГЎrios
Utilizando Cadastro de UsuГЎrios
Cadastrando UsuГЎrio
MГ“DULO SEGURANГҮA
1. No menu principal ir Cadastros e UsuГЎrios;
2. Na janela FuncionГЎrios, clique Incluir;
3. Na janela InclusГЈo de UsuГЎrios, preencha com dados do usuГЎrio;
CГіdigo e MatrГӯcula: nГәmero do registro do usuГЎrio na empresa.
CГіd. Fun. Montadora: nГәmero do cadastro do Vendedor de VeГӯculos e Gerente de VeГӯculos no fabricante. Para as concessionГЎrias Ford e GM o sistema permite informar caracteres especiais no campo.
4. Digite o Nome do usuário. Selecione o cargo na opção Tipo e digite o Nome de Guerra;
CPF/CNPJ: informar o CPF do usuГЎrio no cadastro. Caso parГўmetro ObrigatГіrio CPF no Cadastro do UsuГЎrio esteja configurado com Valor Sim, serГЎ obrigatГіrio o preenchimento deste campo. Se o mesmo nГЈo for informado o sistema impede que o cadastro seja finalizado. E se o parГўmetro Bloqueia o cadastro de mais de um mesmo CPF/CNPJ estiver com Valor NГЈo, o sistema permite o cadastro do usuГЎrio PESSOA JURГҚDICA com duplicidade de CPF e/ou CNPJ.
VeГӯculos: habilita quando cargo for Vendedor de VeГӯculos. Serve para informar qual ГЎrea o vendedor irГЎ atuar (Novos, Usados ou Ambos).
Placa: habilita quando cargo for Entregador. Serve para informar placa do veГӯculo do entregador de peГ§as. Utilizada para distribuir entrega de peГ§as no mГіdulo BalcГЈo - Romaneio.
Setor: habilita quando cargo for MecГўnico. Utilizado para informar Г ГЎrea que o mecГўnico vai atuar na oficina.
Atendimento médio na Recepção: habilita quando cargo for Recepcionista. Serve para informar o tempo médio de atendimento por cliente na recepção.
5. Selecione o grupo de trabalho ao qual o usuário pertence em Equipe (ver documentação Equipe de Usuários);
Nota:
-
Caso o parГўmetro ObrigatГіrio Equipe no Cadastro de Vendedor esteja configurado com Valor Sim e o Tipo do usuГЎrio for Gerente de VeГӯculos Novos e Usados ou Vendedor de VeГӯculos, o sistema obriga o preenchimento do campo Equipe. Caso o mesmo nГЈo seja informado, aparece a mensagem: "Equipe: Preenchimento ObrigatГіrio".
Cliente: vГЎlido somente para bandeiras FORD e VW quando os cargos forem Vendedor de VeГӯculos e Gerente de VeГӯculos. Deve cadastrar o usuГЎrio no Cadastro de Cliente e associГЎ-lo. O sistema utiliza as informaГ§Гөes do cadastro do vendedor (cpf, etc.) para informar as vendas realizadas ao fabricante.
Tipo do Func: habilita quando cargo for Mecânico. Utilizado para classificar o usuário que faz marcação de tempo (direto) ou que trabalha na oficina sem marcação (indireto).
Ocupação: habilita quando cargo for Mecânico e o tipo do Func for Indireto. Utilizado para indicar a função do usuário na oficina. Ver documentação Ocupação de Funcionários.
6. Informe a Data de AdmissГЈo do usuГЎrio;
Data de Afastamento: data de desligamento. Informar somente quando for desativar usuГЎrio.
Tempo Inativo: indica em quanto tempo o sistema irá solicitar que o usuário entre novamente a senha (sistema em execução, mas sem uso).
Prioridade: escala 0 a 9 de prioridade para execução do sistema. Quanto maior escala, menor a prioridade.
% Agenda: informar o percentual de agendamento que será permitido por cada funcionário. Esta informação é válida apenas para a bandeira Honda.
RГЎdio: para informar o nГәmero do rГЎdio do usuГЎrio.
Limite O.S. Pendente: informar o limite de O.S. por consultor tГ©cnico. Este campo aplica-se apenas para usuГЎrios classificados como Recepcionista.
Recebe E-mail de Campanhas Desatualizadas: ao marcá-la, o funcionário recebe informativo de campanha desatualizada por e-mail. Para marcar esta opção, é necessário ter um código de cliente vinculado.
Pratica descontos acima do permitido: ao marcГЎ-la, o usuГЎrio pode conceder descontos acima da polГӯtica definida para seu cargo (tipo).
Pemitir desconciliação: ao marcá-la, o usuário permite realizar a desconciliação feita por outro usuário.
Limite de CrГ©dito MГЎximo Permitido: informar quanto de limite de crГ©dito o usuГЎrio pode conceder a um cliente.
Recuperação de Dados: ao marcГЎ-la, o usuГЎrio poderГЎ cadastrar informaГ§Гөes quando ocorrer problemas no sistema. Ex: restaura-se um backup do banco e abrirГЎ tela para cadastrar dados.
% Custo Oper.: informar o percentual do custo operacional por usuГЎrio. Caso o valor nГЈo seja preenchido, o sistema considera o percentual do custo operacional da tabela de famГӯlias de veГӯculos.
7. Informe o e-mail do usuГЎrio em Caixa Postal;
8. Se o usuГЎrio possui habilitação, informe o n.Вә em C.N.H.;
9. Preencha a descrição do Perfil do usuário;
Nota:
-
Na tela de acesso, ao efetuar login o campo Perfil é habilitado para seleção, ao invés do Tipo. Caso o Perfil não esteja preenchido, a opção Tipo é apresentada.
10. Para associar grupos, clique Grupos;
Os grupos de usuГЎrios estГЈo associados a diferentes janelas e botГөes no sistema para facilitar o processo de permissГЈo do usuГЎrio. Desta forma, basta associar o usuГЎrio ao grupo e este jГЎ terГЎ acesso a todas as funГ§Гөes pertinentes ao grupo.
Nota:
- Para incluir um novo tipo para usuГЎrio, clique em Incluir.
11. Selecione os grupos e clique Confirmar;
12. Para cadastrar senha, clique Senha;
13. Digite a Senha e clique OK;
Nota:
- Ao marcar a opção Supervisor o usuário terá perfil de administrador com acesso irrestrito ao sistema.
14. Para cadastrar o segmento, clique Segmento;
15. Na janela FuncionГЎrio x Grupo selecione o(s) segmento(s) do usuГЎrio e clique Confirmar;
16. Para definir a quantidade mГЎxima de login por sistema, clique Qtde. MГЎxima de Logins por sistema;
17. Na janela FuncionГЎrio x Sistema x Qtde MГЎxima de Logins informe a(s) quantidade(s) mГЎxima(s) de login(s) para o usuГЎrio X mГіdulo e clique Confirmar;
Nota:
- Caso não seja informado prevalece à configuração do parâmetro Quantidade Máxima de Login por Usuário.
18. Clique Confirmar;
19. UsuГЎrio cadastrado.
Alterando UsuГЎrio
MГ“DULO SEGURANГҮA
1. No menu principal ir Cadastros e UsuГЎrios;
2. Na janela FuncionГЎrios, clique Alterar;
Nota:
- Para listar todos os usuários ativos, marque a opção Listar Apenas Usuários Ativos.
3. Na janela Alteração de Usuários, altere os dados:
MatrГӯcula: nГәmero do registro do usuГЎrio na empresa.
CГіd. Fun. Montadora: nГәmero do cadastro do Vendedor de VeГӯculos e Gerente de VeГӯculos no fabricante. Para as concessionГЎrias Ford e GM o sistema permite informar caracteres especiais no campo.
Tipo: cargo do usuГЎrio.
CPF/CNPJ: informar o CPF do usuГЎrio no cadastro. Caso parГўmetro ObrigatГіrio CPF no Cadastro do UsuГЎrio esteja configurado com Valor Sim, serГЎ obrigatГіrio o preenchimento deste campo. Se o mesmo nГЈo for informado o sistema impede que o cadastro seja finalizado. E se o parГўmetro Bloqueia o cadastro de mais de um mesmo CPF/CNPJ estiver com Valor NГЈo, o sistema permite o cadastro do usuГЎrio PESSOA JURГҚDICA com duplicidade de CPF e/ou CNPJ.
VeГӯculos: habilita quando cargo for Vendedor de VeГӯculos. Serve para informar qual ГЎrea o vendedor irГЎ atuar (Novos, Usados ou Ambos).
Placa: habilita quando cargo for Entregador. Serve para informar placa do veГӯculo do entregador de peГ§as. Utilizada para distribuir entrega de peГ§as no mГіdulo BalcГЈo - Romaneio.
Setor: habilita quando cargo for MecГўnico. Utilizado para informar Г ГЎrea que o mecГўnico vai atuar na oficina.
Atendimento Médio na Recepção: habilita quando cargo for Recepcionista. Serve para informar o tempo médio de atendimento por cliente na recepção.
Equipe: grupo de trabalho ao qual o usuário pertence (ver documentação Equipe de Usuários).
Nota:
-
Caso o parГўmetro ObrigatГіrio Equipe no Cadastro de Vendedor esteja configurado com Valor Sim e o Tipo do usuГЎrio for Gerente de VeГӯculos Novos e Usados ou Vendedor de VeГӯculos, o sistema obriga o preenchimento do campo Equipe. Caso o mesmo nГЈo seja informado, aparece a mensagem: "Equipe: Preenchimento ObrigatГіrio".
Cliente: vГЎlido somente para bandeiras FORD e VW quando os cargos forem Vendedor de VeГӯculos e Gerente de VeГӯculos. Deve cadastrar o usuГЎrio no Cadastro de Cliente e associГЎ-lo. O sistema utiliza as informaГ§Гөes do cadastro do vendedor (cpf, etc.) para informar as vendas realizadas ao fabricante.
Tipo do Func: habilita quando cargo for Mecânico. Utilizado para classificar o usuário que faz marcação de tempo (direto) ou que trabalha na oficina sem marcação (indireto).
Ocupação: habilita quando cargo for Mecânico o tipo do Func for Indireto. Utilizado para indicar a função do usuário na oficina. Ver documentação Ocupação de Funcionários.
Data de Admissão: data contratação do usuário;
Data de Afastamento: data de desligamento. Informar somente quando for desativar usuГЎrio.
Nota:
-
Caso exista mais de um usuГЎrio cadastrado com o mesmo nome de guerra e tipos diferentes, ao informar a Data de Afastamento, o sistema emite mensagem "Deseja alterar a Data de Afastamento para os demais tipos do usuГЎrio 'XXX' ?", se clicar em Sim o sistema irГЎ salvar a data de afastamento em todos os usuГЎrios do mesmo nome de guerra e NГЈo irГЎ alterar apenas o usuГЎrio em questГЈo.
Tempo Inativo: indica em quanto tempo o sistema irá solicitar que o usuário entre novamente a senha (sistema em execução, mas sem uso).
Prioridade: escala 0 a 9 de prioridade para execução do sistema. Quanto maior escala, menor a prioridade.
% Agenda: informar o percentual de agendamento que será permitido por cada funcionário. Esta informação é válida apenas para a bandeira Honda.
RГЎdio: para informar o nГәmero do rГЎdio do usuГЎrio.
Limite O.S. Pendente: informar o limite de O.S. por consultor tГ©cnico. Este campo aplica-se apenas para usuГЎrios classificados como Recepcionista.
Recebe E-mail de Campanhas Desatualizadas: ao marcá-la, o funcionário recebe informativo de campanha desatualizada por e-mail. Para marcar esta opção, é necessário ter um código de cliente vinculado.
Pratica descontos acima do permitido: ao marcГЎ-la, o usuГЎrio pode conceder descontos acima da polГӯtica definida para seu cargo (tipo).
Pemitir desconciliação: ao marcá-la, o usuário permite realizar a desconciliação feita por outro usuário.
Limite de CrГ©dito MГЎximo Permitido: informar quanto de limite de crГ©dito o usuГЎrio pode conceder a um cliente.
Recuperação de Dados: ao marcГЎ-la, o usuГЎrio poderГЎ cadastrar informaГ§Гөes quando ocorrer problemas no sistema. Ex: restaura-se um backup do banco e abrirГЎ tela para cadastrar dados.
Caixa Postal: o e-mail do usuГЎrio.
C.N.H.: nГәmero da habilitação.
Perfil: descrição do perfil do usuário. Na tela de acesso, ao efetuar login o campo Perfil é habilitado para seleção, ao invés do Tipo. Caso o Perfil não esteja preenchido, a opção Tipo é apresentada.
% Custo Oper.: informar o percentual do custo operacional por usuГЎrio. Caso o valor nГЈo seja preenchido, o sistema considera o percentual do custo operacional da tabela de famГӯlias de veГӯculos.
4. Para associar grupos, clique Grupos;
Os grupos de usuГЎrios estГЈo associados a diferentes janelas e botГөes no sistema para facilitar o processo de permissГЈo do usuГЎrio. Desta forma, basta associar o usuГЎrio ao grupo e este jГЎ terГЎ acesso a todas as funГ§Гөes pertinentes ao grupo.
Nota:
- Para incluir um novo tipo para usuГЎrio, clique em Incluir.
5. Selecione os grupos e clique Confirmar;
6. Para alterar senha, clique Senha;
7. Digite a Senha e clique OK;
Nota:
- Ao marcar a opção Supervisor o usuário terá perfil de administrador com acesso irrestrito ao sistema.
8. Para cadastrar/alterar a comissГЈo do usuГЎrio, clique ComissГЈo;
9. Na janela ComissГөes, clique Incluir;
10. Selecione a natureza de operação em Tipo de Movimento;
Гү atravГ©s da natureza de operação que se comissiona o usuГЎrio. Ao utilizar a natureza em qualquer movimentação no sistema, o usuГЎrio serГЎ comissionado.
11. Informe o percentual de acordo com cargo do usuГЎrio e clique OK;
Nota:
-
Ao marcar o checkbox "% ComissГЈo do Cadastro do Vendedor", o sistema considera o percentual de comissГЈo no cadastro do vendedor, independente do parГўmetro PERCENTUAL DE COMISSГғO DO VENDEDOR (S/N). Desta forma, alguns percentuais do cadastro do usuГЎrio sГЈo considerados e os demais da Tabela de FamГӯlias de VeГӯculos. Caso o checkbox esteja desmarcado, o sistema verifica o parГўmetro PERCENTUAL DE COMISSГғO DO VENDEDOR (S/N) e considera o percentual cadastrado na Tabela de FamГӯlias de VeГӯculos ou no Cadastro do Vendedor.
Exemplo: se for vendedor de veГӯculos novos preencha o campo Novos dos grupos ComissГЈo Geral VeГӯculos e ComissГЈo Individual de VeГӯculos.
12. ComissГЈo cadastrada. HГЎ outras opГ§Гөes Alterar, Excluir e Consultar comissГЈo. Clique Voltar;
13. Para alterar o segmento, clique Segmento;
14. Na janela FuncionГЎrio x Grupo selecione o(s) segmento(s) do usuГЎrio e clique Confirmar;
15. Para alterar a quantidade mГЎxima de login por sistema, clique Qtde. MГЎxima de Logins por sistema;
16. Na janela FuncionГЎrio x Sistema x Qtde MГЎxima de Logins informe a(s) quantidade(s) mГЎxima(s) de login(s) para o usuГЎrio X mГіdulo e clique Confirmar;
Nota:
- Caso não seja informado prevalece à configuração do parâmetro Quantidade Máxima de Login por Usuário.
17. Para inserir a foto do usuГЎrio, clique Foto;
18. Clique no botГЈo Selecione a imagem para selecionar a imagem do usuГЎrio;
19. Selecione a foto no diretГіrio onde a imagem foi salva e clique em Abrir;
20. Clique OK;
21. Clique Confirmar;
22. UsuГЎrio alterado.
Associando UsuГЎrio a Empresas
MГ“DULO SEGURANГҮA
Para empresas que possui estrutura Matriz e Filial Г© permitido que o usuГЎrio tenha acesso a mais de uma empresa, desde que esteja associado a elas.
Neste caso Г© necessГЎrio informar em qual empresa usuГЎrio estГЎ locado.
1. No menu principal ir Cadastros e UsuГЎrios;
2. Na janela FuncionГЎrios, selecione o usuГЎrio e clique Empresas;
Nota:
- Para listar todos os usuários ativos, marque a opção Listar Apenas Usuários Ativos.
3. Na janela FuncionГЎrio x Empresa, selecione a empresa e adicione atravГ©s dos botГөes de ação;
4. Empresa associada. Para definir qual a empresa o usuário está lotado, selecione a empresa e clique Empresa Lotação;
5. A empresa Г© marcada. Clique OK;
6. UsuГЎrio associado a empresas.
Associando UsuГЎrio ao Departamento
MГ“DULO SEGURANГҮA
1. No menu principal ir Cadastros e UsuГЎrios;
2. Na janela FuncionГЎrios, selecione o usuГЎrio e clique Departamento;
3. Na janela FuncionГЎrios x Departamento, selecione o departamento e adicione atravГ©s dos botГөes de ação;
4. UsuГЎrio(s) associado(s) ao(s) departamento(s). Clique em OK.
Excluindo UsuГЎrio
MГ“DULO SEGURANГҮA
O usuГЎrio somente serГЎ excluГӯdo se nГЈo tiver realizado nenhum procedimento no sistema. Se isto ocorrer, pode ser desativado. Para desativГЎ-lo, basta incluir a data de afastamento no seu cadastro.
1. No menu principal ir Cadastros e UsuГЎrios;
2. Na janela FuncionГЎrios, clique Excluir;
Nota:
- Para listar todos os usuários ativos, marque a opção Listar Apenas Usuários Ativos.
3. Clique Sim para confirmar a exclusГЈo;
4. Cadastro excluГӯdo.