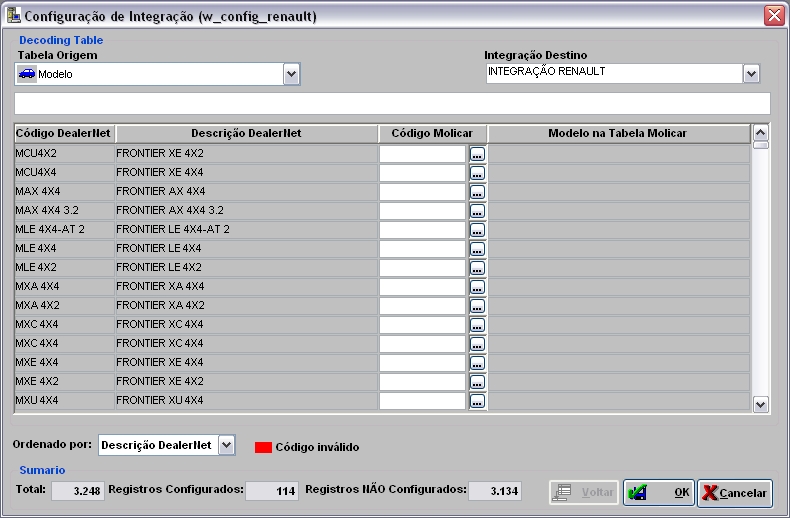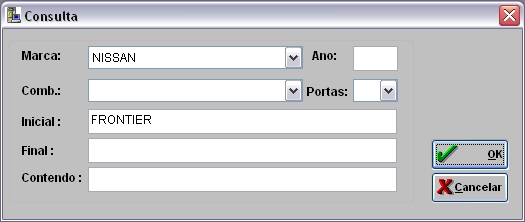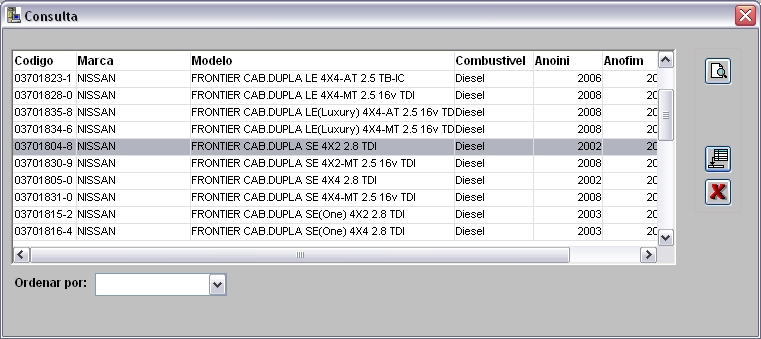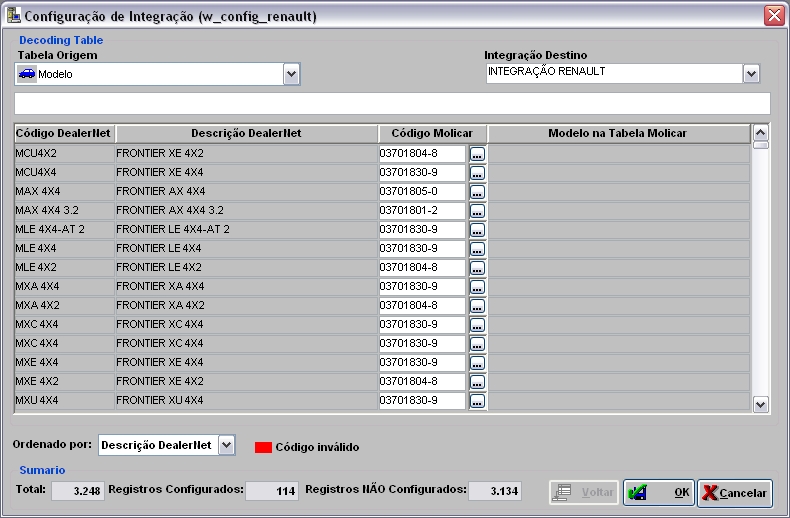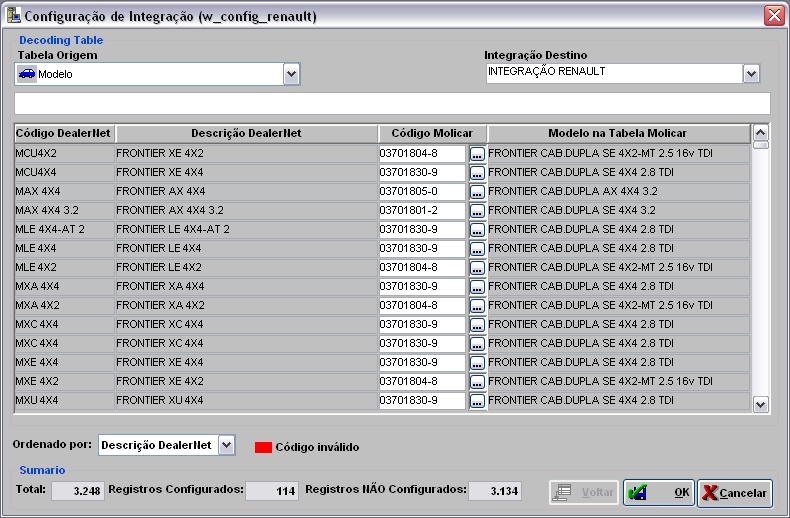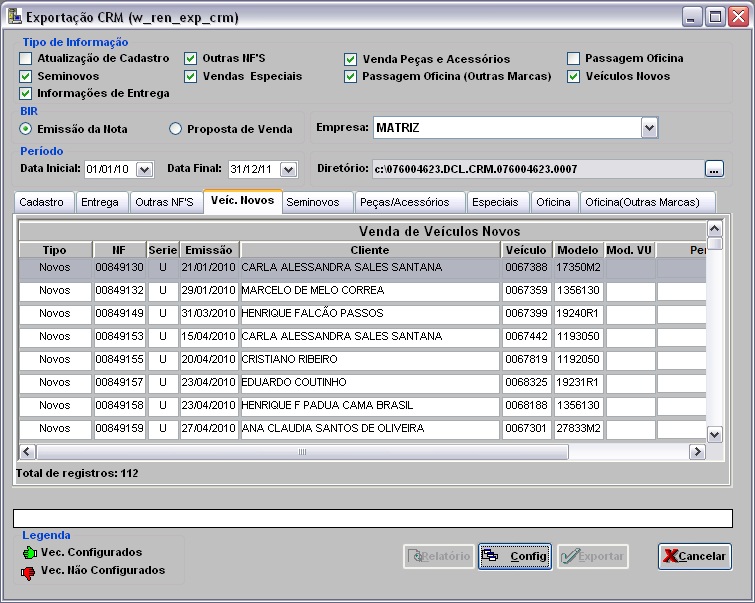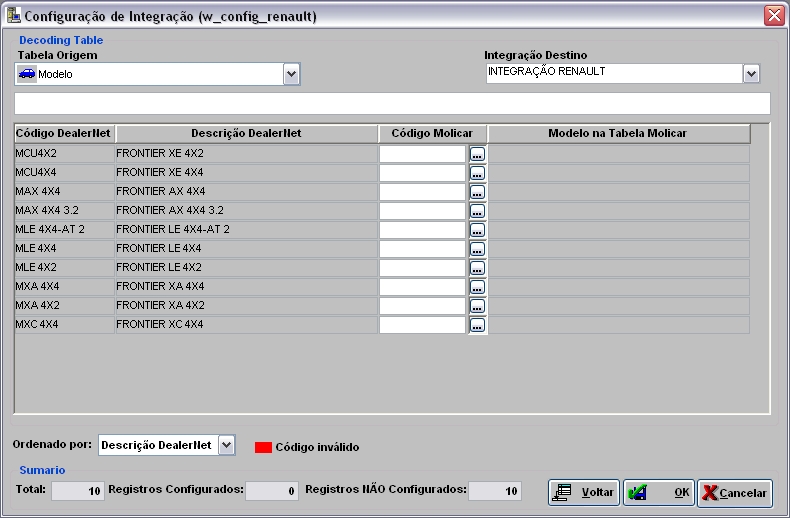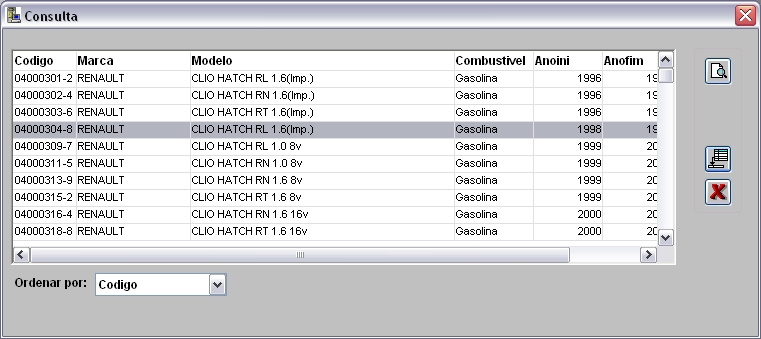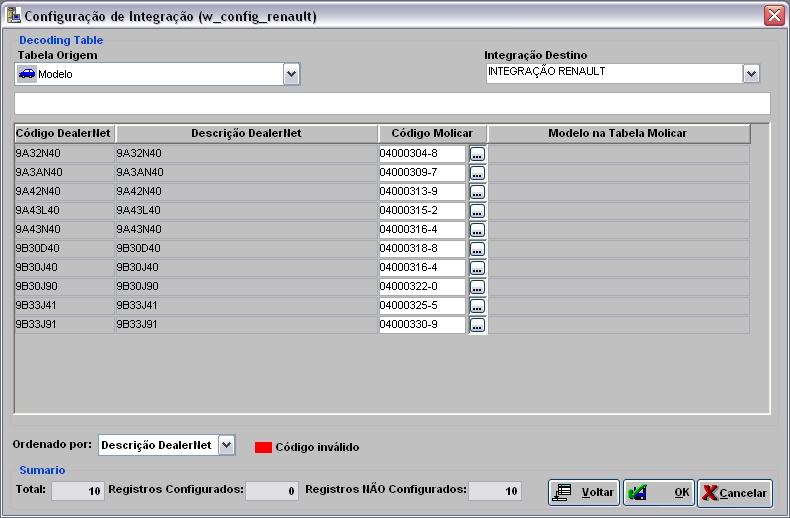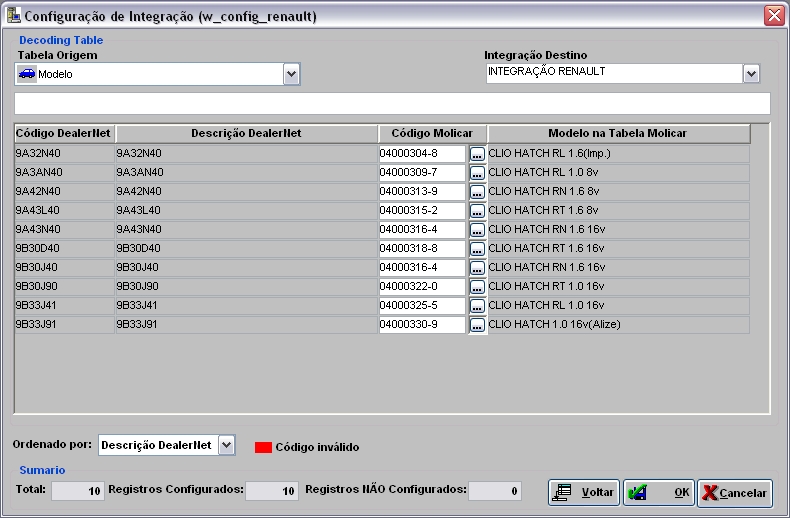De Dealernet Wiki | Portal de Soluçăo, Notas Técnicas, Versőes e Treinamentos da Açăo Informática
Tabela de conteĂșdo |
Introdução
A Exportação CRM Ă© utilizada para enviar a fĂĄbrica informaçÔes de venda de veĂculos novos, semi-novos, serviços, peças vendidas e atualização dos clientes da rede Renault.
Na venda de veĂculos novos, Ă© necessĂĄrio configurar o Modelo Novo com a tabela MOLICAR, e caso tenha algum carro USADO como parte da entrada do pagamento, deve-se configurar o Modelo Usado tambĂ©m.
ConfiguraçÔes
Como Realizar as ConfiguraçÔes de Integração
MĂDULO INTEGRAĂĂO FĂBRICA
1. No menu principal clique Arquivo;
2. Em seguida selecione a opção Configuração;
3. Na janela Configuração de Integração selecione a Tabela Origem e a Integração Destino. Clique TAB;
Nota:
-
Utilize o campo Ordenado por para filtrar o modelo do veĂculo pelo: CĂłdigo DealerNet, Descrição DealerNet, CĂłdigo Destino ou Descrição Destino.
4. Na coluna CĂłdigo Molicar informe o cĂłdigo molicar do veĂculo ou clique ![]() para selecionĂĄ-lo;
para selecionĂĄ-lo;
5. Utilize os campos Inicial, Final ou Contendo para pesquisar o modelo do veĂculo na tabela molicar;
6. Selecione o modelo e clique em Voltar;
7. Após configurar todos os Códigos Molicar. Clique OK para confirmar a associação;
8. Clique Sim para salvar as alteraçÔes;
9. Os modelos de veĂculos foram associados Ă descrição dealernet.
Realizando Exportação CRM
Como Realizar Exportação CRM
MĂDULO INTEGRAĂĂO FĂBRICA
1. No menu principal clique Arquivo;
2. Em seguida selecione a opção Exportação-CRM;
3. Na janela Exportação CRM selecione todos os Tipo(s) de Informação(Ôes);
Nota:
-
à obrigatório marcar todos os tipos de informaçÔes para realizar a Exportação CRM. Apenas após a geração dos dados, o sistema desmarca as opçÔes que não possuem dados para envio e habilita o botão Exportar.
4. No campo BIR selecione EmissĂŁo da Nota para exportar o arquivo pela emissĂŁo da nota ou Proposta de Venda para exportar o arquivo pela proposta da venda. E a Empresa;
Nota:
-
Ao marcar a opção EmissĂŁo da Nota, o sistema exporta a nomenclatura, o nĂșmero seqĂŒencial e a BIR serĂĄ considerada o da empresa logada. E a opção Proposta de Venda quando marcada, o sistema exporta a nomenclatura, o nĂșmero seqĂŒencial e a BIR serĂĄ considerada o da empresa da proposta, de acordo com a seleção do campo Empresa.
5. Em seguida preencha o PerĂodo informando Data Inicial e Data Final. E clique no botĂŁo TAB;
Nota:
- O botĂŁo Marcar serve para selecionar e marcar todos os tipos. E Desmarcar para desmarcar todos os tipos.
6. Selecione os tipos que contém informaçÔes e realize as configuraçÔes. Clique no botão Config;
Nota:
-
Antes de exportar Ă© obrigatĂłrio configurar todos os tipos de informaçÔes, utilize o botĂŁo Config presente nas abas de Cadastro, Entrega, Outras NF'S, VeĂc. Novos, Seminovos, Peças/AcessĂłrios, Especiais, Oficina e Oficina(Outras Marcas para associar o CĂłdigo DealerNet com o CĂłdigo Molicar. Vale ressaltar que essa obrigatoriedade Ă© apenas para as abas que contĂ©m informaçÔes.
7. Automaticamente o sistema solicita informar o parùmetro do Tipo de Integração, clique OK;
8. Na janela Configuração de Integração informe a Integração Destino. Clique em TAB;
9. Clique no botĂŁo ![]() para selecionar o CĂłdigo Molicar;
para selecionar o CĂłdigo Molicar;
10. Na janela Consulta informe o modelo desejado no campo Inicial;
11. Em seguida clique no botĂŁo OK;
12. Selecione o modelo desejado. Clique em Voltar;
13. ApĂłs preencher todos os campos do CĂłdigo Molicar. Clique em OK;
14. Clique em Sim;
Nota:
- Caso exista código(s) invålido(s) na Molicar, o sistema emite mensagem solicitando a verificação.
15. Clique em TAB para preencher as informaçÔes;
16. Em seguida clique em Voltar;
17. Selecione o DiretĂłrio, clique no botĂŁo ![]() ;
;
18. Selecione o local que deseja exportar o arquivo;
19. Em seguida clique em OK;
20. Clique em Exportar;
Nota:
-
Até que todos os modelos sejam configurados, o sistema emite mensagem sinalizando. E somente após a configuração, o sistema habilita o botão Exportar.
21. Arquivo sendo exportado;
22. Clique em OK;
23. Arquivo exportado.