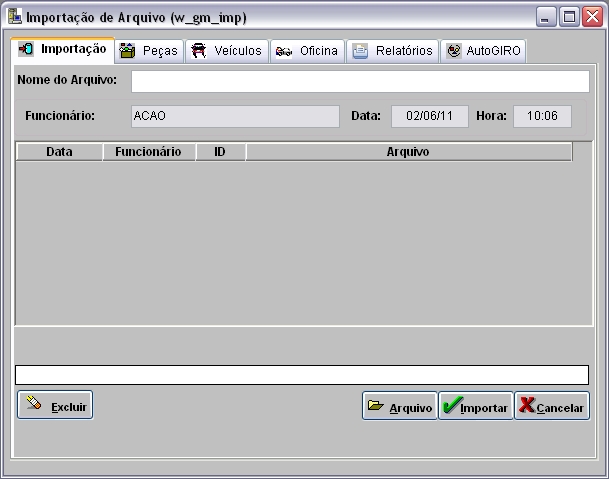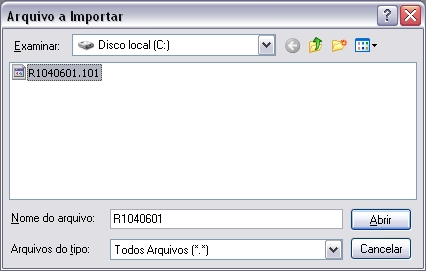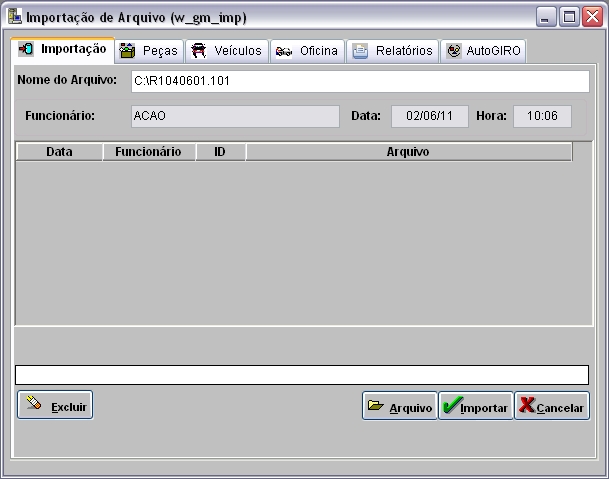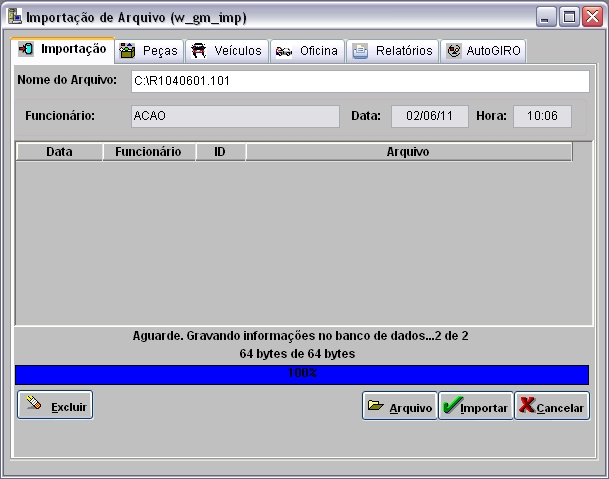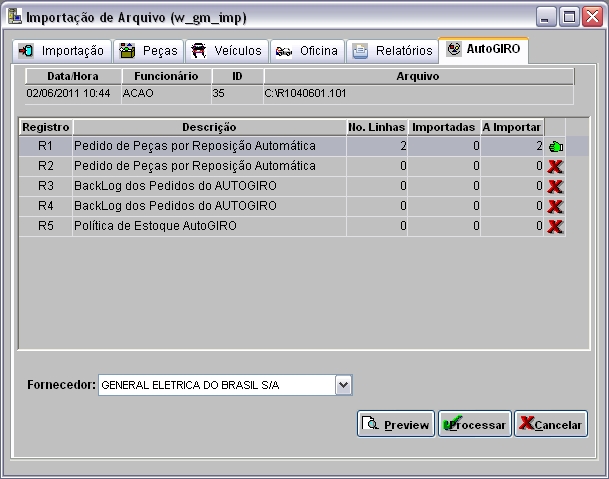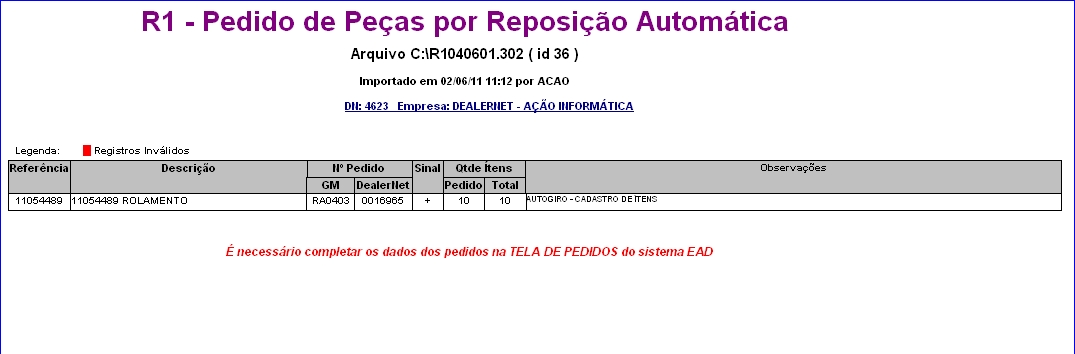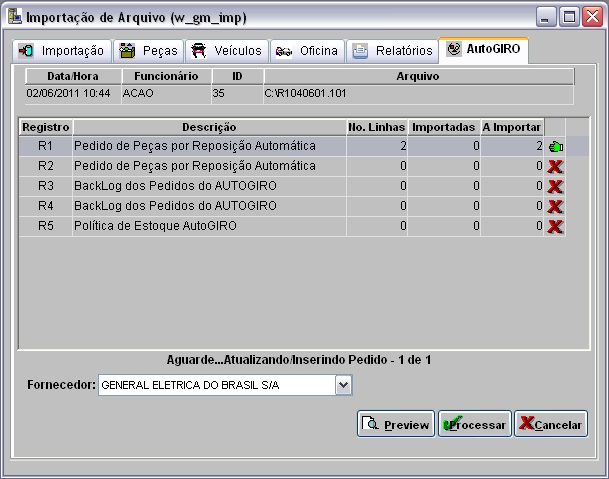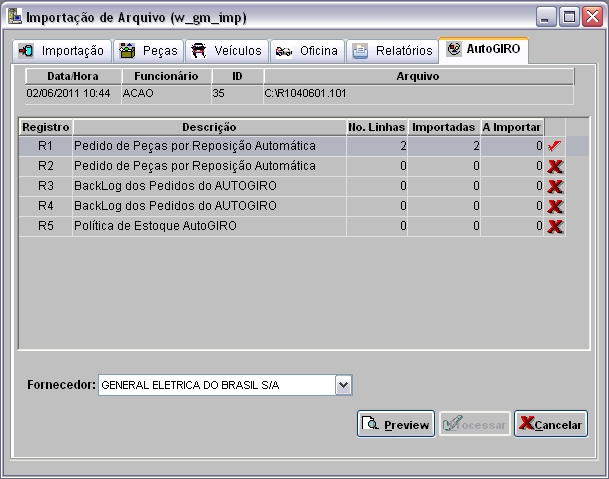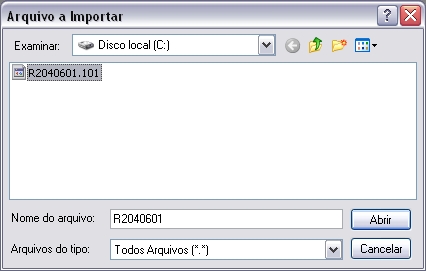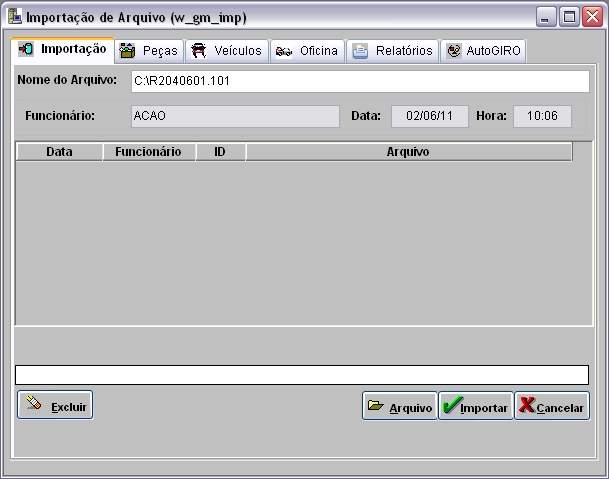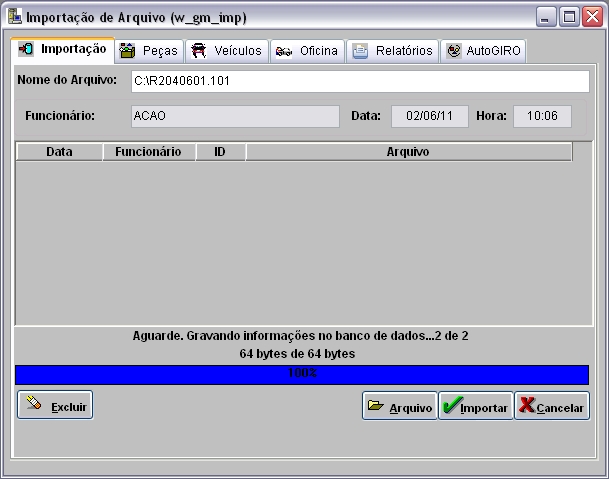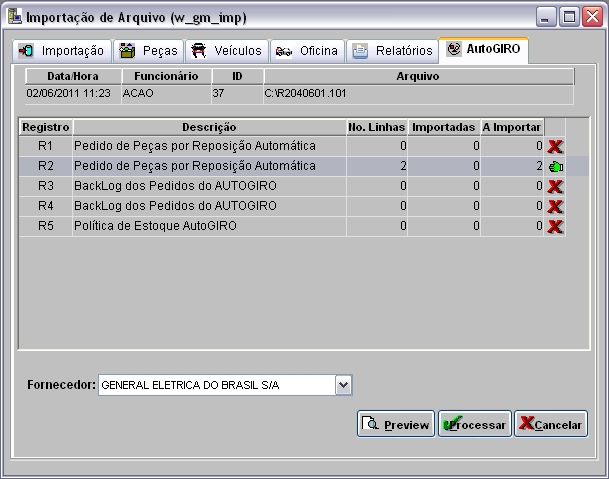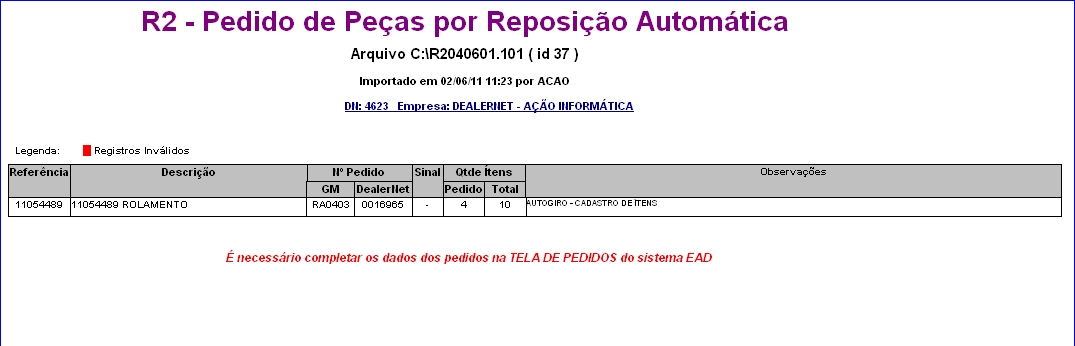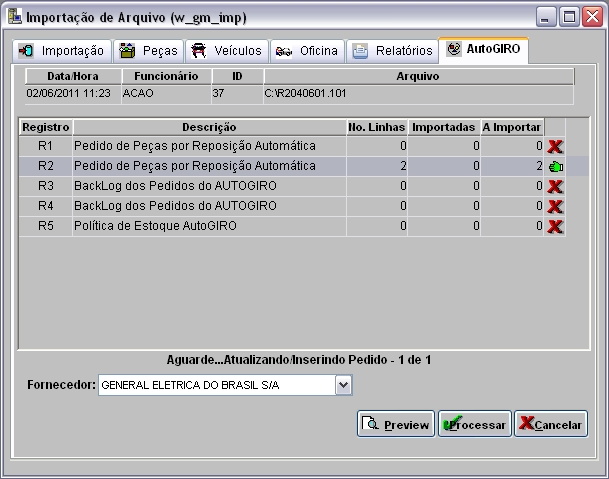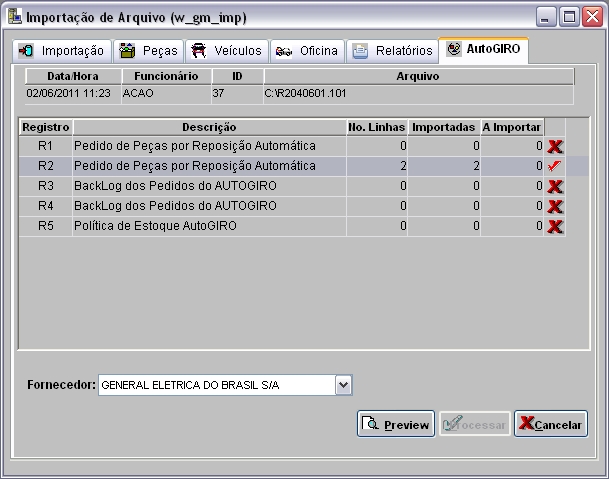De Dealernet Wiki | Portal de Soluçăo, Notas Técnicas, Versőes e Treinamentos da Açăo Informática
Tabela de conteĂşdo |
Introdução
A Importação Pedido de Peças por Reposição Automåtica tem por objetivo importar os pedidos de peças gerados automaticamente pela GM baseado na anålise da demanda de venda das peças da concessionåria.
Os pedidos automåticos de peças e acessórios são realizados para suprir a falta de estoque ou para manter o estoque ideal baseado nas demandas de vendas de peças.
As importaçþes do pedido de peças podem ser importadas diariamente semanalmente ou mensalmente, não tem freqßência estabelecida.
Realizando Importação Pedido de Peças por Reposição Automåtica
Como Realizar Importação Pedido de Peças por Reposição Automåtica - R1
MĂDULO INTEGRAĂĂO FĂBRICA
1. No menu principal ir Arquivo e Importar Arquivo;
2. Na janela Importação de Arquivo, informe Diretório e Nome do Arquivo ou clique Arquivo para selecionå-lo;
3. Selecione arquivo no diretĂłrio onde foi salvo e clique Abrir;
Formato padrão dos arquivos: R1+ddmmaa.TXT (ddmmaa = dia, mês e ano). Ex: R1040601.txt. Se não obedecer este critÊrio, o sistema impede a importação.
4. ApĂłs selecionar o arquivo clique Importar;
Nota:
-
Toda vez em que for tentar importar algum arquivo "R1" jå importados anteriormente, sistema emite mensagem sinalizando e impede a continuação do processo.
5. Processando importação;
6. Clique OK. Ir para aba AutoGIRO para processar registros do arquivo no sistema;
7. Na aba AutoGIRO, mostra quantidade de itens a importar no campo Pedido de Peças por Reposição Automåtica (R1). Selecione o registro;
![]() : não houve importação de arquivo.
: não houve importação de arquivo.
8. Selecione o Fornecedor;
9. Para visualizar pedidos, clique Preview;
10. Para imprimir, clique Imprimir;
11. Retorne para janela Importação de Arquivo e clique Processar;
12. Registro sendo atualizado;
13. Os status dos pedidos sĂŁo atualizados no sistema. Clique OK;
14. Importação concluĂda (![]() ). A quantidade de registros processados sĂŁo indicados no campo Importadas.
). A quantidade de registros processados sĂŁo indicados no campo Importadas.
Como Realizar Importação Pedido de Peças por Reposição Automåtica - R2
MĂDULO INTEGRAĂĂO FĂBRICA
1. No menu principal ir Arquivo e Importar Arquivo;
2. Na janela Importação de Arquivo, informe Diretório e Nome do Arquivo ou clique Arquivo para selecionå-lo;
3. Selecione arquivo no diretĂłrio onde foi salvo e clique Abrir;
Formato padrão dos arquivos: R2+ddmmaa.TXT (ddmmaa = dia, mês e ano). Ex: R2040601.txt. Se não obedecer este critÊrio, o sistema impede a importação.
4. ApĂłs selecionar o arquivo clique Importar;
Nota:
-
Toda vez em que for tentar importar algum arquivo "R2" jå importado anteriormente, sistema emite mensagem sinalizando e impede a continuação do processo.
5. Processando importação;
6. Clique OK. Ir para aba AutoGIRO para processar registros do arquivo no sistema;
7. Na aba AutoGIRO, mostra quantidade de itens a importar no campo Pedido de Peças por Reposição Automåtica (R2). Selecione o registro;
![]() : não houve importação de arquivo.
: não houve importação de arquivo.
8. Selecione o Fornecedor;
9. Para visualizar pedidos, clique Preview;
10. Para imprimir, clique Imprimir;
11. Retorne para janela Importação de Arquivo e clique Processar;
12. Registro sendo atualizado;
13. Os status dos pedidos sĂŁo atualizados no sistema. Clique OK;
14. Importação concluĂda (![]() ). A quantidade de registros processados sĂŁo indicados no campo Importadas.
). A quantidade de registros processados sĂŁo indicados no campo Importadas.