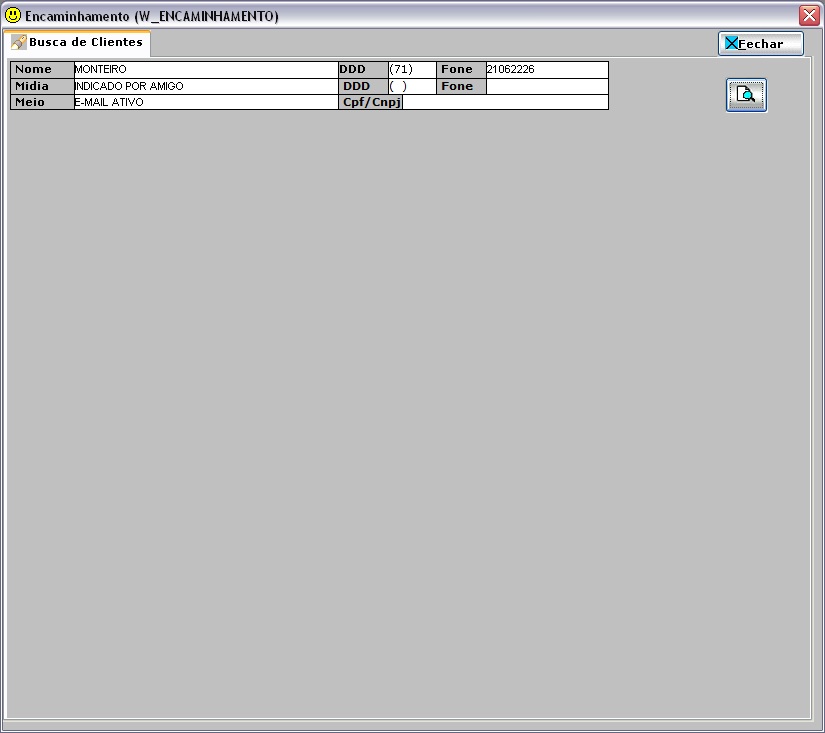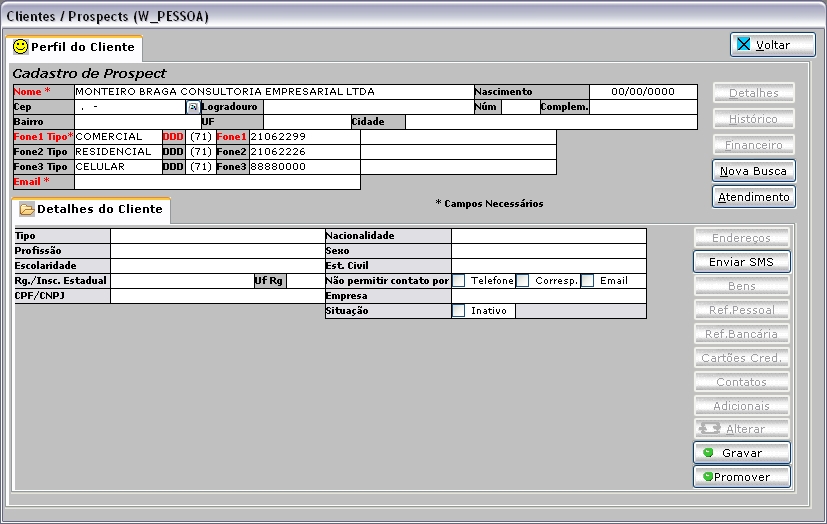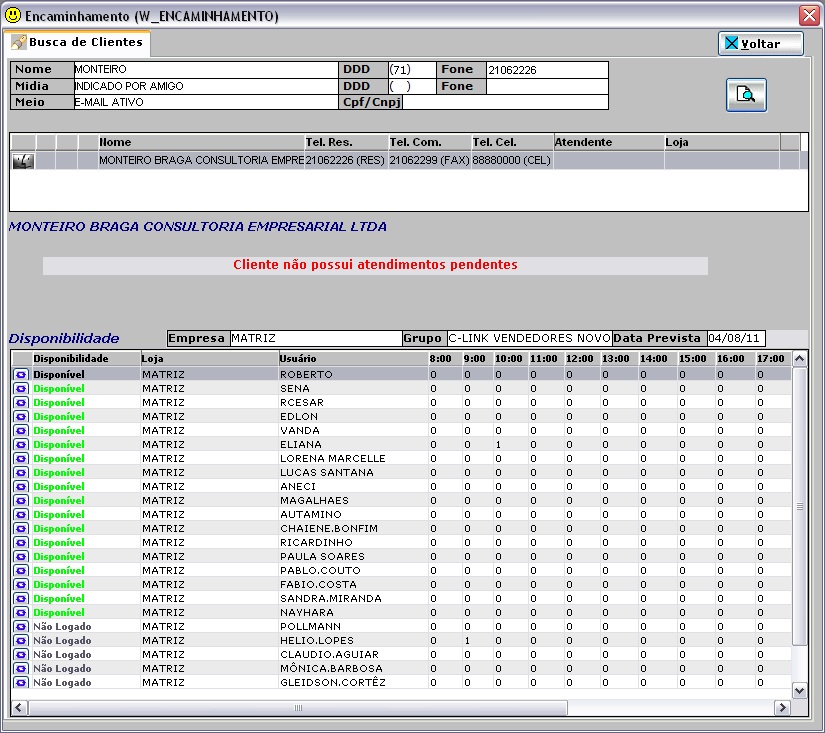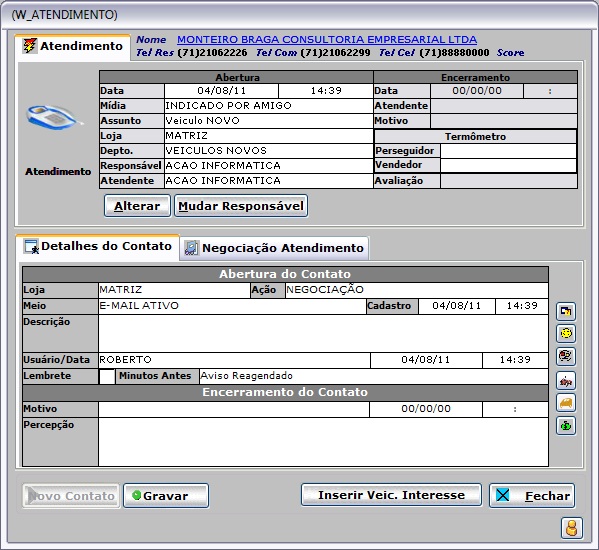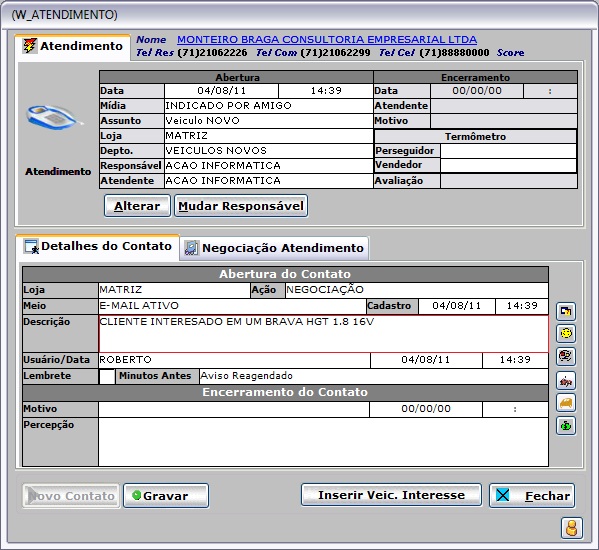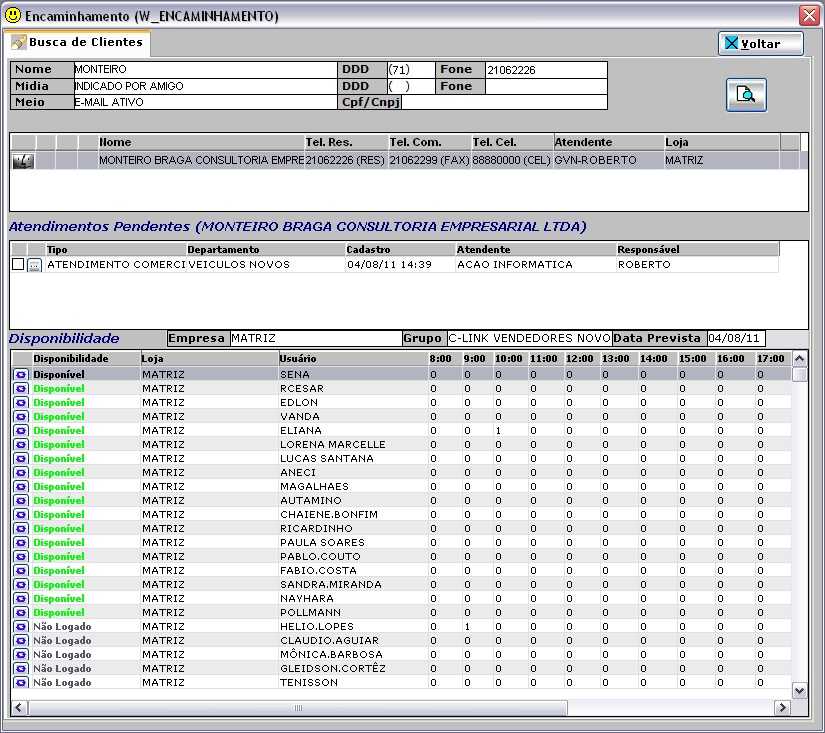De Dealernet Wiki | Portal de SoluÓÐo, Notas TÕcnicas, Vers¾es e Treinamentos da AÓÐo InformÃtica
| Linha 69: | Linha 69: | ||
[[Arquivo:Manualvendas51.jpg]] | [[Arquivo:Manualvendas51.jpg]] | ||
| - | '''12.''' | + | '''12.''' Preencha as informaûÏûçes do modelo do veûÙculo de interesse do cliente. Clique em '''Gravar'''; |
[[Arquivo:Manualvendas426.jpg]] | [[Arquivo:Manualvendas426.jpg]] | ||
EdiûÏûÈo atual tal como 15h04min de 2 de dezembro de 2013
CRM
O Encaminhamento facilita o fluxo da loja direcionando o cliente do Show Room para a agenda do vendedor.
- Os Tipos de Encaminhamento sûÈo:
- se nûÈo tiver atendimento em aberto, ûˋ "1ôˆ Visita".
- se tiver atendimento e nûÈo for de agendamento, ûˋ "Retorno".
- se tiver atendimento e o û¤ltimo atendimento for um atendimento de agendamento, ûˋ "Retorno Agend.".
Notas:
- A identificaûÏûÈo do Tipo de Encaminhamento ûˋ feito de forma automûÀtica e o sistema nûÈo permite sua alteraûÏûÈo.
-
Apenas para as concessionûÀrias de bandeira VOLKS, o retorno agendado ûˋ somente quando se tem um contato para aquele determinado dia e o encaminhamento ûˋ realizado, ou seja, o cliente realmente compareceu no dia agendado. Essas informaûÏûçes sûÈo visualizadas atravûˋs do Relatû°rio Fluxo de Loja.
1. No menu principal clique no ûÙcone ![]() ;
;
2. Na janela Encaminhamento informe Nome, DDD, Fone, tipo da MûÙdia, Cpf/Cnpj e o Meio de contato do cliente;
Nota:
- As informaûÏûçes do Meio serûÈo visualizadas atravûˋs do Relatû°rio Fluxo de Loja.
3. Em seguida clique ![]() para pesquisar;
para pesquisar;
4. Para os clientes que estûÈo realizando a 1ôˆ Visita e nûÈo tenha cadastro no sistema, clique Cadastrar Prospect;
5. Preencha os dados do cliente, clique Gravar;
6. Apû°s realizar cadastro do cliente, verifique a Disponibilidade da Empresa, Grupo e Data Prevista e clique no botûÈo ![]() para encaminhar o cliente para a agenda do vendedor;
para encaminhar o cliente para a agenda do vendedor;
Notas:
-
A tela abaixo mostra primeiramente os vendedores disponûÙveis e a partir dai ûˋ seguido o processo de fila, ou seja, a proporûÏûÈo em que o atendimento for acontecendo o vendedor vai para o final da fila dos disponûÙveis.
-
û possûÙvel visualizar os resultados da pesquisa feita, os atendimentos pendentes e as disponibilidades dos usuûÀrios para realizaûÏûÈo de novos encaminhamentos.
-
Toda vez em que for passar o mouse em cima na coluna de UsuûÀrio o nome completo do vendedor juntamente com o nû¤mero do ramal e nû¤mero do rûÀdio aparecem. Estas informaûÏûçes sûÈo cadastradas atravûˋs do Cadastro de UsuûÀrios, do sistema FiatNet/DealerNet.
-
Antes de selecionar o vendedor verifique a sua disponibilidade, atravûˋs da indicaûÏûÈo dos Status. û possûÙvel tambûˋm visualizar a situaûÏûÈo em que cada funcionûÀrio se encontra, atravûˋs da opûÏûÈo SituaûÏûÈo dos FuncionûÀrios.
-
Toda vez em que um cliente for encaminhado, o status do vendedor serûÀ de acordo com o valor definido no parûÂmetro Status do Vendedor ao Receber um Encaminhamento. O status do vendedor serûÀ alterado novamente quando o encaminhamento for encerrado. Caso o vendedor saia do sistema, o seu status ficarûÀ como Off-Line (NûÈo Logado) e ao retornar, o sistema em vez de iniciar com o status livre, serûÀ verificado se existe algum contato gerado por encaminhamento. Em caso positivo, permanecerûÀ o valor definido no parûÂmetro.
7. Selecione o Assunto do Atendimento e clique em AvanûÏar;
8. Cliente encaminhado, clique em OK;
9. Para acessar atendimento realizado, clique Sim;
10. Para acessar o contato encaminhado, clique Sim;
11. Para registrar o modelo do veûÙculo de interesse do cliente, criado botûÈo Inserir Veic. Interesse;
12. Preencha as informaûÏûçes do modelo do veûÙculo de interesse do cliente. Clique em Gravar;
13. Apû°s isto, clique em Gravar. Em seguida visualize as informaûÏûçes do atendimento do cliente, clique Fechar;
Nota:
- û possûÙvel incluir/alterar as informaûÏûçes do atendimento e do contato.
14. Cliente encaminhado.
Nota: