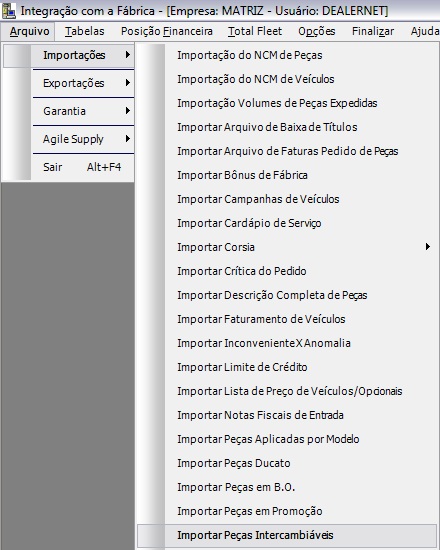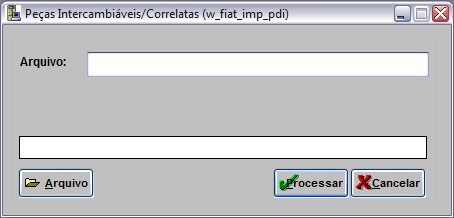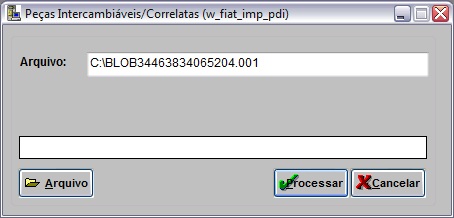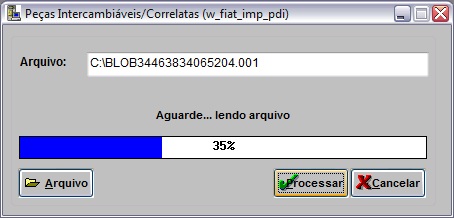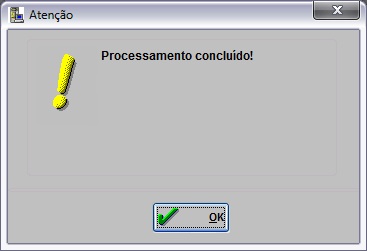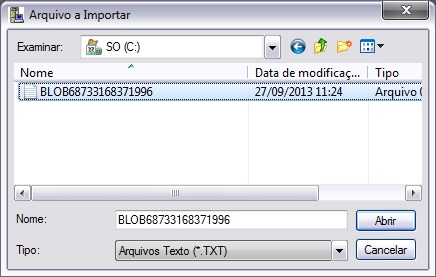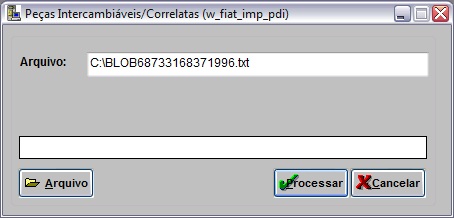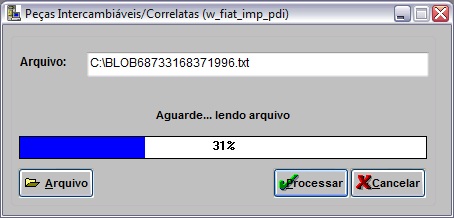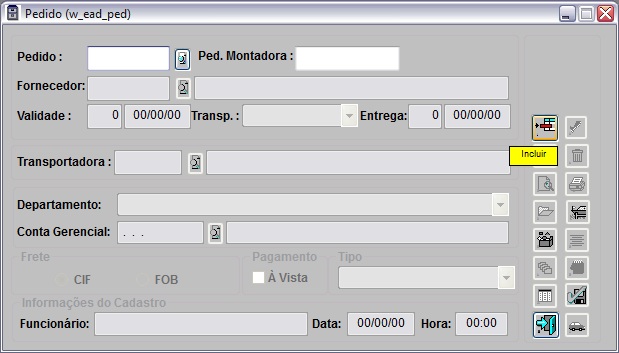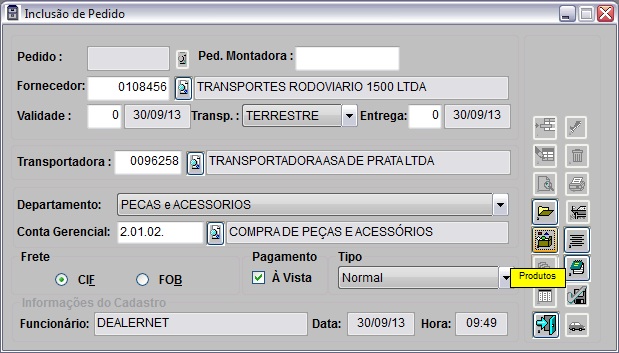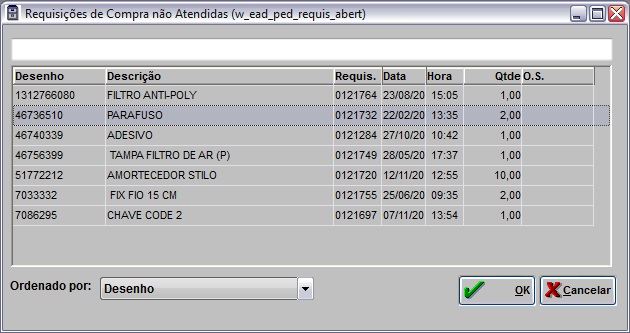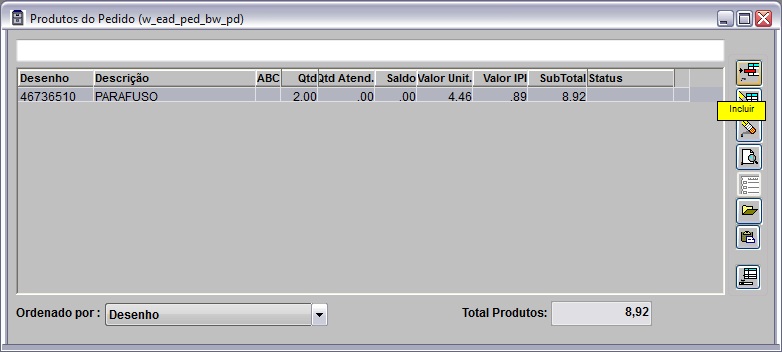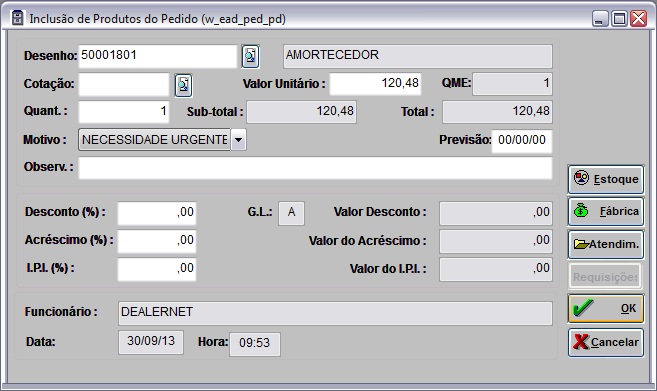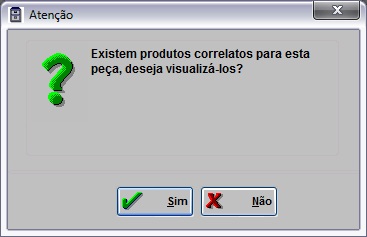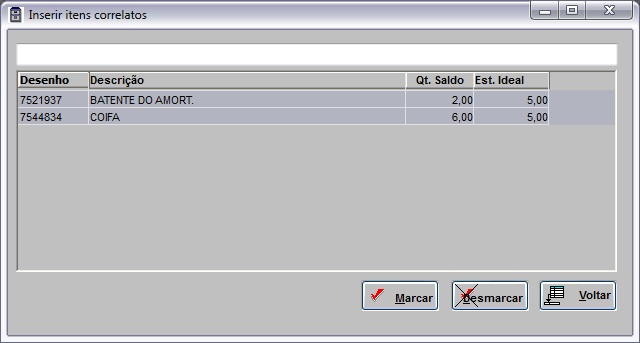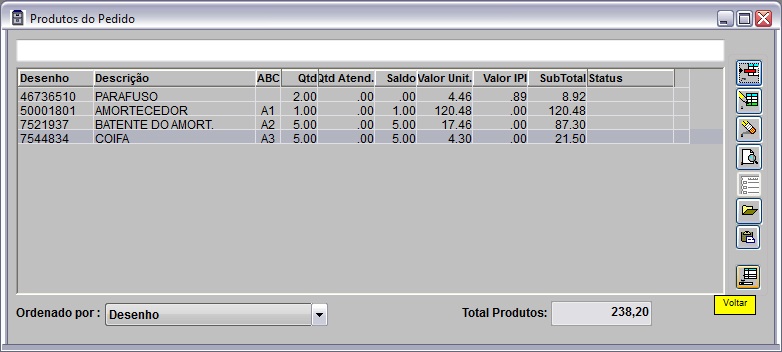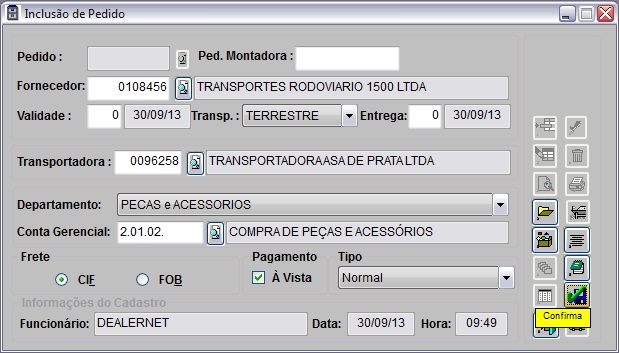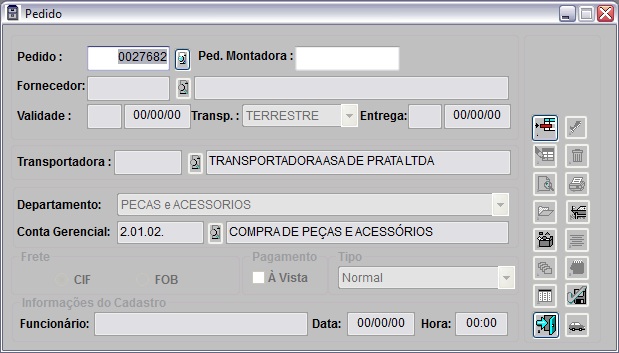De Dealernet Wiki | Portal de Soluçăo, Notas Técnicas, Versőes e Treinamentos da Açăo Informática
(âPeças Correlatas no Pedido) |
(âPeças Correlatas no Pedido) |
||
| Linha 97: | Linha 97: | ||
'''8.''' A tela mostram os itens correlatos. Utilize o botĂŁo '''Marcar''' para inserir os itens no pedido; | '''8.''' A tela mostram os itens correlatos. Utilize o botĂŁo '''Marcar''' para inserir os itens no pedido; | ||
| - | '''9.''' ApĂłs isto, clique em '''Voltar''' para retornar Ă tela; | + | '''9.''' ApĂłs isto, clique em '''Voltar''' para retornar Ă tela de ''Produtos do Pedido''; |
[[Arquivo:Imppecasintercambiaveis17.jpg]] | [[Arquivo:Imppecasintercambiaveis17.jpg]] | ||
Edição de 10h07min de 30 de setembro de 2013
Tabela de conteĂșdo |
Introdução
A Importação Peças Intercambiåveis serve para importar os dados referentes às peças intercambiåveis e as peças correlatas da FIAT. Atualizando as peças existentes ou cadastrando novas peças, no banco de dados.
Importando Peças Intercambiåveis/Correlatas
Como Importar Peças Intercambiåveis
MODULO INTEGRAĂĂO FĂBRICA
1. No menu principal clique Arquivo, ImportaçÔes e Importar Peças Intercambiåveis;
2. Na janela Peças Intercambiåveis/Correlatas, informe o diretório e nome do arquivo ou clique no botão Arquivo para selecionå-lo;
3. Selecione o arquivo e clique Abrir;
4. Clique no botĂŁo Processar;
5. Processando arquivo;
6. Arquivo importado. Clique em OK.
Como Importar Peças Correlatas
MODULO INTEGRAĂĂO FĂBRICA
1. No menu principal clique Arquivo, ImportaçÔes e Importar Peças Intercambiåveis;
2. Na janela Peças Intercambiåveis/Correlatas, informe o diretório e nome do arquivo ou clique no botão Arquivo para selecionå-lo;
3. Selecione o arquivo e clique Abrir;
4. Clique no botĂŁo Processar;
5. Processando arquivo;
6. Arquivo importado. Clique em OK.
Como Sugerir Peças Correlatas no Pedido
Peças Correlatas no Pedido
MODULO ESTOQUE DE PEĂAS
1. No menu principal clique Pedidos e Pedido;
2. Na janela de Pedido, clique em Incluir. AbrirĂĄ a janela para InclusĂŁo de Pedido;
3. Preencha os campos da InclusĂŁo de Pedido de acordo com a polĂtica de Compras;
4. Após preenchimento dos dados, clique em Produtos. Abrirå a janela com as requisiçÔes. Selecione a requisição desejada e clique em OK;
5. Aparecerå uma tela com as informaçÔes do produto da Requisição selecionada. Clique em Incluir para incluir um novo produto na requisição;
6. Insira os dados, clique OK;
7. Caso existam produtos correlatos para a peça que seja sendo inserida, a mensagem abaixo aparece sinalizando. Clique em Sim para visualizar;
8. A tela mostram os itens correlatos. Utilize o botĂŁo Marcar para inserir os itens no pedido;
9. ApĂłs isto, clique em Voltar para retornar Ă tela de Produtos do Pedido;
9.
10.
11.