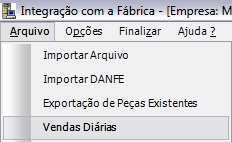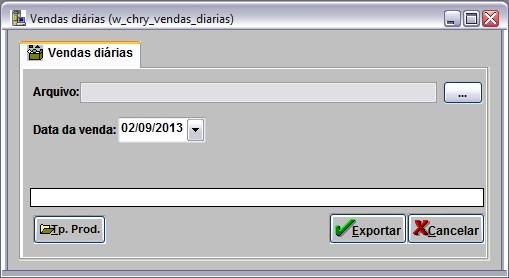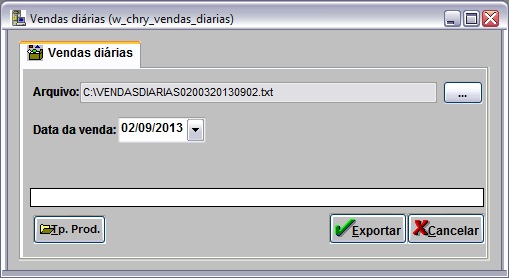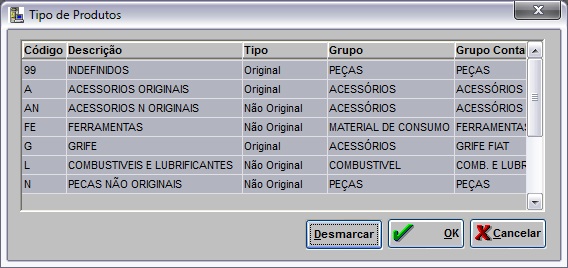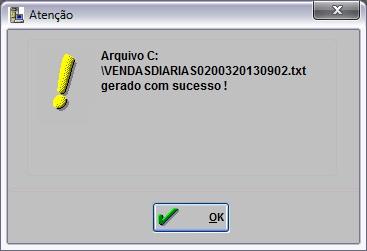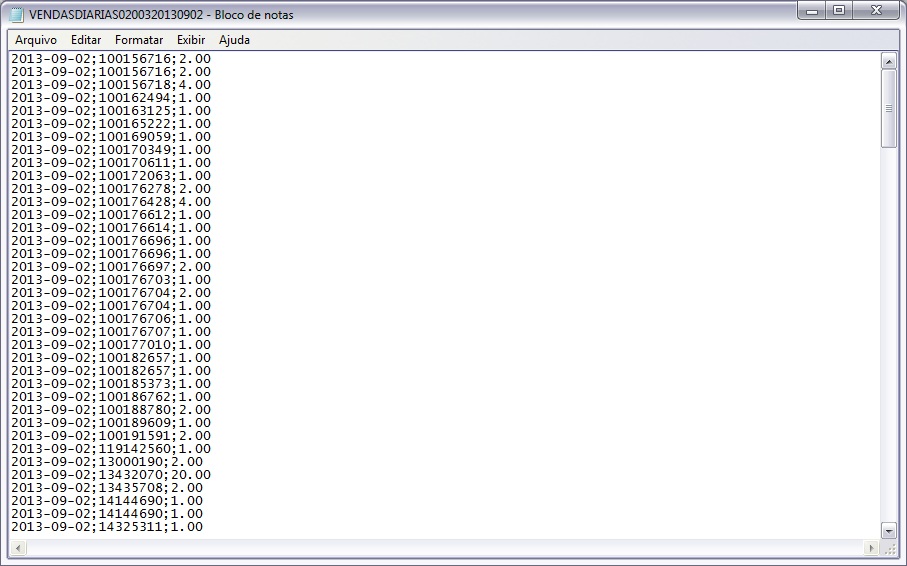ExportaûÏûÈo Vendas DiûÀrias (Chrysler)
De Dealernet Wiki | Portal de SoluÓÐo, Notas TÕcnicas, Vers¾es e Treinamentos da AÓÐo InformÃtica
(DiferenûÏa entre revisûçes)
| Linha 21: | Linha 21: | ||
'''4.''' Em seguida clique no botûÈo '''Tp. Prod.'''; | '''4.''' Em seguida clique no botûÈo '''Tp. Prod.'''; | ||
| - | [[Arquivo: | + | [[Arquivo:Exportacaovendasdiariaschrysler4.jpg]] |
'''5.''' Selecione os tipos de produtos. Clique '''OK'''; | '''5.''' Selecione os tipos de produtos. Clique '''OK'''; | ||
| Linha 28: | Linha 28: | ||
* Utilize o botûÈo ''Marcar'' para marcar todos os tipos de produtos. E ''Desmarcar'' para desmarcar todas as opûÏûçes selecionadas. | * Utilize o botûÈo ''Marcar'' para marcar todos os tipos de produtos. E ''Desmarcar'' para desmarcar todas as opûÏûçes selecionadas. | ||
| - | [[Arquivo: | + | [[Arquivo:Exportacaovendasdiariaschrysler5.jpg]] |
'''6.''' Em seguida clique '''Exportar'''; | '''6.''' Em seguida clique '''Exportar'''; | ||
| - | [[Arquivo: | + | [[Arquivo:Exportacaovendasdiariaschrysler4.jpg]] |
'''7.''' Estoque Integrado de PeûÏas sendo exportado; | '''7.''' Estoque Integrado de PeûÏas sendo exportado; | ||
| - | [[Arquivo: | + | [[Arquivo:Exportacaovendasdiariaschrysler6.jpg]] |
'''8.''' Estoque Integrado de PeûÏas exportado. Clique '''OK'''; | '''8.''' Estoque Integrado de PeûÏas exportado. Clique '''OK'''; | ||
| - | [[Arquivo: | + | [[Arquivo:Exportacaovendasdiariaschrysler7.jpg]] |
'''9.''' Arquivo ûˋ salvo no diretû°rio informado na exportaûÏûÈo. | '''9.''' Arquivo ûˋ salvo no diretû°rio informado na exportaûÏûÈo. | ||
| - | [[Arquivo: | + | [[Arquivo:Exportacaovendasdiariaschrysler8.jpg]] |
EdiûÏûÈo de 15h46min de 2 de setembro de 2013
IntroduûÏûÈo
Esta opûÏûÈo serve para exportar os arquivos das vendas diûÀrias da concessionûÀria no BolsûÈo de PeûÏas do ABCnet.
Gerando ExportaûÏûÈo de Vendas DiûÀrias
Como Gerar ExportaûÏûÈo de Vendas DiûÀrias
MûDULO INTEGRAûûO FûBRICA
1. No menu principal clique Arquivo e Vendas DiûÀrias;
2. Na janela Vendas diûÀrias informe o diretû°rio e nome do arquivo ou clique no botûÈo (![]() ) para selecionûÀ-lo;
) para selecionûÀ-lo;
3. Informe a Data da venda;
4. Em seguida clique no botûÈo Tp. Prod.;
5. Selecione os tipos de produtos. Clique OK;
Nota:
- Utilize o botûÈo Marcar para marcar todos os tipos de produtos. E Desmarcar para desmarcar todas as opûÏûçes selecionadas.
6. Em seguida clique Exportar;
7. Estoque Integrado de PeûÏas sendo exportado;
8. Estoque Integrado de PeûÏas exportado. Clique OK;
9. Arquivo ûˋ salvo no diretû°rio informado na exportaûÏûÈo.