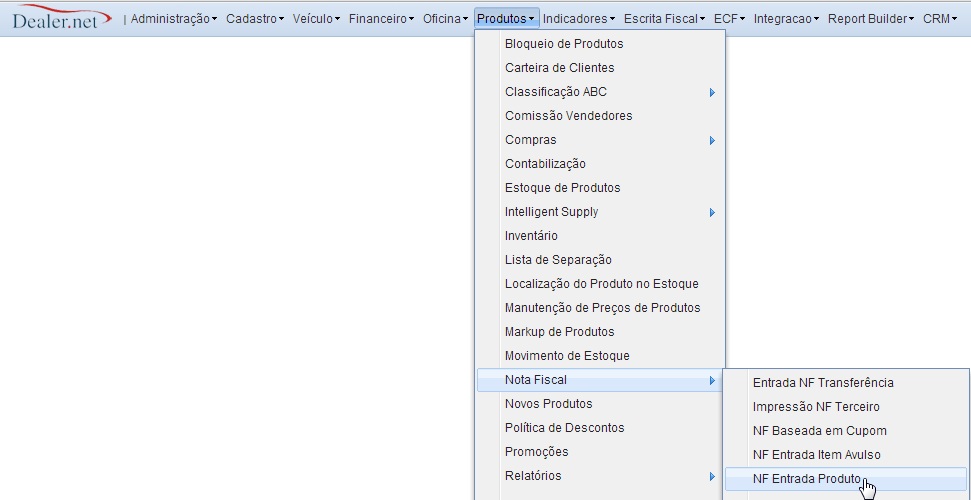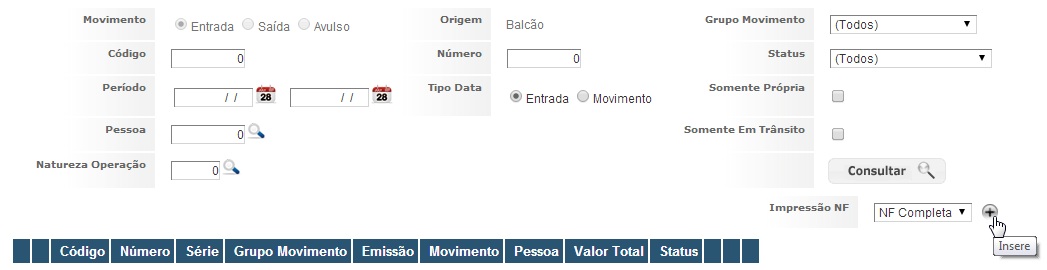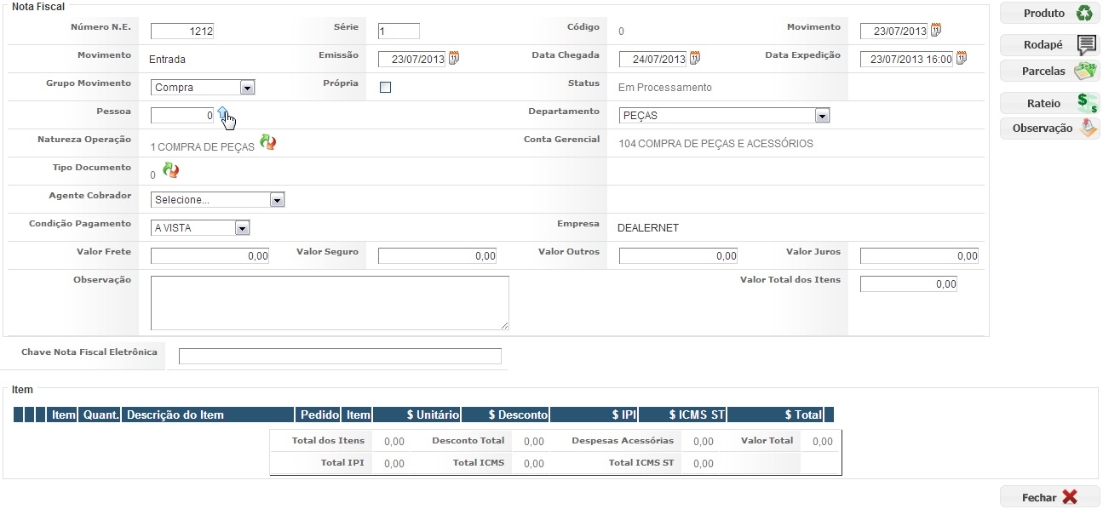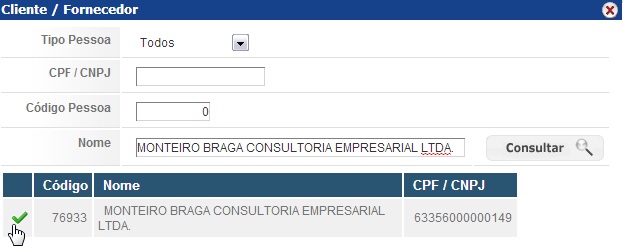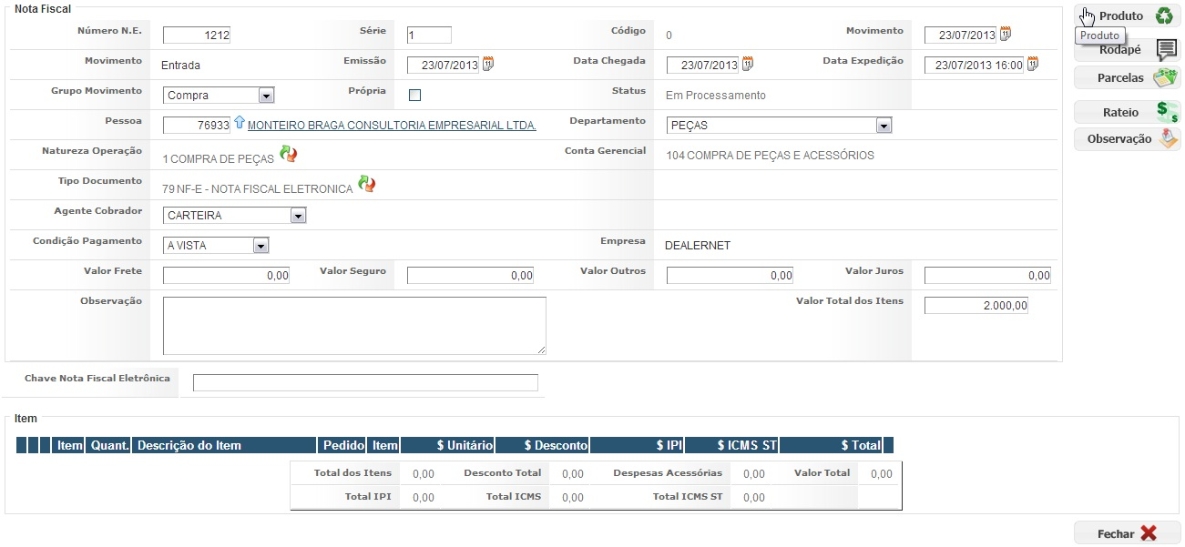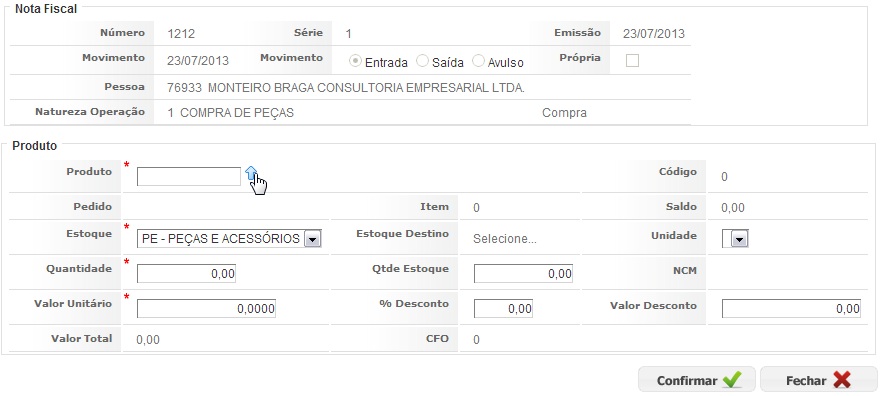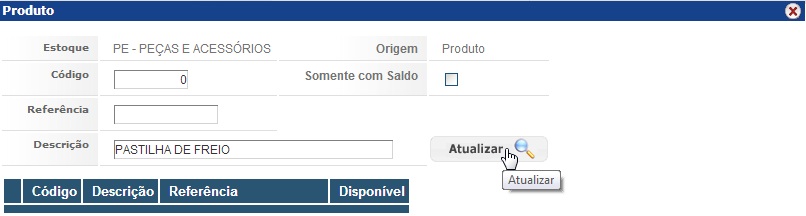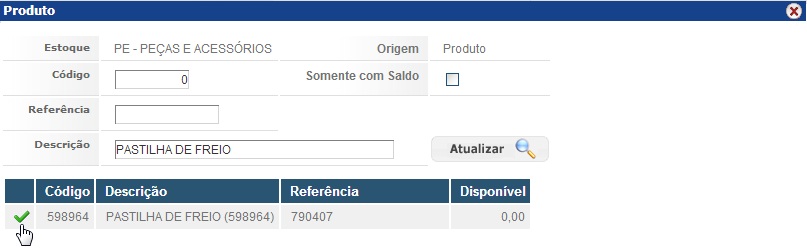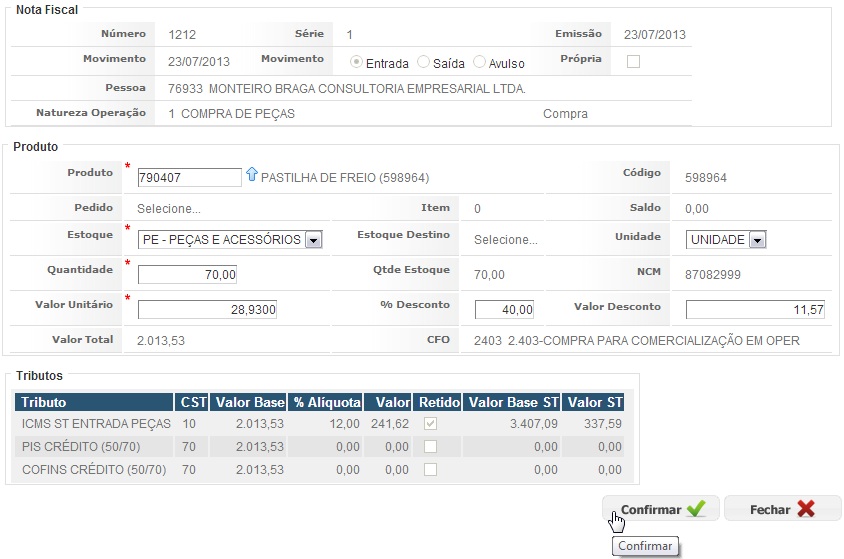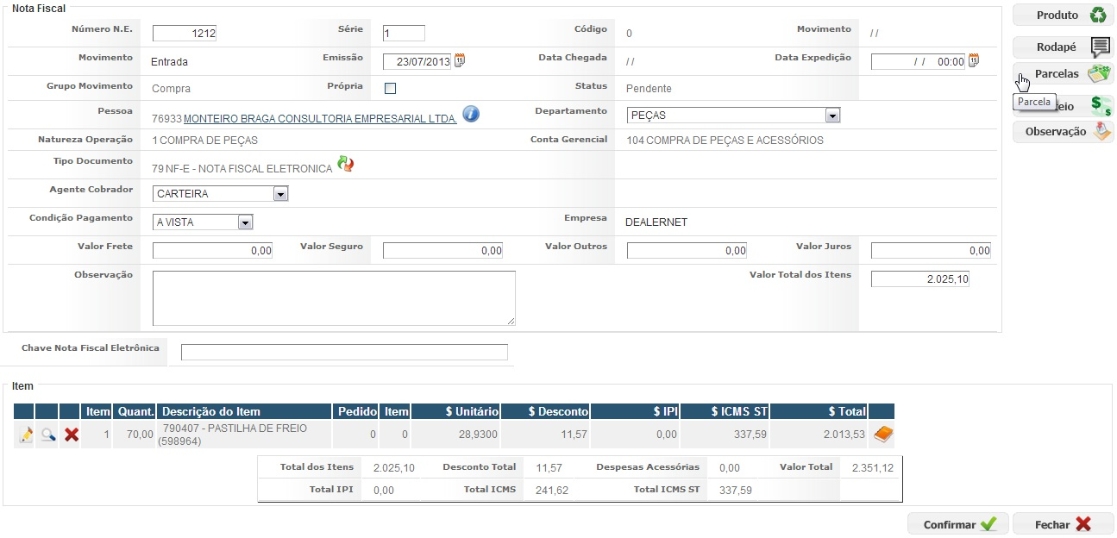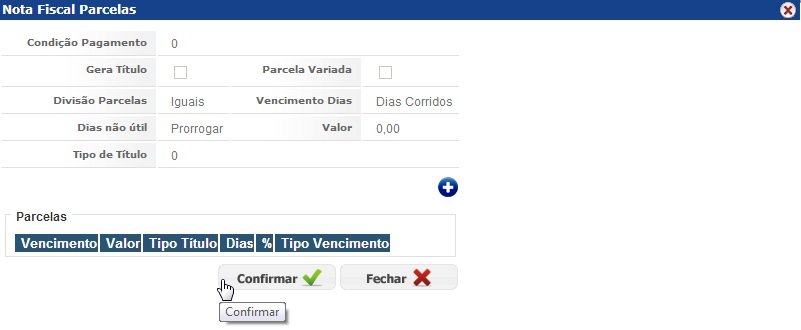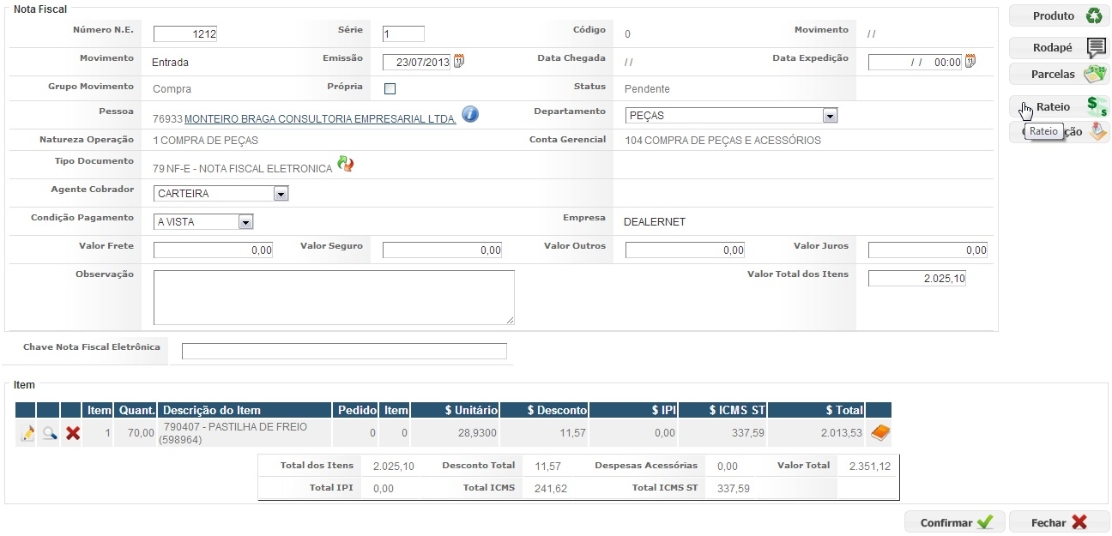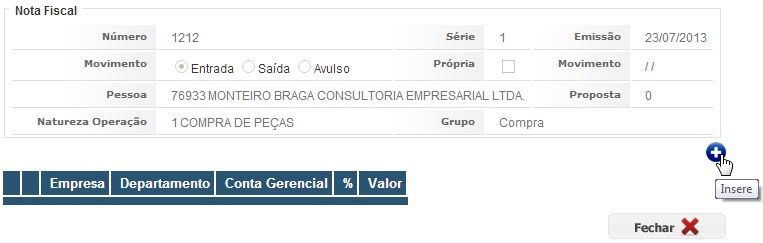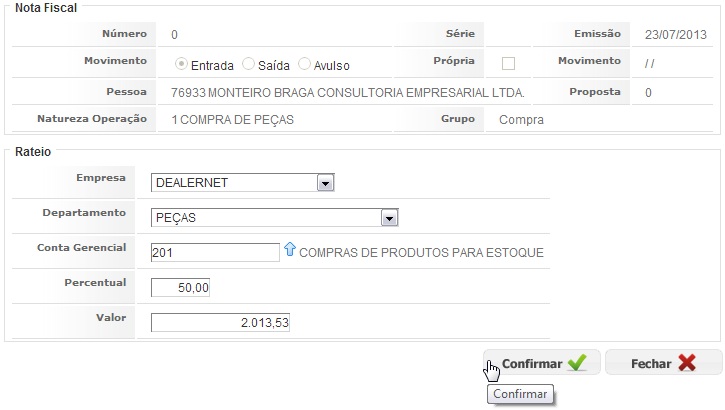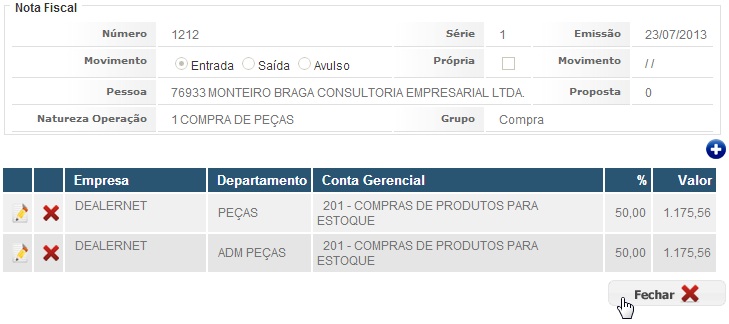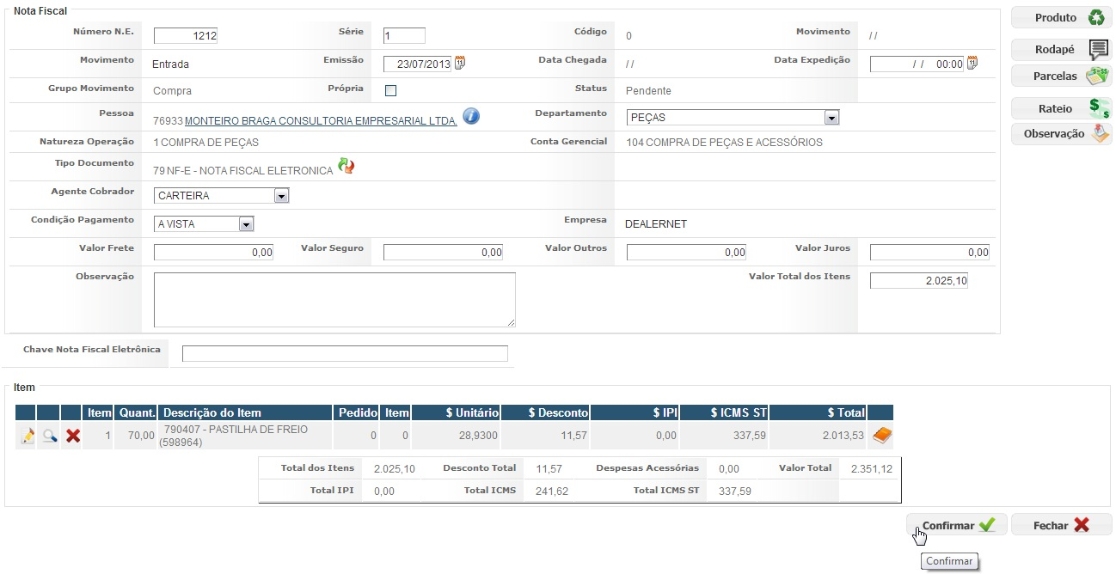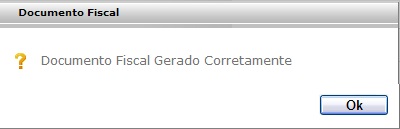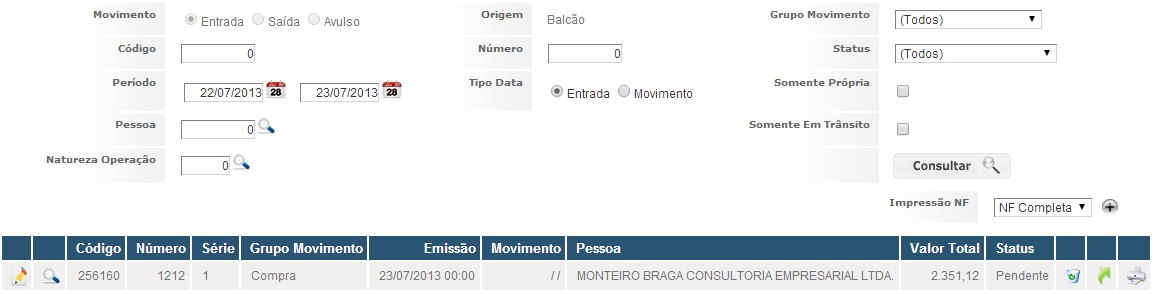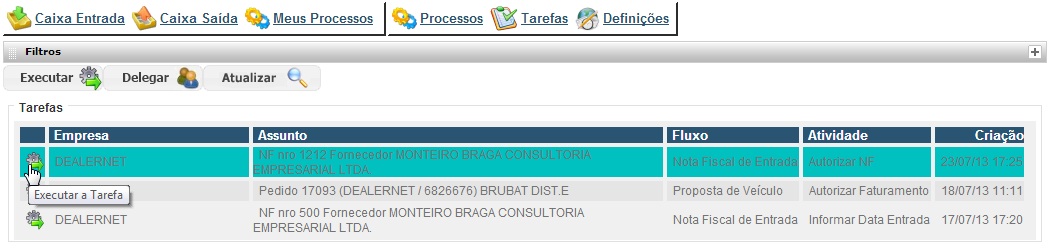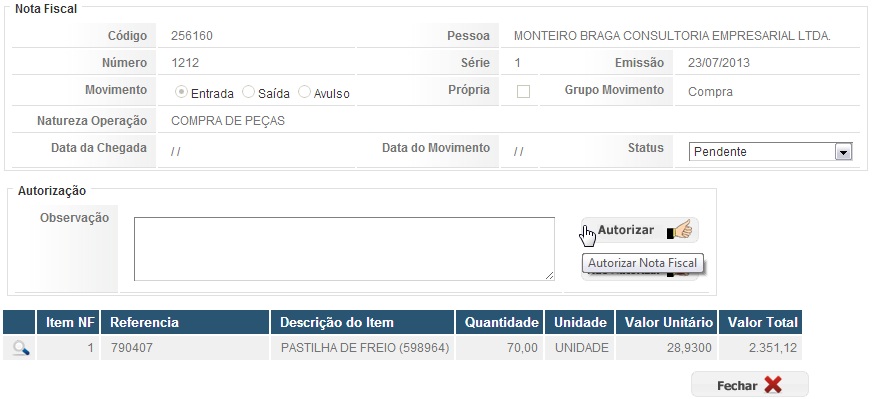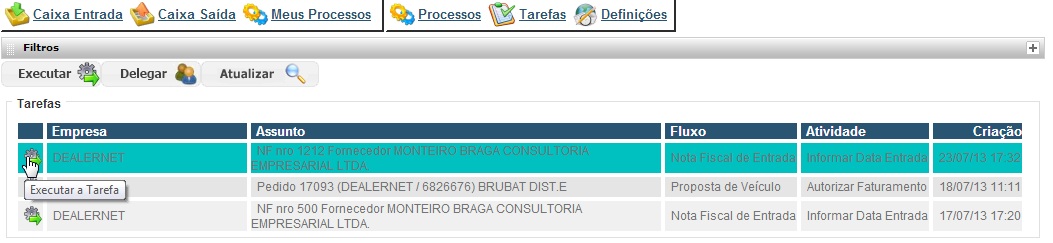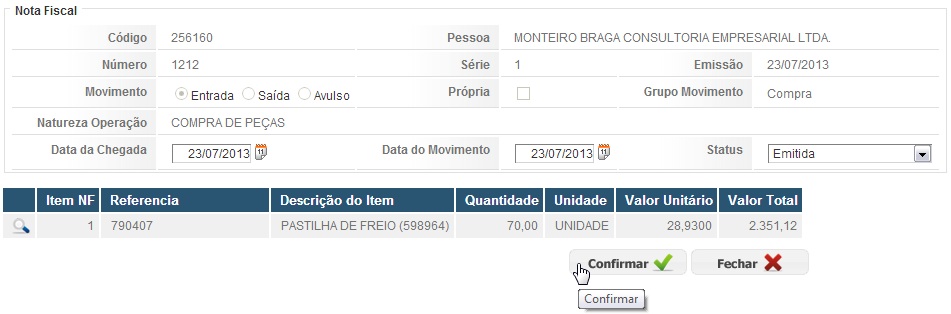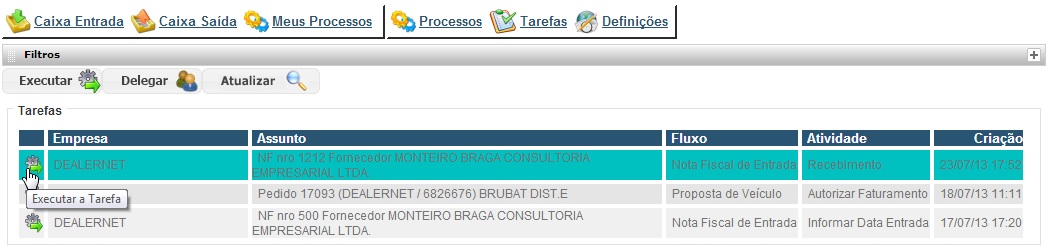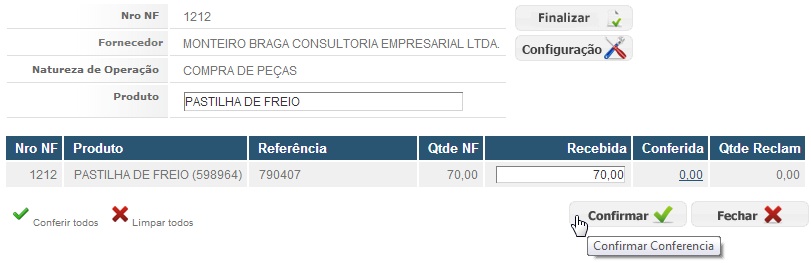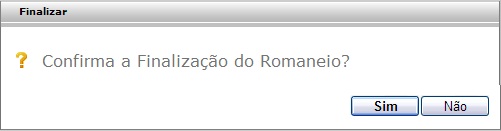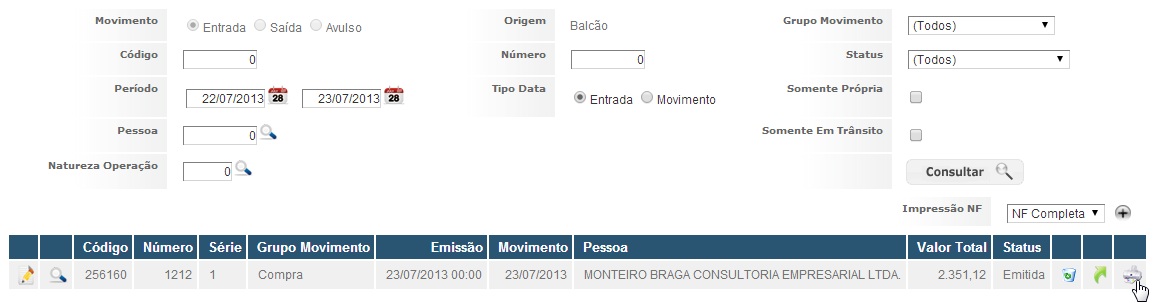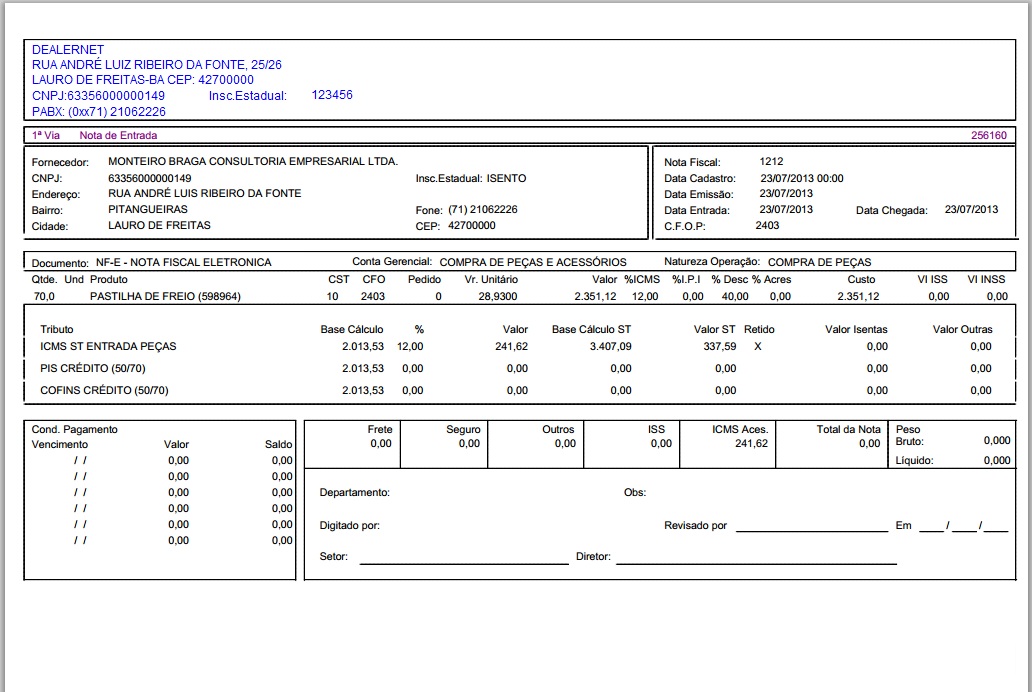De Dealernet Wiki | Portal de Solução, Notas Técnicas, Versões e Treinamentos da Ação Informática
(âEmitindo NF Entrada Produto) |
|||
| Linha 30: | Linha 30: | ||
'''3.''' Preencha os dados referentes aos prazos e movimento da NF. Clique em [[Arquivo:pesquisawf.jpg]] para selecionar a pessoa; | '''3.''' Preencha os dados referentes aos prazos e movimento da NF. Clique em [[Arquivo:pesquisawf.jpg]] para selecionar a pessoa; | ||
| + | |||
| + | ''Entendendo os Campos'': | ||
| + | |||
| + | :''Movimento'' - Informar o tipo de documento que será gerado a partir da nota de entrada. | ||
| + | |||
| + | :''Código'' - Informar o código do documento a ser gerado a partir da nota de entrada. | ||
| + | |||
| + | :''Número'' - Campo utilizado para informar o número da nota de entrada. | ||
| + | |||
| + | :''Pessoa'' - Informar o código do fornecedor, caso o usuário não saiba o código, o sistema permite consultar pelo Ãcone [[Arquivo:pesquisawf.jpg]]. | ||
| + | |||
| + | :''Data Inicial'' â Data que o fornecedor emitiu a nota fiscal. | ||
| + | |||
| + | :''Data Final'' - Data em que a nota fiscal chegou à concessionária. | ||
| + | |||
| + | :<p align="justify">''Nat. Operação'' â Agrupa uma série de configurações do sistema. Na realidade, são orientações sobre como o sistema deve gerar notas fiscais, como elas aparecerão nos relatórios e como estas notas serão escrituradas nos livros fiscais e na contabilidade.</p> | ||
[[Arquivo:Nfentradaproduto3.jpg]] | [[Arquivo:Nfentradaproduto3.jpg]] | ||
Edição de 17h20min de 25 de julho de 2013
Introdução
A Nota Fiscal de Entrada (NE) é responsável pelo registro de toda movimentação (entrada) Financeira, Fiscal e FÃsica do Estoque. Quando se faz um cadastro de uma Nota de Entrada, o sistema processa a informação em vários pontos, tais como: Registro de Entrada da Escrita Fiscal, Contabilidade, Contas a Pagar (quando a compra é a prazo) e a entrada dos itens no estoque de peças.
As informações digitadas devem ser de grande precisão, pois um erro na entrada da nota gera outros erros na Empresa.
O registro da NE pode ocorrer através de um cadastro manual ou por importação de arquivo. No caso de importação de arquivo, as NE's ficam em trânsito até a chegada do material. Após chegada do material e conferência, é necessário registrar a data de entrada e o recebimento. O usuário poderá optar em realizar este recebimento de 2 formas:
1) Realizando o "Recebimento de Volumes" e em seguida, o "Recebimento de Peças" ou;
Maiores informações ver documentação Recebimento de Volume e Recebimento de Peças.
2) Fazendo o Recebimento de Peças diretamente na nota de entrada, que veremos a seguir.
As NE em trânsito são decorrentes de um Pedido que foi realizado para o Fabricante. O Pedido é acompanhado através de arquivo que o Fabricante disponibiliza à Concessionária. Esta por sua vez, importa-o com informações do pedido e da nota.
Vale salientar que as NE em trânsito atualiza e transfere de estoque automaticamente, os materiais que tiveram suas referências modificadas.
Emitindo NF Entrada Produto
PRODUTOS
1. No menu principal, clique em Produtos, Nota Fiscal e NF Entrada Produto;
2. Clique em Insere para incluir um novo registro;
3. Preencha os dados referentes aos prazos e movimento da NF. Clique em ![]() para selecionar a pessoa;
para selecionar a pessoa;
Entendendo os Campos:
- Movimento - Informar o tipo de documento que será gerado a partir da nota de entrada.
- Código - Informar o código do documento a ser gerado a partir da nota de entrada.
- Número - Campo utilizado para informar o número da nota de entrada.
- Pessoa - Informar o código do fornecedor, caso o usuário não saiba o código, o sistema permite consultar pelo Ãcone
 .
.
- Data Inicial â Data que o fornecedor emitiu a nota fiscal.
- Data Final - Data em que a nota fiscal chegou à concessionária.
Nat. Operação â Agrupa uma série de configurações do sistema. Na realidade, são orientações sobre como o sistema deve gerar notas fiscais, como elas aparecerão nos relatórios e como estas notas serão escrituradas nos livros fiscais e na contabilidade.
4. Preencha um dos filtros disponibilizados e em seguida, selecione o cliente;
5. Clique em Produto para informar o produto pertencente à nota fiscal;
6. Informe o código do produto ou clique em ![]() para seleciona-lo;
para seleciona-lo;
7. Preencha um dos filtros de pesquisa e em seguida clique em Atualizar;
8. Serão disponibilizados os produtos de acordo com a pesquisa realizada, selecione-o;
9. Informe os dados do produto, de acordo com as necessidades da NF. Tecle TAB para carregar além dos valores, os tributos. Em seguida, clique Confirmar;
10. Caso a forma de pagamento seja à prazo, clique em Parcelas para incluir a quantidade de vezes;
11. Clique em ![]() para adicionar as parcelas e em seguida, clique no botão Confirmar;
para adicionar as parcelas e em seguida, clique no botão Confirmar;
12. Caso o valor da nota fiscal seja dividido entre os departamentos, clique em Rateio;
13. Clique no botão Insere;
14. Informe os dados do rateio e clique em Confirmar;
15. Clique em Fechar após a inclusão dos rateios. Verifique se os valores informados estão de acordo com o valor total da NF;
16. Clique em Confirmar;
17. O sistema irá verificar se os dados da nota fiscal estão corretos, logo após emite a mensagem abaixo, clique Ok;
18. Nota Fiscal emitida, porém esta se encontra com status Pendente;
19. Será gerada uma atividade denominada Autoriza NF, que por sua vez deverá ser executada pelo responsável do setor de compras, autorizando assim a emissão. Selecione-a e em seguida clique em Executar;
20. Verifique os dados da tarefa e clique no botão Autorizar;
21. Após a autorização é necessário informar a data da chegada da nota fiscal, para isto, selecione a tarefa denominada Informar Data Entrada e execute-a;
22. Informe os campos referentes à chegada da NF, além de analisar os dados do produto e clique Confirmar;
23. Será gerada uma atividade referente ao Recebimento da mercadoria, selecione-a e em seguida execute-a;
24. Informe a quantidade de peças que foram recebidas, e clique Confirmar. Logo após, clique no botão Finalizar;
25. Clique em Sim para confirmar a finalização do romaneio, autorizando assim o recebimento do produto, que já se encontra disponÃvel em estoque;
26. A nota fiscal passa para o status Emitida;
27. Clique no Ãcone ![]() para realizar a impressão da NF;
para realizar a impressão da NF;
28. Nota fiscal de entrada em modo de impressão. Utilize as opções ![]() para configurar, salvar e imprimir a página.
para configurar, salvar e imprimir a página.