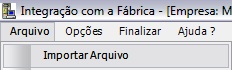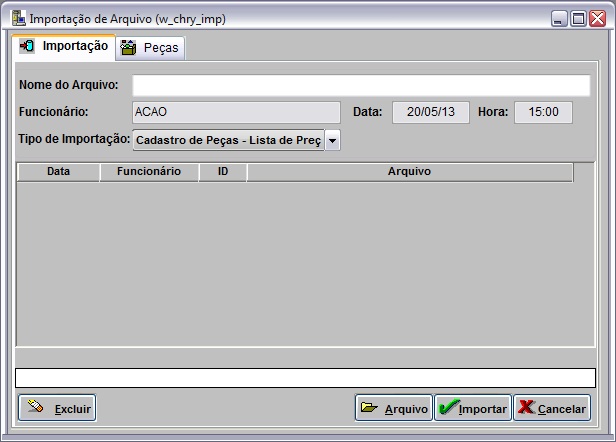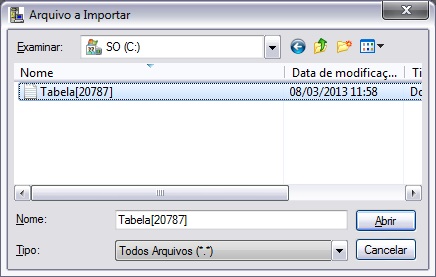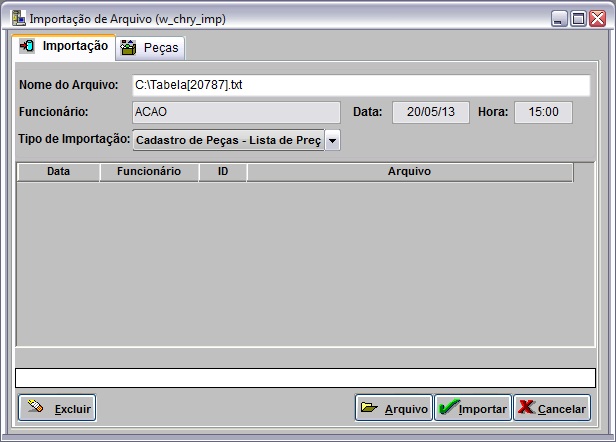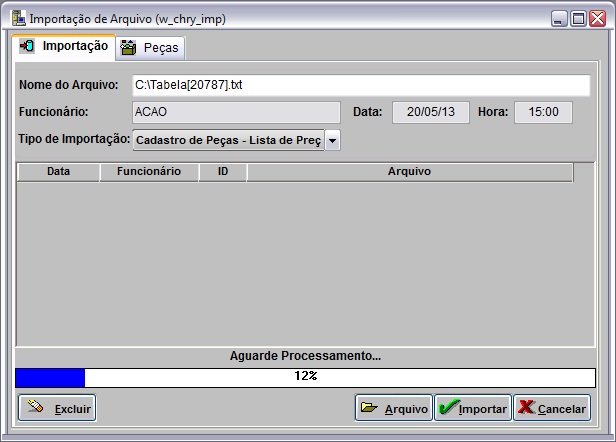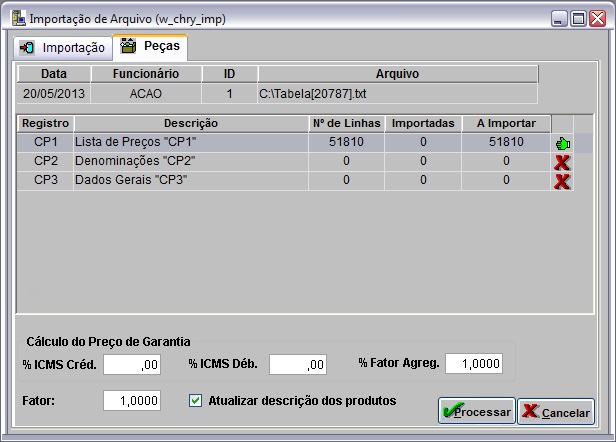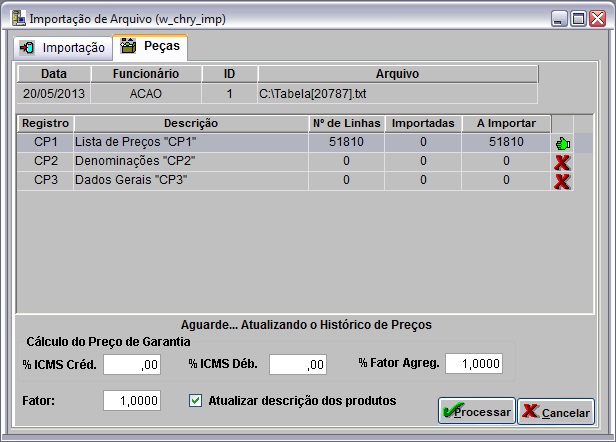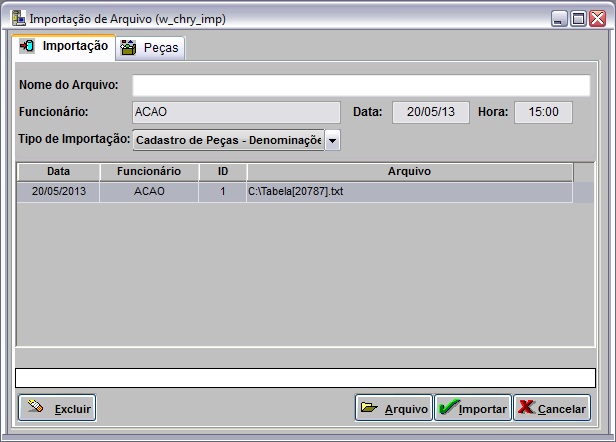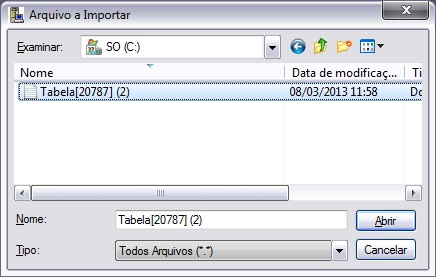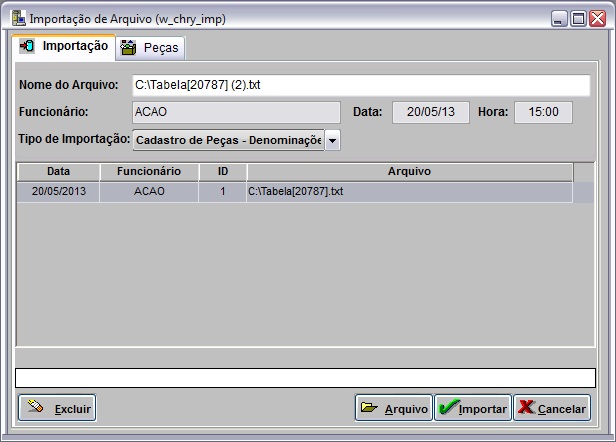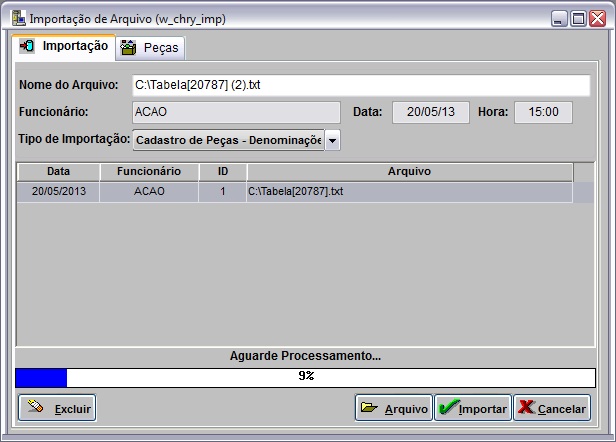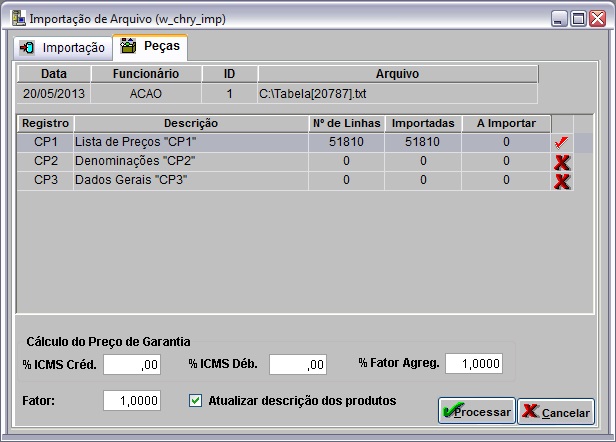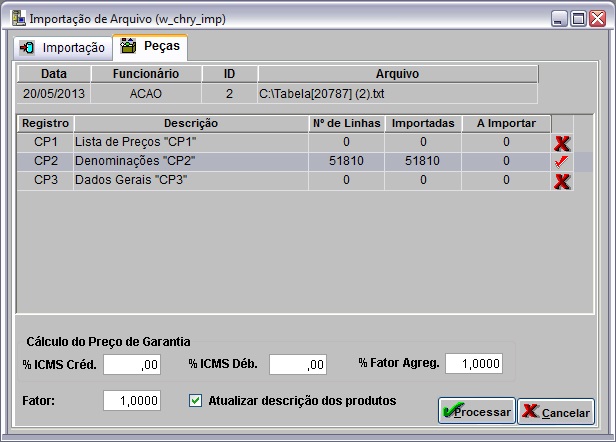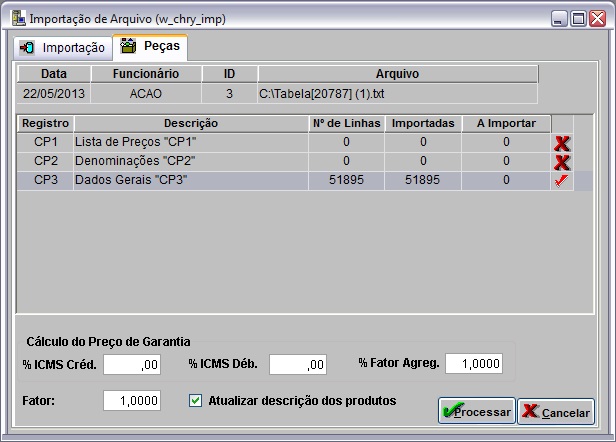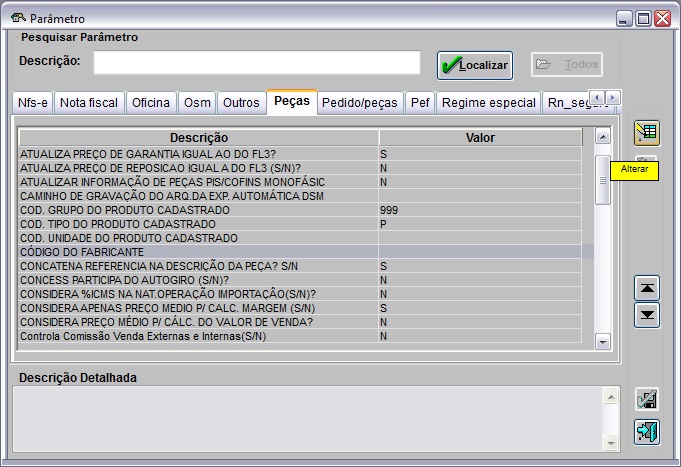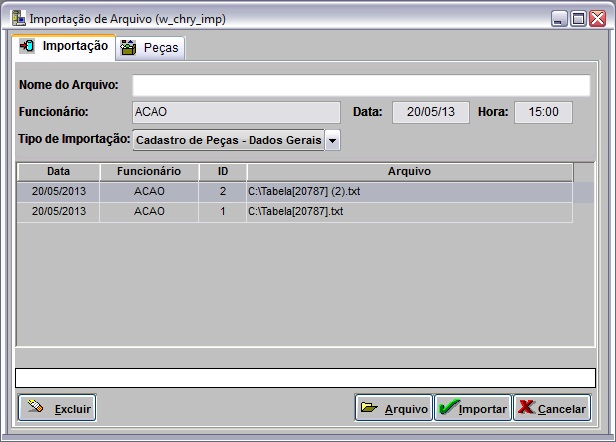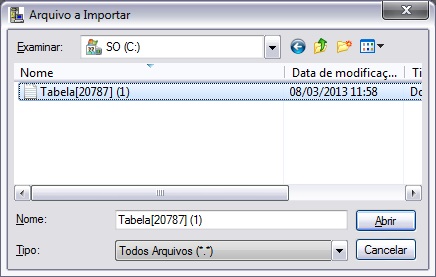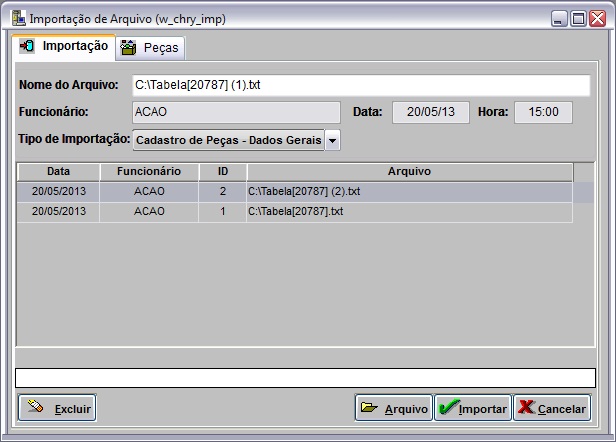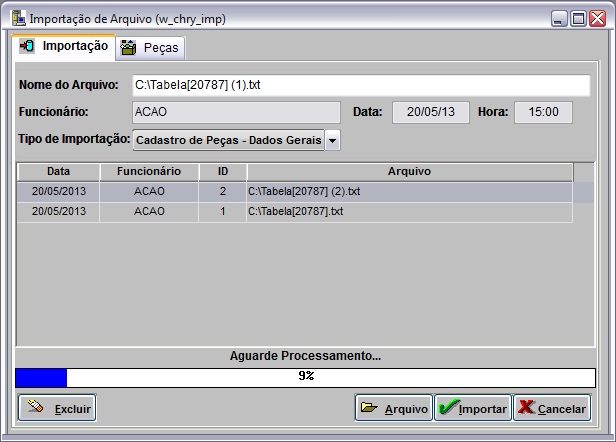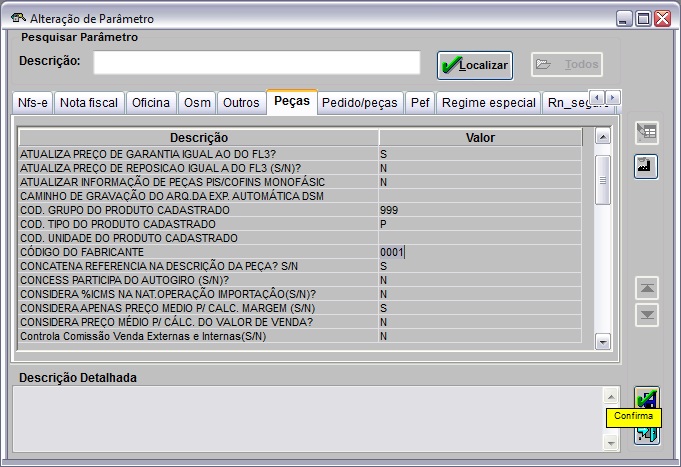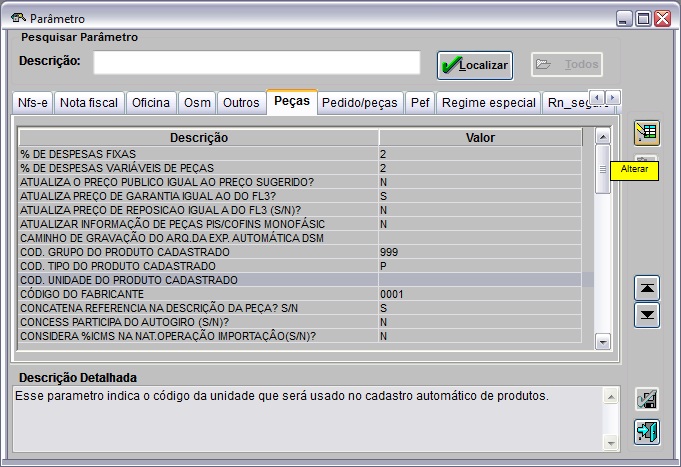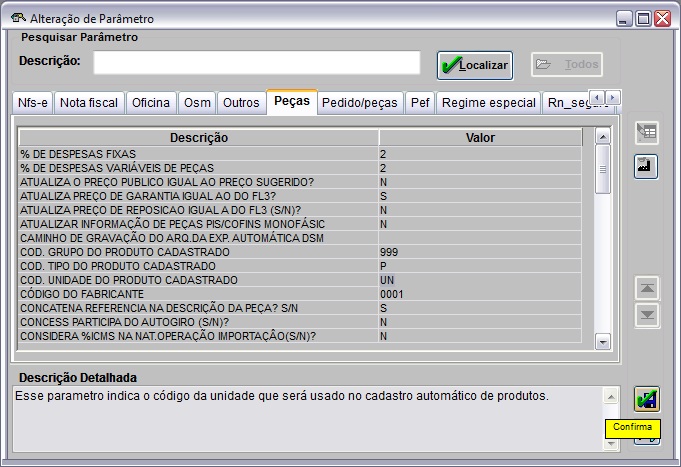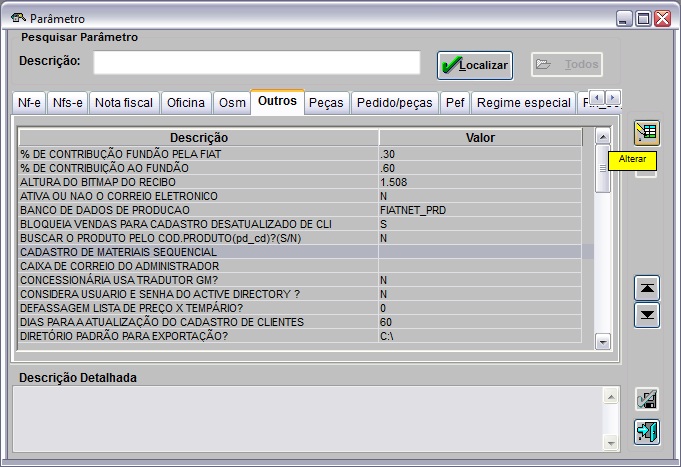De Dealernet Wiki | Portal de SoluÓÐo, Notas TÕcnicas, Vers¾es e Treinamentos da AÓÐo InformÃtica
(ãIntroduûÏûÈo) |
(ãIntroduûÏûÈo) |
||
| Linha 2: | Linha 2: | ||
<p align="justify">Eventualmente a CHRYSLER envia arquivo ''Cadastro de PeûÏas'' û ConcessionûÀria para atualizaûÏûÈo. Esta importa suas informaûÏûçes atravûˋs do sistema, que inclui automaticamente, a lista de preûÏos, as denominaûÏûçes e os dados gerais das peûÏas.</p> | <p align="justify">Eventualmente a CHRYSLER envia arquivo ''Cadastro de PeûÏas'' û ConcessionûÀria para atualizaûÏûÈo. Esta importa suas informaûÏûçes atravûˋs do sistema, que inclui automaticamente, a lista de preûÏos, as denominaûÏûçes e os dados gerais das peûÏas.</p> | ||
| + | |||
| + | ''Vale ressaltar que ûˋ obrigatû°rio importar todos os arquivos antes de processar os mesmos. Caso tente importar e processar um de cada vez, o sistema impede.'' | ||
= ConfiguraûÏûçes = | = ConfiguraûÏûçes = | ||
EdiûÏûÈo de 17h11min de 20 de maio de 2013
Tabela de conteû¤do |
IntroduûÏûÈo
Eventualmente a CHRYSLER envia arquivo Cadastro de PeûÏas û ConcessionûÀria para atualizaûÏûÈo. Esta importa suas informaûÏûçes atravûˋs do sistema, que inclui automaticamente, a lista de preûÏos, as denominaûÏûçes e os dados gerais das peûÏas.
Vale ressaltar que ûˋ obrigatû°rio importar todos os arquivos antes de processar os mesmos. Caso tente importar e processar um de cada vez, o sistema impede.
ConfiguraûÏûçes
Cû°digo Unidade do Produto Cadastrado
Cadastro de Materiais Sequencial
Importando Cadastro de PeûÏas
Como Importar o Cadastro de PeûÏas - Lista de PreûÏo
MûDULO INTEGRAûûO FûBRICA
Ao receber arquivo CHRYSLER, salve-o em um diretû°rio no computador. Importe arquivo e processe seus registros. As informaûÏûçes das peûÏas (lista de preûÏo) serûÈo cadastradas/atualizadas no sistema.
1. No menu principal clique Arquivo e Importar Arquivo;
2. Na janela ImportaûÏûÈo de Arquivo, selecione a opûÏûÈo Cadastro de PeûÏas - Lista de PreûÏo;
3. Informe Diretû°rio e Nome do Arquivo ou clique Arquivo para selecionûÀ-lo;
4. Selecione arquivo no diretû°rio onde foi salvo e clique Abrir;
5. Apû°s selecionar o arquivo clique Importar;
6. Processando importaûÏûÈo;
7. Clique OK. Ir û aba PeûÏas para registrar dados do arquivo importado no sistema;
8. Selecione a aba PeûÏas e o registro CP1 - Lista de PreûÏos "CP1";
(![]() ): indica que o arquivo estûÀ pronto para ser importado.
): indica que o arquivo estûÀ pronto para ser importado.
(![]() ): indica que o arquivo jûÀ foi processado.
): indica que o arquivo jûÀ foi processado.
9. Informe o Fator. Para que as descriûÏûçes das peûÏas sejam atualizadas, marque a opûÏûÈo Atualizar descriûÏûÈo dos produtos. Clique Processar;
10. Processando informaûÏûçes;
11. Arquivo processado, clique OK;
12. ImportaûÏûÈo concluûÙda (![]() ). A quantidade de registros processados sûÈo indicados no campo Nô¤ Linhas.
). A quantidade de registros processados sûÈo indicados no campo Nô¤ Linhas.
Como Importar o Cadastro de PeûÏas - DenominaûÏûçes
MûDULO INTEGRAûûO FûBRICA
Ao receber arquivo CHRYSLER, salve-o em um diretû°rio no computador. Importe arquivo e processe seus registros. As informaûÏûçes das peûÏas (denominaûÏûçes) serûÈo cadastradas/atualizadas no sistema.
1. No menu principal clique Arquivo e Importar Arquivo;
2. Na janela ImportaûÏûÈo de Arquivo, selecione a opûÏûÈo Cadastro de PeûÏas - DenominaûÏûçes;
3. Informe Diretû°rio e Nome do Arquivo ou clique Arquivo para selecionûÀ-lo;
4. Selecione arquivo no diretû°rio onde foi salvo e clique Abrir;
5. Apû°s selecionar o arquivo clique Importar;
6. Processando importaûÏûÈo;
7. Clique OK. Ir û aba PeûÏas para registrar dados do arquivo importado no sistema;
8. Selecione a aba PeûÏas e o registro CP2 - DenominaûÏûçes "CP2";
(![]() ): indica que o arquivo estûÀ pronto para ser importado.
): indica que o arquivo estûÀ pronto para ser importado.
(![]() ): indica que o arquivo jûÀ foi processado.
): indica que o arquivo jûÀ foi processado.
9. Informe o Fator. Para que as descriûÏûçes das peûÏas sejam atualizadas, marque a opûÏûÈo Atualizar descriûÏûÈo dos produtos. Clique Processar;
10. Processando informaûÏûçes;
11. Arquivo processado, clique OK;
12. ImportaûÏûÈo concluûÙda (![]() ). A quantidade de registros processados sûÈo indicados no campo Nô¤ Linhas.
). A quantidade de registros processados sûÈo indicados no campo Nô¤ Linhas.
Como Importar o Cadastro de PeûÏas - Dados Gerais
MûDULO INTEGRAûûO FûBRICA
Ao receber arquivo CHRYSLER, salve-o em um diretû°rio no computador. Importe arquivo e processe seus registros. As informaûÏûçes das peûÏas (dados gerais) serûÈo cadastradas/atualizadas no sistema.
1. No menu principal clique Arquivo e Importar Arquivo;
2. Na janela ImportaûÏûÈo de Arquivo, selecione a opûÏûÈo Cadastro de PeûÏas - Dados Gerais;
3. Informe Diretû°rio e Nome do Arquivo ou clique Arquivo para selecionûÀ-lo;
4. Selecione arquivo no diretû°rio onde foi salvo e clique Abrir;
5. Apû°s selecionar o arquivo clique Importar;
6. Processando importaûÏûÈo;
7. Clique OK. Ir û aba PeûÏas para registrar dados do arquivo importado no sistema;
8. Selecione a aba PeûÏas e o registro CP3 - Dados Gerais "CP3";
(![]() ): indica que o arquivo estûÀ pronto para ser importado.
): indica que o arquivo estûÀ pronto para ser importado.
(![]() ): indica que o arquivo jûÀ foi processado.
): indica que o arquivo jûÀ foi processado.
9. Informe o Fator. Para que as descriûÏûçes das peûÏas sejam atualizadas, marque a opûÏûÈo Atualizar descriûÏûÈo dos produtos. Clique Processar;
10. Processando informaûÏûçes;
11. Arquivo processado, clique OK;
12. ImportaûÏûÈo concluûÙda (![]() ). A quantidade de registros processados sûÈo indicados no campo Nô¤ Linhas.
). A quantidade de registros processados sûÈo indicados no campo Nô¤ Linhas.