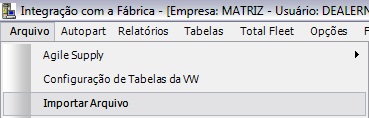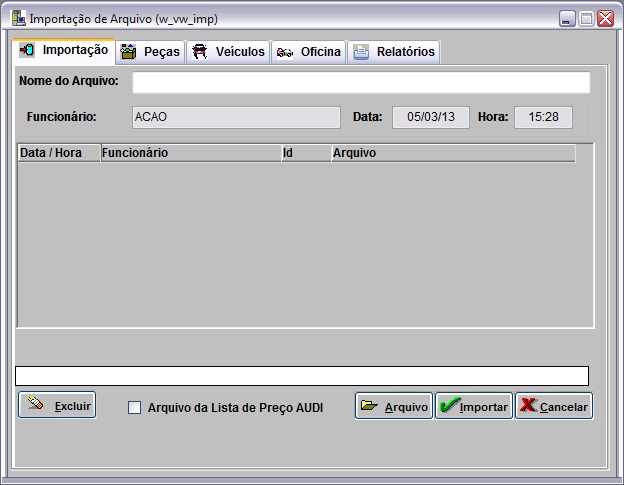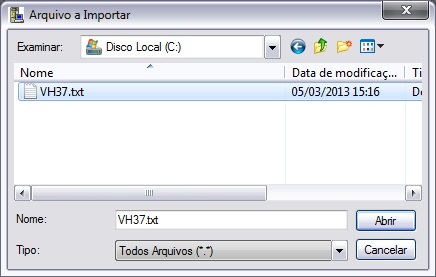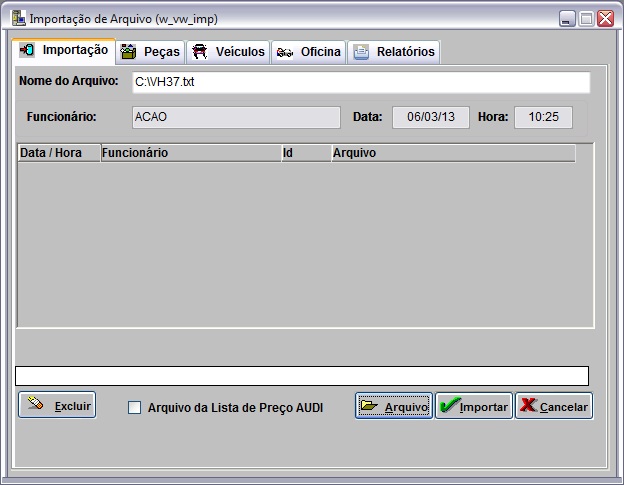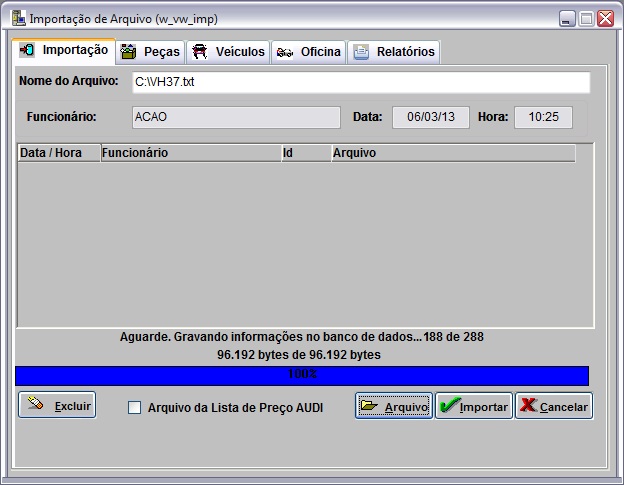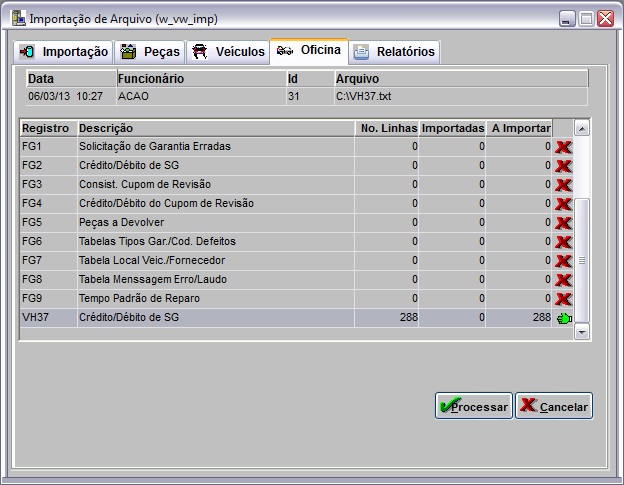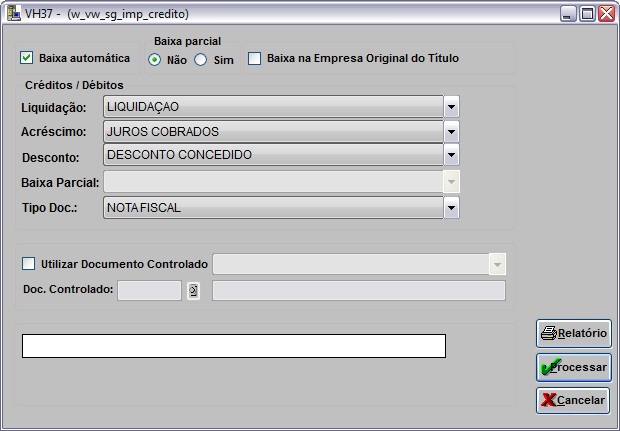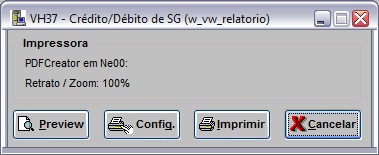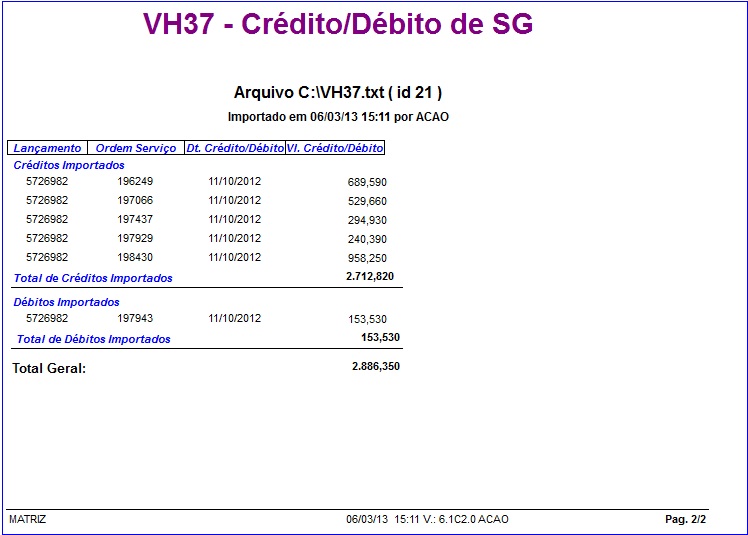De Dealernet Wiki | Portal de SoluÓÐo, Notas TÕcnicas, Vers¾es e Treinamentos da AÓÐo InformÃtica
(ãComo Importar Crûˋdito/Dûˋbito de SG - VH37) |
(ãComo Importar Crûˋdito/Dûˋbito de SG - VH37) |
||
| Linha 51: | Linha 51: | ||
[[Arquivo:Impbxcredgarvolks10.jpg]] | [[Arquivo:Impbxcredgarvolks10.jpg]] | ||
| + | '''11.''' Clique no botûÈo '''Relatû°rio''' para visualizar os dados importados; | ||
| + | |||
| + | '''12.''' Na janela ''VH37 - Crûˋdito/Dûˋbito de SG'', clique '''Preview''' para visualizar o relatû°rio e em '''Imprimir''' para imprimi-lo; | ||
[[Arquivo:Impbxcredgarvolks9.jpg]] | [[Arquivo:Impbxcredgarvolks9.jpg]] | ||
| + | |||
| + | '''13.''' VH37 - Crûˋdito/Dûˋbito de SG. | ||
[[Arquivo:Impbxcredgarvolks11.jpg]] | [[Arquivo:Impbxcredgarvolks11.jpg]] | ||
EdiûÏûÈo de 09h14min de 7 de marûÏo de 2013
Tabela de conteû¤do |
IntroduûÏûÈo
ConfiguraûÏûçes
Importando Crûˋdito/Dûˋbito de SG - VH37
Como Importar Crûˋdito/Dûˋbito de SG - VH37
MûDULO INTEGRAûûO FûBRICA
1. No menu principal, clique Arquivo e Importar Arquivo;
2. Na janela ImportaûÏûÈo de Arquivo clique no botûÈo Arquivo;
3. Selecione o arquivo a ser importado e clique Abrir;
4. Clique no botûÈo Importar;
5. Importando arquivo;
6. Arquivo importado, clique OK;
7. Na aba Oficina selecione o registro VH37 - Crûˋdito/Dûˋbito de SG e clique no botûÈo Processar;
8. Informe os dados referentes a baixa automûÀtica e/ou quanto a utilizaûÏûÈo do documento controlado. Clique Processar;
Nota:
- Ao clicar no botûÈo Baixa automûÀtica os campos referentes ao crûˋdito/dûˋbito serûÈo habilitados.
9. Clique no botûÈo Processar;
10. Arquivo processado, clique OK;
11. Clique no botûÈo Relatû°rio para visualizar os dados importados;
12. Na janela VH37 - Crûˋdito/Dûˋbito de SG, clique Preview para visualizar o relatû°rio e em Imprimir para imprimi-lo;
13. VH37 - Crûˋdito/Dûˋbito de SG.