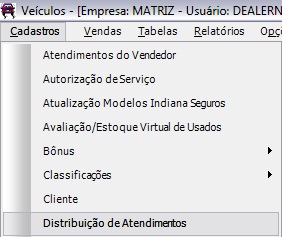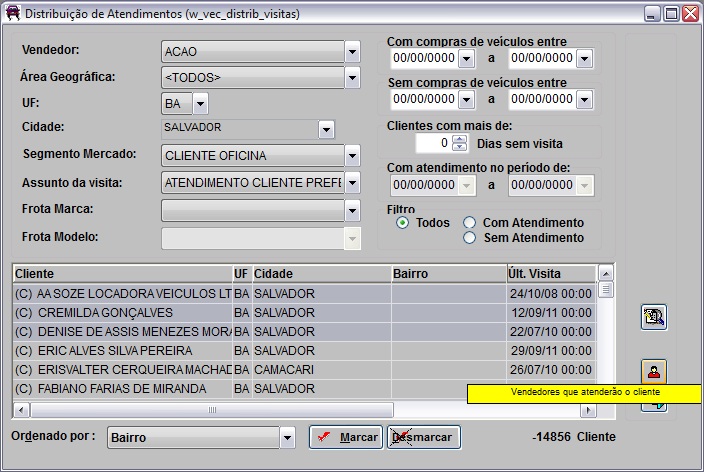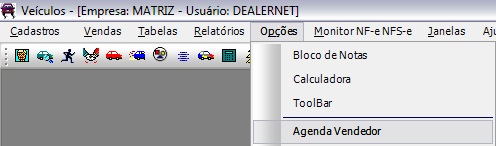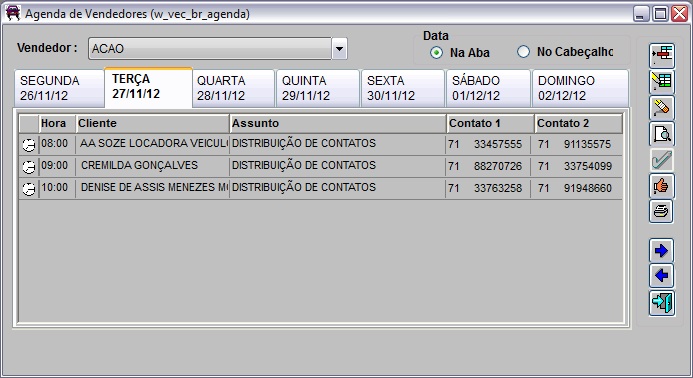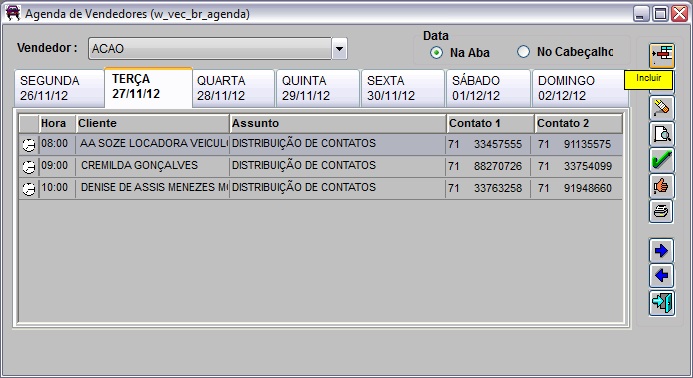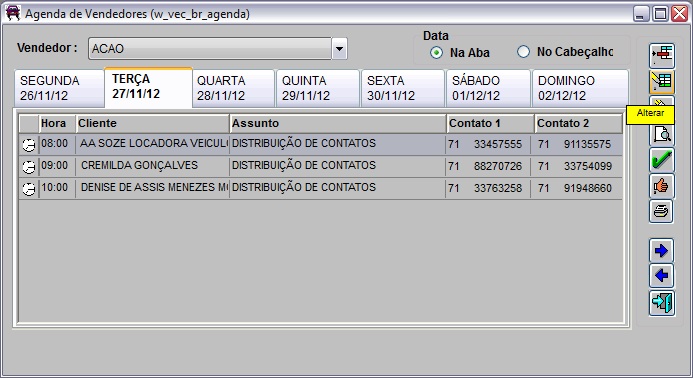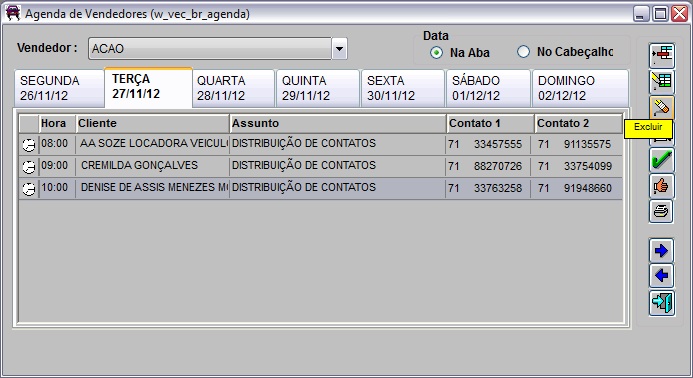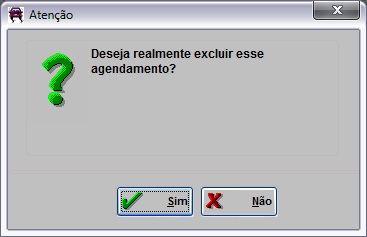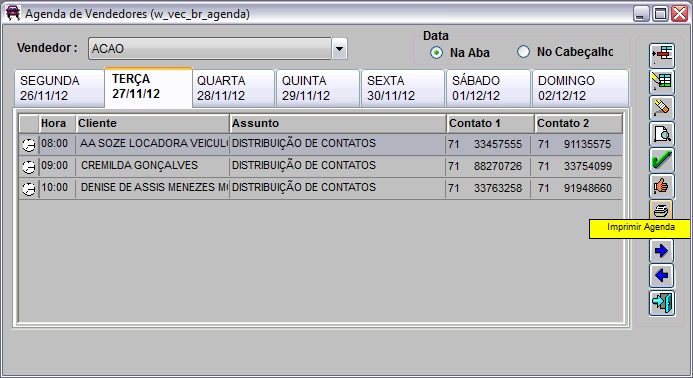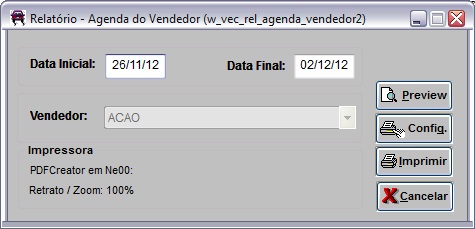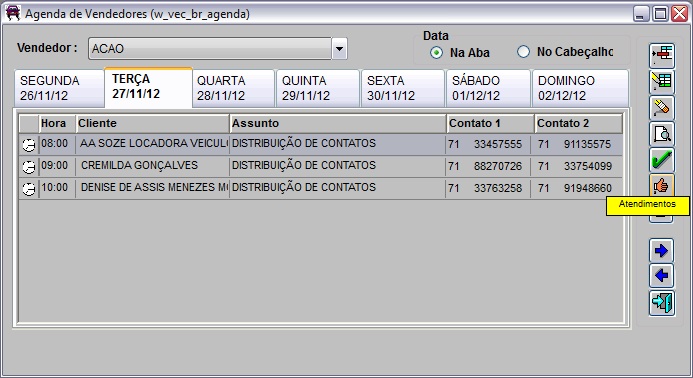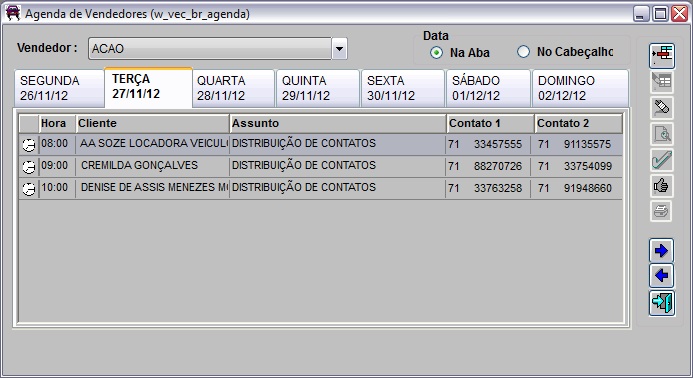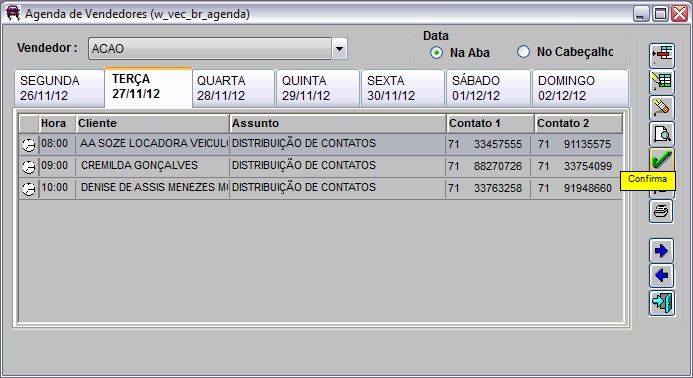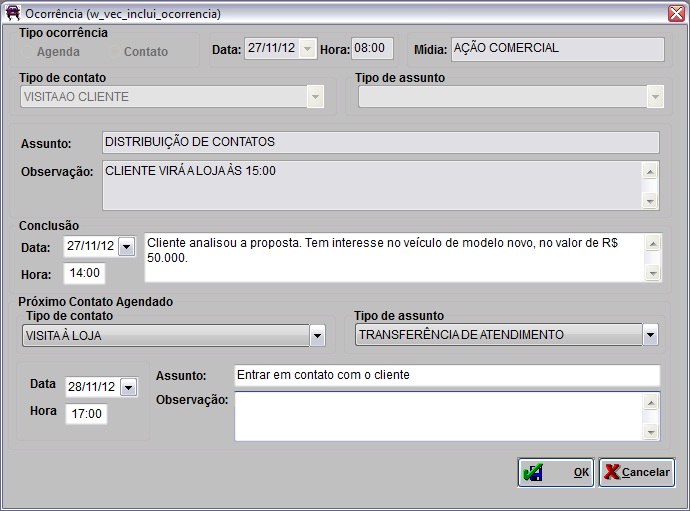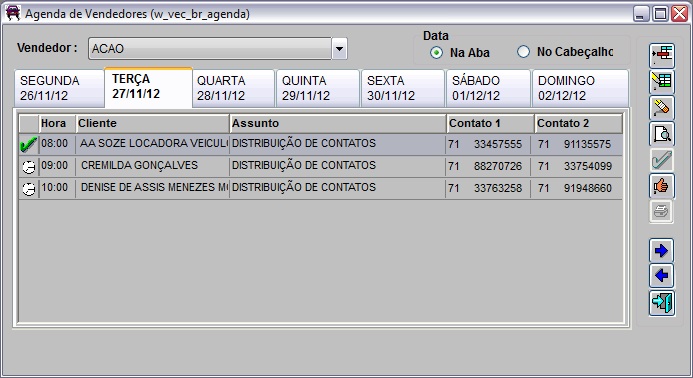De Dealernet Wiki | Portal de Soluçăo, Notas Técnicas, Versőes e Treinamentos da Açăo Informática
(âUtilizando Agenda do Vendedor) |
(âUtilizando Agenda do Vendedor) |
||
| Linha 149: | Linha 149: | ||
[[Arquivo:Vendasexternas27.jpg]] | [[Arquivo:Vendasexternas27.jpg]] | ||
| - | '''12.''' Informe o PerĂodo e clique '''Preview'''; | + | '''12.''' Informe o PerĂodo preenchendo a ''Data Incial'' e a ''Data Final'' e clique '''Preview'''; |
[[Arquivo:Vendasexternas28.jpg]] | [[Arquivo:Vendasexternas28.jpg]] | ||
Edição de 16h58min de 7 de janeiro de 2013
Tabela de conteĂşdo |
Introdução
Vendas externas Ê um canal de distribuição de vendas que visa prospectar e fidelizar clientes. Este processo permite estreitar a relação Concessionåria e Cliente atravÊs de contatos e visitas.
Este contato ĂŠ realizado pelo vendedor. Cada vendedor terĂĄ uma agenda com todos os contatos no qual irĂĄ realizar atendimento. SerĂĄ responsabilidade do gerente de vendas, distribuir atendimento entre os vendedores. O acesso da agenda ĂŠ limitado para cada vendedor e apenas os usuĂĄrios do tipo Gerente e Telefonista terĂŁo acesso Ă agenda de todos os vendedores.
Desta forma, ĂŠ possĂvel controlar e acompanhar todas as visitas realizadas ao cliente e consequentemente as vendas sugeridas e perdidas oriundas dessas visitas.
As vendas externas são definidas por årea. Por esta razão, Ê necessårio associar o vendedor e bairro a cada årea geogråfica e o cliente a cada vendedor; tornando a distribuição de atendimento mais precisa.
O processo da Venda Externa consiste:
- 1. Distribuir Atendimento entre Vendedores;
- 2. Efetivar a venda do veĂculo (se ocorrer). Ver documentação Venda de VeĂculos;
- 3. Finalizar Atendimento do Vendedor.
Para visualizar o histórico dos clientes com visitas agendadas, ver documentação Relatório Ficha de Visita.
Configuraçþes
Associando Bairro a Ărea GeogrĂĄfica
Associando Vendedor a Ărea GeogrĂĄfica
Associando Cliente ao Vendedor
Realizando a Venda Externa
Distribuir Atendimento entre Vendedores
MĂDULO VEĂCULOS
A distribuição de atendimento visa agendar um contato futuro com cliente. Deste contato pode gerar uma venda. Maiores informaçþes, Ver documentação Venda de VeĂculos.
1. No menu principal ir Cadastros e Distribuição de Atendimentos;
2. Na janela Distribuição de Atendimentos selecione o Vendedor;
3. Para facilitar a consulta, hĂĄ outras opçþes de filtro: Ărea GeogrĂĄfica, UF, Cidade, Segmento Mercado, Assunto da visita, Frota Marca, Frota Modelo, Com compras de veĂculos entre e Sem compras de veĂculos entre;
4. Selecione a quantidade de Dias sem Visita e marque o tipo de Filtro;
5. Tecle TAB ou Pesquisar;
6. AparecerĂŁo os clientes. Selecione os clientes que serĂŁo agendados no atendimento e clique Vendedores que atenderĂŁo o cliente;
Nota:
- Utilize tambÊm as opçþes Marcar ou Desmarcar todos os clientes.
7. Na janela Seleção do vendedor da agenda preencha os campos Tipo do Contato, Tipo de Assunto e Colocar na agenda do vendedor;
Nota:
- A opção Transf.o cliente p/ o Vendedor serve para transferir cliente para outro vendedor. Automaticamente habilita o campo Vendedor de para seleção do novo segmento de vendedor.
8. No grupo PrĂłximo Contato informe a Data InĂcio e o Intervalo de tempo de uma visita para outra;
9. Clique Confirmar ![]() para salvar o intervalo de atendimento de um cliente para outro;
para salvar o intervalo de atendimento de um cliente para outro;
Nota:
- O sistema agenda a data e hora do atendimento no campo PrĂłx. Contato.
10. Clique OK;
11. Contato agendado. Para visualizar os contatos agendados, o vendedor deve acessar sua Agenda.
Utilizando Agenda do Vendedor
MĂDULO VEĂCULOS
Quando ĂŠ agendado novos contatos com o cliente, o vendedor pode visualizar estes contatos agendados atravĂŠs da agenda.
Na Agenda, o vendedor identifica quais os contatos que estĂŁo pendentes, podendo:
- 1. Incluir novos contatos;
- 2. Alterar Contatos.
- 3. Excluir Contatos.
- 4. Imprimir agenda.
- 5. Acessar a tela de Atendimento para realizar venda.
- 6. Finalizar o Contato. Ver tĂłpico Finalizar Atendimento do Vendedor.
1. No menu principal ir Opçþes e Agenda do Vendedor;
2. Na janela Agenda de Vendedores preencha o campo Vendedor e tecle TAB. O sistema mostra a data do dia presente. Para adiantar ou retroceder a semana clique ou respectivamente;
Incluindo novos contatos: clique Incluir;
3. Na janela Agenda do Vendedor selecione o Cliente ou Visitante;
4. Digite a Data e Hora do contato;
5. Informe o Motivo do contato no campo Tp. Assunto;
6. Se necessårio, digite informaçþes adicionais nos campos Assunto e Observação. Clique OK;
7. Contato registrado.
Alterando Contatos: selecione o contato e clique Alterar;
8. Somente os campos Tp. Assunto, Assunto e Observação podem ser alterados. Altere os dados e clique OK;
9. Contato alterado.
Excluindo Contatos: selecione o contato e clique Excluir;
10. Clique Sim para confirmar exclusĂŁo;
11. Contato excluĂdo.
Imprimindo Agenda: clique Imprimir;
12. Informe o PerĂodo preenchendo a Data Incial e a Data Final e clique Preview;
13. As informaçþes da agenda são visualizadas na tela.
Acessando Atendimento: selecione o contato e clique Atendimento;
14. AbrirĂĄ a janela de Atendimento para registro da venda. Ver documentação Venda de VeĂculos.
Finalizar Atendimento do Vendedor
MĂDULO VEĂCULOS
ApĂłs contato com cliente, o atendimento deve ser finalizado.
1. No menu principal ir Opçþes e Agenda do Vendedor;
2. Na janela Agenda de Vendedores preencha o campo Vendedor e clique TAB. O sistema mostra a data do dia presente. Para adiantar ou retroceder a semana clique ou respectivamente;
3. Selecione o atendimento e clique Confirma;
4. Na janela OcorrĂŞncia descreva como foi o atendimento ao cliente preenchendo os campos ConclusĂŁo, Data e Hora;
5. Se for agendado um prĂłximo contato, preencha os campos Tipo de Contato, Tipo de Assunto, Data e Hora do contato;
6. Informe o Motivo do contato no campo Tp. Assunto;
7. Se necessårio, digite informaçþes adicionais nos campos Assunto e Observação. Clique OK;
8. Automaticamente o atendimento ĂŠ encerrado. Se for agendado um prĂłximo contato, o agendamento aparecerĂĄ na data definida.