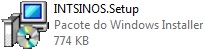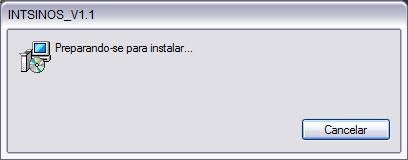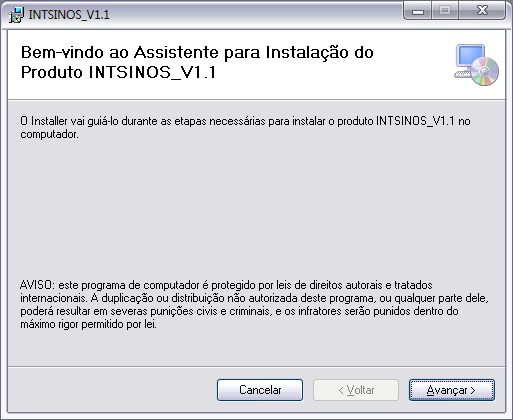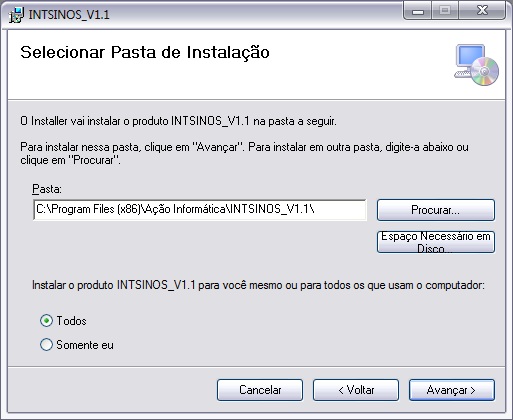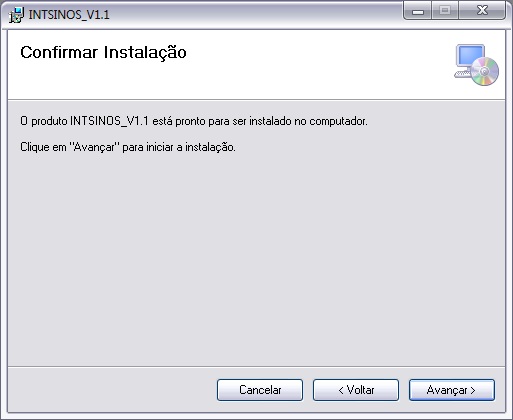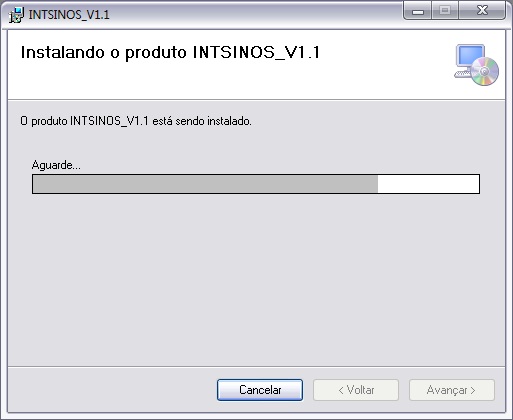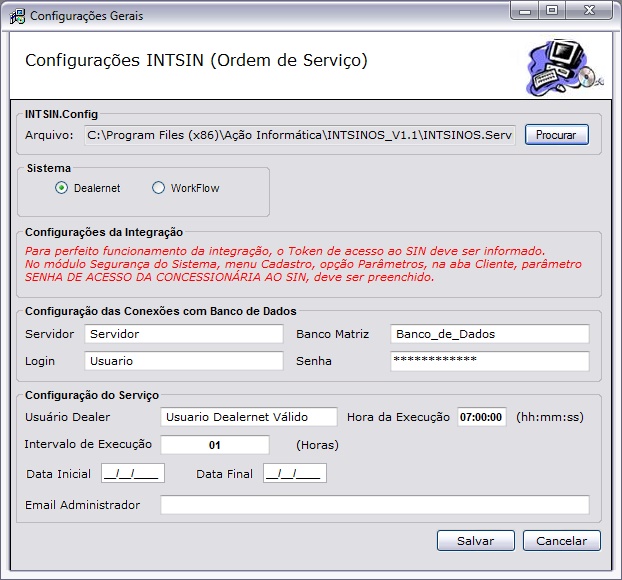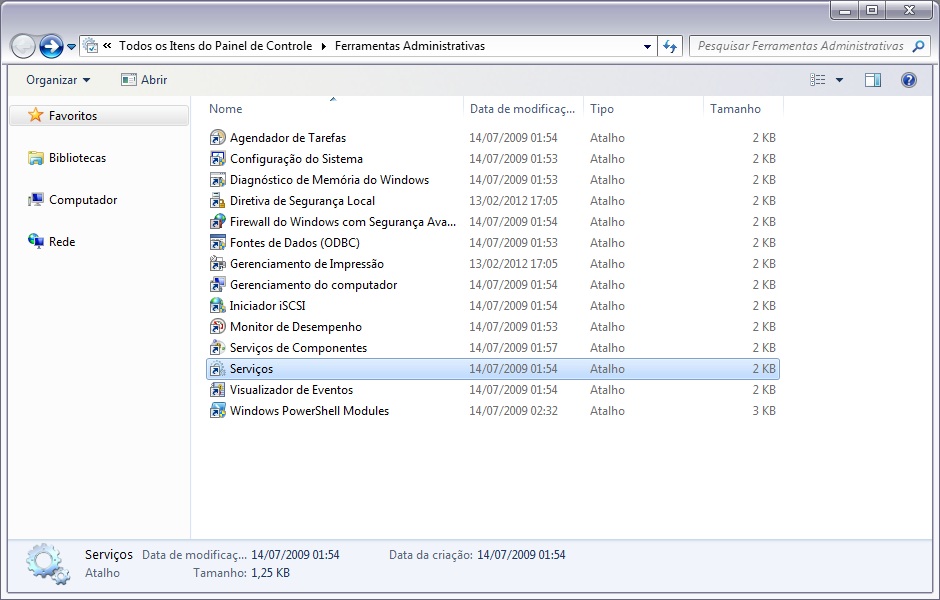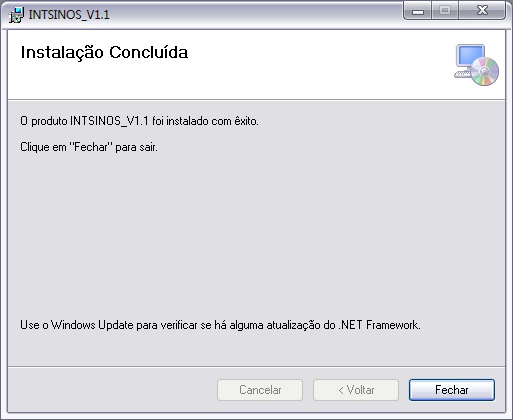De Dealernet Wiki | Portal de Soluçăo, Notas Técnicas, Versőes e Treinamentos da Açăo Informática
(âComo Instalar o INTSIN (Dados Pessoais)) |
(âComo Instalar o INTSIN (Dados Pessoais)) |
||
| Linha 33: | Linha 33: | ||
'''6.''' Na janela ''Confirmar Instalação'', clique '''Avançar''' para iniciar a instalação; | '''6.''' Na janela ''Confirmar Instalação'', clique '''Avançar''' para iniciar a instalação; | ||
| - | [[Arquivo: | + | [[Arquivo:Instalacaointsinordemservico5.jpg]] |
'''7.''' à iniciada a instalação; | '''7.''' à iniciada a instalação; | ||
| - | [[Arquivo: | + | [[Arquivo:Instalacaointsinordemservico6.jpg]] |
<p align="justify">'''8.''' Na janela ''ConfiguraçÔes INTSINOS (Dados Pessoais)'' no campo '''ConfiguraçÔes das ConexÔes com Banco de Dados''' informe: '''Servidor''' ''(nome do servidor do banco de dados)'', '''Banco Matriz''' ''(banco de dados da matriz, que serå atualizado e irå disponibilizar as informaçÔes)'', '''Login''' ''(login do banco de dados)'' e '''Senha''' ''(senha de acesso ao banco de dados)'';</p> | <p align="justify">'''8.''' Na janela ''ConfiguraçÔes INTSINOS (Dados Pessoais)'' no campo '''ConfiguraçÔes das ConexÔes com Banco de Dados''' informe: '''Servidor''' ''(nome do servidor do banco de dados)'', '''Banco Matriz''' ''(banco de dados da matriz, que serå atualizado e irå disponibilizar as informaçÔes)'', '''Login''' ''(login do banco de dados)'' e '''Senha''' ''(senha de acesso ao banco de dados)'';</p> | ||
| Linha 43: | Linha 43: | ||
<p align="justify">'''9.''' No campo '''Configuração do Serviço''' preencha: '''Usuårio Dealer''' ''(nome do usuårio Dealernet que seja vålido)'', '''Hora da Execução''' ''(hora que o serviço deve ser executado no banco de dados. à recomendåvel que seja à noite, jå que é um serviço de comunicação entre a concessionåria e montadora)'' e '''Email Administrador''' ''(e-mail do responsåvel pelo recebimento, toda vez que houver erro)'';</p> | <p align="justify">'''9.''' No campo '''Configuração do Serviço''' preencha: '''Usuårio Dealer''' ''(nome do usuårio Dealernet que seja vålido)'', '''Hora da Execução''' ''(hora que o serviço deve ser executado no banco de dados. à recomendåvel que seja à noite, jå que é um serviço de comunicação entre a concessionåria e montadora)'' e '''Email Administrador''' ''(e-mail do responsåvel pelo recebimento, toda vez que houver erro)'';</p> | ||
| - | [[Arquivo: | + | [[Arquivo:Instalacaointsinordemservico7.jpg]] |
'''Nota:''' | '''Nota:''' | ||
* <p align="justify">Ao clicar em ''Salvar'', se o ''Usuårio Dealer'' não for vålido, a mensagem abaixo aparece e impede que a instalação prossiga até que seja informado um usuårio vålido.</p> | * <p align="justify">Ao clicar em ''Salvar'', se o ''Usuårio Dealer'' não for vålido, a mensagem abaixo aparece e impede que a instalação prossiga até que seja informado um usuårio vålido.</p> | ||
| - | [[Arquivo: | + | [[Arquivo:Instalacaointsinordemservico8.jpg]] |
'''10.''' Clique em '''Fechar'''; | '''10.''' Clique em '''Fechar'''; | ||
| - | [[Arquivo: | + | [[Arquivo:Instalacaointsinordemservico9.jpg]] |
'''11.''' Instalação concluĂda. Clique em '''Fechar'''; | '''11.''' Instalação concluĂda. Clique em '''Fechar'''; | ||
| - | [[Arquivo: | + | [[Arquivo:Instalacaointsinordemservico10.jpg]] |
<p align="justify">'''12.''' Após instalação, vå para o diretório '''C:\Arquivos de Programas\Ação Informåtica\INTSINOS_V1.1''', copie um atalho do aplicativo '''INTSINOS.exe''' e cole no menu Iniciar de sua måquina.</p> | <p align="justify">'''12.''' Após instalação, vå para o diretório '''C:\Arquivos de Programas\Ação Informåtica\INTSINOS_V1.1''', copie um atalho do aplicativo '''INTSINOS.exe''' e cole no menu Iniciar de sua måquina.</p> | ||
Edição de 14h52min de 14 de setembro de 2012
Tabela de conteĂșdo |
Introdução
O INTSINOS é um serviço que serve para padronizar o atendimento de clientes. Esta funcionalidade visa passar as informaçÔes de dados pessoais para o DMS sem a necessidade de redigitação.
A comunicação entre os sistemas serå realizada utilizando WebService. A NISSAN deverå disponibilizar o endereço do WebService, e o mesmo serå acessado a partir de um ambiente externo da concessionåria.
ConfiguraçÔes
Senha de Acesso da ConcessionĂĄria ao SIN
Instalando Instalação do INTSIN (Dados Pessoais)
Como Instalar o INTSIN (Dados Pessoais)
1. Clique no arquivo INTSINOS para começar a instalação;
2. Preparando instalação;
3. Na janela INTSINOS clique em Avançar para executar o instalador;
4. A janela Selecionar Pasta de Instalação traz a Pasta C:\Program Files (x86)\Ação Informåtica\INTSINOS\. Clique Avançar;
5. A opção Somente eu deve permanecer selecionada;
6. Na janela Confirmar Instalação, clique Avançar para iniciar a instalação;
7. à iniciada a instalação;
8. Na janela ConfiguraçÔes INTSINOS (Dados Pessoais) no campo ConfiguraçÔes das ConexÔes com Banco de Dados informe: Servidor (nome do servidor do banco de dados), Banco Matriz (banco de dados da matriz, que serå atualizado e irå disponibilizar as informaçÔes), Login (login do banco de dados) e Senha (senha de acesso ao banco de dados);
9. No campo Configuração do Serviço preencha: Usuårio Dealer (nome do usuårio Dealernet que seja vålido), Hora da Execução (hora que o serviço deve ser executado no banco de dados. à recomendåvel que seja à noite, jå que é um serviço de comunicação entre a concessionåria e montadora) e Email Administrador (e-mail do responsåvel pelo recebimento, toda vez que houver erro);
Nota:
-
Ao clicar em Salvar, se o Usuårio Dealer não for vålido, a mensagem abaixo aparece e impede que a instalação prossiga até que seja informado um usuårio vålido.
10. Clique em Fechar;
11. Instalação concluĂda. Clique em Fechar;
12. Após instalação, vå para o diretório C:\Arquivos de Programas\Ação Informåtica\INTSINOS_V1.1, copie um atalho do aplicativo INTSINOS.exe e cole no menu Iniciar de sua måquina.
Iniciando Serviço
Após instalar, é necessårio iniciar o serviço no Windows, conforme procedimento abaixo:
1. Clique no botĂŁo Iniciar, Painel de Controle e Ferramentas Administrativas;
2. Em seguida clique em Serviços;
Arquivo:Instalacaointsinordemservico.jpg
3. Selecione o serviço INTSIOS_V1.1 e clique em Iniciar ou com o botão direito do mouse, clique em Iniciar;
Arquivo:Instalacaointsinordemservico.jpg
4. Iniciando serviço;
Arquivo:Instalacaointsinordemservico.jpg
5. Serviço Iniciado.
Importante:
-
O serviço estå marcado como default para gerar o log do serviço. O arquivo "log.txt" é gerado na pasta Temp dentro da pasta de instalação do serviço. No arquivo "log.txt" são gravados todos os logs do serviço.
-
Toda vez em que for modificar algo no arquivo INTSIN.exe o serviço deverå ser Parado e logo após as alteraçÔes, inicie novamente o serviço.