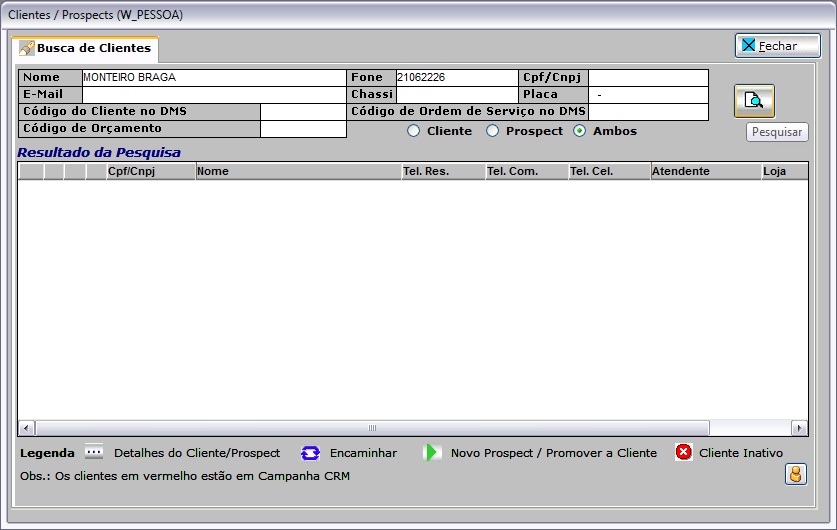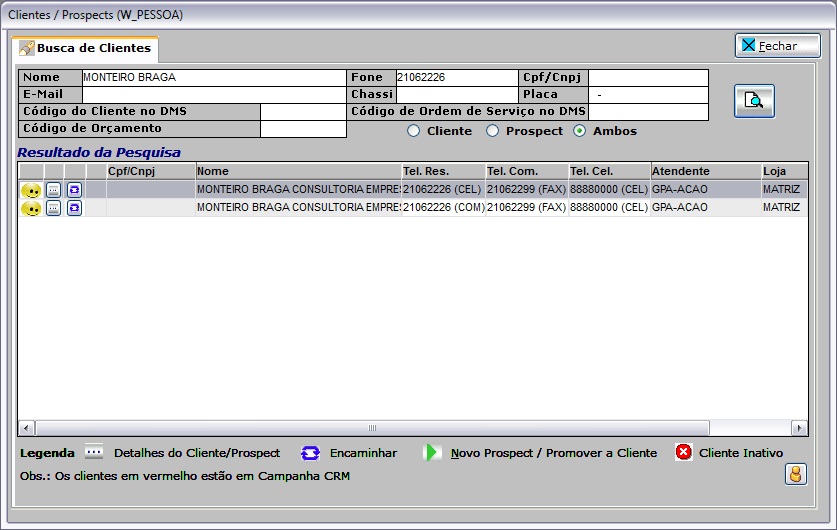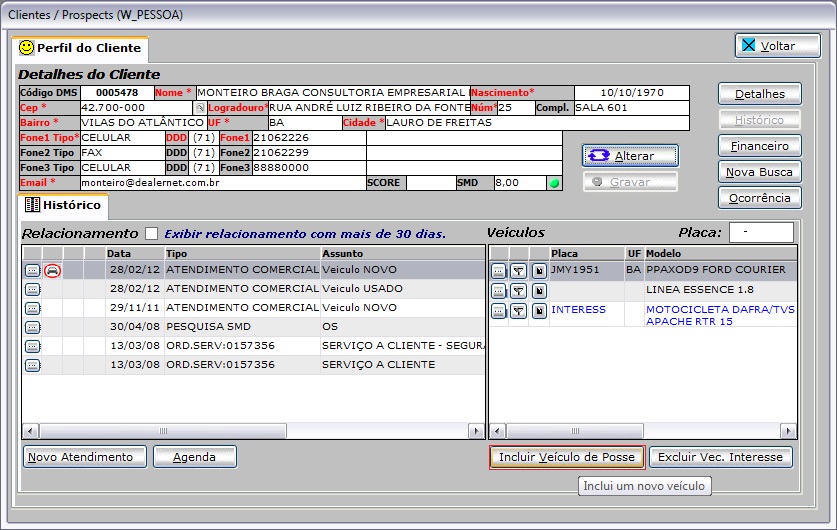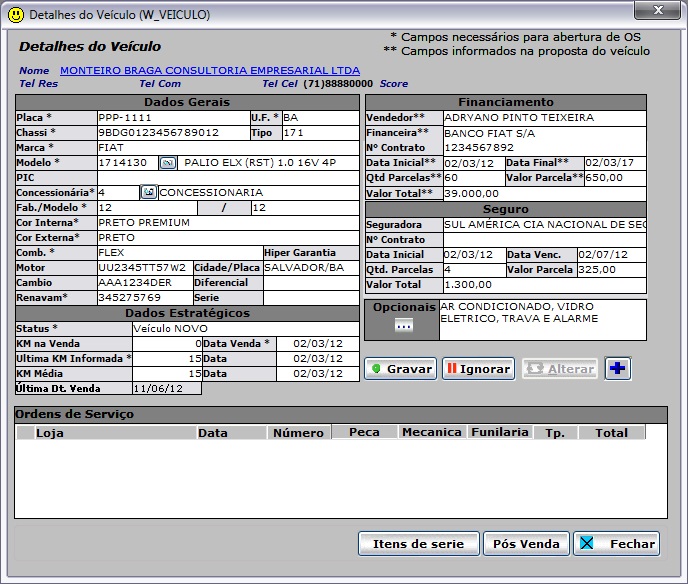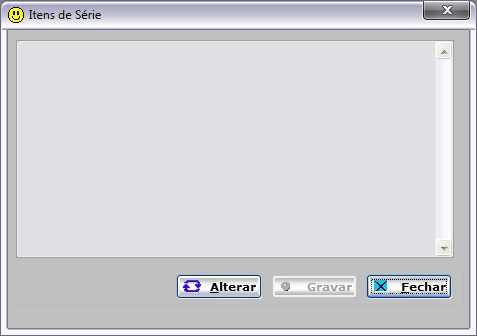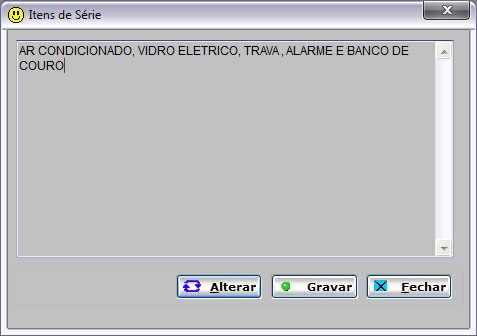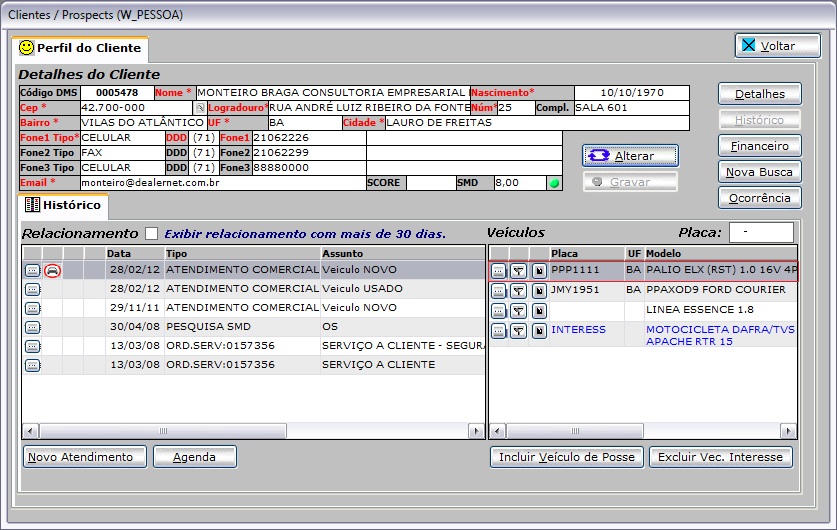De Dealernet Wiki | Portal de SoluÓÐo, Notas TÕcnicas, Vers¾es e Treinamentos da AÓÐo InformÃtica
| Linha 26: | Linha 26: | ||
<p align="justify">'''5.''' Se o cliente/prospect possui um veûÙculo virtual (indicado na cor <span style="color:green">"'''verde'''"</span>) clique [[Arquivo:Manualposvendas63.jpg]] ao lado do veûÙculo para cadastrûÀ-lo;</p> | <p align="justify">'''5.''' Se o cliente/prospect possui um veûÙculo virtual (indicado na cor <span style="color:green">"'''verde'''"</span>) clique [[Arquivo:Manualposvendas63.jpg]] ao lado do veûÙculo para cadastrûÀ-lo;</p> | ||
| - | <u>''Ex''</u>: | + | <u>''Ex''</u>: [[Arquivo:Manualposvendas109.jpg]] |
[[Arquivo:Manualposvendas104.jpg]] | [[Arquivo:Manualposvendas104.jpg]] | ||
EdiûÏûÈo de 10h49min de 2 de marûÏo de 2012
CRM
Esta opûÏûÈo serve para registrar os veûÙculos que o cliente/prospect possui.
1. Acesse a tela de Relacionamento pelo menu principal em RecepûÏûÈo e Relacionamento/Perfil ou clique no ûÙcone ![]() ;
;
Ou atravûˋs da Agenda pelo ûÙcone ![]() ou pelo contato agendado. Ver tû°pico Consultando a Agenda.
ou pelo contato agendado. Ver tû°pico Consultando a Agenda.
2. Na janela Cliente/Prospects, digite o Nome completo e Telefone para consultar cliente. Clique Pesquisar;
Nota:
-
Os campos CPF/CNPJ, Empresa, Chassi, Placa, Cû°digo do Cliente no DMS e Cû°digo de Ordem de ServiûÏo no DMS tambûˋm sûÈo campos utilizados como filtro para pesquisa de cliente.
3. Clique 2 vezes no cliente ou clique no botûÈo ![]() para alterar cadastro;
para alterar cadastro;
4. Na janela Detalhe do Cliente, clique Incluir VeûÙculo de Posse;
5. Se o cliente/prospect possui um veûÙculo virtual (indicado na cor "verde") clique ![]() ao lado do veûÙculo para cadastrûÀ-lo;
ao lado do veûÙculo para cadastrûÀ-lo;
6. Preencha as informaûÏûçes do veûÙculo;
Notas:
- No campo Status do veûÙculo temos:
- 1. VeûÙculo Novo: veûÙculo com Nota Fiscal de SaûÙda do Estoque de NOVOS / veûÙculo foi cadastrado pelo DMS sem placa.
- 2. VeûÙculo Usado: veûÙculo com Nota Fiscal de SaûÙda do Estoque de USADOS / veûÙculo foi cadastrado pelo DMS com placa.
- 3. VeûÙculo Novo Declarado: veûÙculo sem Nota Fiscal de SaûÙda de Estoque / usuûÀrio inclui como veûÙculo de posse e declarou como Novo.
- 4. VeûÙculo Usado Declarado: veûÙculo sem Nota Fiscal de SaûÙda de Estoque / usuûÀrio inclui como veûÙculo de posse e declarou como Usado.
- As informaûÏûçes sobre o Financiamento sûÈo alteradas apenas na proposta do veûÙculo.
-
Caso o parûÂmetro Obriga Preencher o Renavam no Cadastro do VeûÙculo esteja configurado com Valor Sim, e o RENAVAM nûÈo seja preenchido no cadastro do veûÙculo, o sistema emite a mensagem "Informe: Renavam" e impede que o veûÙculo seja cadastrado/alterado.
7. Clique Itens de Sûˋrie para selecionar opcionais e clique Alterar;
8. Digite os itens e clique Gravar;
9. Apû°s preencher dados, clique Gravar;
10. O veûÙculo de posse do cliente foi cadastrado. A cor em "preto" identifica o veûÙculo de posse.