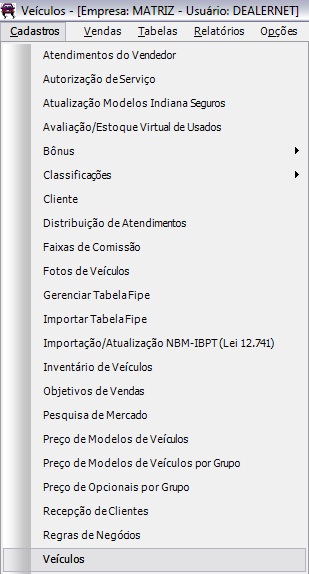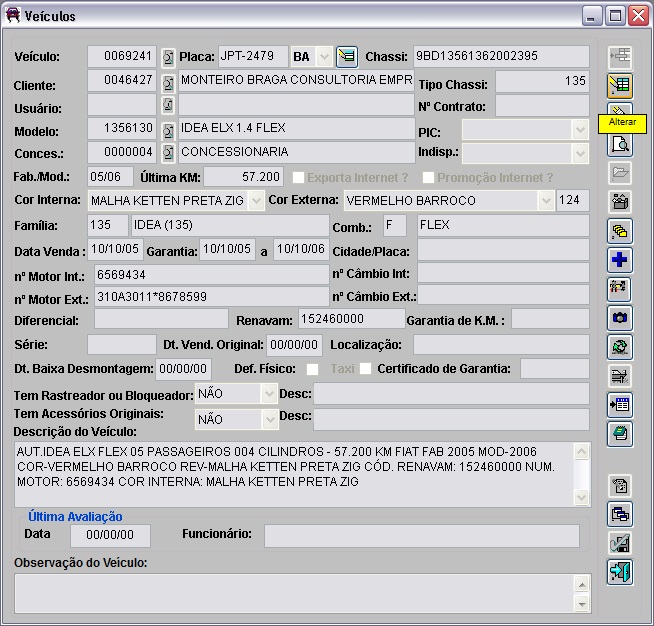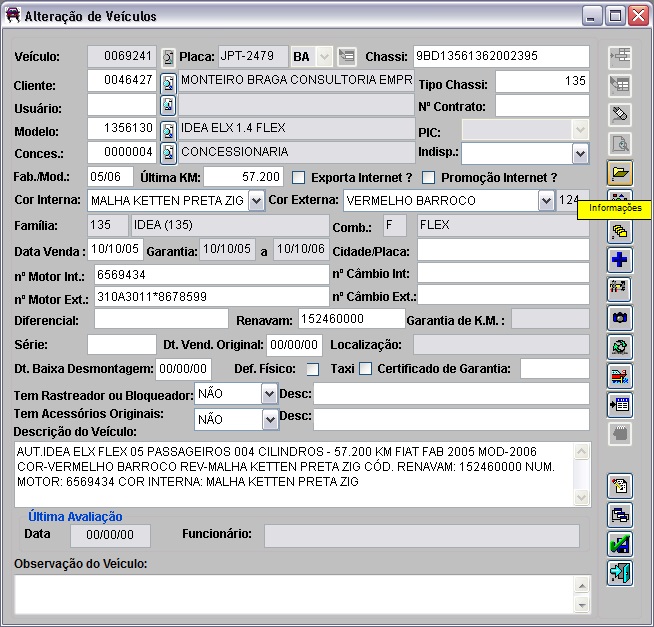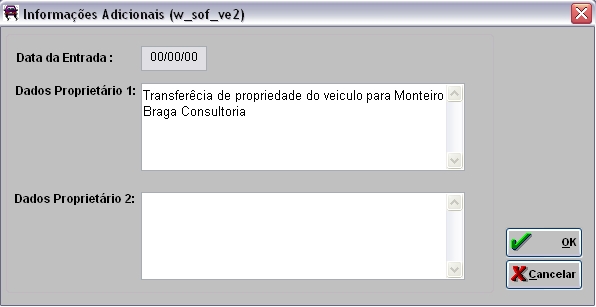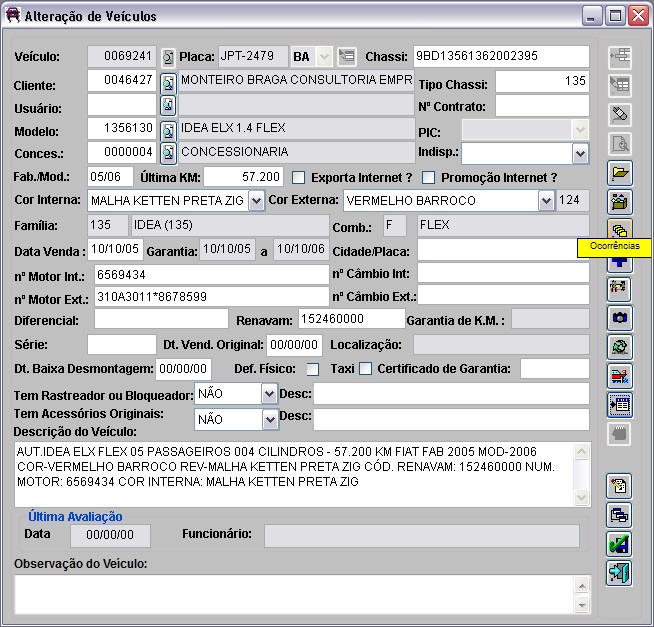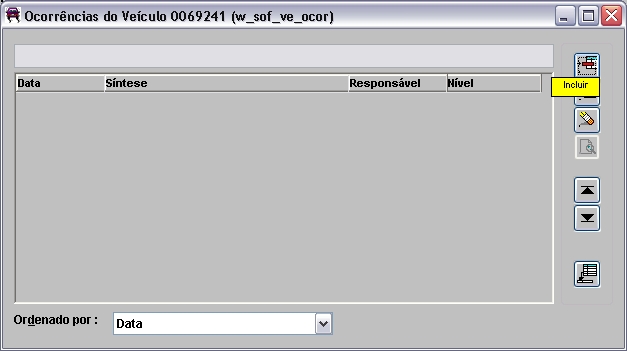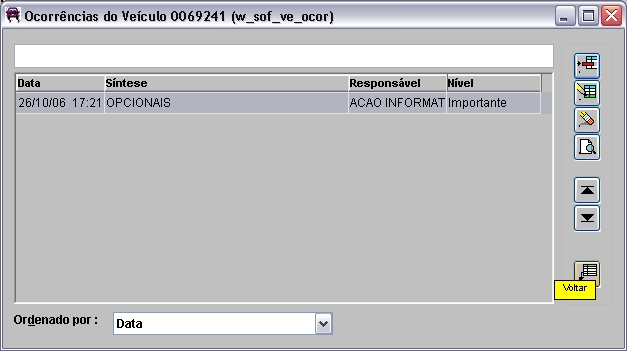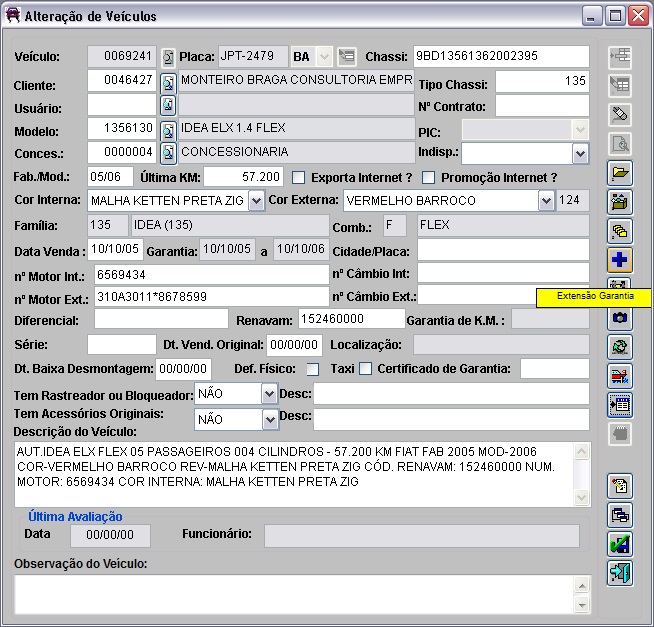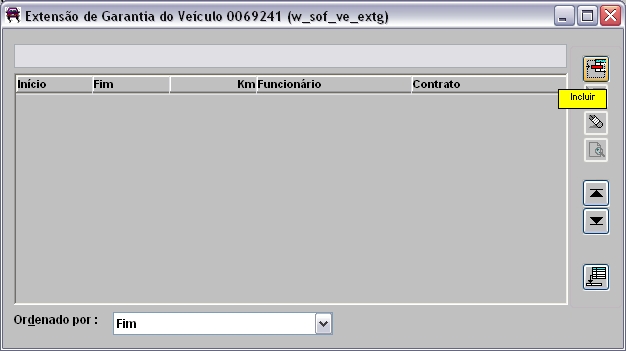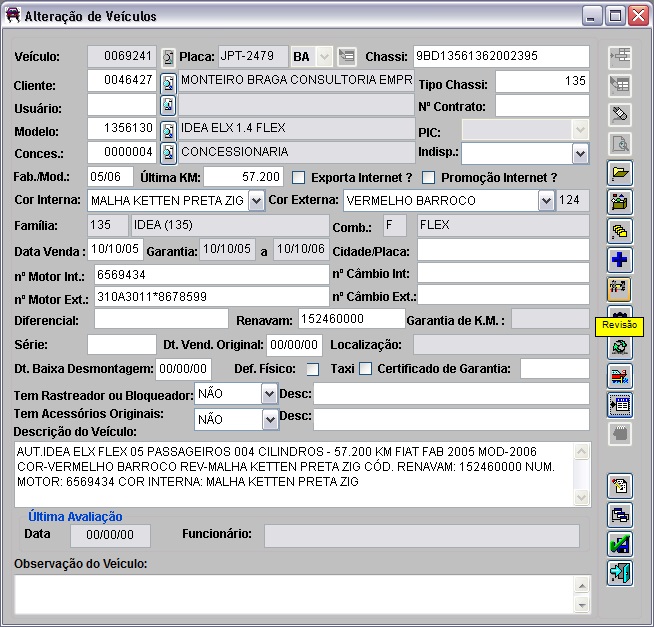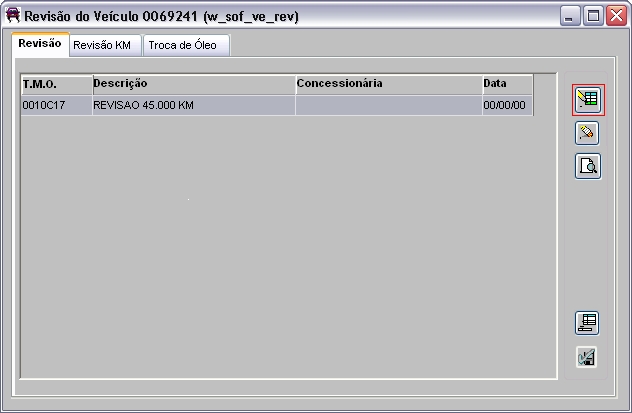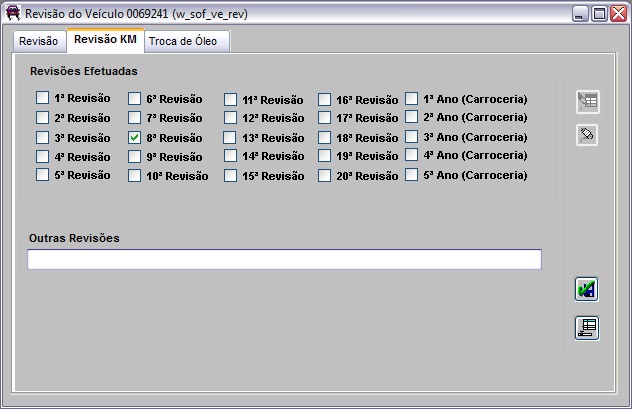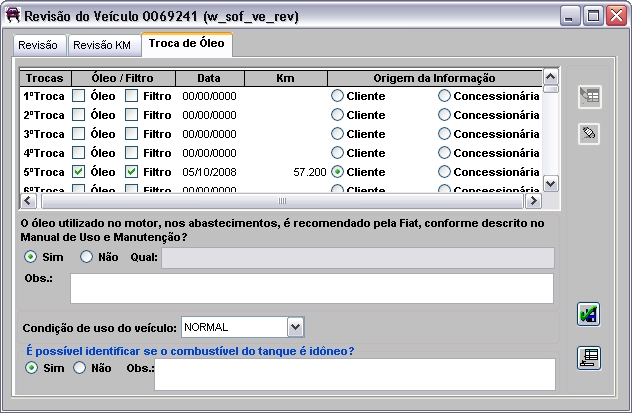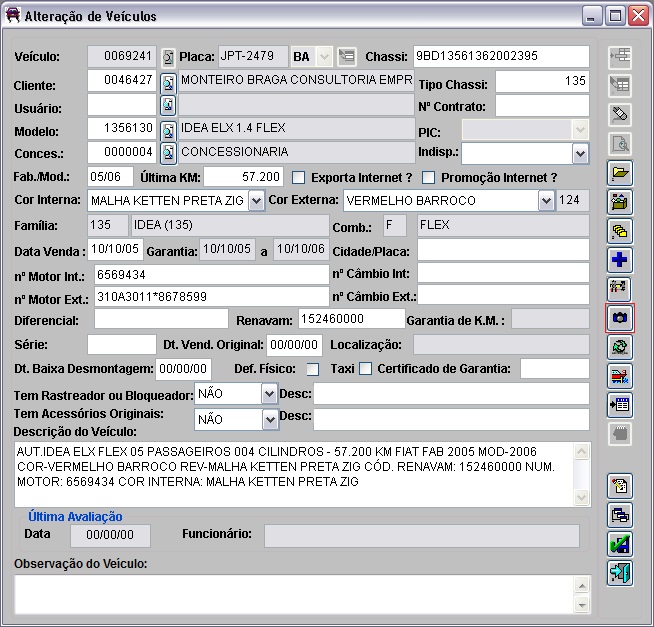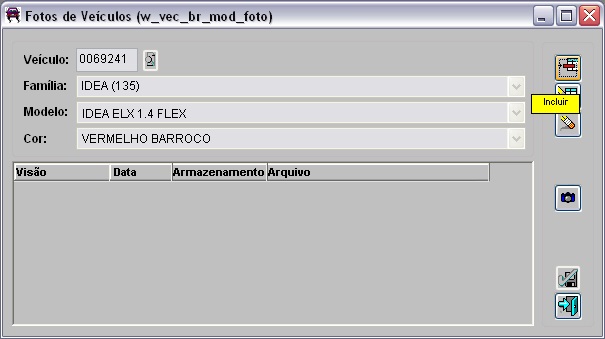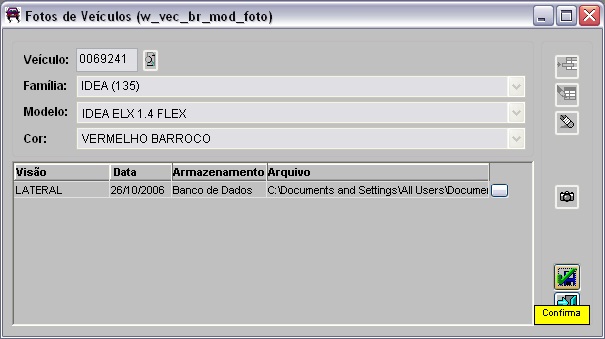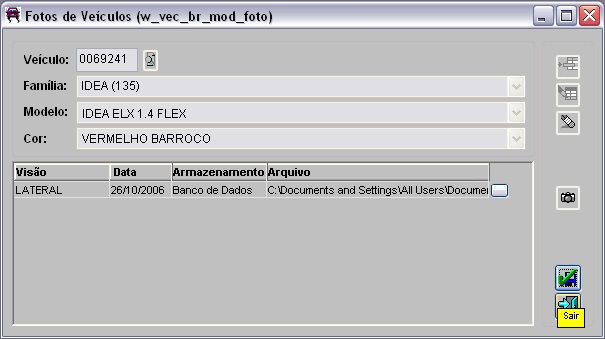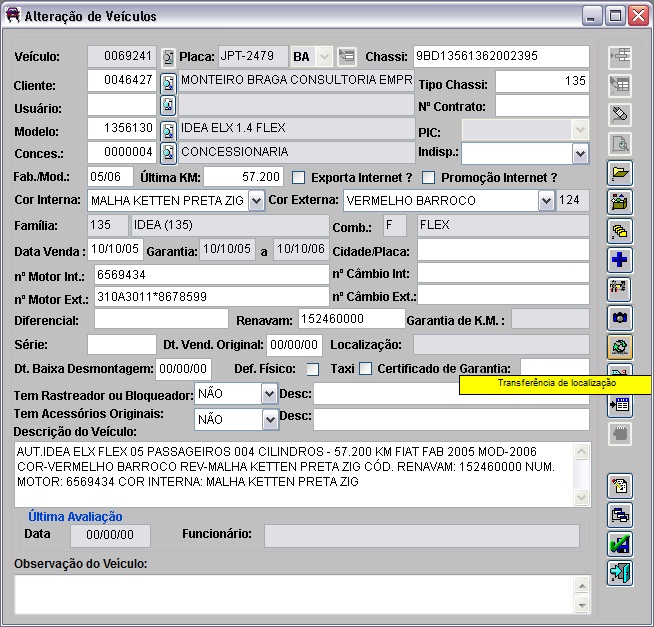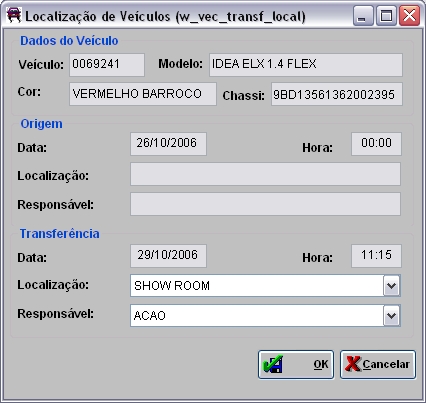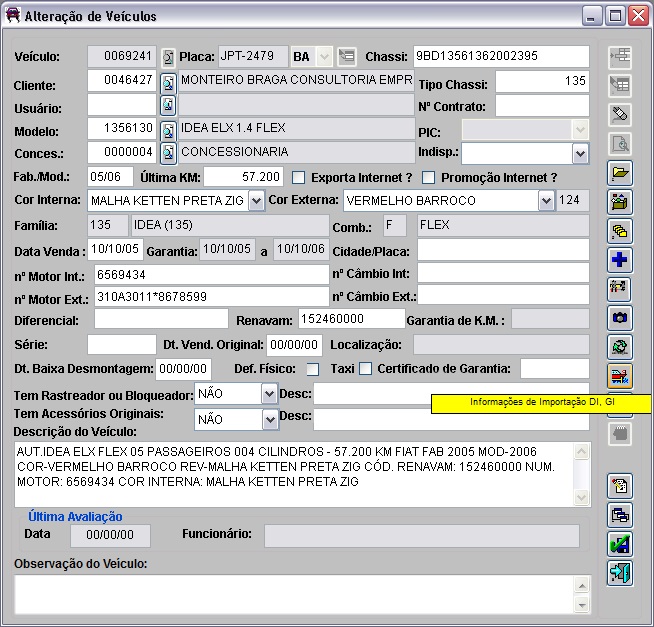De Dealernet Wiki | Portal de Soluçăo, Notas Técnicas, Versőes e Treinamentos da Açăo Informática
| Linha 136: | Linha 136: | ||
[[Arquivo:cadastroveiculos86.jpg]] | [[Arquivo:cadastroveiculos86.jpg]] | ||
| + | Preencha as InformaçÔes da DI, as InformaçÔes da GI e as InformaçÔes do Desembaraço. Clique '''OK'''; | ||
| + | [[Arquivo:cadastroveiculos87.jpg]] | ||
'''13.''' Clique '''Confirma'''; | '''13.''' Clique '''Confirma'''; | ||
Edição de 08h17min de 6 de janeiro de 2012
MĂDULOS VEĂCULOS e OFICINA
1. No menu principal, ir Cadastros e VeĂculos ou clique ![]() ;
;
2. Na janela VeĂculos, selecione o veĂculo ou digite a placa ou nÂș. do chassi e clique TAB;
3. Aparecem as informaçÔes do informaçÔes do veĂculo. Clique Alterar;
4. Alterando dados do VeĂculo: Ă© possĂvel alterar as informaçÔes do veĂculo;
Entendendo os campos:
Frota: informar o nĂșmero da frota. Este campo Ă© visualizado apenas pelas concessionĂĄrias de bandeira CASE.
Placa: informar a placa e UF do veĂculo. O botĂŁo Alterar permite alterar a placa e UF do veĂculo.
Chassi: informar o nĂșmero do chassi. Se ao incluir um Chassi com a quantidade de caracteres menor que 8 ou maior que 17 o sistema emite uma crĂtica âO Chassi deve conter XX caracteres alfanumĂ©ricos!â nĂŁo permitindo o cadastro. A quantidade de caracteres estabelecida no campo Ă© configurada no parĂąmetro NĂșmero de DĂgitos do Chassi, ou seja, sĂł serĂĄ permitido cadastrar a quantidade de caracteres conforme o valor configurado. Apenas quando o veĂculo estiver sem o nĂșmero do chassi em estoque, o sistema permitirĂĄ cadastrar o chassi com caracteres variados. Basta configurar o parĂąmetro NĂșmero de DĂgitos do Chassi com "Valor 0" e informar o nĂșmero do chassi com caracteres indefinidos, sem que o sistema critique.
Nota:
-
A mudança do nĂșmero do Chassi sĂł Ă© possĂvel mediante autorização do gerente.
UsuĂĄrio: informar o cĂłdigo do usuĂĄrio do veĂculo. Ele deve ser preenchido na situação em que o proprietĂĄrio Ă© diferente do usuĂĄrio. Ex.: o pai Ă© o proprietĂĄrio e o filho utiliza o veĂculo.
Modelo: informar o modelo do veĂculo. Se a concessionĂĄria for de bandeira Nissan, ao consultar (F3) os modelos de veĂculos Ă© possĂvel pesquisĂĄ-los pelo cĂłdigo da montadora. Para filtrar os modelos de veĂculos associados na molicar, utilize o checkbox "Apenas modelos associados na molicar". Ao marcar o checkbox, o sistema disponibiliza os campos "Ano" e "Portas", na tela de Consulta Modelo.
Notas:
-
Se o veĂculo jĂĄ foi avaliado o sistema traz informaçÔes: Modelo, Ăltima KM, FamĂlia, Marca, Ano Fab./Mod., CombustĂvel e Cor. Se a concessionĂĄria for de bandeira Case, a nomenclatura do campo Ăltima KM serĂĄ visualizada como HorĂmetro para registrar o tempo de uso dos equipamentos.
-
O sistema nĂŁo permite alterar o modelo do veĂculo em estoque quando houver uma NE cadastrada e validada na SEFAZ. A alteração sĂł poderĂĄ ser feita cancelando a NE ou emitindo uma nota de devolução e cadastrando uma nova NE com a correção do modelo. Caso a NE nĂŁo seja cancelada ou emitida uma nota de devolução para cadastrar uma nova NE, o sistema nĂŁo permite alterar o modelo de um veĂculo em estoque com a NE cadastrada e validada na SEFAZ. Apenas quando o veĂculo nĂŁo estiver em estoque, o sistema permitirĂĄ a alteração.
PIC: informar o nĂșmero do PIC. Para as concessionĂĄrias de bandeira PEUGEOT, o sistema nĂŁo associa o cadastro do veĂculo ao PIC, apenas a famĂlia do veĂculo, desta forma, o parĂąmetro Aceita NĂșmero do PIC no VeĂculo e Modelo x TMO deve estar configurado para "N" (NĂŁo), desabilitando o campo PIC.
Indisp.: serve para indicar o tipo de indisponibilidade do veĂculo usado. Toda vez em que o veĂculo usado estiver com alguma indisponibilidade, como: registro indisponĂvel no DETRAN ou veĂculo para revenda faz-se necessĂĄrio sinalizar em seu cadastro. O tipo de indisponibilidade Ă© cadastrado atravĂ©s da tabela Tipos de Indisponibilidade.
nÂș Motor Int.: numeração interna do motor. Esta informação Ă© utilizada para marcação de tempo dos serviços executados em garantia na oficina.
nÂș Motor Ext.: numeração externa do motor. Esta informação Ă© utilizada para marcação de tempo dos serviços executados em garantia na oficina.
nÂș CĂąmbio Int.: numeração do cĂąmbio interno. Esta informação Ă© utilizada para marcação de tempo dos serviços executados em garantia na oficina. Se a concessionĂĄria for de bandeira CASE, a nomenclatura deste campo serĂĄ visualizada como Eixo dianteiro.
nÂș CĂąmbio Ext.: numeração do cĂąmbio externo. Esta informação Ă© utilizada para marcação de tempo dos serviços executados em garantia na oficina. Se a concessionĂĄria for de bandeira CASE, a nomenclatura deste campo serĂĄ visualizada como Eixo traseiro.
Diferencial: serve para informar o cĂłdigo da peça diferencial do veĂculo. Se a concessionĂĄria for de bandeira Case, a nomenclatura deste campo serĂĄ visualizada como TransmissĂŁo.
Renavam: nĂșmero do Renavam do veĂculo. Caso o parĂąmetro NĂșmero de DĂgitos do RENAVAM esteja com a quantidade de dĂgitos definida, e durante a avaliação a quantidade informada seja diferente, o sistema emite mensagem: "O Renavam deve conter XX caracteres numĂ©ricos!".
Garantia de K.M.: serve para informar a kilometragem de garantia do veĂculo. A garantia do veĂculo pode ser informada atravĂ©s do perĂodo ou pela kilometragem preenchida neste campo. Se a concessionĂĄria for de bandeira CASE, a nomenclatura deste campo serĂĄ visualizada como Hora HorĂmetro.
Dt. Vend. Original: informar a data em que o veĂculo foi vendido. Quando o veĂculo Ă© vendido, o sistema grava a data da primeira venda do veĂculo neste campo, evitando problemas de garantia caso haja revenda.
Dt. Baixa Desmontagem: serve para informar a data de baixa do veĂculo no DETRAN. O veĂculo cadastrado poderĂĄ ser identificado no relatĂłrio Livro de Registro de VeĂculos atravĂ©s do Modelo SP, pelo nĂșmero do chassi e pela data da baixa de desmontagem.
Certificado de Garantia: informar o nĂșmero do certificado de garantia do veĂculo. Esta informação Ă© impressa na Nota Fiscal de Entrada de Garantia (recebimento de peça com defeito).
5. Alterando Opcionais do VeĂculo: clique Opcionais;
Nota:
- Somente o usuårio que tem permissão pode alterar os opcionais. Maiores informaçÔes ver tópico Acesso ao Botão de Opcionais.
Marque ou desmarque o opcional e clique OK;
6. Alterando InformaçÔes Adicionais: clique InformaçÔes;
Digite informação adicional do cliente;
7. Alterando OcorrĂȘncias: histĂłrico de ocorrĂȘncias relativas ao veĂculo. Clique OcorrĂȘncias;
Pode-se Incluir, Alterar ou Excluir a ocorrĂȘncia;
Digite a sĂntese e informaçÔes da ocorrĂȘncia. Selecione o NĂvel de Imp. e onde a mensagem deve aparecer no campo Mostrar em. Em seguida, clique OK;
A ocorrĂȘncia foi cadastrada/alterada. Clique Voltar;
8. Alterando Garantia Estendida: Ă© um recurso disponibilizado pela Montadora onde o proprietĂĄrio do veĂculo pode comprar um novo perĂodo de garantia. Para que este recurso seja identificado pelo sistema, deve-se informar, alĂ©m do perĂodo da nova garantia, a quilometragem e o nĂșmero do contrato que rege tal acordo. Clique ExtensĂŁo Garantia;
Nota:
- Ă possĂvel cadastrar mais de uma garantia estendida para o mesmo veĂculo com nĂșmeros de contratos diferentes.
Pode-se Incluir, Alterar ou Excluir uma garantia;
Informe o perĂodo da garantia, o nÂș. do contrato. Se houver limite de quilometragem, marque esta opção digite a km. Utilize o campo Tp. Garantia para informar os tipos de garantia estendida e clique OK;
A garantia estendida foi cadastrada/alterada. Clique Voltar;
9. Alterando RevisĂ”es do VeĂculo: registra onde foi realizada cada revisĂŁo gratuita do veĂculo, e em qual data. Esta informação Ă© muito Ăștil quando a ConcessionĂĄria que fez a revisĂŁo anterior nĂŁo informou Ă Montadora sobre a revisĂŁo efetuada, pois a Montadora nĂŁo aceita a revisĂŁo de 20.000 se a de 10.000 nĂŁo tiver sido efetuada. Clique RevisĂŁo;
Pode-se Alterar ou Excluir uma revisĂŁo;
Pode-se Alterar ou Excluir a revisĂŁo de KM; Basta selecione a ConcessionĂĄria e data da revisĂŁo e clique OK;
Pode-se Alterar ou Excluir a troca de Ăłleo;
10. Alterando Foto do VeĂculo: mostra a foto do veĂculo. Clique Foto;
Pode-se Incluir, Alterar ou Excluir uma foto;
Selecione o visĂŁo. Clique em ![]() para selecionar arquivo e salve em Confirma;
para selecionar arquivo e salve em Confirma;
Foto cadastrado/alterado. Clique Voltar;
11. Transferindo Localização do VeĂculo: registra o local que o veĂculo estĂĄ situado na concessionĂĄria. Clique TransferĂȘncia de Localização. Ver TĂłpico Tabela de Localização de VeĂculo;
Selecione o local que o veĂculo e o responsĂĄvel. Clique OK;
12. Cadastrando nĂșmeros e datas da DI e GI (documentos de importação dos veĂculos) e o local de desembaraço. Clique InformaçÔes de Importação DI, GI. Estas informaçÔes serĂŁo utilizadas nas notas fiscais para emplacamento e, na NF DinĂąmica para visualizar os dados que possuem no cadastro de veĂculos. Assim como para envio destas informaçÔes atravĂ©s do arquivo XML enviado para a SEFAZ, na nota fiscal eletrĂŽnica, e no DANFe para mostrar as informaçÔes de GI/DI na observação da nota;
Preencha as InformaçÔes da DI, as InformaçÔes da GI e as InformaçÔes do Desembaraço. Clique OK;
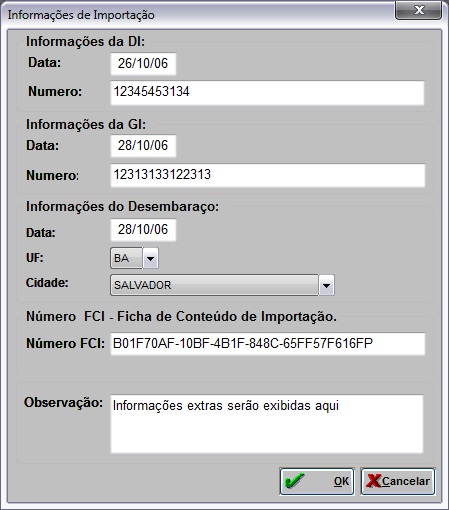
13. Clique Confirma;
14. Dados alterados.