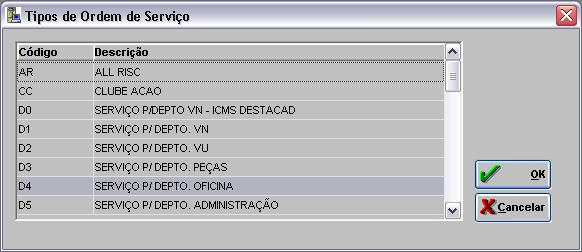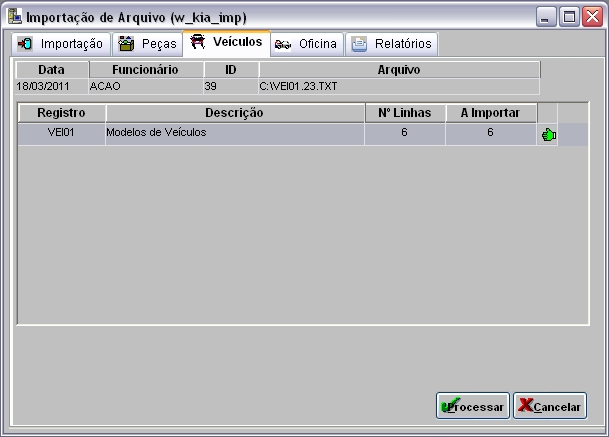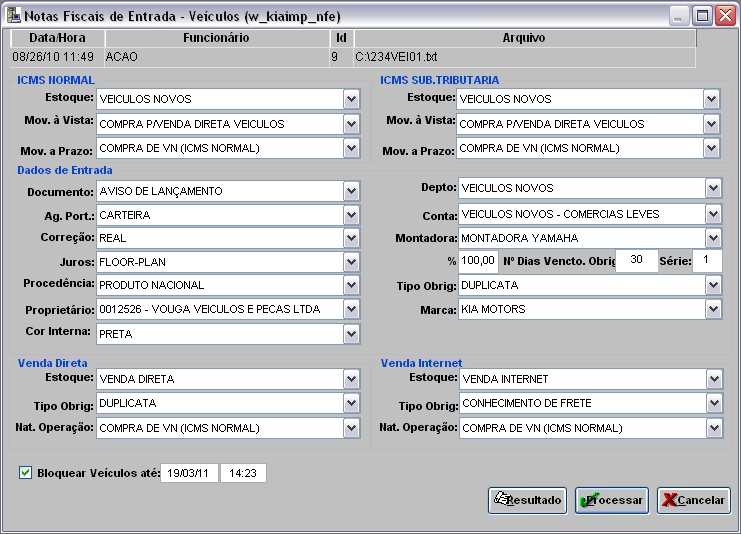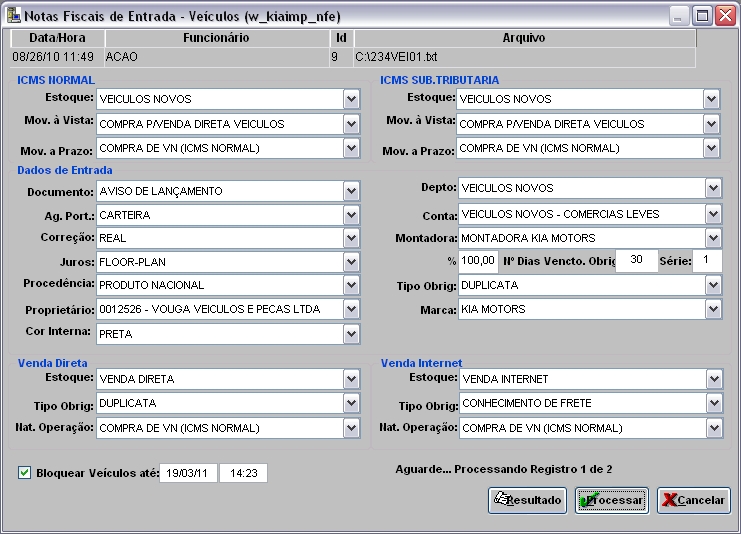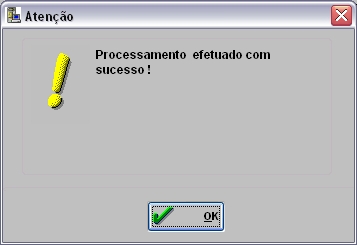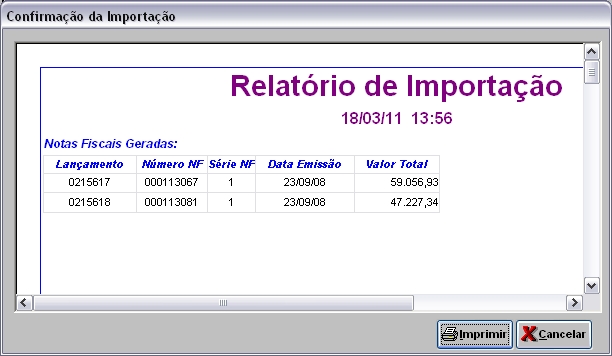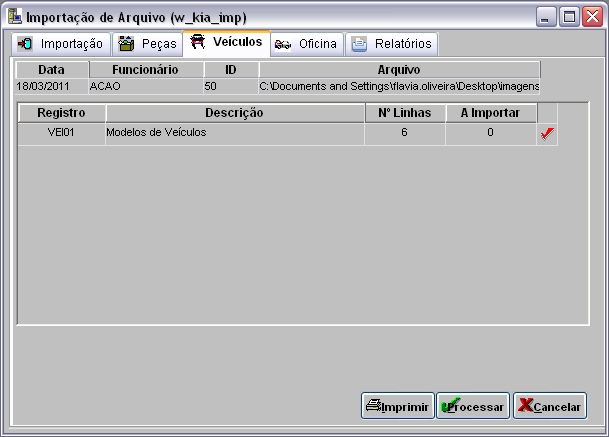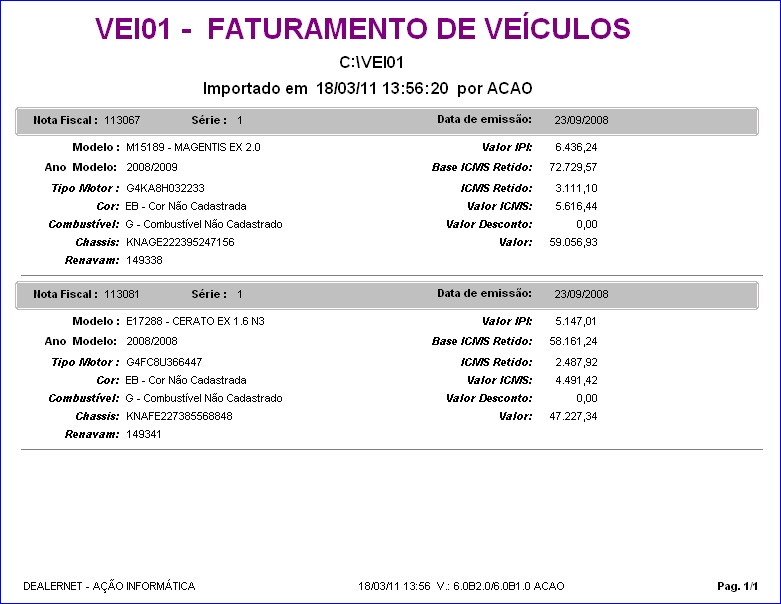De Dealernet Wiki | Portal de Soluçăo, Notas Técnicas, Versőes e Treinamentos da Açăo Informática
(âConfiguraçÔes) |
|||
| Linha 67: | Linha 67: | ||
<p align="justify">'''5.''' Na janela ''Notas Fiscais de Entrada - VeĂculos'' clique na opção '''Gerar O.S de Montagem para Motos''' (''atravĂ©s desta opção pode-se gerar OS's de montagem de motos automaticamente'');</p> | <p align="justify">'''5.''' Na janela ''Notas Fiscais de Entrada - VeĂculos'' clique na opção '''Gerar O.S de Montagem para Motos''' (''atravĂ©s desta opção pode-se gerar OS's de montagem de motos automaticamente'');</p> | ||
| - | <p align="justify">'''6.''' Na janela ''Configuração O.S de Montagem para Motos'' informe '''Código Cliente''' ou clique [[Arquivo: | + | <p align="justify">'''6.''' Na janela ''Configuração O.S de Montagem para Motos'' informe '''Código Cliente''' ou clique [[Arquivo:Impfatveickia22.jpg]]. Em seguida no campo '''Código TMO''' informe código do TMO ou clique [[Arquivo:Impfatveickia22.jpg]];</p> |
'''Nota:''' | '''Nota:''' | ||
| Linha 77: | Linha 77: | ||
* Neste campo deve ser informada a quantidade de dias previstos para entrega das motos a partir da data em que o arquivo foi importado. | * Neste campo deve ser informada a quantidade de dias previstos para entrega das motos a partir da data em que o arquivo foi importado. | ||
| - | [[Arquivo: | + | [[Arquivo:Impfatveickia23.jpg]] |
'''8.''' Na janela ''Configuração O.S de Montagem para Motos'' clique '''Tipo O.S'''; | '''8.''' Na janela ''Configuração O.S de Montagem para Motos'' clique '''Tipo O.S'''; | ||
| Linha 83: | Linha 83: | ||
'''9.''' Selecione o tipo da ordem de serviço. Clique '''OK'''; | '''9.''' Selecione o tipo da ordem de serviço. Clique '''OK'''; | ||
| - | [[Arquivo: | + | [[Arquivo:Impfatveickia24.jpg]] |
| - | + | ||
| - | + | ||
'''11.''' Em seguida o arquivo Ă© processado; | '''11.''' Em seguida o arquivo Ă© processado; | ||
Edição de 15h44min de 15 de dezembro de 2011
Tabela de conteĂșdo |
Introdução
A Importação de Faturamento de VeĂculos permite que as Notas Fiscais de Entrada de VeĂculos emitidas pelo Fabricante para a ConcessionĂĄria, sejam atualizadas de forma automĂĄtica no sistema, gerando os respectivos registros de Nota Fiscal.
Ao importar o arquivo, as NE's ficam em trĂąnsito atĂ© a chegada do veĂculo. ApĂłs chegada e conferĂȘncia, Ă© necessĂĄrio somente registrar a data e o recebimento (Ver documentação Nota de Entrada - Realizando Entrada de Nota em TrĂąnsito de VeĂculos).
ConfiguraçÔes
Inclui Uma/Mais TMO's na Abertura da O.S. AutomĂĄtica Montagem
Tipo Obrigação para ICMS Retido de VeĂculos
Importando Arquivo de Faturamento de VeĂculos
Como Importar Arquivo de Faturamento de VeĂculos
MĂDULO INTEGRAĂĂO FĂBRICA
1. No menu principal clique Arquivo e Importar Arquivo;
2. Na janela Importação de Arquivo, selecione o Tipo de Importação: VEI01 - FATURAMENTO DE VEĂCULOS;
3. Em seguida informe DiretĂłrio e Nome do Arquivo ou clique Arquivo para selecionĂĄ-lo;
4. Selecione arquivo no diretĂłrio onde foi salvo e clique Abrir;
5. ApĂłs selecionar o arquivo clique Importar;
6. Processando importação;
7. Clique OK. Ir para aba VeĂculos para processar registro do arquivo no sistema;
8. Na aba VeĂculos, mostra quantidade de itens a importar. Selecione o registro VEI01 - Faturamento de veĂculos;
(![]() ): indica que o arquivo estĂĄ pronto para ser importado.
): indica que o arquivo estĂĄ pronto para ser importado.
(![]() ): indica que o arquivo jĂĄ foi processado.
): indica que o arquivo jĂĄ foi processado.
9. Na janela Notas Fiscais de Entrada - VeĂculos, preencha os dados de entrada, venda direta, venda internet, tipo de obrigação, conta gerencial e outros. Em seguida clique no botĂŁo Processar;
-
Os campos Tipo de Obrigação e Conta Gerencial sĂŁo utilizados para as obrigaçÔes de Fundo Apolo e Hold Back. Informando o tipo de obrigação e conta gerencial para Hold Back ao final do processamento serĂŁo geradas 4 obrigaçÔes (VEĂCULO, ICMS, FUNDO APOLO e HOLD BACK).
-
O campo Importado serve para especificar o tipo de obrigação dos veĂculos importados. Desta forma, serĂŁo geradas automaticamente obrigaçÔes de incentivo a importados. Toda vez em que for identificado um modelo de veĂculo que esteja cadastrado na tabela de veĂculos com incentivo a importados serĂĄ gerada uma obrigação extra denominada Incentivo a Importado, cujo nĂșmero de sĂ©rie serĂĄ 005.
- Utilize a opção Moeda HD para definir qual a moeda de holdback a ser utilizada no cadastro dos novos modelos de veĂculos.
- Utilize a opção Data Vencto. ICMS Retido para definir a data de vencimento do ICMS Retido.
- Marque o checkbox Bloquear VeĂculos atĂ©: para bloquear veĂculos atĂ© uma determinada data e hora.
5. Na janela Notas Fiscais de Entrada - VeĂculos clique na opção Gerar O.S de Montagem para Motos (atravĂ©s desta opção pode-se gerar OS's de montagem de motos automaticamente);
6. Na janela Configuração O.S de Montagem para Motos informe Código Cliente ou clique ![]() . Em seguida no campo Código TMO informe código do TMO ou clique
. Em seguida no campo CĂłdigo TMO informe cĂłdigo do TMO ou clique ![]() ;
;
Nota:
-
Toda vez em que o parùmetro Inclui Uma/Mais TMO's na Abertura da O.S. Automåtica Montagem estiver configurado com Valor Não, o sistema mostra o campo "Código TMO" para informar a TMO que serå utilizada por todos os modelos, na tela de "Configuração O.S de Montagem". Se o parùmetro estiver com Valor Sim, o campo "Código TMO" fica transparente.
7. Informe Prev. para Entrega apartir da importação;
Nota:
- Neste campo deve ser informada a quantidade de dias previstos para entrega das motos a partir da data em que o arquivo foi importado.
8. Na janela Configuração O.S de Montagem para Motos clique Tipo O.S;
9. Selecione o tipo da ordem de serviço. Clique OK;
11. Em seguida o arquivo Ă© processado;
12. As informaçÔes são gravadas no banco de dados;
13. Registro FVD processado. Clique OK;
14. Registro FVD importado. Clique OK;
15.Na janela Notas Fiscais de Entrada - VeĂculos clique no botĂŁo Resultado para visualizar o RelatĂłrio de Importação;
16. Para imprimir o Relatório de Importação, clique em Imprimir;
17. Importação concluĂda (![]() ). A quantidade de registros processados sĂŁo indicados no campo Importadas;
). A quantidade de registros processados sĂŁo indicados no campo Importadas;
18. ApĂłs processar o arquivo, clique no botĂŁo Imprimir;
19. Para visualizar o arquivo processado, clique em Preview. E para imprimir, clique em Imprimir;
20. Arquivo FVD - Faturamento DiĂĄrio de VeĂculos importado e processado.
8. Selecione o registro e clique Processar;
9. Preencha os campos que estĂŁo em branco. Clique Processar;
10. Arquivo sendo processado;
11. O sistema processa o arquivo. Clique OK;
12. ApĂłs o processamento Ă© possĂvel imprimir as NE's que serĂŁo visualizadas atravĂ©s do RelatĂłrio de Importação. Ă possĂvel visualizar o relatĂłrio clicando tambĂ©m no botĂŁo Resultado;
13. Arquivo processado;
14. Para imprimir o relatĂłrio de FATURAMENTO DE VEĂCULOS, contendo as notas fiscais e os veĂculos importados no arquivo, clique em Imprimir';
15. Na janela VEI01 - Modelos de VeĂculos, clique em Preview para visualizar e em Imprimir para imprimĂ-lo.
16. RelatĂłrio VEI01 - FATURAMENTO DE VEĂCULOS.