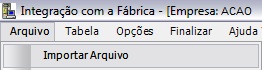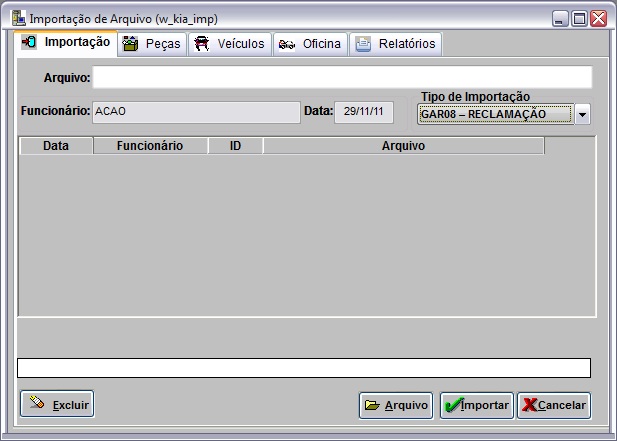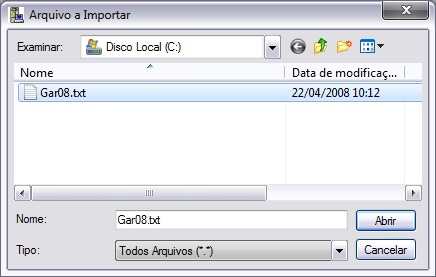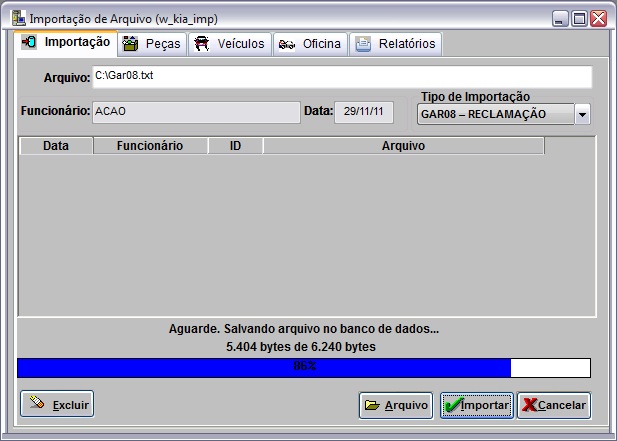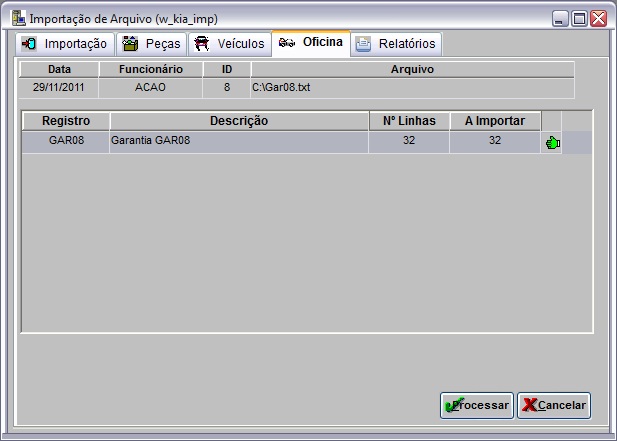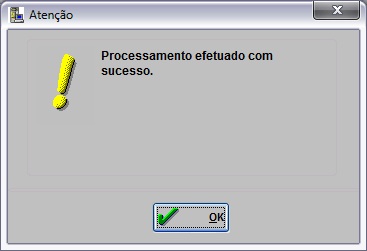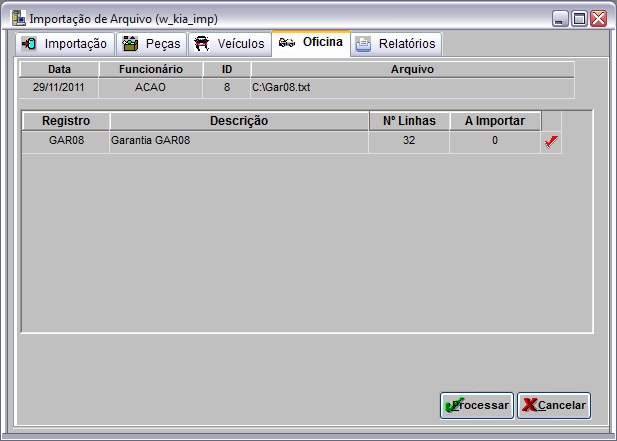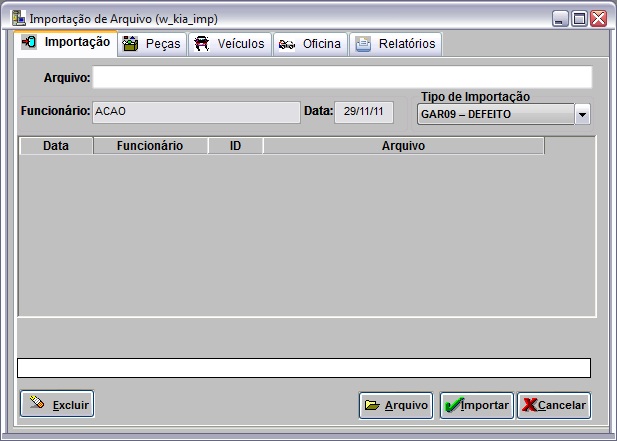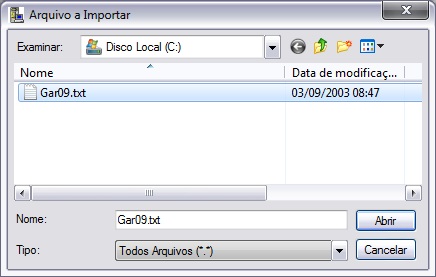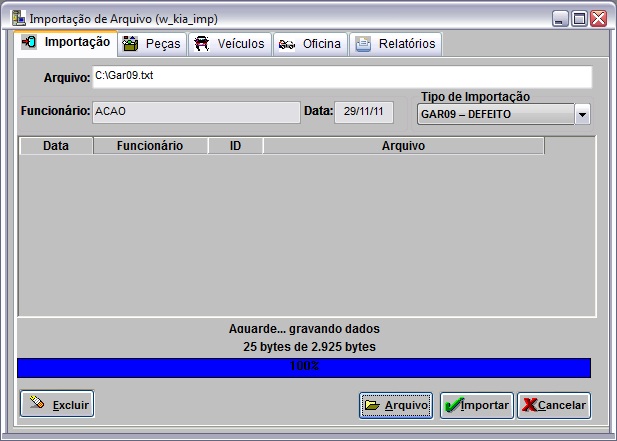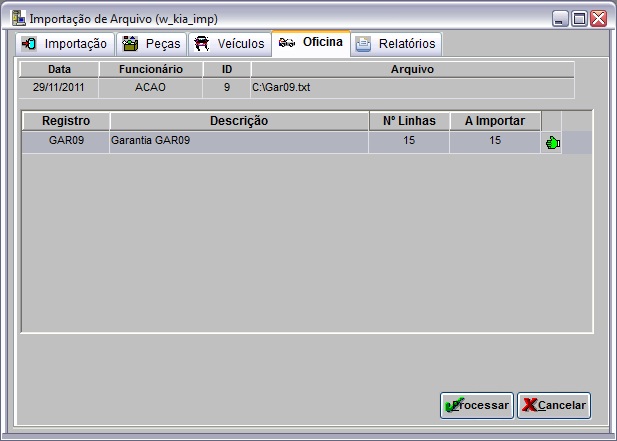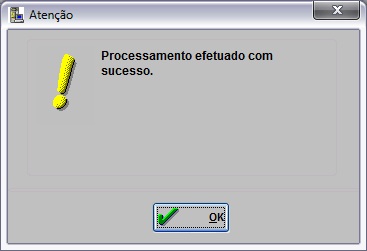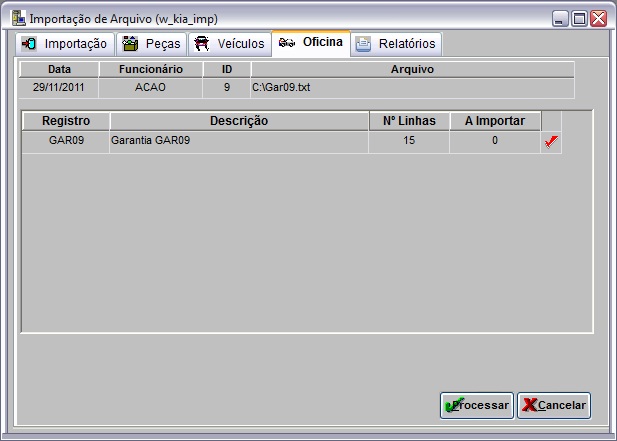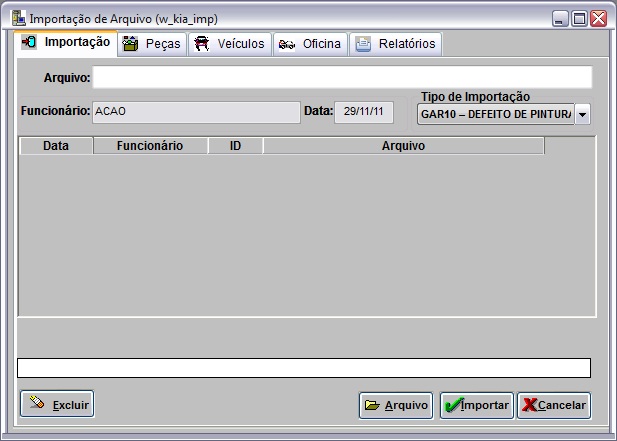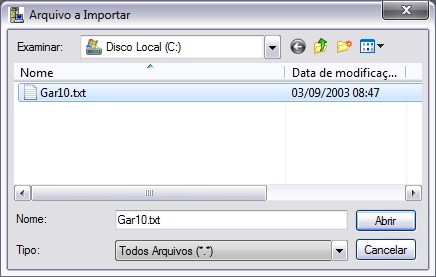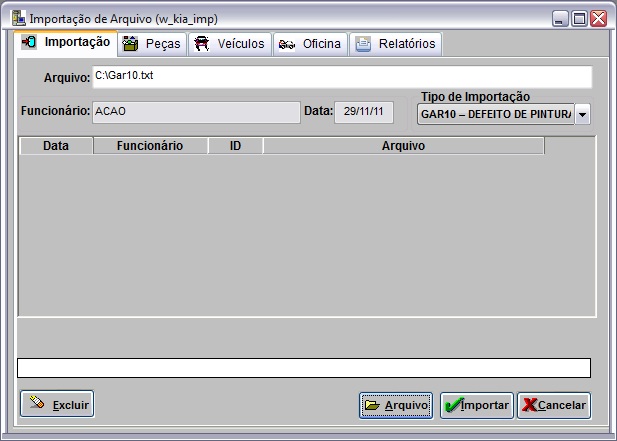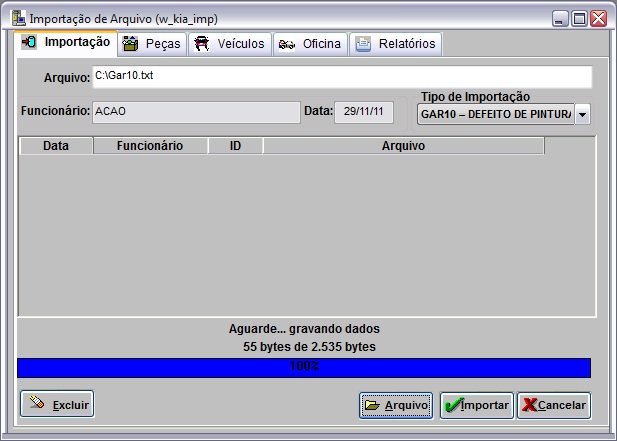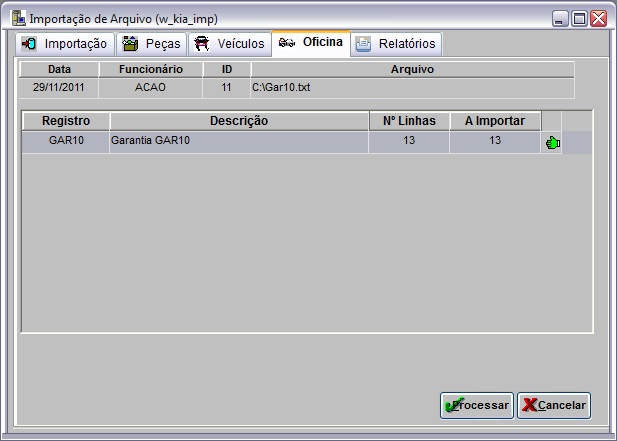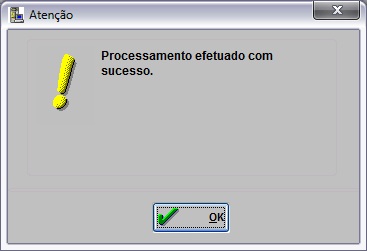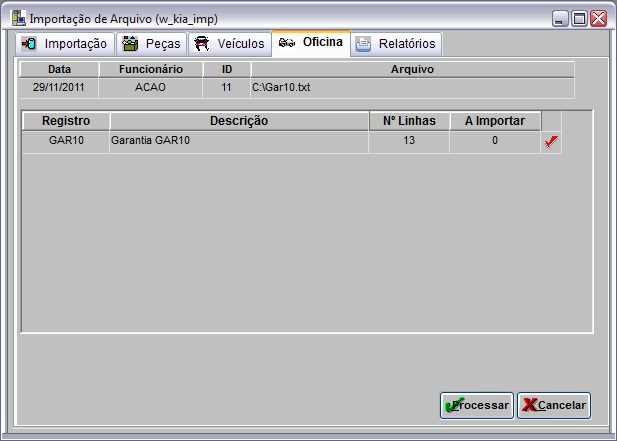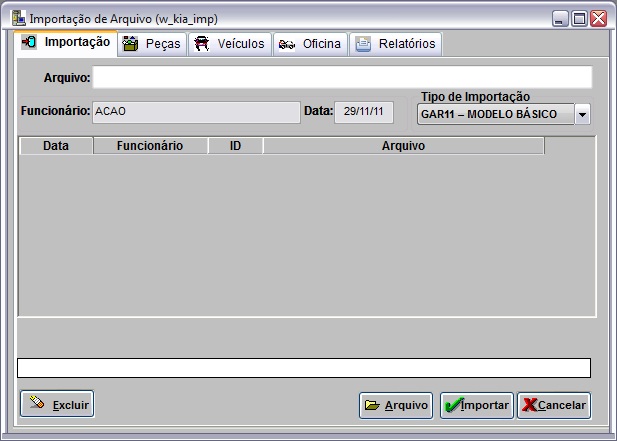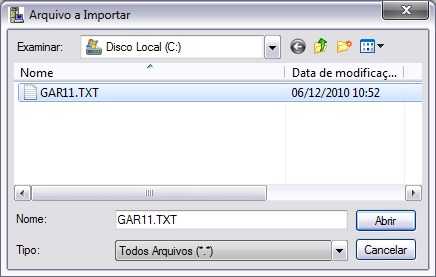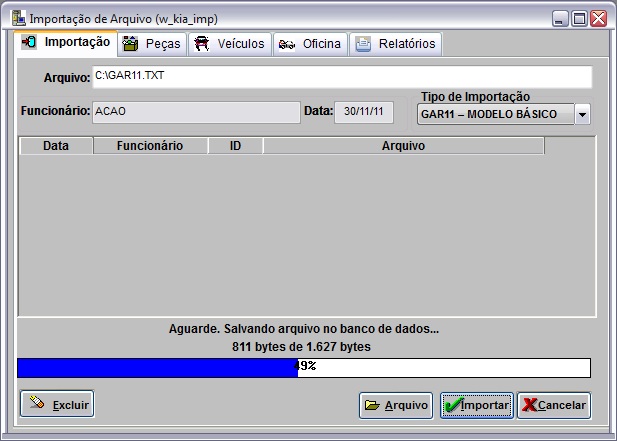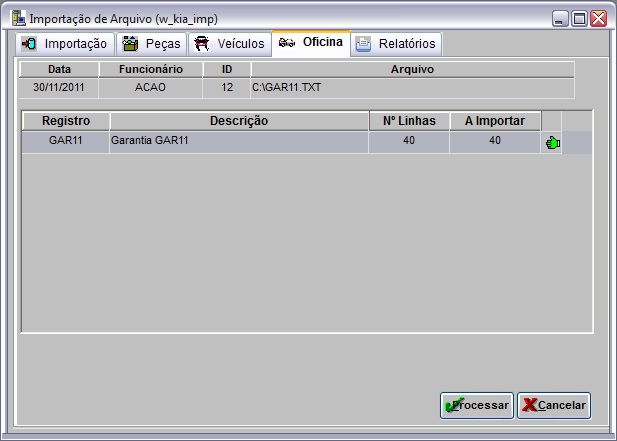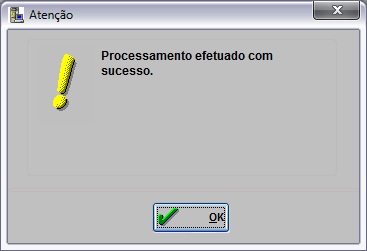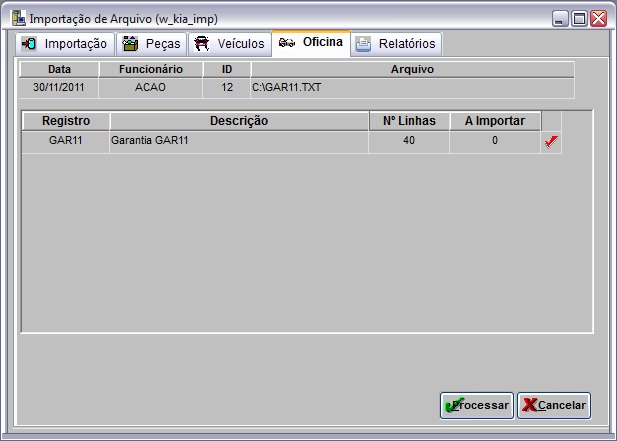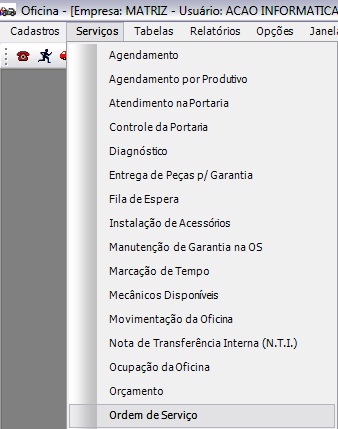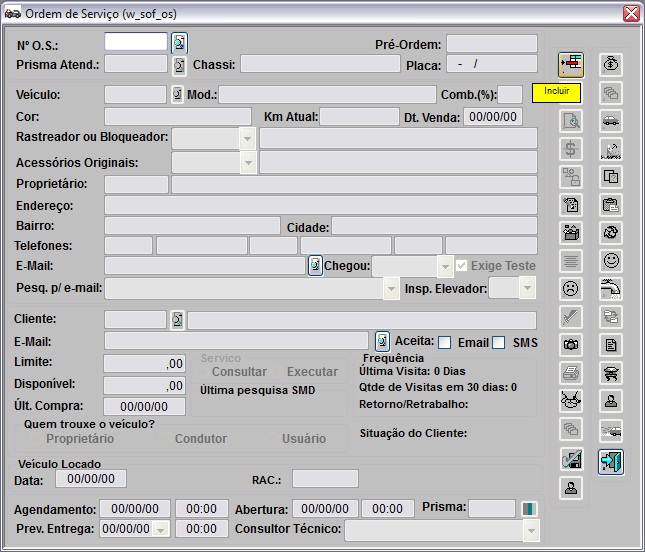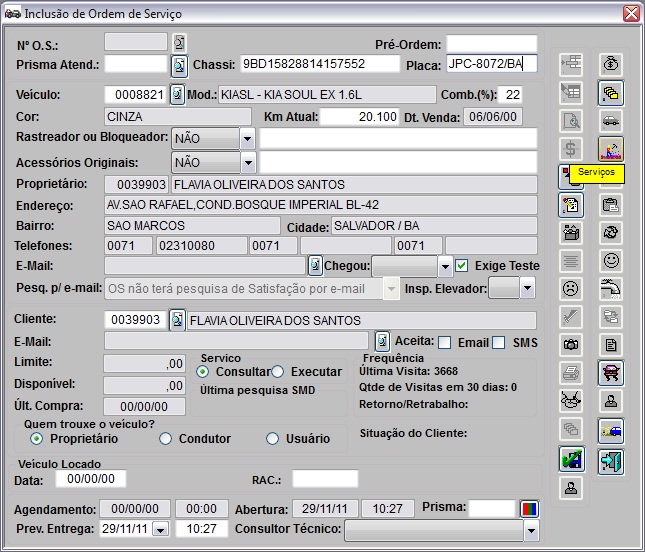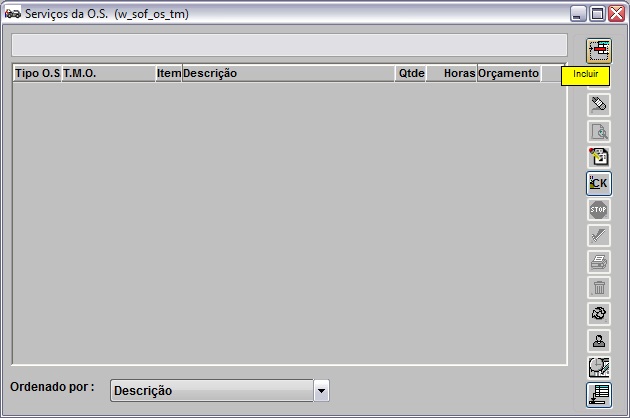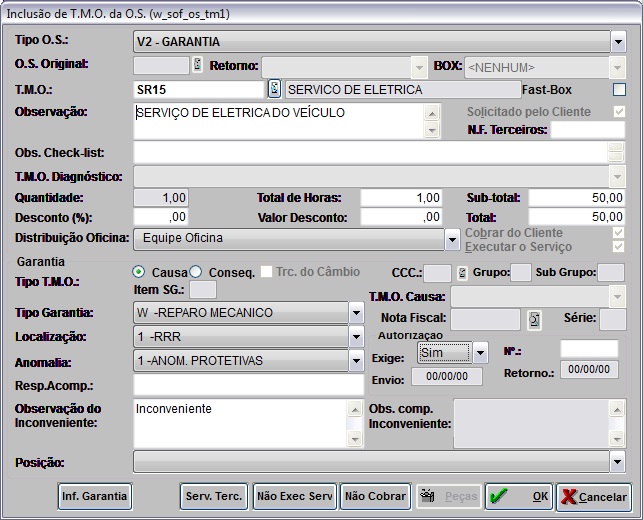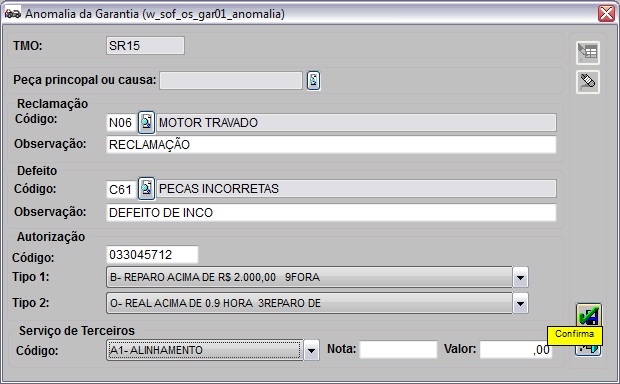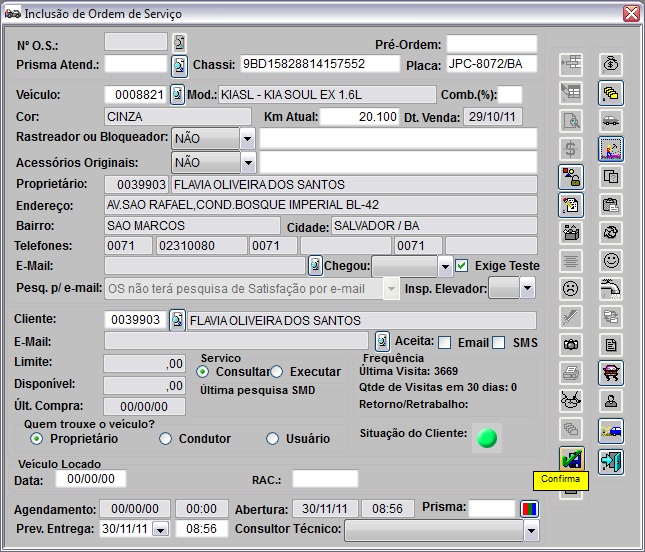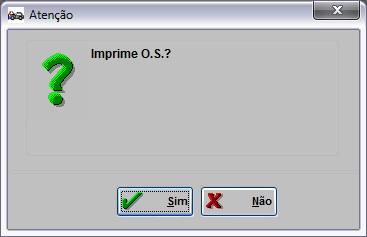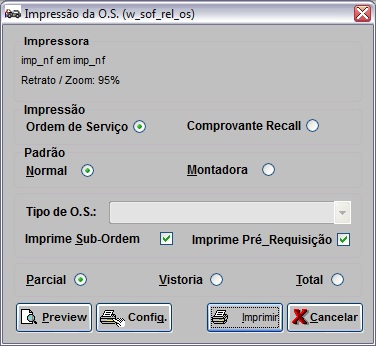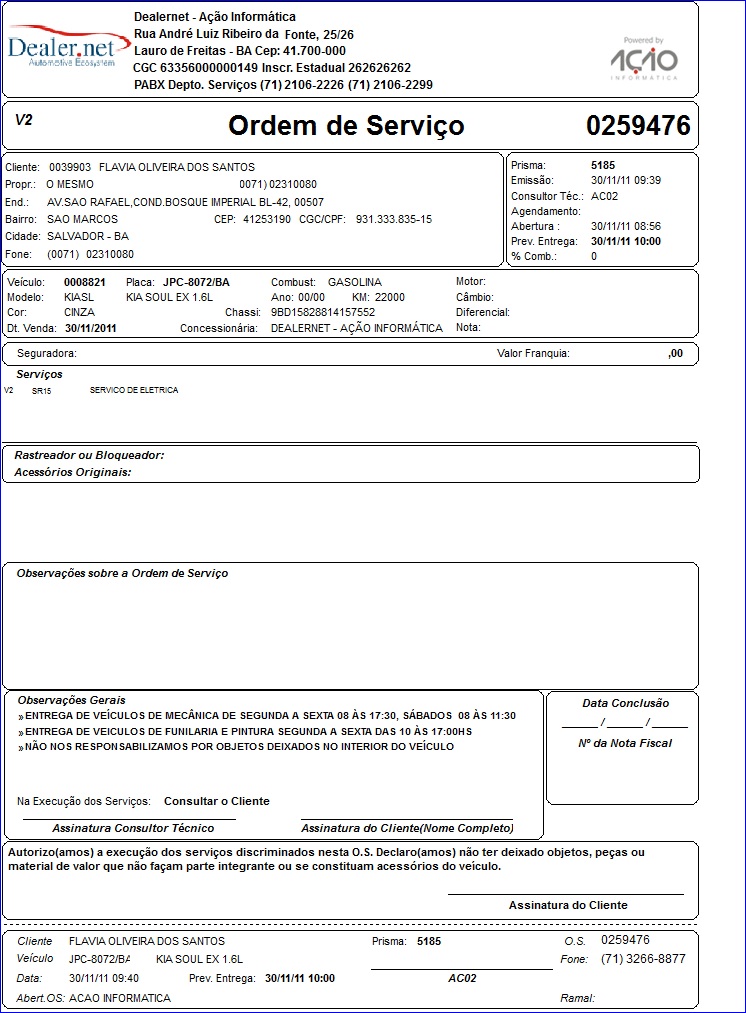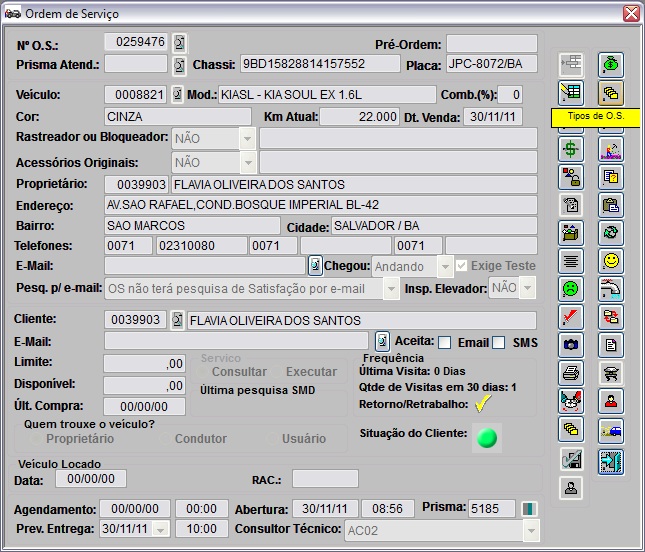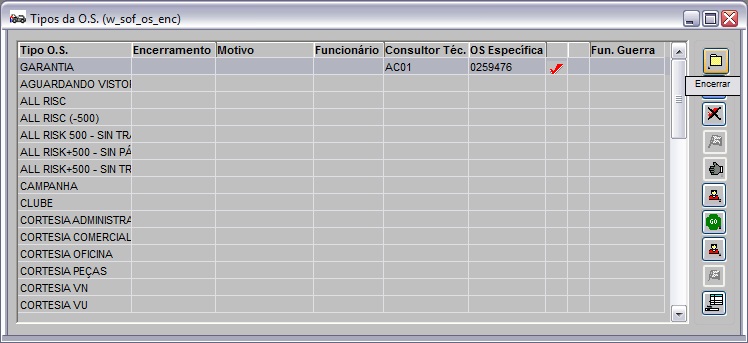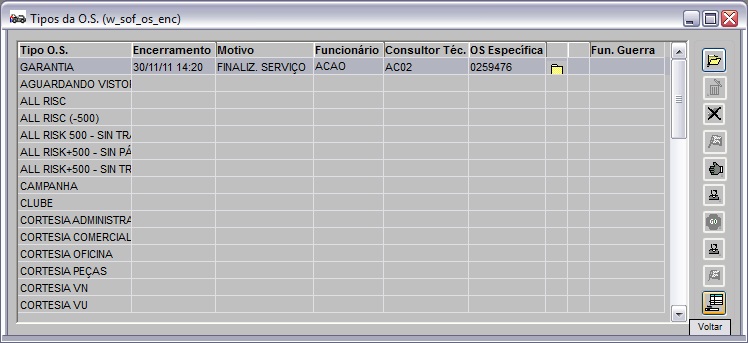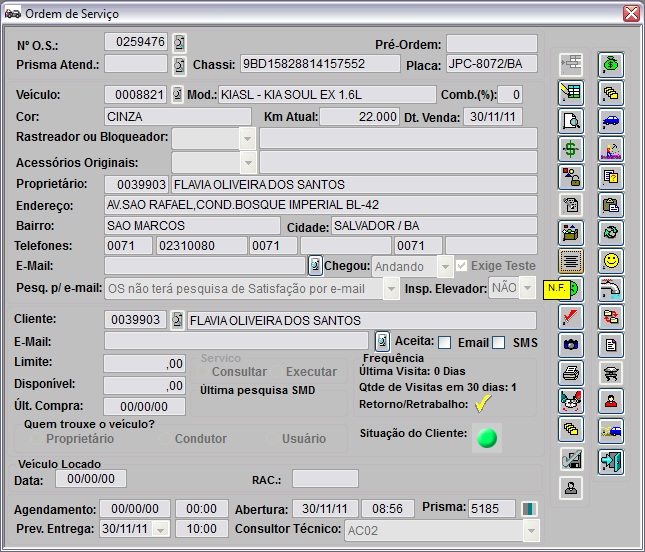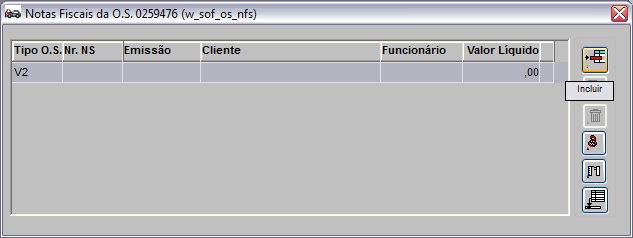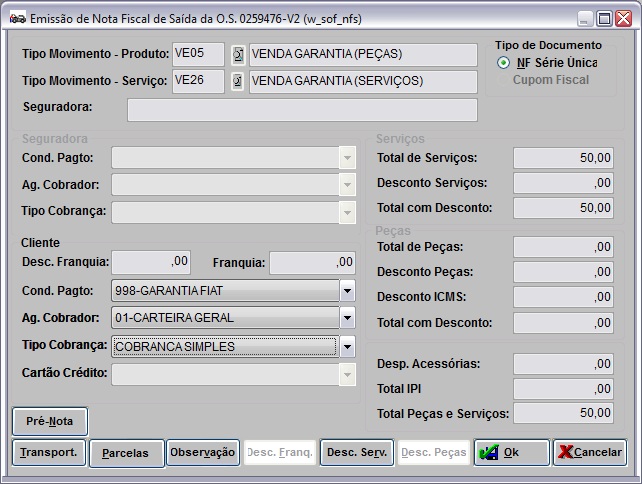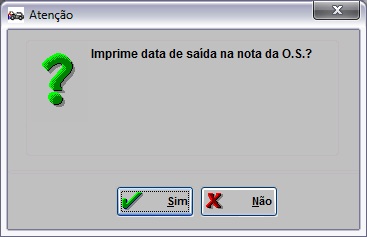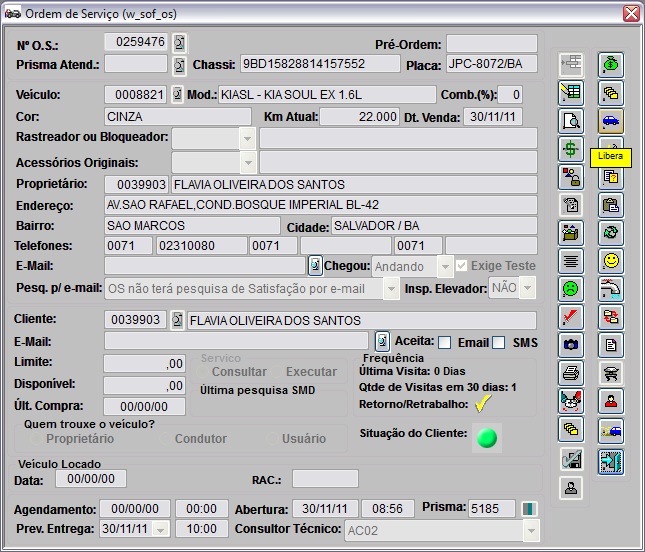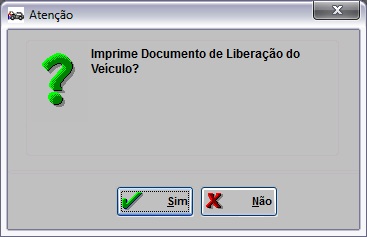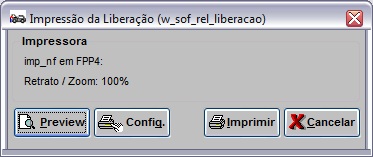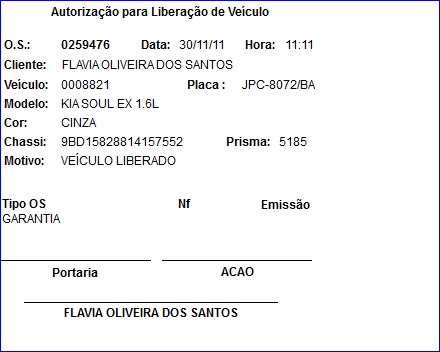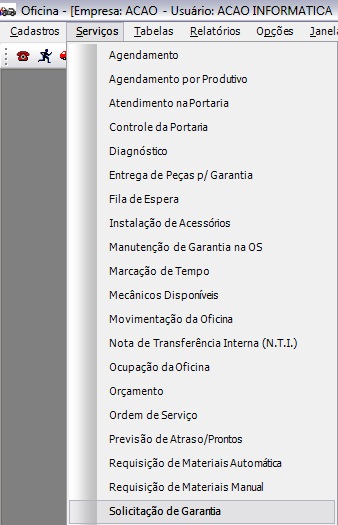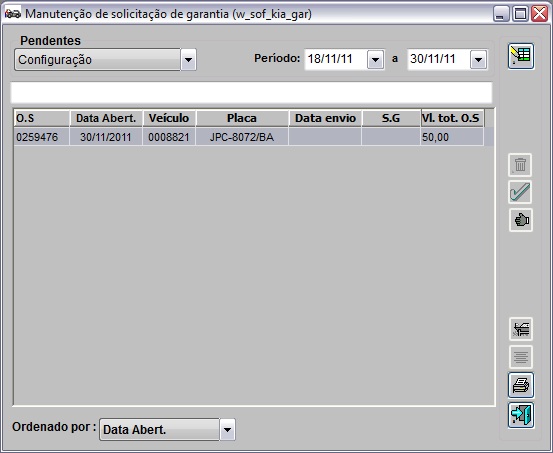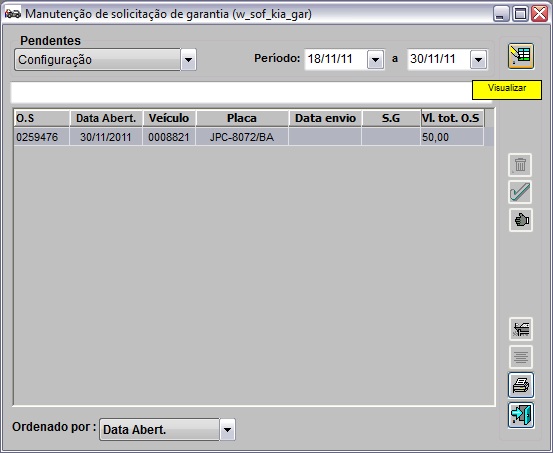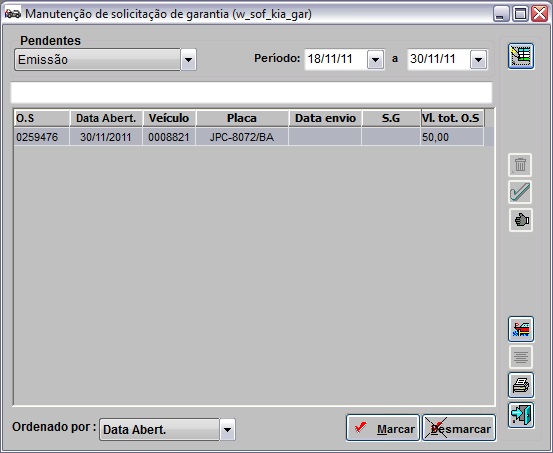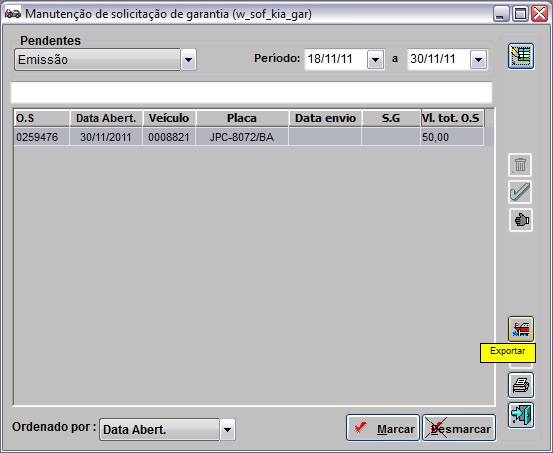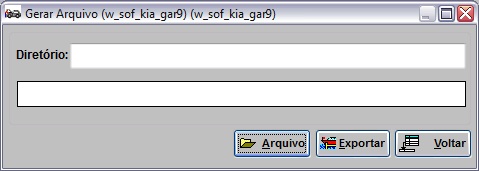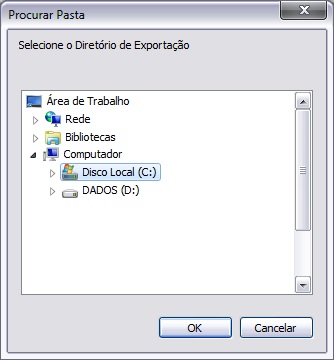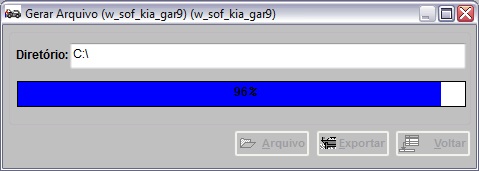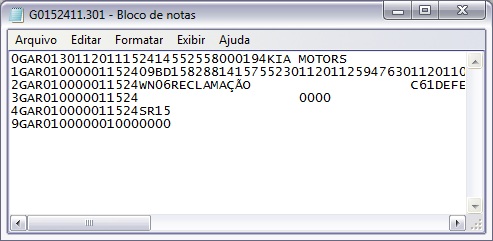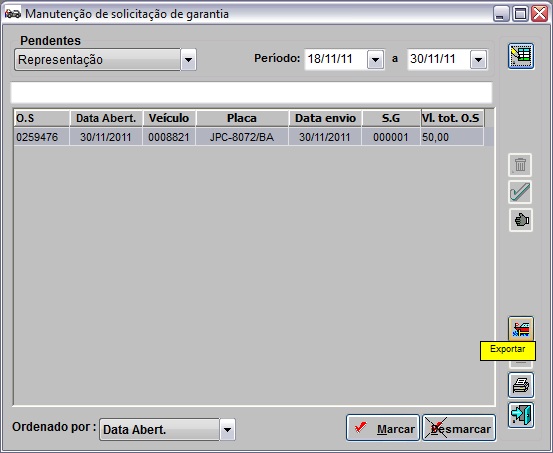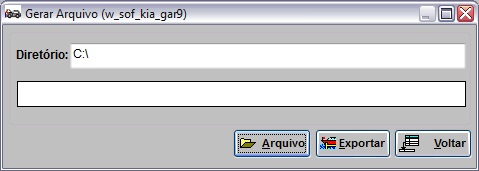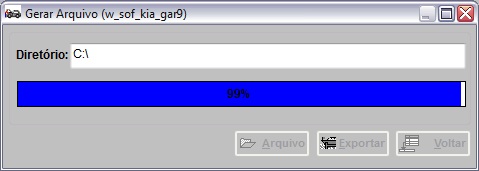De Dealernet Wiki | Portal de Soluįão, Notas Técnicas, Versões e Treinamentos da Aįão Informática
(âImportaçÃĩes) |
(âImportaçÃĩes) |
||
| Linha 17: | Linha 17: | ||
[[Importando Arquivo GAR06 - Tipo de AutorizaçÃĢo]] | [[Importando Arquivo GAR06 - Tipo de AutorizaçÃĢo]] | ||
| + | [[Importando Arquivo GAR07 - CÃģdigos de Serviço de Terceiros]] | ||
| - | |||
| - | |||
| - | |||
| - | |||
| - | |||
| - | |||
| - | |||
| - | |||
| - | |||
| - | |||
| - | |||
| - | |||
| - | |||
| - | |||
| - | |||
| - | |||
| - | |||
| - | |||
| - | |||
| - | |||
| - | |||
| - | |||
| - | |||
| - | |||
| - | |||
| - | |||
| - | |||
| - | |||
| - | |||
| - | |||
| - | |||
| - | |||
| - | |||
| - | |||
| - | |||
| - | |||
| - | |||
| - | |||
| - | |||
| - | |||
| - | |||
== Importando Arquivo GAR08 - ReclamaçÃĢo == | == Importando Arquivo GAR08 - ReclamaçÃĢo == | ||
EdiçÃĢo de 11h00min de 7 de dezembro de 2011
Tabela de conteÚdo |
IntroduçÃĢo
A principal funçÃĢo da Garantia ÃĐ enviar informaçÃĩes eletrÃīnicas para a Kia, dos clientes que realizaram serviços em garantia. Estas informaçÃĩes servem para a montadora pagar a concessionÃĄria pelos serviços executados e pelas peças trocadas em garantia.
AlÃĐm disso, este realiza a manutençÃĢo e a transmissÃĢo das SG's para a fÃĄbrica atravÃĐs do arquivo de extensÃĢo .txt.
O processo de garantia ÃĐ diÃĄrio, em funçÃĢo dos prazos para o envio das informaçÃĩes e pagamento. Para realizar o processo de garantia corretamente, a ConcessionÃĄria deve:
1. Configurar o T.M.O de Garantia. Ver documentaçÃĢo Cadastro de T.M.O.;
2. Utilizar Tipo de Ordem de Serviço em Garantia. Ver documentaçÃĢo Tabela Tipos de O.S.;
ImportaçÃĩes
Importando Arquivo GAR05 - Tipo de Garantia
Importando Arquivo GAR06 - Tipo de AutorizaçÃĢo
Importando Arquivo GAR07 - CÃģdigos de Serviço de Terceiros
Importando Arquivo GAR08 - ReclamaçÃĢo
MÃDULO INTEGRAÃÃO FÃBRICA
1. No menu principal, clique Arquivo e Importar Arquivo;
2. Na janela ImportaçÃĢo de Arquivo, selecione o Tipo de ImportaçÃĢo: GAR08 - RECLAMAÃÃO;
3. Informe o diretÃģrio do arquivo ou clique no botÃĢo Arquivo para selecionÃĄ-lo;
4. Selecione o arquivo e clique Abrir;
5. Clique no botÃĢo Importar;
6. Importando arquivo;
7. Arquivo importado, clique OK;
8. Na aba Oficina selecione o registro GAR08 e clique no botÃĢo Processar para gravar o registro no banco de dados;
9. Processamento concluÃdo. Clique OK;
10. Arquivo processado.
Importando Arquivo GAR09 - Defeito
MÃDULO INTEGRAÃÃO FÃBRICA
1. No menu principal, clique Arquivo e Importar Arquivo;
2. Na janela ImportaçÃĢo de Arquivo, selecione o Tipo de ImportaçÃĢo: GAR09 - DEFEITO;
3. Informe o diretÃģrio do arquivo ou clique no botÃĢo Arquivo para selecionÃĄ-lo;
4. Selecione o arquivo e clique Abrir;
5. Clique no botÃĢo Importar;
6. Importando arquivo;
7. Arquivo importado, clique OK;
8. Na aba Oficina selecione o registro GAR09 e clique no botÃĢo Processar para gravar o registro no banco de dados;
9. Processamento concluÃdo. Clique OK;
10. Arquivo processado.
Importando Arquivo GAR10 - Defeito de Pintura
MÃDULO INTEGRAÃÃO FÃBRICA
1. No menu principal, clique Arquivo e Importar Arquivo;
2. Na janela ImportaçÃĢo de Arquivo, selecione o Tipo de ImportaçÃĢo: GAR10 - DEFEITO DE PINTURA;
3. Informe o diretÃģrio do arquivo ou clique no botÃĢo Arquivo para selecionÃĄ-lo;
4. Selecione o arquivo e clique Abrir;
5. Clique no botÃĢo Importar;
6. Importando arquivo;
7. Arquivo importado, clique OK;
8. Na aba Oficina selecione o registro GAR10 e clique no botÃĢo Processar para gravar o registro no banco de dados;
9. Processamento concluÃdo. Clique OK;
10. Arquivo processado.
Importando Arquivo GAR11 - Modelo BÃĄsico
MÃDULO INTEGRAÃÃO FÃBRICA
1. No menu principal, clique Arquivo e Importar Arquivo;
2. Na janela ImportaçÃĢo de Arquivo, selecione o Tipo de ImportaçÃĢo: GAR11 - MODELO BÃSICO;
3. Informe o diretÃģrio do arquivo ou clique no botÃĢo Arquivo para selecionÃĄ-lo;
4. Selecione o arquivo e clique Abrir;
5. Clique no botÃĢo Importar;
6. Importando arquivo;
7. Arquivo importado, clique OK;
8. Na aba Oficina selecione o registro GAR11 e clique no botÃĢo Processar para gravar o registro no banco de dados;
9. Processamento concluÃdo. Clique OK;
10. Arquivo processado.
Abrindo O.S. de Garantia
Como Abrir O.S. de Garantia
MÃDULO OFICINA
1. No menu principal clique Serviços e Ordem de Serviço ou no Ãcone ![]() ;
;
2. Clique Incluir;
Nota:
-
Para abrir O.S., o veÃculo e o cliente devem estar cadastrados no sistema. Ver documentaçÃĢo Cadastro de Clientes e Cadastro de VeÃculos.
3. Digite o nš. do Chassi ou Placa ou VeÃculo e tecle TAB. O sistema traz as informaçÃĩes do cliente e do veÃculo. Pode-se alterar o cliente que solicita o serviço atravÃĐs da opçÃĢo Cliente;
4. Preencha o percentual de combustÃvel existe no veÃculo no campo Comb.(%);
5. Informe a quilometragem atual do veÃculo no campo Km Atual;
6. Informe se o veÃculo foi vistoriado no elevador no campo Insp. Elevador;
7. Marque Consultar para consultar a ordem de serviço ou Executar para executar o serviço;
8. No campo Prev. Entrega informe a data da entrega e o horÃĄrio;
9. Informe o Prisma (nÚmero de ordem de chegada do veÃculo na oficina);
10. Caso o cliente da O.S. aceite o envio de mensagem por e-mail ou SMS (celular), clique ![]() (ao lado Aceita) para ativar o envio;
(ao lado Aceita) para ativar o envio;
Nota:
-
Se os campos E-mail e/ou SMS estiver marcado, nÃĢo ÃĐ necessÃĄrio realizar este procedimento. Para desativar o envio, dever seguir o mesmo procedimento.
11. Clique Serviços para cadastrar o serviço que serÃĄ realizado no veÃculo;
Entendendo os campos:
- Limite - informa o limite de crÃĐdito do cliente.
- DisponÃvel - valor disponÃvel para compra do limite de credito.
- Ãlt. Compra - data da Última compra realizada pelo cliente.
- Agendamento - data e hora que o cliente foi agendado na Oficina.
- Abertura - data e hora da abertura da O.S.
12. Na janela Serviços da O.S. clique Incluir;
13. Na janela InclusÃĢo de TMO da OS, selecione a ordem de serviço no campo Tipo O.S.;
Nota:
- O tipo de O.S. tem que pertencer ao grupo Garantia. Ver documentaçÃĢo Tabela Tipos de O.S.
14. Digite o T.M.O de DiagnÃģstico ou selecione atravÃĐs de ![]() . Clique TAB para trazer as informaçÃĩes do TMO;
. Clique TAB para trazer as informaçÃĩes do TMO;
15. Digite a ReclamaçÃĢo do Cliente no campo ObservaçÃĢo. Esta informaçÃĢo ÃĐ identificada na SG como Rec.Cliente;
16. Selecione o Tipo de Garantia, LocalizaçÃĢo e a Anomalia;
17. Clique no botÃĢo Inf. Garantia;
18. Preencha os campos referentes às anomalias da garantia:
- Peça principal ou causa:
- ReclamaçÃĢo:
- CÃģdigo: cÃģdigo da reclamaçÃĢo
- ObservaçÃĢo: observaçÃĢo da reclamaçÃĢo
- Defeito:
- CÃģdigo: cÃģdigo do defeito
- ObservaçÃĢo: observaçÃĢo do defeito
- AutorizaçÃĢo:
- CÃģdigo: cÃģdigo da autorizaçÃĢo
- Tipo 1: primeiro tipo de autorizaçÃĢo
- Tipo 2: segundo tipo de autorizaçÃĢo
- Serviço de Terceiros:
- CÃģdigo: cÃģdigo do serviço de terceiro
- Nota: nÚmero da nota
- Valor: valor da nota fiscal
19. Clique Confirma;
20. Arquivo salvo;
21. Serviço cadastrado. Clique Voltar;
22. Na janela InclusÃĢo de Ordem de Serviço, clique no botÃĢo Confirma;
23. Clique Sim para imprimir a ordem de serviço;
24. Clique em Preview para visualizar a ordem de serviço ou em Imprimir para imprimi-la;
25. Ordem de Serviço;
Como Encerrar O.S. de Garantia
MÃDULO OFICINA
ApÃģs conclusÃĢo do serviço (execuçÃĢo e teste), o serviço deve ser encerrado. Antes de finalizar o serviço, faz-se necessÃĄrio antes realizar a MarcaçÃĢo de Tempo.
1. No menu principal, clique Serviços e Ordem de Serviço ou no Ãcone ![]() ;
;
2. Digite o nš. da ordem de serviço e clique Tipos de O.S.;
3. Selecione o Tipo de O.S. e clique Encerrar;
4. Informe o Motivo do encerramento;
5. O serviço foi encerrado. Clique Voltar.
A opçÃĢo Encerrar ![]() ÃĐ alterada para Reabrir
ÃĐ alterada para Reabrir ![]() .
.
Emitindo Nota Fiscal
MÃDULO OFICINA
A emissÃĢo de nota somente estarÃĄ disponÃvel apÃģs encerramento da O.S. O usuÃĄrio gera a nota fiscal, que serÃĄ impressa atravÃĐs de cupom. ApÃģs cliente efetuar pagamento no caixa, receberÃĄ o cupom e o veÃculo ÃĐ liberado para entrega.
1. No menu principal, clique Serviços e Ordem de Serviço ou no Ãcone ![]() ;
;
2. Digite o nš. da ordem de serviço e clique N.F.;
3. Selecione o Tipo de O.S. e clique Incluir;
4. Selecione o Tipo de Documento: NF SÃĐrie Ãnica;
5. Preencha os campos necessÃĄrios;
6. Para conceder descontos, clique em Desc. Peças ou Desc. Serv.;
7. Para informaçÃĢo adicional, clique ObservaçÃĢo. Digite a informaçÃĢo e clique OK;
8. Clique OK;
9. Clique Sim para imprimir a data de saÃda na nota da ordem de serviço;
10. Nota fiscal emitida.
Como Liberar VeÃculo
MÃDULO OFICINA
ApÃģs emissÃĢo da nota e pagamento do cliente, o veÃculo ÃĐ liberado para entrega. O veÃculo tambÃĐm pode ser liberado no momento da impressÃĢo da Nota, ver tÃģpico LiberaçÃĢo de VeÃculo na EmissÃĢo da NF.
1. No menu principal, clique Serviços e Ordem de Serviço ou no Ãcone ![]() ;
;
2. Digite o nš. da ordem de serviço e clique Libera;
Notas:
-
Caso a opçÃĢo LiberaçÃĢo de VeÃculo com Faturamento esteja marcada na Tabela Tipos de O.S. sÃģ serÃĄ possÃvel realizar a entrega do veÃculo apÃģs a emissÃĢo da nota fiscal. Caso tente liberar o veÃculo de forma avulsa, o sistema emite mensagem: âExistem Tipos de OS nÃĢo faturados, que foram configurados para somente liberar o veÃculo apÃģs emissÃĢo de nota.â Vale ressaltar que os tipos de OS (V2, V3 e V6) sÃĢo exceçÃĩes, ou seja, a liberaçÃĢo avulsa do veÃculo pode ser feita normalmente.
- Uma vez liberado, a opçÃĢo Libera altera para Retorno do VeÃculo.
-
Caso o parÃĒmetro Permitir ReimpressÃĢo da AutorizaçÃĢo para LiberaçÃĢo de VeÃculo esteja configurado com Valor Sim, o sistema autoriza a reimpressÃĢo da autorizaçÃĢo para liberaçÃĢo de veÃculo.
3. Informe o motivo e clique OK;
4. Clique Sim para imprimir documento de liberaçÃĢo;
5. Clique Preview para visualizar liberaçÃĢo.
6. Para imprimir, clique Imprimir;
7. O veÃculo foi liberado.
Realizando SolicitaçÃĢo de Garantia
Como Realizar SolicitaçÃĢo de Garantia
1. No menu principal, clique Serviços e SolicitaçÃĢo de Garantia;
2. Na janela ManutençÃĢo de S.G. selecione o status de pendÊncia da ordem de serviço, preencha o PerÃodo e tecle TAB;
Pendente de ConfiguraçÃĢo:
-
ConfiguraçÃĢo: as SGâs pendentes de configuraçÃĢo, sÃĢo todas as SGâs que possui algum item com configuraçÃĢo pendente.
3. Como a ordem de serviço encontra-se pendente de configuraçÃĢo, faz-se necessÃĄrio analisar à s pendÊncias clicando no botÃĢo Visualizar;
Status das O.S.'s:
Configurada: ordem de serviço configurada e pronta para ser exportada.
Com Alerta: ordem de serviço possui algum alerta.
NÃĢo Configurada: ordem de serviço nÃĢo configurada.
4. Caso a O.S. esteja com status NÃĢo Configurada, clique no botÃĢo CrÃtica(s) de configuraçÃĢo;
5. Clique no botÃĢo Voltar;
6. ApÃģs a configuraçÃĢo da O.S. de acordo com as crÃticas acima, esta passarÃĄ para o status de Configurada;
Pendentes de EmissÃĢo:
- EmissÃĢo: este status apresenta as SG's que estÃĢo pendentes de envio do arquivo.
7. Selecione o status Pendente de EmissÃĢo, preencha o PerÃodo e tecle TAB;
8. Neste status ÃĐ possÃvel exportar o arquivo contendo os dados da garantia para a montadora, clicando no botÃĢo Exportar;
9. Clique no botÃĢo Arquivo para selecionar o diretÃģrio onde irÃĄ armazenar o arquivo;
10. Selecione o diretÃģrio e clique OK;
11. Clique no botÃĢo Exportar;
12. Exportando arquivo;
13. ExportaçÃĢo concluÃda;
14. O arquivo ÃĐ arqmazenado no diretÃģrio informado;
Pendente de ReapresentaçÃĢo:
-
ReapresentaçÃĢo: em casos de alteraçÃĢo posterior ao primeiro envio de arquivo, este deverÃĄ ser reapresentado. Sendo assim, a nota fiscal ainda nÃĢo foi emitida, pois esta encontra-se pendente da autorizaçÃĢo da montadora. Se houver sinalizaçÃĢo por parte da montadora ao concessionÃĄrio para que o mesmo necessite alterar alguma coisa na O.S. original da referida garantia, o concessionÃĄrio deverÃĄ exportar novamente atravÃĐs da tela de reapresentaçÃĢo.
15. Selecione a O.S. e clique no botÃĢo Exportar para reapresentar o arquivo;
16. Clique no botÃĢo Arquivo para selecionar o diretÃģrio onde irÃĄ armazenar o arquivo;
17. Selecione o diretÃģrio e clique OK;
18. Clique no botÃĢo Exportar;
19. Exportando arquivo;
20. ExportaçÃĢo concluÃda;