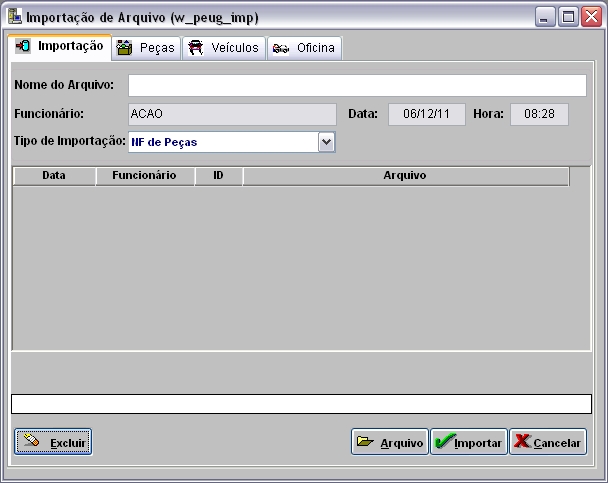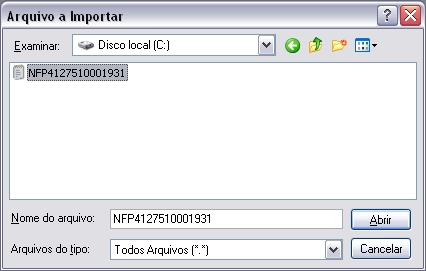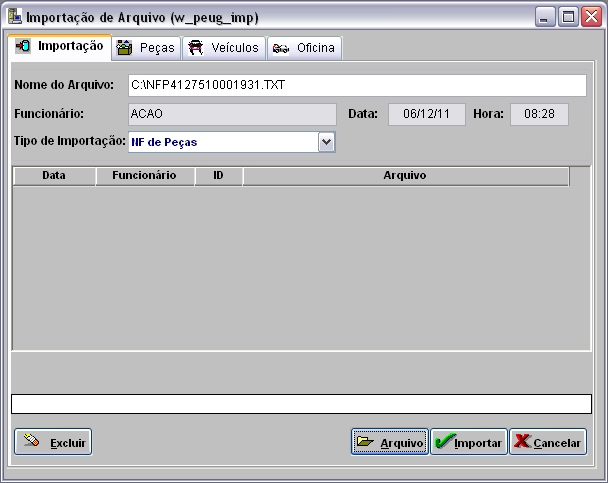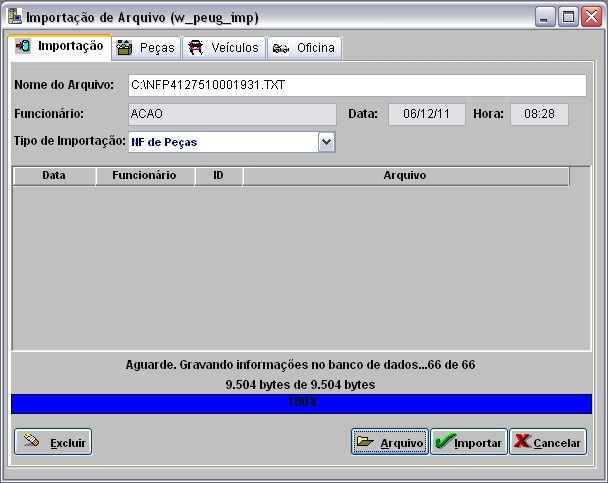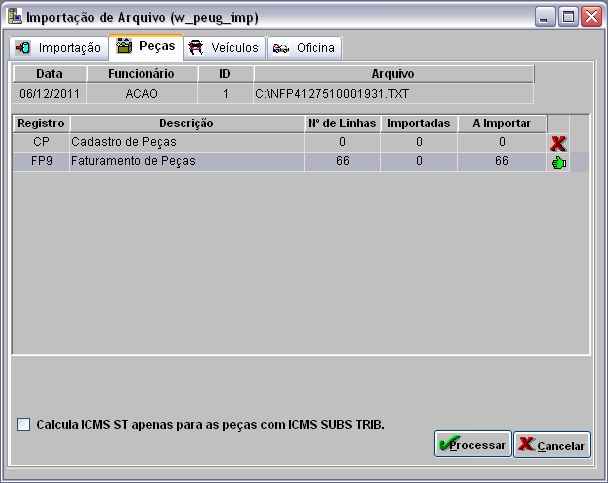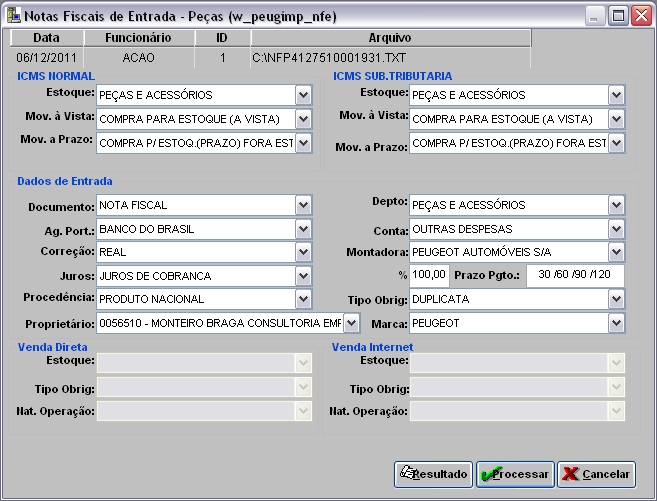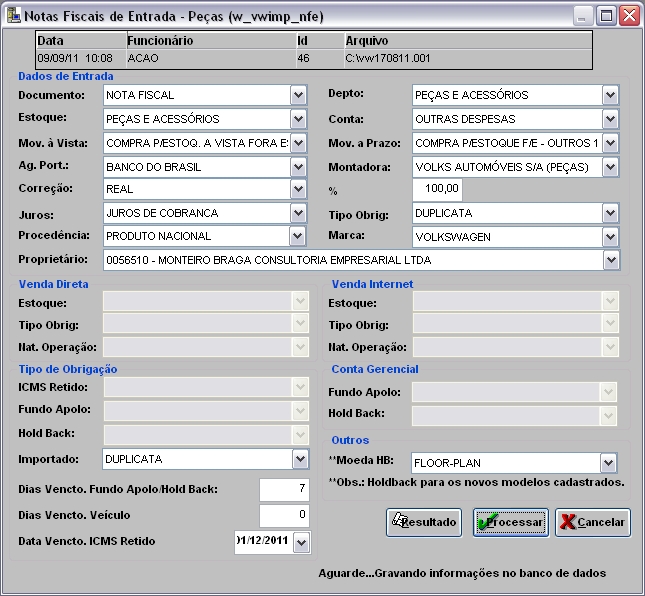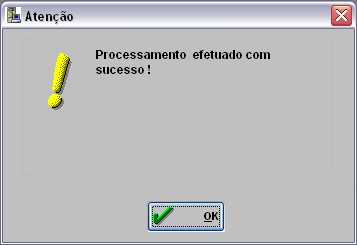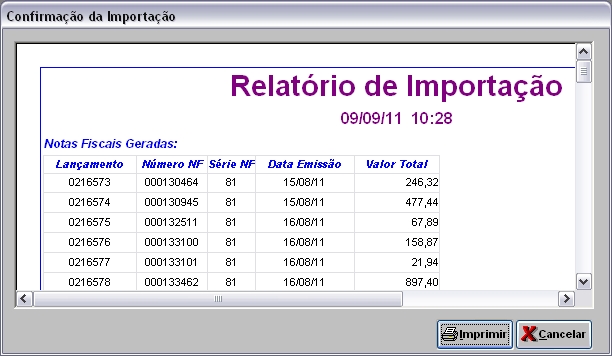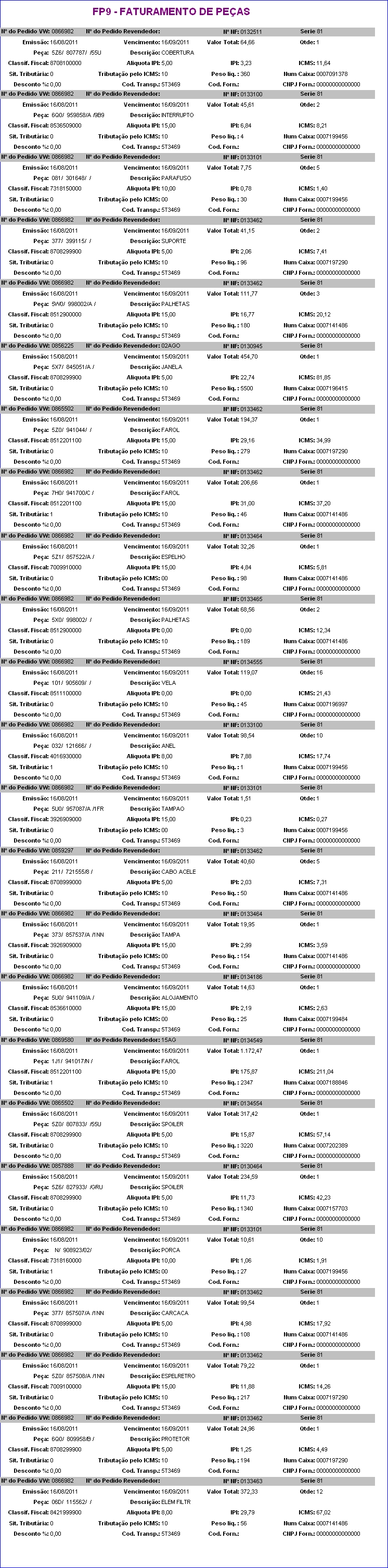De Dealernet Wiki | Portal de SoluÓÐo, Notas TÕcnicas, Vers¾es e Treinamentos da AÓÐo InformÃtica
(ãComo Realizar ImportaûÏûÈo Faturamento de PeûÏas) |
|||
| Linha 51: | Linha 51: | ||
[[Arquivo:Importacaofaturamentopecaspeugeot7.jpg]] | [[Arquivo:Importacaofaturamentopecaspeugeot7.jpg]] | ||
| - | <p align="justify">'''10.''' Na janela ''Notas Fiscais de Entrada - PeûÏas'' preencha | + | <p align="justify">'''10.''' Na janela ''Notas Fiscais de Entrada - PeûÏas'' preencha as informaûÏûçes do ICMS Normal, ICMS de SubstituiûÏûÈo TributûÀria, os Dados de Entrada, Venda Direta e Venda Internet. Em seguida clique no botûÈo '''Processar''';</p> |
| - | + | ||
| - | + | ||
| - | + | ||
[[Arquivo:Importacaofaturamentopecaspeugeot8.jpg]] | [[Arquivo:Importacaofaturamentopecaspeugeot8.jpg]] | ||
EdiûÏûÈo de 08h13min de 6 de dezembro de 2011
Tabela de conteû¤do |
IntroduûÏûÈo
A ImportaûÏûÈo do Arquivo de NE de PeûÏas ûˋ responsûÀvel pelo cadastro de notas de entrada referente a pedidos de compra de peûÏas feitas ao Fabricante. Este arquivo ûˋ importado com informaûÏûçes do pedido e da nota para o sistema DealerNet.
Ao importar o arquivo, as NE's ficam em trûÂnsito atûˋ a chegada do material. As NE's em trûÂnsito o atualizam e transferem de estoque automaticamente os materiais que tiverem suas referûˆncias modificadas.
ConfiguraûÏûçes
Cadastro de Materiais Seqû¥encial
Realizando ImportaûÏûÈo Faturamento de PeûÏas
Como Realizar ImportaûÏûÈo Faturamento de PeûÏas
MûDULO INTEGRAûûO FûBRICA
1. No menu principal clique Arquivo e Importar Arquivo;
2. Na janela ImportaûÏûÈo de Arquivo, selecione o Tipo de ImportaûÏûÈo: NF de PeûÏas;
3. Em seguida informe o Diretû°rio e Nome do Arquivo ou clique Arquivo para selecionûÀ-lo;
4. Selecione arquivo no diretû°rio onde foi salvo e clique Abrir;
5. Apû°s selecionar o arquivo clique Importar;
6. Processando importaûÏûÈo;
7. Clique OK. Ir para aba PeûÏas para processar registro do arquivo no sistema;
8. Na aba PeûÏas, mostra quantidade de itens a importar. Selecione o registro FP9 - Faturamento de PeûÏas;
(![]() ): indica que o arquivo estûÀ pronto para ser importado.
): indica que o arquivo estûÀ pronto para ser importado.
(![]() ): indica que o arquivo jûÀ foi processado.
): indica que o arquivo jûÀ foi processado.
9. Em seguida clique em Processar;
10. Na janela Notas Fiscais de Entrada - PeûÏas preencha as informaûÏûçes do ICMS Normal, ICMS de SubstituiûÏûÈo TributûÀria, os Dados de Entrada, Venda Direta e Venda Internet. Em seguida clique no botûÈo Processar;
11. As informaûÏûçes sûÈo gravadas no banco de dados;
12. Registro FP9 processado. Clique OK;
13.Na janela Notas Fiscais de Entrada - PeûÏas clique no botûÈo Resultado para visualizar o Relatû°rio de ImportaûÏûÈo;
14. Para imprimir o Relatû°rio de ImportaûÏûÈo, clique em Imprimir;
15. ImportaûÏûÈo concluûÙda (![]() ). A quantidade de registros processados sûÈo indicados no campo Importadas;
). A quantidade de registros processados sûÈo indicados no campo Importadas;
16. Apû°s processar o arquivo, clique no botûÈo Imprimir;
17. Para visualizar o arquivo processado, clique em Preview. E para imprimir, clique em Imprimir;
18. Arquivo FP9 - Faturamento de PeûÏas importado e processado.