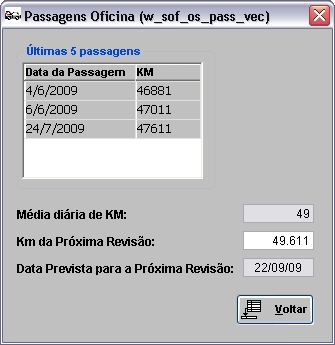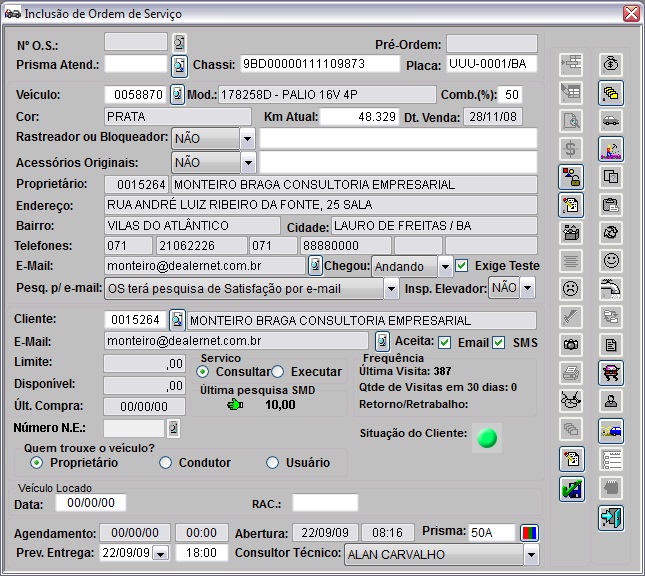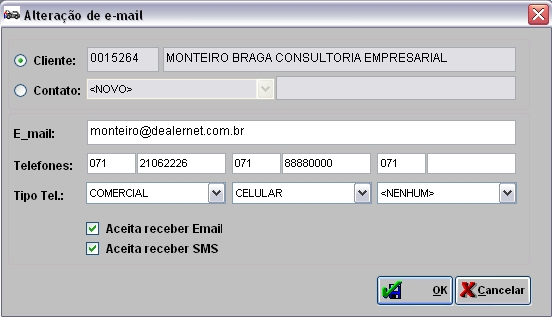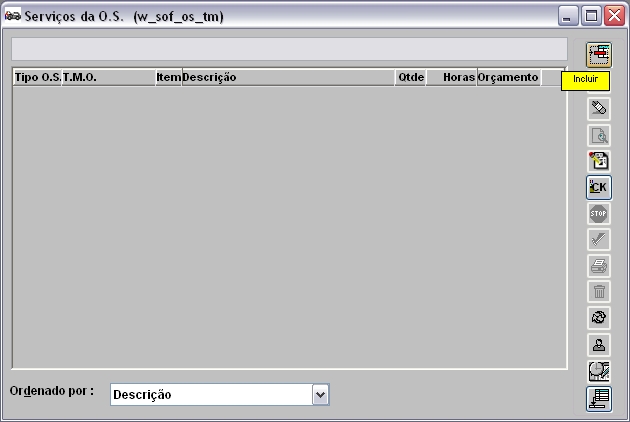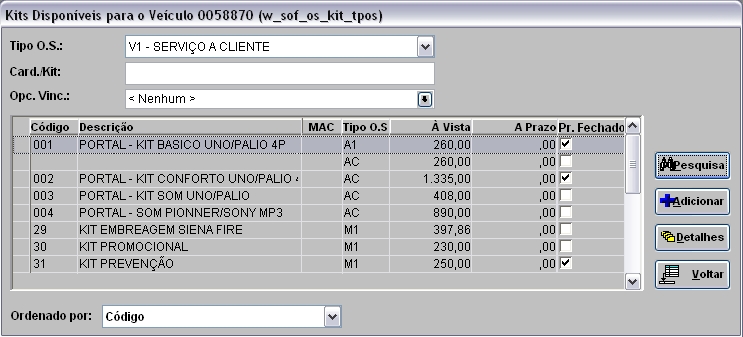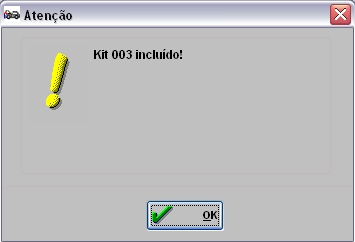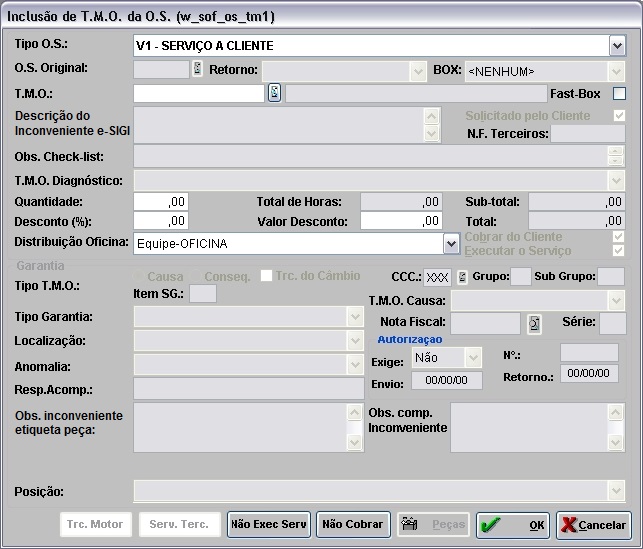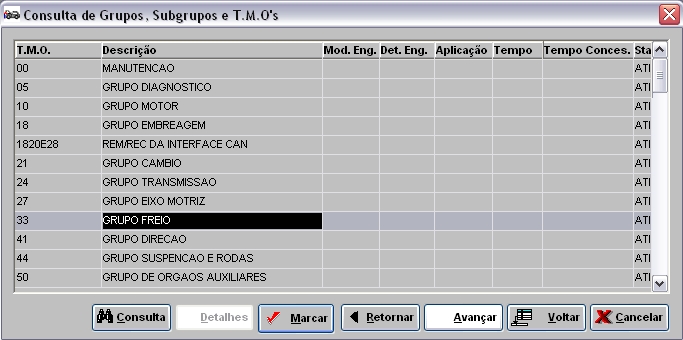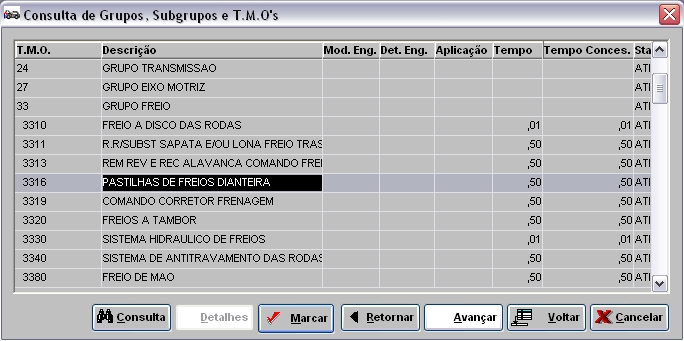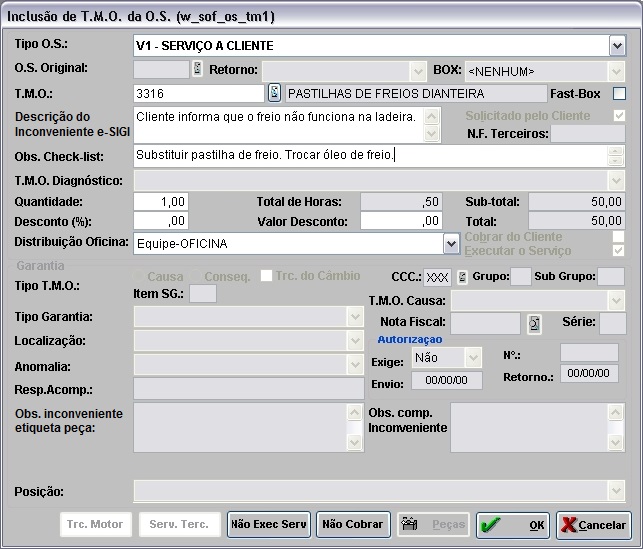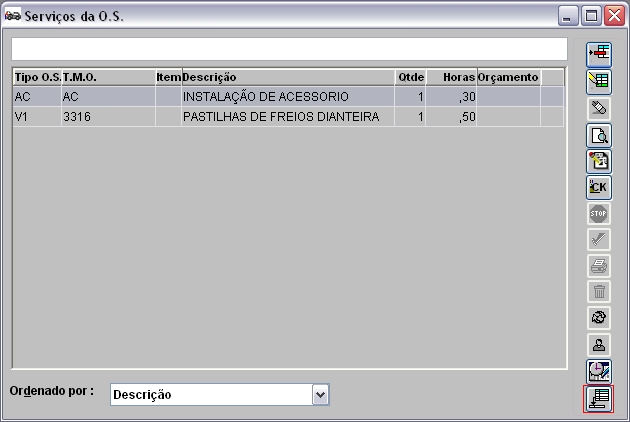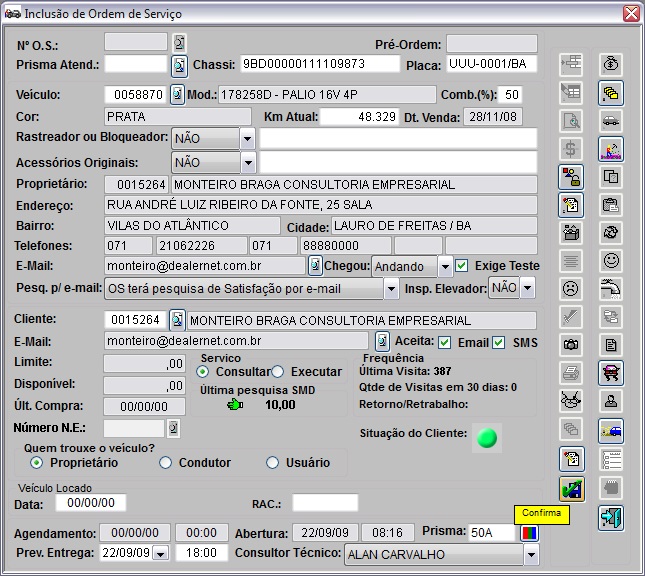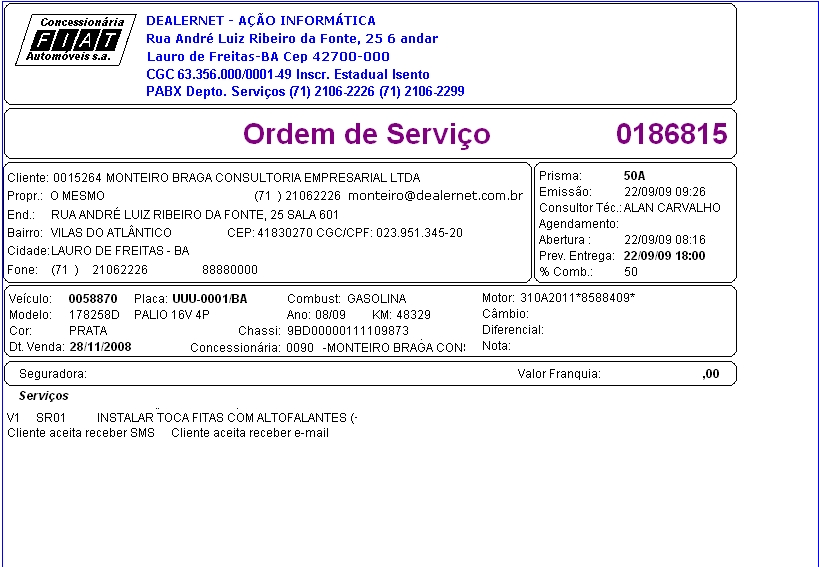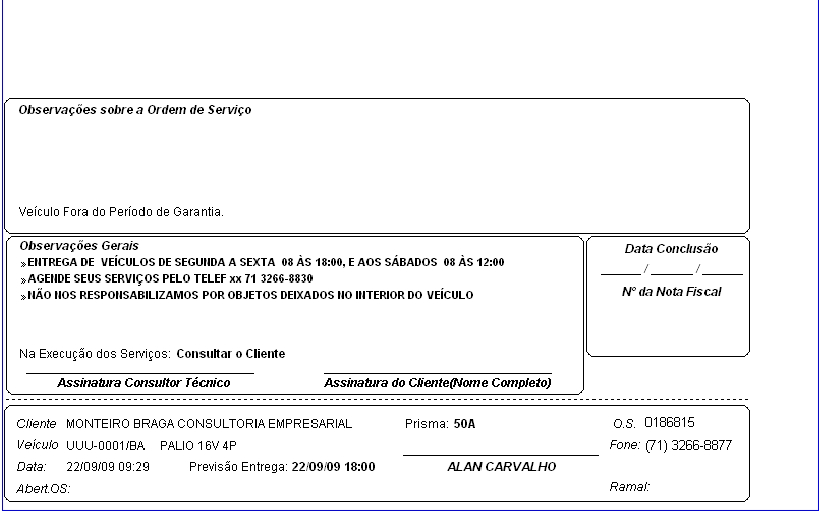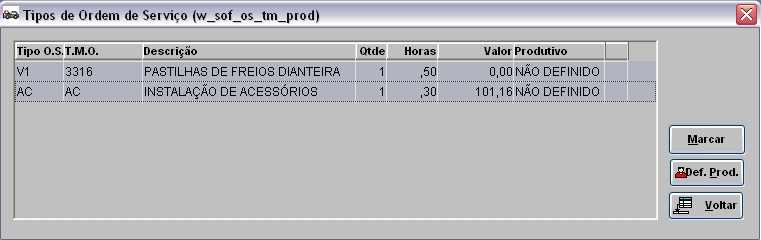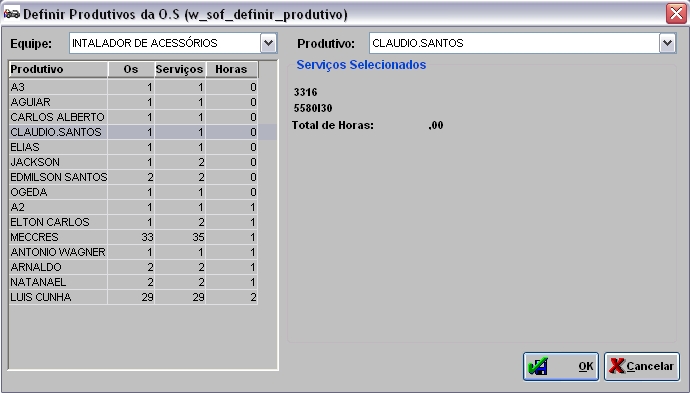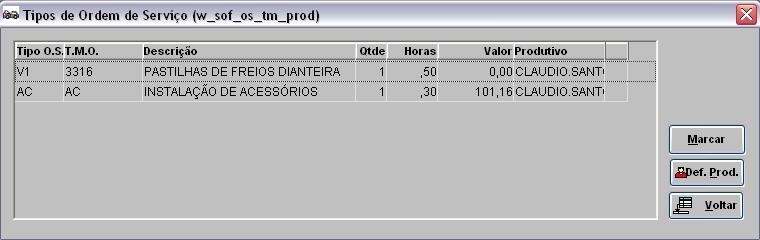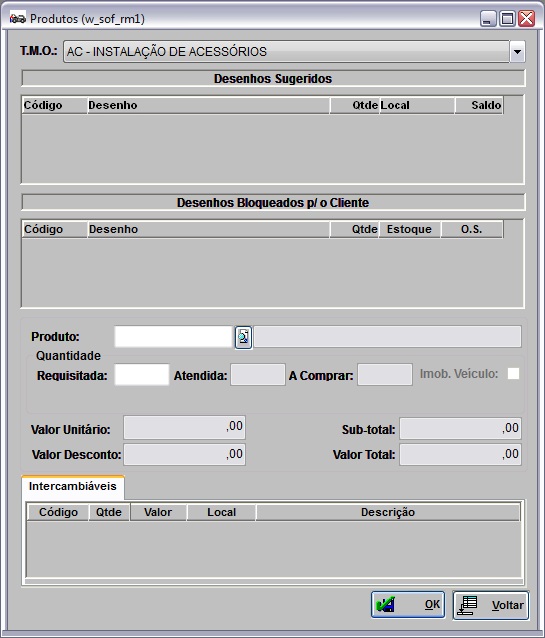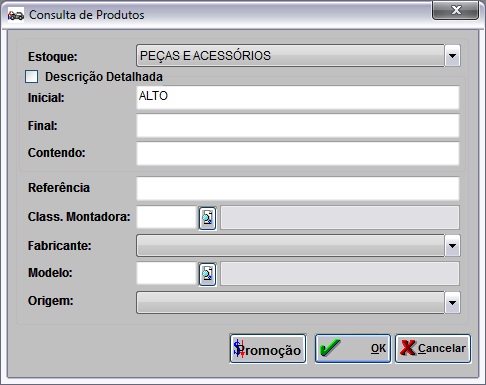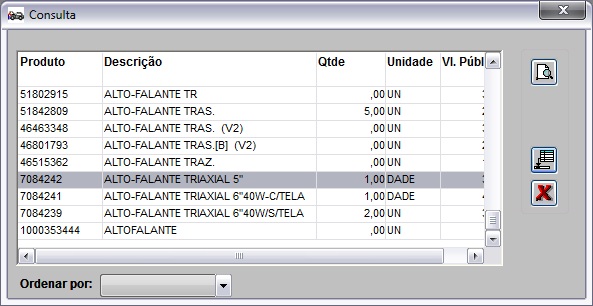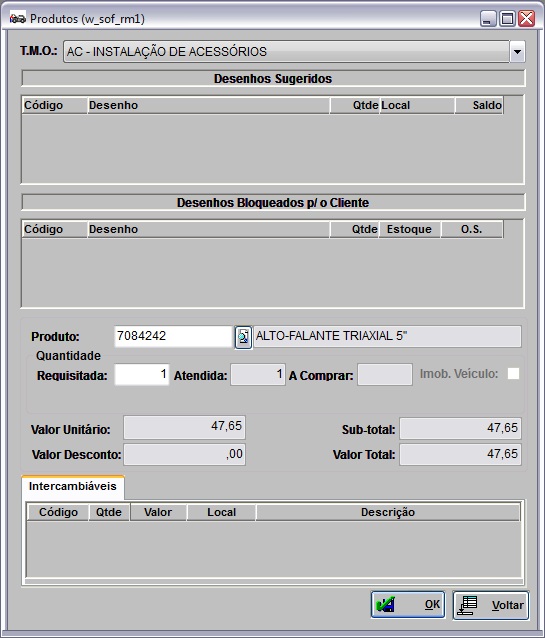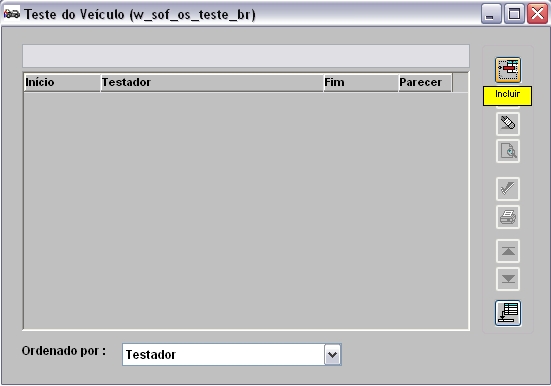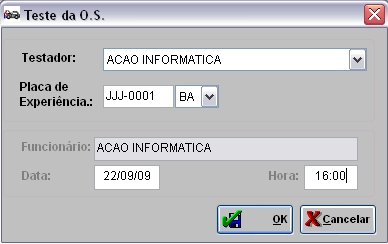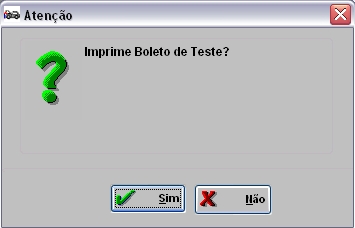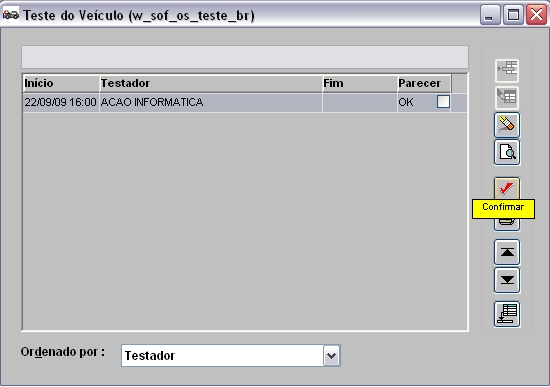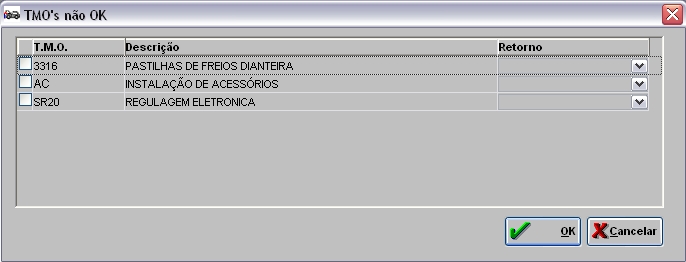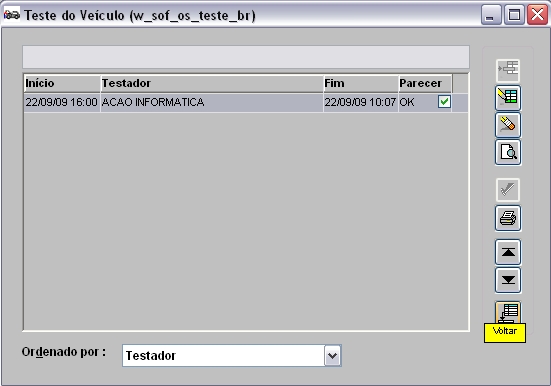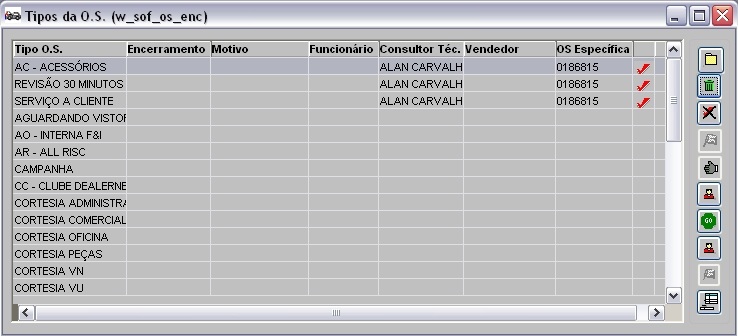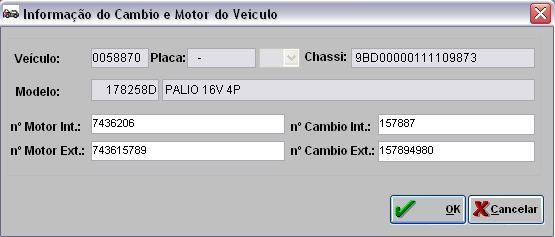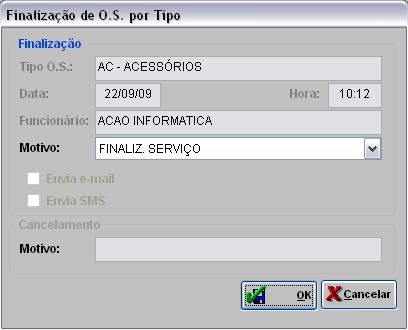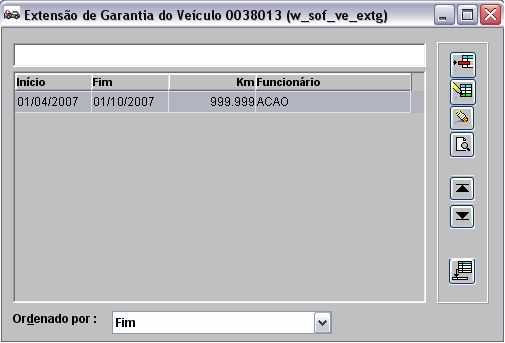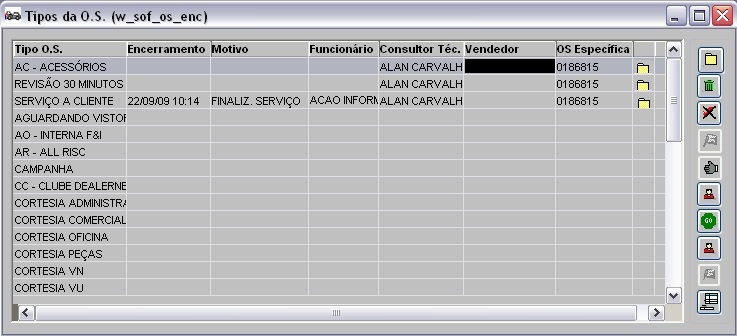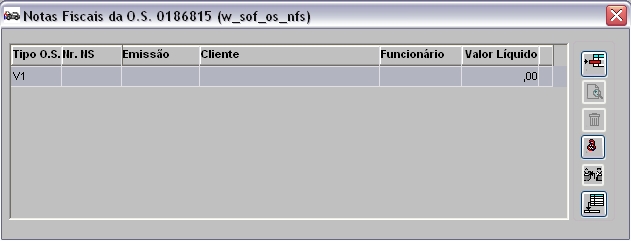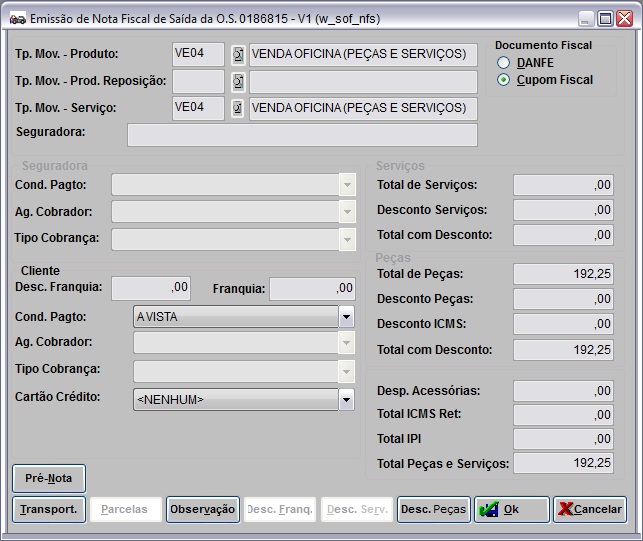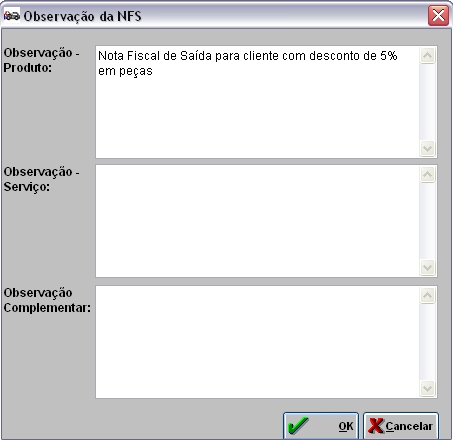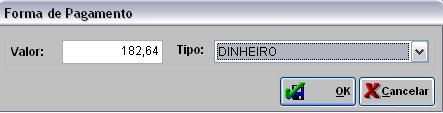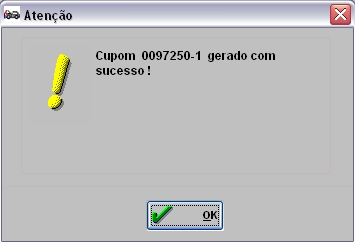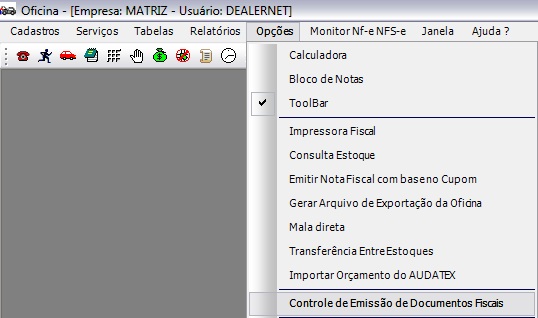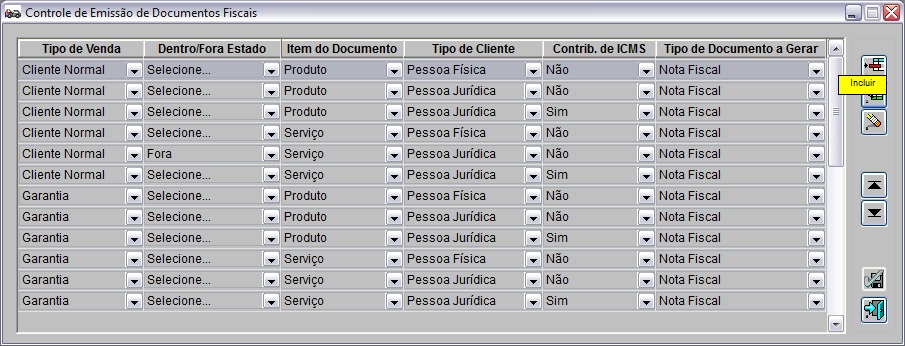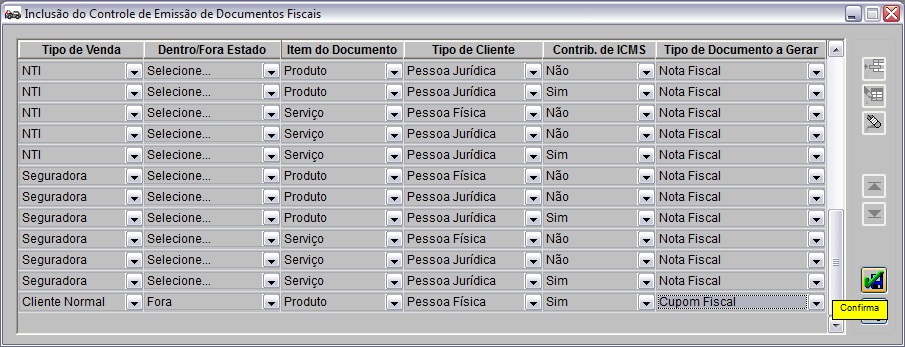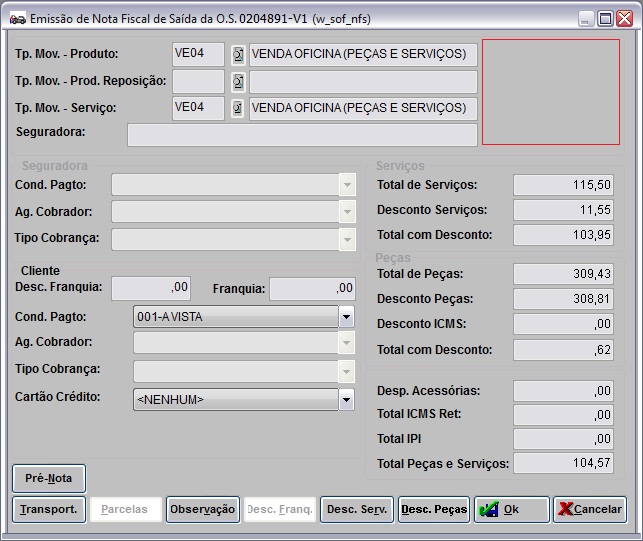De Dealernet Wiki | Portal de Soluçăo, Notas Técnicas, Versőes e Treinamentos da Açăo Informática
(âCriando uma Ordem de Serviço) |
(âCriando uma Ordem de Serviço) |
||
| Linha 482: | Linha 482: | ||
'''Notas:''' | '''Notas:''' | ||
* A opção ''Verso'' estarĂĄ disponĂvel apenas quando o [[Modelo de ImpressĂŁo da O.S.]] estiver configurado com ''Valor PAF_94''. | * A opção ''Verso'' estarĂĄ disponĂvel apenas quando o [[Modelo de ImpressĂŁo da O.S.]] estiver configurado com ''Valor PAF_94''. | ||
| - | * Ao definir o ''Modelo de OS EspecĂfico'' na [[Tabela Tipos de O.S.]] e marcar a opção '''Montadora''' no campo ''PadrĂŁo'', o sistema passa a desconsiderar a configuração do parĂąmetro [[Modelo | + | * Ao definir o ''Modelo de OS EspecĂfico'' na [[Tabela Tipos de O.S.]] e marcar a opção '''Montadora''' no campo ''PadrĂŁo'', o sistema passa a desconsiderar a configuração do parĂąmetro [[Modelo de ImpressĂŁo da O.S.]] |
[[Arquivo:Ordemservico432.jpg]] | [[Arquivo:Ordemservico432.jpg]] | ||
Edição de 12h56min de 7 de novembro de 2011
Tabela de conteĂșdo |
Introdução
Para um veĂculo realizar serviço na Oficina Ă© necessĂĄrio criar uma Ordem de Serviço (O.S.). Esta ordem tem como objetivo fazer acompanhamento dos serviços: quais mecĂąnicos que neles trabalharam, as peças aplicadas, os orçamentos realizados, os testes realizados, a emissĂŁo de nota fiscal e a pesquisa de satisfação (Ver Pesquisa de Satisfação de VeĂculos).
Após encerrar a ordem de serviço, o cliente pode ser comunicado através de e-mail ou SMS sobre o serviço executado.
Na prĂłpria Ordem de Serviço Ă© possĂvel visualizar as visitas do veĂculo na Oficina atravĂ©s do relatĂłrio Ficha de Seguimento na opção Visitas e tambĂ©m pode visualizar dados da O.S. atravĂ©s do relatĂłrio InformaçÔes da O.S. Ver documentaçÔes RelatĂłrio Ficha de Seguimento e InformaçÔes da O.S.
Ver também documentaçÔes: Cadastro de T.M.O., Tabela Tipos de O.S., Serviço de Terceiros e Requisição de Compras pela Oficina.
Ăcones
ConfiguraçÔes
da Ordem de Serviço
Abertura de O.S. de VeĂculo nĂŁo Liberado
Aceita SMS e Aceita E-mail na OS
Alterar TMO apĂłs Encerramento
Apresenta Tela com as Passagens do VeĂculo e KM
A Oficina Trabalha no Regime Especial
Autorização Emitir NF de Cortesia e Interna
Autorização Requisição de Peças
Aviso de Clientes com TĂtulos em Atraso
Aviso Inspeção Periódica - Ford
Bloquear Tela de Serviços Após Emissão da NF
Bloqueia Campos de Desconto na Tela W_SOF_OS_TM1
Bloqueia Entrada de Clientes com TĂtulos em Atraso
CĂĄlculo de Valor em TMO de Valor
Considera Empresa nos Drop Downs de FuncionĂĄrios
Considera Fator de Correção no Cålculo do Serviço
CrĂtica para Requisição de Peças
Criticar Margem no Desconto de Peças no Oficina
Deseja Habilitar Campo Hora ou Tempo do TMO
Exibir Km Anterior na Abertura da OS
Filtro da Ficha de Movimento na TransferĂȘncia AutomĂĄtica
Filtro da Impressora da OS EspecĂfica
Gravar Nome Recepcionista no Tipo O.S.
ImpressĂŁo Dados da ConcessionĂĄria na O.S.
Impressão Serviços Não Cobrados na O.S.
ImpressĂŁo PrevisĂŁo de Entrega
Impressora de Bobina (L.SEP., L.DEV., R.MAT.)
Imprime MĂșltiplas Subordens por Folha
Imprimir Serviço de Dep. no Modelo de OS 25
Informar o Valor Default do Checkbox Imprime Sub-Ordem
Liberação de VeĂculo na EmissĂŁo da NF
Minutos de TolerĂąncia entre as Entregas
Obriga EmissĂŁo de Nota Fiscal ao InvĂ©s de Cupom para Serviço a Pessoa JurĂdica
Obriga Informar SINISTRO na Tela Informação da OS
Obriga Preenchimento do NĂșmero do SINISTRO para Seguradora
Permite Alterar Recepcionista com Nota Fiscal Emitida
Permite Encerrar Tipo de OS com Requisição de Compra em Aberto sem Cancelå-las
Permitir Abertura de OS a Cliente Bloqueado
Permitir ReimpressĂŁo da Autorização para Liberação de VeĂculo
Quantas RequisiçÔes Imprimem por Pågina na OS
Requisição de Peças após Marcação de Tempo
Solicitar Nome e CPF do Cliente na Pré - Nota
Tipo da OS que nĂŁo vai entrar no Regime Especial
Utilizar Conceito de OS MĂŁe em OS
Valor de Mercado Default para Regime Especial
Visualizar Garantia de Semi-Novos
Visualizar PIS/COFINS e CSLL na Pré-Nota
Visualizar Valor Hora Serviço na Pré-Nota
para Adicionar Serviços de Campanha do Tipo Recall
Como Cadastrar Campanha do Tipo Recall
Tipo de O.S. a ser Associado como Recall
para EmissĂŁo de NF por RPS
Emite NF de Peças/Serviços com Numeração Separada
Substituir Emissão de NF por RPS para Serviços
Modelo do Recibo Provisório de Serviços
para Desvinculação de NĂșmero de O.S. em NF
Emite NF de Peças/Serviços com Numeração Separada
Prefeitura Aceita Devolução de Serviço
Crédito Débito de Recebimento de Notas Desvinculação
Natureza de Operação de Devolução de Serviços
Natureza de Operação de Devolução de Peças
Tipo de Documento da NF de Devolução Automåtica
para Limite de O.S. Pendente
NĂșmero MĂĄximo de Tipos de OS Pendentes a cada Recepcionista
para Permitir a Substituição da Nota Fiscal de Serviço
CĂłdigo do Ambiente de EmissĂŁo NFSE
Permite Substituição de NFS-E
Abertura de Ordem de Serviço
Criando uma Ordem de Serviço
MĂDULO OFICINA
Para uma abertura de ordem de serviço Ă© necessĂĄrio que o veĂculo e o cliente estejam cadastrados no sistema. Ver documentaçÔes Cadastro de Clientes e Cadastro de VeĂculos.
1. No menu principal, clique Serviços e Ordem de Serviço ou no Ăcone ![]() ;
;
2. Clique Incluir;
3. Digite o nÂș. do Chassi ou Placa ou VeĂculo e clique TAB. O sistema traz as informaçÔes do cliente e do veĂculo. Pode-se alterar o cliente que solicita o serviço atravĂ©s da opção Cliente;
Notas:
-
Caso o parĂąmetro Permitir Abertura de OS a Cliente Bloqueado esteja configurado com Valor Sim, o sistema permite gerar OS com o cliente bloqueado. Neste momento a mensagem "Cliente: XXXXXXX - Fulano de Tal bloqueado para a Oficina. Motivo: XXXXXXXXXXX" aparece apenas para sinalizar que o cliente esta bloqueado, mas nĂŁo impede que a OS seja gerada.
-
Toda vez em que for incluir um veĂculo na OS e este possuir mais de uma garantia estendida, o sistema emite mensagem: "O veĂculo XXXXXXX possui mais de uma garantia estendida, por favor verificar no cadastro do veĂculos !". Esta funcionalidade Ă© vĂĄlida para os mĂłdulos de AutoCentro e Fast Service. Maiores informaçÔes sobre garantia estendida, acesse: Cadastro de VeĂculos.
-
Apenas para as concessionĂĄrias de bandeira Case, o campo Frota aparece para informar o nĂșmero da frota.
-
Caso o parĂąmetro Bloqueia Entrada de Clientes com TĂtulos em Atraso esteja configurado com Valor Sim, o sistema bloqueia automaticamente o cliente com tĂtulos em atraso na inclusĂŁo/alteração da O.S. Emitindo mensagem "O cliente XXX possui tĂtulo(s) com mais de XXX dia(s) em atraso".
4. Preencha o percentual de combustĂvel existente no veĂculo atravĂ©s do campo Comb.(%);
Nota:
-
Apenas para as concessionĂĄrias de bandeira Honda, utilize o botĂŁo (
 ) ao lado do campo Comb.(%) para informar o nĂvel de combustĂvel representado de forma grĂĄfica, sendo visualizado nos seguintes nĂveis: RE, 1/2 e 4/4.
) ao lado do campo Comb.(%) para informar o nĂvel de combustĂvel representado de forma grĂĄfica, sendo visualizado nos seguintes nĂveis: RE, 1/2 e 4/4.
5. Informe a quilometragem atual do veĂculo no campo Km Atual;
Notas:
-
Apenas para as concessionĂĄrias de bandeira Case, a nomenclatura do campo "Km Atual" serĂĄ visualizada como "HorĂmetro" para registrar o tempo de uso dos equipamentos.
-
Caso o parĂąmetro Exibir Km Anterior na Abertura da OS esteja configurado com Valor Sim, o sistema exibe a KM anterior na abertura da OS.
-
Caso o parĂąmetro Apresenta Tela com as Passagens do VeĂculo e KM esteja com Valor Sim, a tela Passagens Oficina aparece com as Ăltimas 5 passagens do veĂculo, a MĂ©dia diĂĄria de KM e a Data Prevista para a PrĂłxima RevisĂŁo.
6. Selecione se a pesquisa de satisfação de serviço serå realizada ou não através do e-mail do cliente;
7. Se o e-mail do proprietĂĄrio do veĂculo estiver incorreto, clique ![]() do campo E-mail (ver passo 14). Maiores informaçÔes, ver documentaçÔes Cadastro de Clientes e Pesquisa de Satisfação de Serviços.
do campo E-mail (ver passo 14). Maiores informaçÔes, ver documentaçÔes Cadastro de Clientes e Pesquisa de Satisfação de Serviços.
8. Informe se o veĂculo chegou Andando ou Rebocado no campo Chegou;
9. Se a opção Exige Teste estiver marcada o veĂculo sĂł serĂĄ liberado apĂłs o mecĂąnico realizar o teste;
10. Informe se o veĂculo foi vistoriado no elevador no campo Insp. Elevador;
11. Marque Consultar para consultar a ordem de serviço ou Executar para executar o serviço;
12. No campo Prev. Entrega informe a data da entrega e o horĂĄrio;
Nota:
-
Caso o parùmetro Minutos de Tolerùncia entre as Entregas esteja configurado com o intervalo de minutos que pode haver entre uma entrega e outra para que um mesmo consultor técnico, o sistema impede que a OS seja salva.
13. Informe o Prisma (nĂșmero de ordem de chegada do veĂculo no oficina);
14. Caso o cliente da O.S. aceite o envio de mensagem por e-mail ou SMS (celular), clique ![]() (ao lado Aceita) para ativar o envio;
(ao lado Aceita) para ativar o envio;
Notas:
-
Se os campos E-mail e/ou SMS estiver marcado, nĂŁo Ă© necessĂĄrio realizar este procedimento. Ir para passo 16.
-
Para definir como padrĂŁo o envio de E-mail e SMS na O.S., basta configurar os parĂąmetros E-mail ObrigatĂłrio no Cadastro do Cliente e Aceita SMS e Aceita E-mail na OS com Valores Sim. Ao incluir o veĂculo na O.S., o sistema verifica o e-mail do cliente em seu cadastro, se o e-mail nĂŁo estiver cadastrado ou estiver cadastrado errado, a mensagem "Para utilizar a marcação de SMS e Email como default, Ă© necessĂĄrio que o parĂąmetro de obrigatoriedade de e-mail no cadastro de cliente esteja informado!" aparece impedindo o uso da funcionalidade.
Para desativar o envio, dever seguir o mesmo procedimento.
15. Preencha os campos e-mail e telefone. Marque as opçÔes Aceita Receber E-mail e/ou Aceita Receber SMS e Clique OK;
Nota:
-
Para desativar o envio basta desmarcar as opçÔes Aceita Receber E-mail e/ou Aceita Receber SMS. Vale ressaltar que o cliente só receberå e-mail e/ou SMS se seu e-mail e/ou telefone celular estiver cadastrado.
16. Na janela InclusĂŁo Ordem de Serviço, clique Serviços para cadastrar o serviço que serĂĄ realizado no veĂculo;
Nota:
-
Apenas para as concessionĂĄrias de bandeira Fiat, ao incluir serviços de campanha na OS, o sistema verifica a data de atualização de campanha, caso a data de atualização seja diferente da data atual, grava no log a base de dados desatualizada e envia um e-mail para os usuĂĄrios com informaçÔes da campanha. Para isto, Ă© necessĂĄrio que a opção Recebe E-mail de Campanhas Desatualizadas esteja marcada, no Cadastro de UsuĂĄrios; ter uma campanha configurada para um modelo de veĂculos, no Cadastro de Campanhas; ter uma campanha associada a um TMO, informando o nĂșmero da nova campanha, no Cadastro de T.M.O.; e em seguida criar uma OS para o veĂculo com o modelo que contenha a nova campanha para que o serviço associe automaticamente a campanha e envie e-mail para os usuĂĄrios. Este processo pode ser realizado tambĂ©m no mĂłdulo AutoCentro.
Ao criar uma OS para um veĂculo com modelo que contenha a nova campanha, o sistema emite mensagem:
Nota:
-
Apenas para as concessionårias de bandeira Fiat, toda vez ao consultar uma campanha desatualizada, o sistema testa se existem dados na tabela atualização. Caso não, verifica se a data de cadastro da campanha é maior que um dia da data atual, se for o sistema mostra a mensagem:
Nota:
-
Ao abrir uma O.S. de cliente agendado, o sistema traz os serviços e peças informados no agendamento, podendo alterar/incluir serviços e peças, conforme procedimento abaixo. Maiores informaçÔes, ver documentação Agendamento.
InformaçÔes da Tela
FreqĂŒĂȘncia - informa detalhes das visitas do carro a concessionĂĄria:
a) Ăltima Visita: x dias: quantidade de dias da Ășltima visita (contados a partir da Ășltima O.S. do veĂculo).
b) Qdte de Visitas em 30 dias: total de visitas realizadas nos Ășltimos 30 dias.
c) Retorno/Trabalho: se houver visitas nos Ășltimos 30 dias, aparece o Ăcone ![]() para apenas uma visita (retorno/retrabalho) e
para apenas uma visita (retorno/retrabalho) e ![]() para mais de uma visita (retorno/retrabalho).
para mais de uma visita (retorno/retrabalho).
Limite - informa o limite de crédito do cliente.
DisponĂvel - valor disponĂvel para compra do limite de credito.
Ălt. Compra - data da Ășltima compra realizada pelo cliente.
Ăltima pesquisa SMD - informa a Ășltima nota da pesquisa de satisfação realizada com cliente. Se a nota for maior ou igual a nota Corte aparece o Ăcone ![]() (indicando satisfeito); se for menor, aparece
(indicando satisfeito); se for menor, aparece ![]() (indicando insatisfeito). Se o cliente nunca respondeu pesquisa, o campo aparece em branco.
(indicando insatisfeito). Se o cliente nunca respondeu pesquisa, o campo aparece em branco.
Obs.: A nota de Corte é cadastrada na Tabela de Perguntas de Satisfação do Cliente.
Situação do Cliente - informa atravĂ©s de Ăcone, a situação do cliente, registrada no seu cadastro:
1. ![]() liberado para realizar serviço.
liberado para realizar serviço.
2. ![]() negativado ou com restriçÔes de crédito em instituiçÔes de proteção ao crédito.
negativado ou com restriçÔes de crédito em instituiçÔes de proteção ao crédito.
3. ![]() possui pagamentos pendentes.
possui pagamentos pendentes.
Agendamento - data e hora que o cliente foi agendado na Oficina.
Abertura - data e hora da abertura da O.S.
17. Na janela Serviços da O.S. clique Incluir ou Kit;
Notas:
-
Cada O.S. pode gerar vårios serviços, inclusive de tipos distintos (serviço a cliente, garantia, etc.) e para cada serviço que é inserido na O.S., o recepcionista deve informar o código do T.M.O correspondente ao serviço em questão.
-
Caso o parĂąmetro NĂșmero MĂĄximo de Tipos de OS Pendentes a cada Recepcionista esteja configurado para informar a quantidade mĂĄxima de OS's pendentes permitidas para cada consultor tĂ©cnico. O sistema verifica se a quantidade de OS's pendentes esta dentro do limite do consultor, caso nĂŁo esteja Ă mensagem "O Consultor TĂ©cnico possui: O.S. Pendente(s) - XXX e MĂĄximo Permitido - XX" aparece.
-
Toda vez em que cada consultor técnico for incluir um novo tipo de serviço na OS, o sistema verifica a quantidade de OS pendentes. Caso a quantidade måxima de OS Pendentes seja atingida, a mensagem "O Consultor Técnico possui: O.S. Pendente(s) - XX Måximo Permitido - XX" aparece e impede que a inclusão seja realizada. A limitação é feita através do Cadastro de Usuårios, definindo a quantidade måxima de OS's pendentes de cada consultor, no campo Limite de O.S. Pendente.
-
Todos os serviços feitos em veĂculos novos serĂĄ feito uma franquia para a montadora pagar, e se o valor for menor que R$ 500,00 apenas a montadora irĂĄ pagar. Para isto, basta configurar o parĂąmetro Tipo da OS que nĂŁo vai entrar no Regime Especial com o tipo de OS (AF â Allrisk FIAT) que nĂŁo se enquadra no regime especial e gerar nota de entrada com a OS contendo o tipo de OS de acordo com a que foi especificada no parĂąmetro. Desta forma, o novo tipo de OS (AF â Allrisk FIAT) nĂŁo entrarĂĄ no regime especial. Esta melhoria Ă© vĂĄlida apenas para as concessionĂĄrias de bandeira Fiat.
Incluindo serviço através da opção Kit:
18. Na janela Kit's DisponĂveis para o VeĂculo, selecione o Tipo de O.S.;
Para pesquisar um serviço ou cardĂĄpio/Kit especĂfico, digite o nome no campo Card./Kit.
Para selecionar os opcionais vinculantes que irĂĄ fazer parte do kit, basta selecionĂĄ-lo no campo Opc.Vinc.
19. Clique Pesquisar;
20. AparecerĂŁo os Kit's disponĂveis para o veĂculo. Selecione o Kit;
21. Para visualizar informaçÔes sobre o serviço e produto associados ao Kit, clique Detalhes;
22. Clique Voltar. Na janela Kit's DisponĂveis para o VeĂculo, clique Adicionar;
23. O serviço é cadastrado. Clique OK. Ir para passo 30;
Incluindo serviço através da opção Incluir:
24. Na janela Inclusão de TMO da OS, selecione a ordem de serviço no campo Tipo O.S.;
25. Digite o TMO ou selecione através do ![]() ;
;
26. Selecione o serviço e clique Avançar para visualizar os subgrupos dos serviços;
27. Marque o serviço que serå realizado através da opção Marcar e clique Voltar;
28. Clique TAB para trazer as informaçÔes da TMO;
Notas:
-
Toda vez em que for incluir serviço de RevisĂŁo na OS e este jĂĄ tenha sido executado, o sistema emite mensagem abaixo informando que o serviço de revisĂŁo jĂĄ foi executado no veĂculo. Se desejar executĂĄ-lo novamente, clique em Sim.
-
Caso o T.M.O. esteja definido para executar serviço, o sistema marca por default a opção "Executar o Serviço" e ativa botão para execução do serviço no momento de incluir serviço na OS. Maiores informaçÔes, ver documentação Cadastro de T.M.O.
-
Toda vez em que for inserir uma TMO na O.S., o sistema verifica a quilometragem definida no Cadastro de T.M.O. Caso o valor da quilometragem atual do veĂculo seja maior do que o permitido para a TMO, a mensagem abaixo aparece. Com isto, obtendo-se um controle na abertura de O.S. para valores limites na revisĂŁo do veĂculo. Este procedimento Ă© utilizando apenas pelas concessionĂĄrias de bandeira Honda.
-
O campo "Retorno" serve para informar o cĂłdigo de retorno EXTERNO, quando o serviço for um retorno externo e o nĂșmero da O.S. Original e o Tipo de OS (Reclamação) terĂŁo que estar preenchidos. E o campo "BOX" serve para informar o cĂłdigo do box. Estes campos sĂŁo utilizados apenas pela bandeira Honda.
29. Preencha os campos Observação com informação adicional; a Quantidade do serviço, Desconto(%) ou Valor Desconto concedido no serviço; Obs. Check-List com informaçÔes sobre os serviços que serão executados;
Notas:
-
Caso o parĂąmetro Bloqueia Campos de Desconto na Tela W_SOF_OS_TM1 esteja com Valor Sim, os campos "Desconto (%)" e "Valor Desconto" ficam bloqueados.
-
Caso o parĂąmetro Deseja Habilitar Campo Hora ou Tempo do TMO esteja configurado com Valor Sim, o campo "Total de Horas" serĂĄ habilitado.
-
Os campos "Observação" e "Observação do Inconveniente" não permitem alteraçÔes, caso o TMO jå tenha sido encerrado.
30. Selecione o produtivo no campo Distribuição Oficina;
Notas:
-
O campo "Distribuição da Oficina" pode ser configurado para mostrar somente os mecùnicos associados a(s) empresa(s) habilitadas no cadastro de usuårios. Para tanto, basta associar o funcionårio à sua empresa de lotação e em seguida configurar parùmetro Considera Empresa nos Drop Downs de Funcionårios com valor S (Sim). Maiores informaçÔes, ver respectivamente: Cadastro de Usuårios e Requisição de Compras pela Oficina.
-
Apenas para as concessionĂĄrias de bandeira Ford, a nomenclatura do campo "Anomalia" serĂĄ visualizada como "Defeito".
O.S. Original - é habilitado quando o tipo de ordem de serviço for de reclamação. Ver documentação Tipos de O.S.
Fastbox - é valida somente para serviços råpidos, geralmente realizados na recepção. Ou seja, apenas marcar esta opção quando for serviços de manutenção båsica e rotineira. Geralmente são realizados num prazo de até 2 horas (troca de óleo, pastilhas de freio, filtro de ar e óleo, alinhamento e balanceamento, etc.).
Nota:
-
Apenas para as concessionĂĄrias de bandeira Honda, a nomenclatura do campo "Fast-Box" passa a ser "Serv. Expresso".
Solicitado pelo Cliente - para Tipo de O.S. solicitada pelo cliente. Se nĂŁo estiver marcado Ă© habilitado o campo de T.M.O de DiagnĂłstico.
T.M.O de DiagnĂłstico - vistoria inicial do veĂculo. Indica qual tipo de grupo que serviço pertence.
N.F. de Terceiros - nÂș. da Nota Fiscal do serviço realizado por terceiros em garantia.
Peças - fica habilitado quando a OS jå possui peças associadas.
Trc. do CĂąmbio - para indicar se houve troca completa do cĂąmbio ou nĂŁo. O check box sĂł serĂĄ habilitado se a opção Exige nÂș CĂąmbio estiver marcada, no Cadastro de T.M.O. Se existir na OS algum serviço que tenha exigido troca completa do cĂąmbio, exigirĂĄ autorização da montadora e serĂĄ listada automaticamente para exportação.
NĂŁo Exec Serv - significa que o serviço serĂĄ executado; se o serviço nĂŁo for realizado, ficarĂĄ visĂvel o Exec Serv. Para alterar a informação basta clicar no botĂŁo.
NĂŁo Cobrar - significa que o serviço serĂĄ cobrado; se o serviço nĂŁo for cobrado ficarĂĄ visĂvel o Cobrar. Para alterar a informação basta clicar no botĂŁo.
Nota:
- Toda vez em que o parùmetro Ativa Sistema PAF - ECF estiver com Valor S - Sim e o grupo do Tipo de O.S. for classificado como Cliente, na Tabela Tipos de O.S. o sistema irå restringir o checkbox Não Cobrar. Assim, as notas fiscais emitidas passarão a não conter serviços com valores zerados. Ao realizar as devidas configuraçÔes e clicar no botão OK o sistema emite mensagem:
31. Clique OK;
32. Serviço cadastrado. Clique Voltar;
Nota:
-
Ao tentar alterar o serviço após a emissão da nota fiscal de OS de Garantia e o parùmetro Bloquear Tela de Serviços Após Emissão da NF esteja configurado com Valor Sim o sistema emite uma mensagem informando que a tela de serviços estå bloqueada para alteração e que a OS possui NF emitida.
33. Na janela Inclusão da Ordem de Serviço, clique Confirma;
Notas:
-
Toda vez em que for confirmar a inclusĂŁo de uma ordem de serviço e o parĂąmetro Utilizar Conceito de OS MĂŁe em OS estiver configurado com Valor Sim, o sistema verifique na base de dados a existĂȘncia de OS's de garantias cadastradas para o mesmo chassi de veĂculo. Caso exista, a mensagem abaixo aparece solicitando a associação da OS mĂŁe com a OS filha, basta clicar em Sim na tela de Atenção para confirmar o procedimento. Em seguida a tela Associação de OS MĂŁe Ă© aberta para escolha da OS mĂŁe, apĂłs isto a OS filha serĂĄ salva associada a OS mĂŁe.
-
Toda vez em que for Incluir/Alterar uma Ordem de Serviço e clicar em Sair sem salvar as informaçÔes, o sistema emite mensagem: "Deseja sair sem salvar?". Desta forma, impedindo sair da tela sem salvar as informaçÔes.
-
O sistema inclui automaticamente o serviço padrão associado ao Tipo de OS cadastrada.
34. Os campos E-mail e/ou SMS são marcados automaticamente, aparecendo a mensagem abaixo. Ao clicar Sim, abrirå a janela Alteração de E-mail (ver passos 14 e 15). Se clicar Não, irå para tela de impressão da O.S.;
35. Clique Sim para imprimir Ordem de Serviço;
36. No campo Impressão selecione a opção Ordem de Serviço;
Nota:
-
Ao imprimir o Comprovante Recall serĂŁo visualizados apenas os serviços executados. Para realizar a impressĂŁo deste comprovante, acesse o tĂłpico Inserindo na O.S. um VeĂculo que Contenha uma Campanha do Tipo Recall.
37. No campo Padrão selecione a opção Normal ou Montadora;
- Nota:
- Normal - O.S. com a impressĂŁo de todos os tipos.
- Montadora - somente quando a O.S. for de garantia.
Tipo de O.S. - este campo é habilitado somente quando a opção Montadora é marcada. Deve-se selecionar o tipo de O.S. que serå em garantia.
38. Na opção Imprime Sub-Ordem, se for marcado, sairå na impressão uma subordem com os serviços da O.S.;
Notas:
-
Caso o parĂąmetro Informar o Valor Default do Checkbox Imprime Sub-Ordem esteja com Valor Sim, o sistema marca por default o checkbox Imprime Sub-Ordem.
-
Caso o parĂąmetro Imprime MĂșltiplas Subordens por Folha esteja configurado com Valor Sim, o sistema imprime mais de uma subordem por folha na impressĂŁo da OS. Para isto, basta marcar a opção Imprime Sub-Ordem.
-
Caso o parùmetro Modelo de Impressão da O.S. esteja configurado com Valor 64, o campo Tipo de O.S. serå habilitado, permitindo a seleção do tipo de O.S. na impressão.
39. Marque a opção Parcial para imprimir O.S. com dados do cliente, serviço e veĂculo; a opção Vistoria para visualizar o relatĂłrio de vistoria; marque Total para imprimir O.S. completa, inclusive com a vistoria do veĂculo ou marque a opção Verso para visualizar o verso da ordem de serviço;
Notas:
- A opção Verso estarĂĄ disponĂvel apenas quando o Modelo de ImpressĂŁo da O.S. estiver configurado com Valor PAF_94.
- Ao definir o Modelo de OS EspecĂfico na Tabela Tipos de O.S. e marcar a opção Montadora no campo PadrĂŁo, o sistema passa a desconsiderar a configuração do parĂąmetro Modelo de ImpressĂŁo da O.S.
40. Clique Preview. Para imprimir a ordem, clique Imprimir.
Nota:
- Na impressão, aparece a autorização para envio de mensagem via e-mail ou sms.
41. Ordem de Serviço criada. Ir para tópico Vinculando O.S. ao Orçamento.
Vinculando O.S. ao Orçamento
MĂDULO OFICINA
Após abertura de ordem de serviço, a O.S. pode ser associada a um orçamento. Este orçamento pode ser criado no momento da vinculação ou jå ter sido criado anteriormente.
Se não for associå-la ao orçamento, ir para Distribuindo O.S. para Produtivo.
Maiores informaçÔes sobre associar O.S. à orçamento, ver documentação Orçamento.
1. No menu principal, clique Serviços e Ordem de Serviço ou no Ăcone ![]() ;
;
2. Digite o nÂș. da ordem de serviço e clique Orçamento;
3. Siga os procedimentos da documentação de Orçamento. Após isto, ir para tópico Distribuindo O.S. para Produtivo.
Distribuindo O.S. para Produtivo
MĂDULO OFICINA
Para executar serviço, o chefe da oficina definirå qual produtivo (mecùnico) irå realizar o serviço.
1. No menu principal, clique Serviços e Ordem de Serviço ou no Ăcone ![]() ;
;
2. Digite o nÂș. da ordem de serviço e clique Definir Produtivo;
3. Na janela Tipo de Ordem de Serviço, marque o(s) serviço(s) e clique Def. Prod.;
4. Selecione a Equipe, marque o Produtivo e clique OK;
5. O produtivo foi cadastrado. Clique Voltar;
6. Ir para tópico Requisitando Peças.
Requisitando Peças
MĂDULO OFICINA
Caso seja necessårio utilizar peças para a execução do serviço, deve-se abrir uma requisição de peças. Ao gerar a requisição, é impressa uma lista no almoxarifado onde serå identificado qual peça estå sendo requisitada. Com esta lista, o estoque libera a peça para a Oficina.
Se o produto não tiver saldo em estoque, pode-se abrir uma Requisição de Compra. Ver documentação Requisição de Compras pela Oficina.
1. No menu principal, clique Serviços e Ordem de Serviço ou no Ăcone ![]() ;
;
2. Digite o nÂș. da ordem de serviço e clique Requisição;
3. Na janela Requisição de Materiais, clique Incluir;
Nota:
-
Ă possĂvel visualizar as requisiçÔes de compras de materiais, basta clicar no botĂŁo Requisição Compra. Assim como desvincular o produto da O.S. e cancelar a requisição de compra, nesta tela.
- Ainda nesta tela, Ă© possĂvel desabilitar os botĂ”es Desvincular e Cancelar. Basta configurar as restriçÔes do Sistema para estes botĂ”es na janela.
4. Selecione o Mecùnico e clique TAB. Aparecerå o serviço cadastrado nesta O.S. Para incluir produtos na requisição, selecione o serviço e clique Incluir;
Nota:
-
Toda vez que for incluir uma requisição de material de uma peça jå requisitada na OS, o sistema emite a seguinte mensagem abaixo:
5. Digite o código do produto ou selecione através da opção ![]() ;
;
Nota:
-
Ao incluir uma requisição de material o sistema verifica se o tipo de OS permite ou não a requisição de material. Basta marcar a opção Permite Req. Peças na Tabela Tipos de O.S. para aceitar a requisição no tipo de O.S. Maiores informaçÔes, acesse: Tipos de O.S.
6. Selecione o estoque, digite o nome do produto para consulta (em qualquer campo inicial, final, contendo, referĂȘncia) ou selecione o produto atravĂ©s da opção Promoção. Clique OK;
7. Selecione o produto e clique Voltar;
8. Informe a quantidade e clique OK. Clique Voltar;
Notas:
-
Toda vez em que for requisitar uma quantidade maior de peça para uma OS, o sistema sugere a transferĂȘncia automĂĄtica entre estoques de peças e oficina, emitindo mensagem abaixo. ApĂłs confirmar a transferĂȘncia, a ficha de movimento com a quantidade pendente para a OS Ă© impressa, de acordo com a impressora configurada no parĂąmetro Filtro da Ficha de Movimento na TransferĂȘncia AutomĂĄtica. Se o parĂąmetro Impressora de Bobina (L.SEP., L.DEV., R.MAT.) estiver com Valor Sim, um relatĂłrio adaptado ao tamanho da impressora de bobina serĂĄ emitido.
-
O campo Intercambiåveis exibe as informaçÔes do código do produto, a quantidade dos produtos em estoque, o valor do produto, local e a descrição dos produtos similares.
9. O produto foi requisitado. Clique Voltar;
10. Na janela Impressão da Requisição de Materiais, clique Imprimir. Sairå uma lista com a requisição da peça no almoxarifado;
Notas:
-
Ă possĂvel visualizar as informaçÔes do Estoque Anterior a requisição e do Estoque Atual, na impressĂŁo da requisição de materiais, assim como na devolução. Basta configurar o parĂąmetro IMPRIME REQ. MATERIAL COM ESTOQUE? com Valor Sim.
-
Caso o parĂąmetro Quantas RequisiçÔes Imprimem por PĂĄgina na OS esteja determinando a quantidade de requisiçÔes a serem impressas por pĂĄgina, o sistema imprime esta quantidade de requisiçÔes de compra em uma Ășnica folha.
11. Clique Sair. Após chegada da peça, o serviço jå pode ser executado. Ir para passo Executando Serviço.
Executando Serviço
MĂDULO OFICINA
Após chegada da peça, o serviço pode ser executado. Para executar o serviço, o mecùnico terå que cronometrar o tempo utilizado para realização do serviço. Esta marcação é realizada através da opção Marcação de Tempo.
ApĂłs executar serviço, o veĂculo deve ser testado.
1. No menu principal, clique Serviços e Ordem de Serviço ou no Ăcone ![]() ;
;
2. Digite o nÂș. da ordem de serviço e clique Teste;
3. Na janela Teste de VeĂculo, clique Incluir;
4. Selecione o testador. Informe a placa de experiĂȘncia, data e hora e clique OK;
Nota:
-
Para visualizar as placas de experiĂȘncias utilizadas durante os testes em veĂculos dos serviços executados, acesse: RelatĂłrio Registro de Placa de ExperiĂȘncia.
5. Clique Sim para imprimir boleto de teste;
6. Clique Preview para visualizar o boleto;
7. Para imprimir clique Imprimir;
8. O testador irĂĄ testar o veĂculo. ApĂłs teste, informa as consideraçÔes sobre o teste no sistema, clicando Confirmar;
9. Digite as informaçÔes sobre o teste no campo Observação. Se houver algum serviço que necessita de ajuste, clique TMO para marcå-lo;
10. Selecione o TMO que apresentou problema e clique OK;
O produtivo terå que reavaliar o problema apresentado e após correção, solicitar que o testador realize o teste novamente.
Nota:
- A coluna Retorno serve para informar o motivo de retorno interno. Este campo Ă© utilizado apenas pela bandeira Honda.
11. Se não houver problema no teste, marque a opção Serviço OK e clique OK;
12. O veĂculo foi testado. Clique Voltar. Ir para tĂłpico Encerrando O.S.
Encerrando O.S.
MĂDULO OFICINA
Após conclusão do serviço (execução e teste), o serviço deve ser encerrado.
1. No menu principal, clique Serviços e Ordem de Serviço ou no Ăcone ![]() ;
;
2. Digite o nÂș. da ordem de serviço e clique Tipos de O.S.;
3. Selecione o Tipo de O.S. e clique Encerrar;
Nota:
-
Caso o parùmetro Permite Encerrar Tipo de OS com Requisição de Compra em Aberto sem Cancelå-las esteja configurado com Valor Não, o sistema desabilita o botão Encerrar e impede que o tipo de OS seja encerrado sem cancelar a requisição primeiro. Se for configurado com Valor Sim, o sistema encerra o tipo de OS com requisição em aberto.
4. Para Serviço em Garantia cujo TMO exige a numeração do motor e/ou cĂąmbio, aparece mensagem abaixo. Clique Sim para cadastrar dados do veĂculo. Se o serviço nĂŁo for garantia, ir para passo 6;
5. Informe a numeração do motor e/ou cùmbio e clique OK;
6. Informe o motivo do encerramento;
7. Para enviar mensagem via e-mail ou sms ao cliente, marque as opçÔes Envia E-mail e/ou Envia SMS e clique OK;
Notas:
-
Se for marcada as opçÔes Envia E-mail e/ou Envia SMS, o cliente receberĂĄ mensagem da O.S. quando esta for encerrada. O cliente recebe uma Ășnica vez e-mail/sms por O.S.
-
Vale ressaltar que o cliente sĂł receberĂĄ e-mail e/ou sms se seu e-mail e/ou telefone celular estiver cadastrado.
-
A mensagem recebida pelo cliente é configurada no módulo de Segurança. Ver documentação Cadastro de Mensagens.
-
O sistema registra uma ocorrĂȘncia sobre o envio da mensagem no cadastro do cliente.
8. Se o serviço for realizado em veĂculo semi-novo com garantia estendida e o Tipo de O.S. for Departamento, aparecerĂĄ uma janela informando a quantidade de meses da garantia.
Nota:
- Maiores informaçÔes sobre extensĂŁo de garantia, ver documentação: Cadastro de VeĂculos.
9. O serviço foi encerrado. Ir para tópico Emitindo Nota Fiscal.
A opção Encerrar ![]() é alterada para Reabrir
Ă© alterada para Reabrir ![]() .
.
Emitindo Nota Fiscal
MĂDULO OFICINA
A emissĂŁo de nota somente estarĂĄ disponĂvel apĂłs encerramento da O.S. O usuĂĄrio gera a nota fiscal, que serĂĄ impressa atravĂ©s de cupom. ApĂłs cliente efetuar pagamento no caixa, receberĂĄ o cupom e o veĂculo Ă© liberado para entrega.
1. No menu principal, clique Serviços e Ordem de Serviço ou no Ăcone ![]() ;
;
2. Digite o nÂș. da ordem de serviço e clique N.F.;
3. Selecione o Tipo de O.S. e clique Incluir;
As notas de serviços e peças são emitidas separadamente.
4. Selecione o tipo de documento Cupom, a Forma de Pagamento e se for cartão, o nome do Cartão de Crédito. Se a O.S. for de Garantia, o tipo de documento é Nota Fiscal;
Notas:
-
Ao configurar o parĂąmetro Obriga EmissĂŁo de Nota Fiscal ao InvĂ©s de Cupom para Serviço a Pessoa JurĂdica com os Valores S ou I, o sistema nĂŁo habilita o Tipo de Documento para seleção das opçÔes NF SĂ©rie Ănica e Cupom Fiscal.
-
As opçÔes de Seguradora somente estarĂŁo habilitadas para preenchimento se a ordem de serviço for para Seguradora. E se o parĂąmetro Obriga Preenchimento do NĂșmero do SINISTRO para Seguradora estiver configurado com Valor Sim, o sistema obriga informar o nĂșmero do Sinistro, caso este nĂŁo seja informado, a mensagem "Para esse tipo de OS Ă© obrigatĂłrio informar o nĂșmero do sinistro" aparece impedindo a emissĂŁo da nota.
-
O botĂŁo Desc.Franq. serve para alterar o desconto de franquia, mas para isso a nota fiscal/cupom fiscal tem que ser de seguradora (V3).
-
Para os pagamentos que geram tĂtulos, o agente cobrador pode ser selecionado na janela ou configurado na Tabela Tipos de TĂtulos. Se o tĂtulo estiver com agente cobrador configurado, ao emitir a NF, o sistema verifica se o agente cobrador selecionado confere com o do tĂtulo; se for diferente, o sistema considera o agente cobrador cadastrado no tĂtulo.
5. Para conceder descontos, clique em Desc. Peças ou Desc. Serv.;
As opçÔes só ficam habilitadas para suas respectivas notas.
6. Na janela de Descontos, clique Alterar;
7. Informe o percentual de desconto e clique OK;
Solicite autorização de desconto, quando este for concedido acima do estabelecido. Ver tópico Autorizando Desconto.
Nota:
-
Caso o parĂąmetro Criticar Margem no Desconto de Peças no Oficina esteja com Valor Sim, o sistema verifique a margem no ato do desconto de peças na emissĂŁo da NF. Se a margem de lucro for menor do que a margem mĂnima do vendedor, o sistema impede que o desconto seja dado, antes de imprimir a NF e apĂłs o encerramento da OS.
8. Para informação adicional, clique Observação. Digite a informação e clique OK;
9. Clique OK;
Notas:
-
Toda vez em que for emitir nota de saĂda, o sistema verifica se o cliente possui adiantamento. Se sim, serĂĄ aberta a nova tela "TĂtulos da Liquidação" com o saldo e empresa do adiantamento, permitindo tambĂ©m alterar a forma de pagamento da nota, para que seja usado o adiantamento.
-
Toda vez em que for emitir nota e a margem for menor que a margem mĂnima do gerente ou do vendedor, ao clicar OK o sistema emite mensagem: Margem menor do que margem MĂnima do Gerente ou Vendedor.
10. Para realizar a impressĂŁo da nota fiscal em serviços em formulĂĄrio por RPS (Recibo ProvisĂłrio de Serviços), de acordo com a Portaria NÂș 0862/2007 de Manaus-AM. Vale ressaltar que para a emissĂŁo do RPS, a nota fiscal deve possuir sĂ©rie "S" (Serviços) e Ă© necessĂĄrio configurar os seguintes parĂąmetros: Emite NF de Peças/Serviços com Numeração Separada, Substituir EmissĂŁo de NF por RPS para Serviços, Modelo do Recibo ProvisĂłrio de Serviços e Filtro da Impressora do RPS.
O RPS pode ser impresso através dos módulos: AutoCentro, Estoque de Peças, FastService e Oficina.
11. Selecione o tipo da forma de pagamento. Clique OK;
12. O cupom Ă© gerado. O cliente efetua pagamento no caixa e apĂłs isto, o cupom Ă© impresso. Ir para tĂłpico Liberando VeĂculo para Entrega.
Nota:
-
O veĂculo tambĂ©m pode ser liberado no momento da impressĂŁo da Nota, ver tĂłpico Liberação de VeĂculo na EmissĂŁo da NF.
Liberando VeĂculo para Entrega
MĂDULO OFICINA
ApĂłs emissĂŁo da nota e pagamento do cliente, o veĂculo Ă© liberado para entrega. O veĂculo tambĂ©m pode ser liberado no momento da impressĂŁo da Nota, ver tĂłpico Liberação de VeĂculo na EmissĂŁo da NF.
1. No menu principal, clique Serviços e Ordem de Serviço ou no Ăcone ![]() ;
;
2. Digite o nÂș. da ordem de serviço e clique Libera;
Notas:
-
Caso a opção Liberação de VeĂculo com Faturamento esteja marcada na Tabela Tipos de O.S. sĂł serĂĄ possĂvel realizar a entrega do veĂculo apĂłs a emissĂŁo da nota fiscal. Caso tente liberar o veĂculo de forma avulsa, o sistema emite mensagem: âExistem Tipos de OS nĂŁo faturados, que foram configurados para somente liberar o veĂculo apĂłs emissĂŁo de nota.â Vale ressaltar que os tipos de OS (V2, V3 e V6) sĂŁo exceçÔes, ou seja, a liberação avulsa do veĂculo pode ser feita normalmente.
- Uma vez liberado, a opção Libera altera para Retorno do VeĂculo.
-
Caso o parĂąmetro Permitir ReimpressĂŁo da Autorização para Liberação de VeĂculo esteja configurado com Valor Sim, o sistema autoriza a reimpressĂŁo da autorização para liberação de veĂculo.
3. Informe o motivo e clique OK;
Nota:
- O.S.âs - mostra as O.S. nĂŁo liberadas do veĂculo.
4. Clique Sim para imprimir documento de liberação;
5. Clique Preview para visualizar liberação.
6. Para imprimir, clique Imprimir;
7. O veĂculo foi liberado e pode ser entregue ao cliente.
Controle de EmissĂŁo de Documentos Fiscais
MĂDULO OFICINA
Esta opção permite configurar o tipo de documento (Cupom Fiscal ou Nota Fiscal), o tipo de OS (Cliente Normal, Garantia, Governo, NTI ou Seguradora), o tipo de item da nota (Produto ou Serviço), o tipo de cliente (Pessoa JurĂdica ou Pessoa FĂsica) e se o cliente Ă© contribuinte ou nĂŁo de ICMS. Para isto, basta configurar o parĂąmetro Obriga EmissĂŁo de Nota Fiscal ao InvĂ©s de Cupom para Serviço a Pessoa JurĂdica com Valor Sim e emitir a nota no mĂłdulo Oficina sem precisar configurar o Tipo de Documento (NF SĂ©rie Ănica / Cupom Fiscal), pois as configuraçÔes jĂĄ foram feitas nesta opção.
1. No menu principal, clique OpçÔes e Controle de Emissão de Documentos Fiscais;
2. Na janela Controle de EmissĂŁo de Documentos Fiscais clique Incluir;
3. Selecione o Tipo de Venda (Cliente Normal, Garantia, Governo, NTI ou Seguradora), o Item do Documento (Produto ou Serviço), o Tipo de Cliente (Pessoa JurĂdica ou Pessoa FĂsica), se o cliente Ă© Contribuinte de ICMS ou nĂŁo e o Tipo de Documento a Gerar (Cupom Fiscal ou Nota Fiscal). Clique Confirma.
Exemplo de como a tela serĂĄ visualizada ao emitir uma nota no mĂłdulo de Oficina (sem a opção Tipo de Documento: NF SĂ©rie Ănica e Cupom Fiscal) para seleção:
FunçÔes Adicionais
Autorizando Encerramento da O.S.
Autorizando Execução do Serviço e Requisição de Peça
Associando Vendedor de VeĂculos
Cancelando Serviço de Campanha - Fiat
Informando a Lavagem do VeĂculo
Inserindo na O.S. um VeĂculo que Contenha uma Campanha do Tipo Recall
Observação da O.S. e InformaçÔes para Seguradora
Permitindo a Substituição da Nota Fiscal de Serviço
Prorrogando/Antecipando a Entrega
TransferĂȘncia de Requisição de Materiais de uma O.S. para Outra