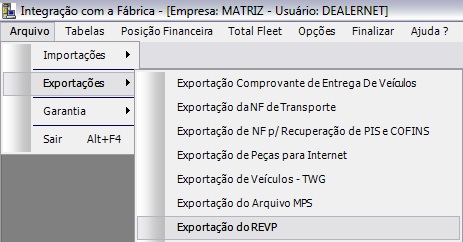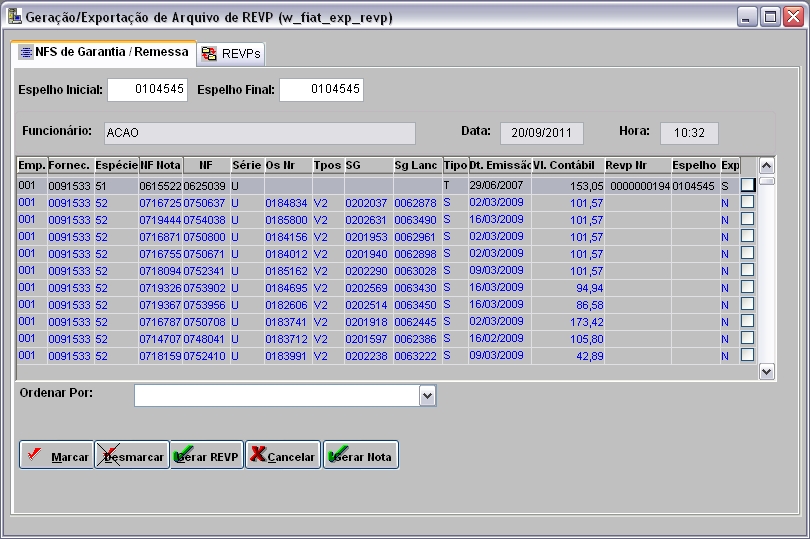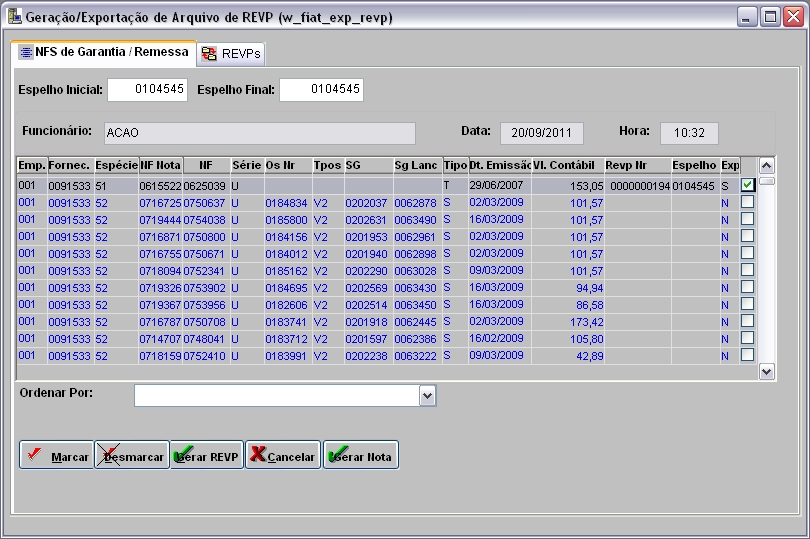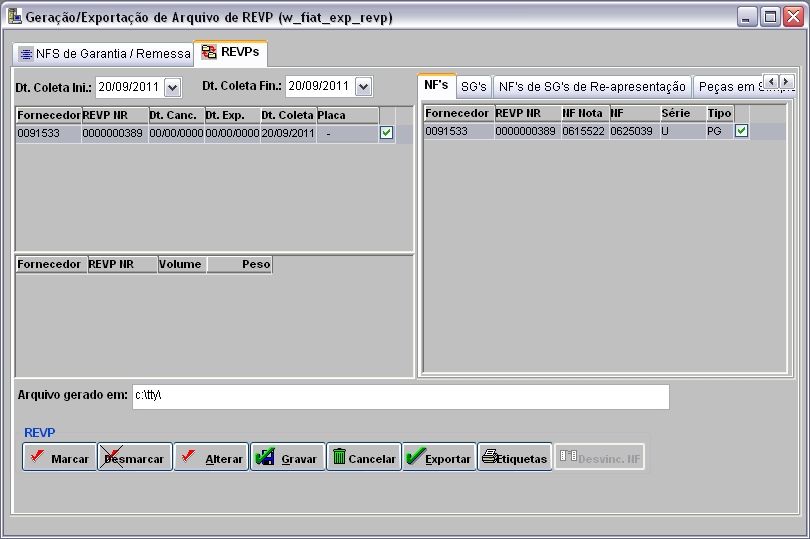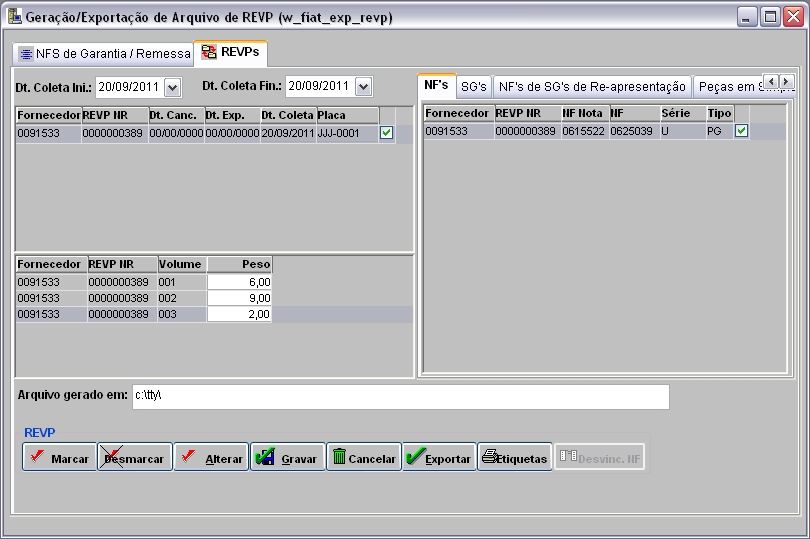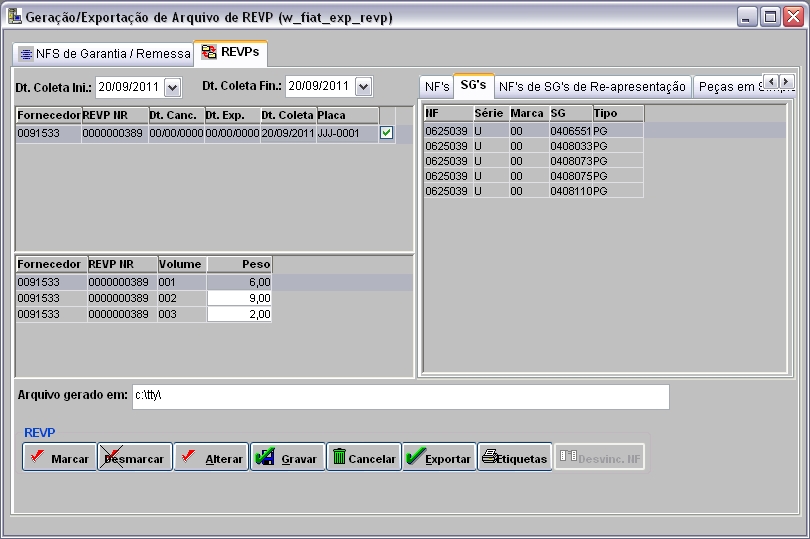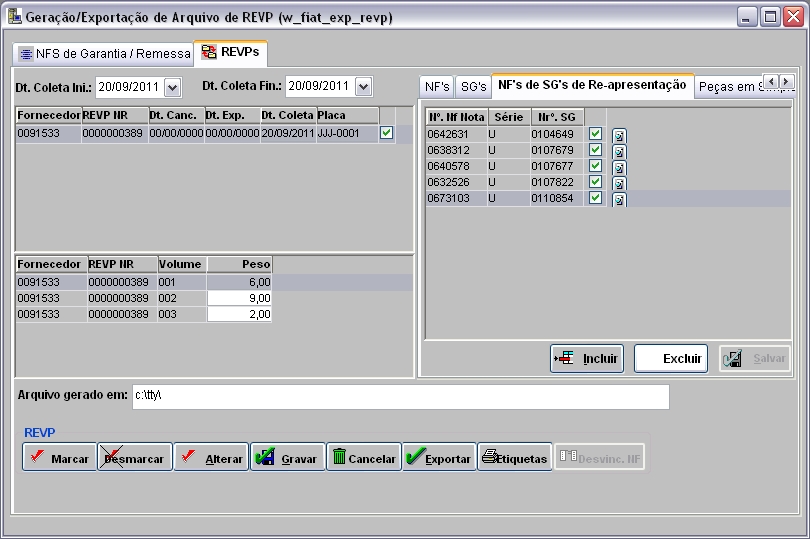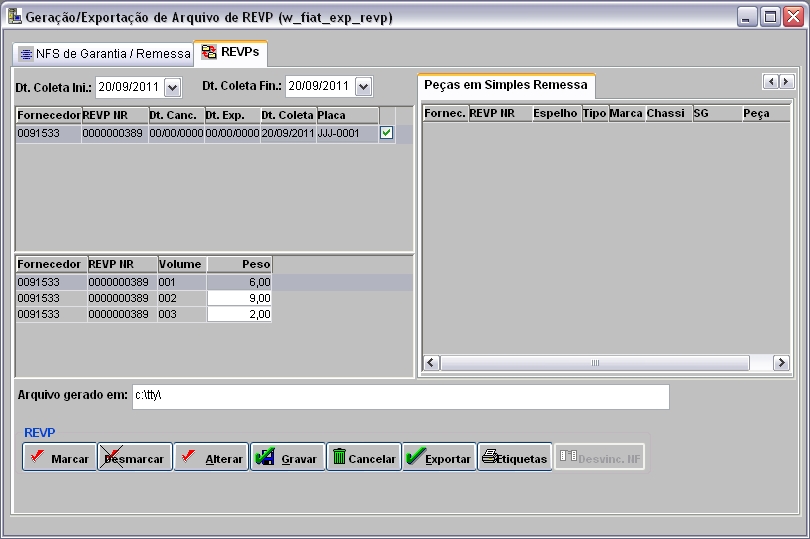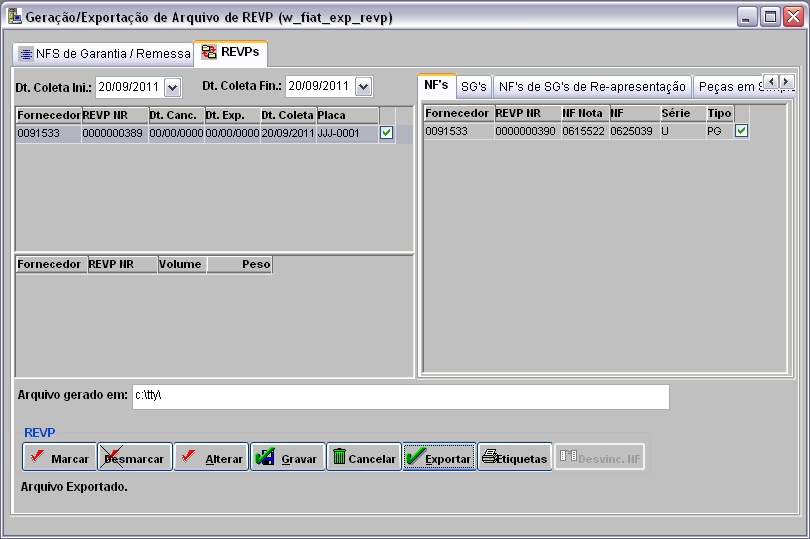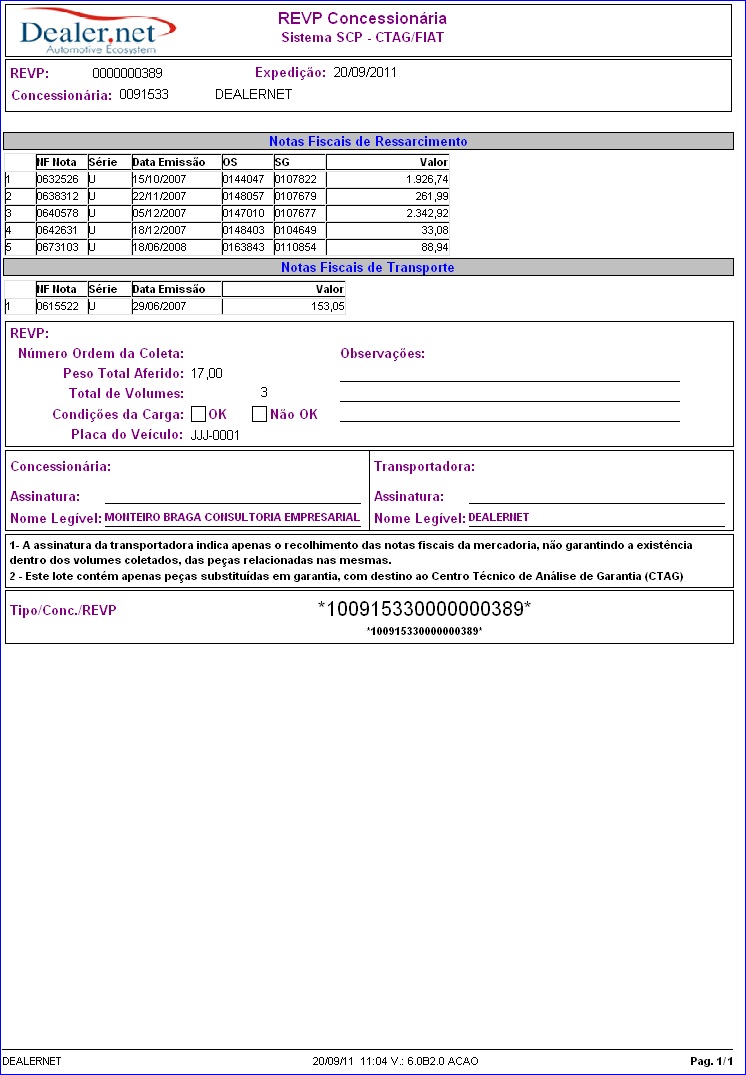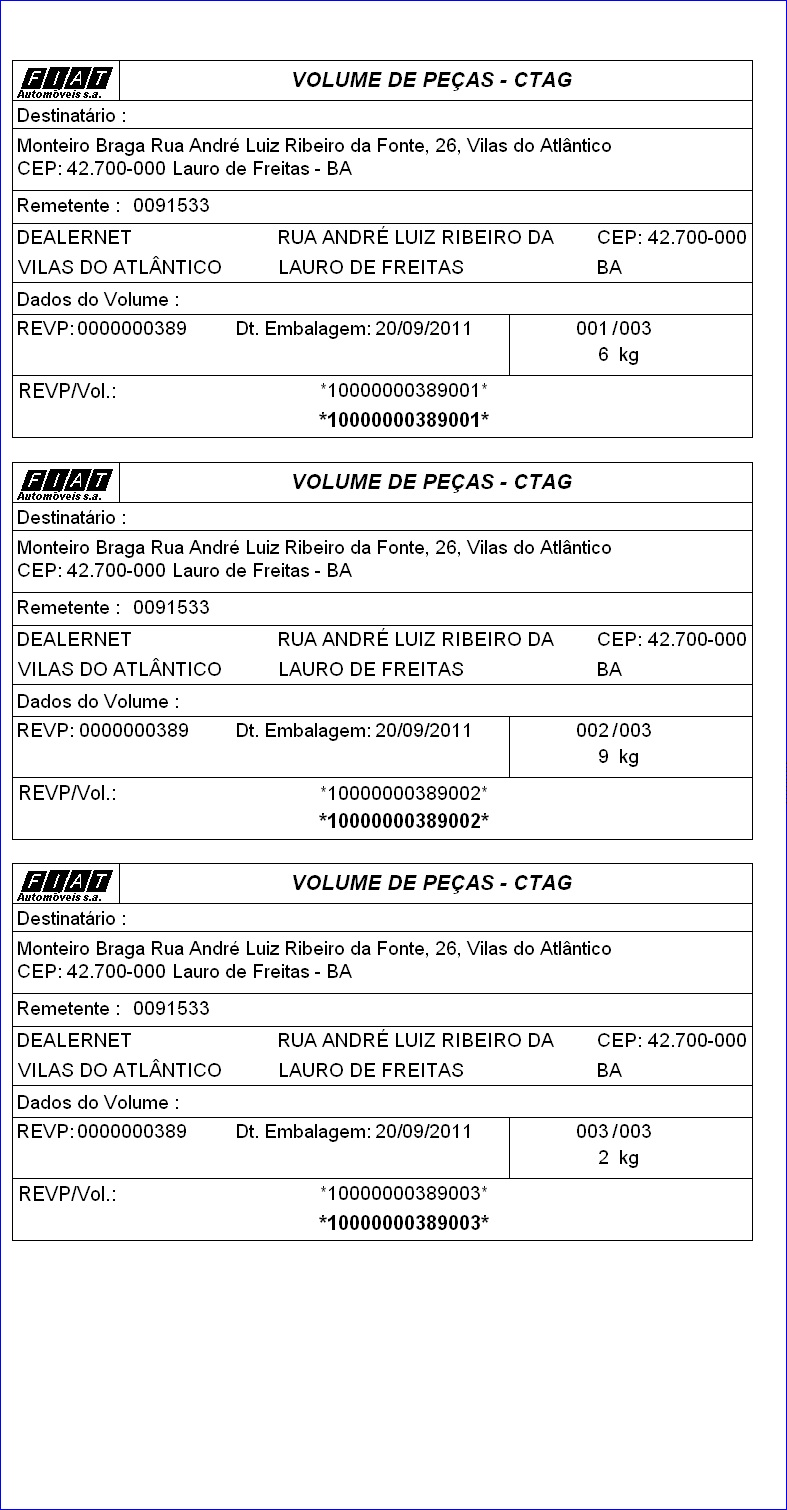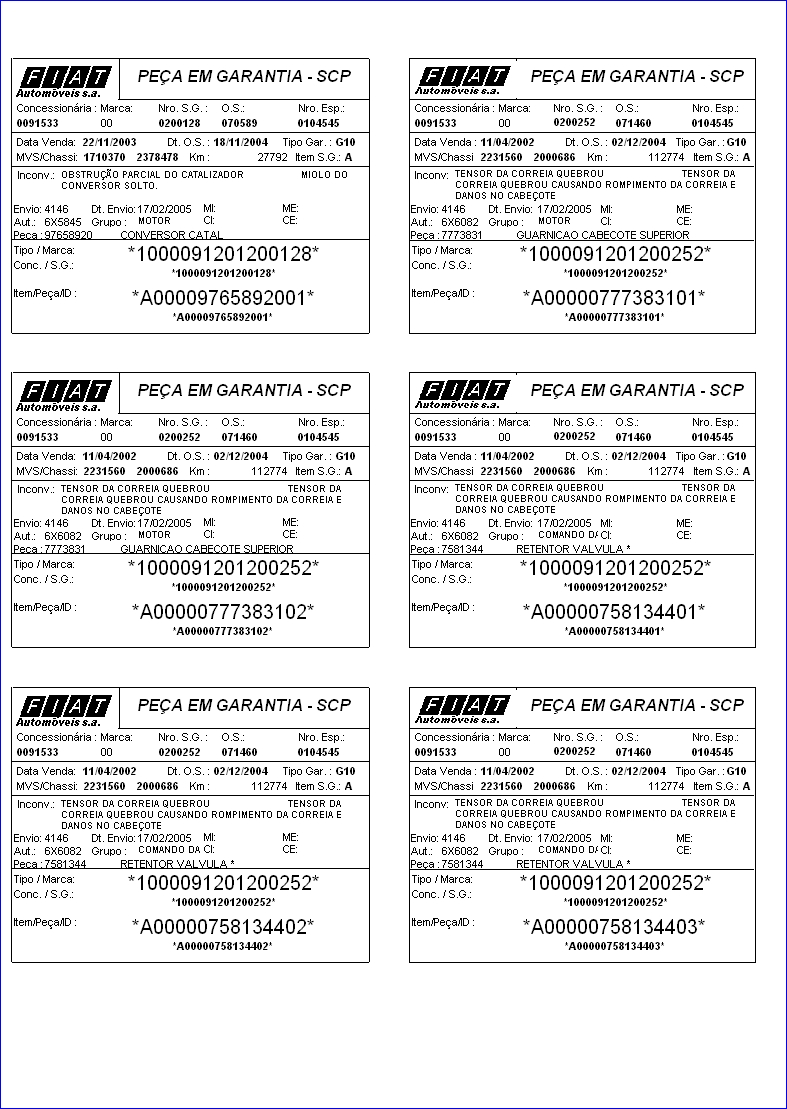De Dealernet Wiki | Portal de Soluçăo, Notas Técnicas, Versőes e Treinamentos da Açăo Informática
(âComo Imprimir Etiquetas) |
(âComo Imprimir Etiquetas) |
||
| Linha 85: | Linha 85: | ||
'''4.''' O REVP Ă© visualizado na tela. Para imprimir, clique '''Imprimir'''; | '''4.''' O REVP Ă© visualizado na tela. Para imprimir, clique '''Imprimir'''; | ||
| - | [[Arquivo: | + | [[Arquivo:Exportacaorevpfiat11.jpg]] |
'''5.''' Retorne para janela ''ImpressĂŁo de Etiquetas'' para imprimir o volume. Marque '''Volume''' e clique '''Preview'''; | '''5.''' Retorne para janela ''ImpressĂŁo de Etiquetas'' para imprimir o volume. Marque '''Volume''' e clique '''Preview'''; | ||
| - | [[Arquivo: | + | [[Arquivo:Exportacaorevpfiat12.jpg]] |
'''6.''' O Volume Ă© visualizado na tela. Para imprimir, clique '''Imprimir'''; | '''6.''' O Volume Ă© visualizado na tela. Para imprimir, clique '''Imprimir'''; | ||
| - | [[Arquivo: | + | [[Arquivo:Exportacaorevpfiat13.jpg]] |
'''7.''' Retorne para janela ''Impressão de Etiquetas'' para imprimir peças. Marque '''Peça em Garantia''' ou '''Peça Simples Remessa''' e clique '''Preview'''; | '''7.''' Retorne para janela ''Impressão de Etiquetas'' para imprimir peças. Marque '''Peça em Garantia''' ou '''Peça Simples Remessa''' e clique '''Preview'''; | ||
| - | [[Arquivo: | + | [[Arquivo:Exportacaorevpfiat14.jpg]] |
'''8.''' Peças são mostradas na tela. Para imprimir, clique '''Imprimir'''. | '''8.''' Peças são mostradas na tela. Para imprimir, clique '''Imprimir'''. | ||
| - | [[Arquivo: | + | [[Arquivo:Exportacaorevpfiat15.jpg]] |
Edição de 11h13min de 20 de setembro de 2011
Tabela de conteĂșdo |
Introdução
Toda Solicitação de Garantia (SG) deve ser enviada ao fabricante para pagamento. O envio das SG's para Fiat se då através da Exportação REPV - Registro de Entrega de Volume de Peças, que lista as notas fiscais de ressarcimento, transporte e peças que serão enviadas no espelho.
Nesta exportação também poderå incluir as SG's de reapresentação e reenviar à Fiat.
Além do arquivo de exportação, imprima as etiquetas de identificação do REVP, volumes e peças para expedição.
ConfiguraçÔes
Caminho e ExecutĂĄvel do Compactador Zip
Exportando REVP - Registro Entrega Volumes de Peças
Como Exportar REVP - Registro Entrega Volumes de Peças
MĂDULO INTEGRAĂĂO FĂBRICA
1. No menu principal clique Arquivo, ExportaçÔes e Exportação do REVP;
2. Na aba NFS Garantia/Remessa informe o Espelho que serĂĄ enviado ao fabricante e clique TAB;
3. AparecerĂŁo as NF's de Ressarcimento (Notas Fiscais de Garantia Emitidas para Fiat) e as NF's de Transporte geradas para o espelho;
Nota:
- Somente Ă© permitido exportar REVP, apĂłs emissĂŁo da NF de Transporte.
4. Selecione as notas através da opção Marcar e clique Gerar REVP;
5. ApĂłs gerar REVP, ir para aba REVPs. Selecione o REVP gerado e clique Alterar;
6. Informe a Placa do VeĂculo e o Peso dos Volumes. Clique Gravar;
As NF's de ressarcimento e transporte geradas sĂŁo identificadas na aba NF's.
As SG's que irĂŁo no espelho sĂŁo identificadas na aba SG's.
Na aba NF's de SG's de Reapresentação, aparecerão as SG's de reapresentação que irão no espelho. Pode-se incluir ou excluir SG's, antes da exportação.
Se tiver Peças Simples Remessa, aparecerão na aba Peças em Simples Remessa.
7. Em seguida, clique Exportar;
Nota:
- O arquivo serĂĄ salvo diretĂłrio C:\ pasta TTY.
8. Após exportação, imprima a REVP e etiquetas. Em seguida, envie o arquivo para Fiat através do DCS.
Como Imprimir Etiquetas
MĂDULO INTEGRAĂĂO FĂBRICA
Após exportar arquivo, imprima REVP, as etiquetas de peças e volumes. Em seguida, fixe as etiquetas sobre o material/volume para expedição à Fiat. Vale ressaltar que as etiquetas possuem código de barras.
1. Na aba REVP's, selecione o REVP e clique Etiquetas;
2. Na janela ImpressĂŁo de Etiquetas, marque REVP e digite o Resp. da ConcessionĂĄria e Transportadora;
3. Clique Preview;
4. O REVP Ă© visualizado na tela. Para imprimir, clique Imprimir;
5. Retorne para janela ImpressĂŁo de Etiquetas para imprimir o volume. Marque Volume e clique Preview;
6. O Volume Ă© visualizado na tela. Para imprimir, clique Imprimir;
7. Retorne para janela Impressão de Etiquetas para imprimir peças. Marque Peça em Garantia ou Peça Simples Remessa e clique Preview;
8. Peças são mostradas na tela. Para imprimir, clique Imprimir.