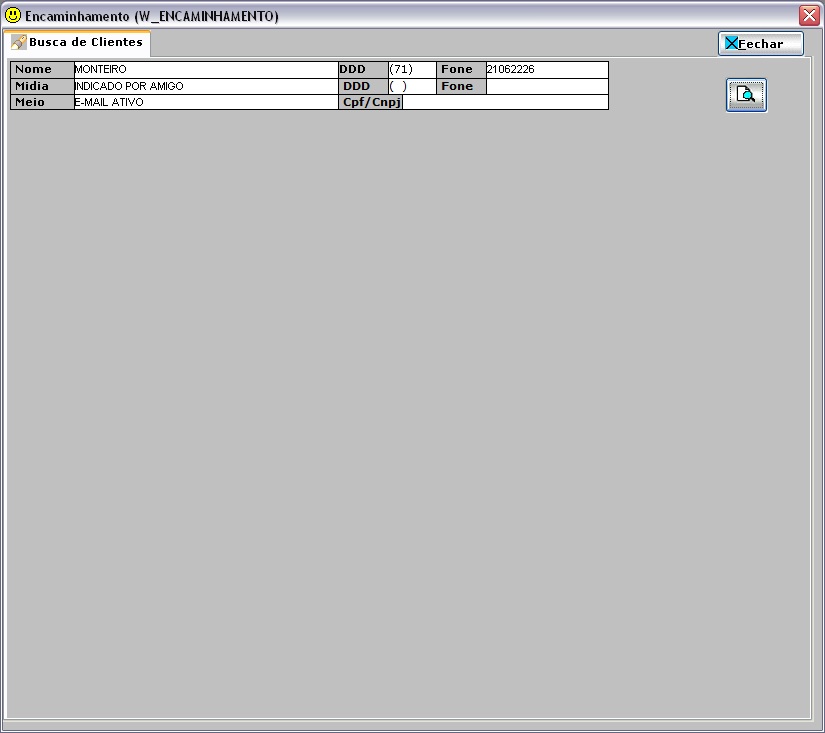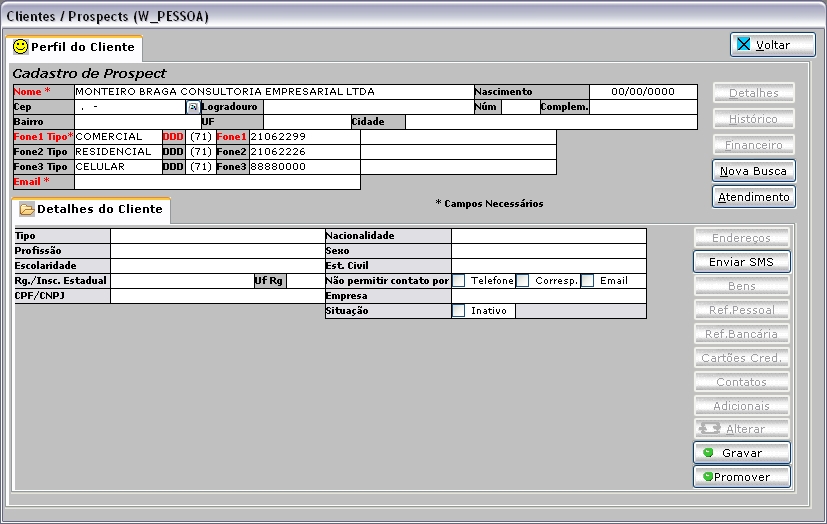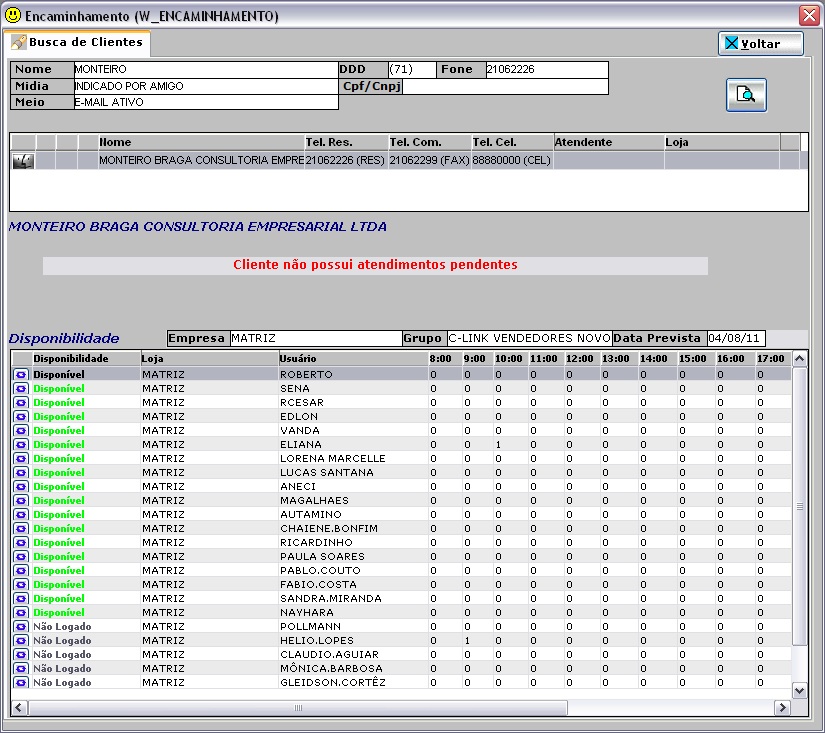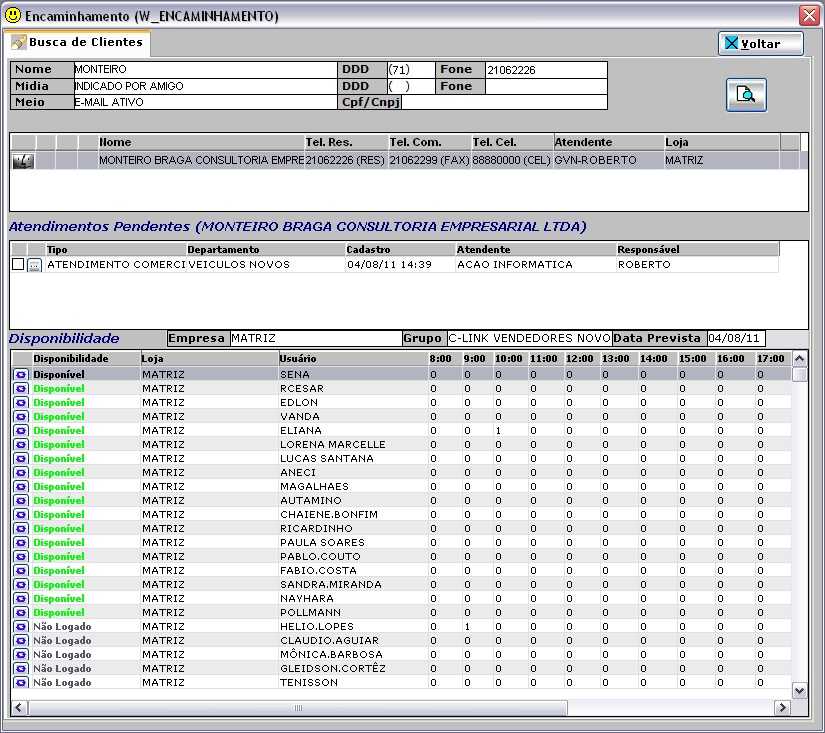De Dealernet Wiki | Portal de Solução, Notas Técnicas, Versões e Treinamentos da Ação Informática
| Linha 7: | Linha 7: | ||
[[Arquivo:Manualvendas21.jpg]] | [[Arquivo:Manualvendas21.jpg]] | ||
| - | '''2.''' Na janela ''Encaminhamento'' informe '''Nome''', '''Fone''' e tipo da '''MÃdia'''; | + | '''2.''' Na janela ''Encaminhamento'' informe '''Nome''', '''DDD''', '''Fone''' e tipo da '''MÃdia'''; |
<p align="justify">'''3.''' Selecione a opção '''1ª Visita''' para os clientes que estão realizando a primeira visita ou '''Retorno''' para os que estão retornando ao Show Room. Clique [[Arquivo:Manualvendas12.jpg]];</p> | <p align="justify">'''3.''' Selecione a opção '''1ª Visita''' para os clientes que estão realizando a primeira visita ou '''Retorno''' para os que estão retornando ao Show Room. Clique [[Arquivo:Manualvendas12.jpg]];</p> | ||
Edição de 14h07min de 3 de agosto de 2011
CRM
O Encaminhamento facilita o fluxo da loja direcionando o cliente do Show Room para a agenda do vendedor.
1. No menu principal clique no Ãcone ![]() ;
;
2. Na janela Encaminhamento informe Nome, DDD, Fone e tipo da MÃdia;
3. Selecione a opção 1ª Visita para os clientes que estão realizando a primeira visita ou Retorno para os que estão retornando ao Show Room. Clique ![]() ;
;
4. Para os clientes que estão realizando a 1ª Visita e não tenha cadastro no sistema, clique Cadastrar Prospect;
5. Preencha os dados do cliente, clique Gravar;
6. Após realizar cadastro do cliente, verifique a Disponibilidade da Empresa, Grupo e Data Prevista e clique no botão para encaminhar o cliente para a agenda do vendedor;
7. Para acessar atendimento realizado, clique Sim;
8. Visualize as informações do atendimento do cliente, clique Fechar;
Nota:
- à possÃvel incluir/alterar as informações do atendimento e do contato.
9. Para visualizar os encaminhamentos dos clientes com retorno, selecione a opção Retorno.
Nota:
-
à possÃvel visualizar os resultados da pesquisa feita, os atendimentos pendentes e as disponibilidades dos usuários para realização de novos encaminhamentos.