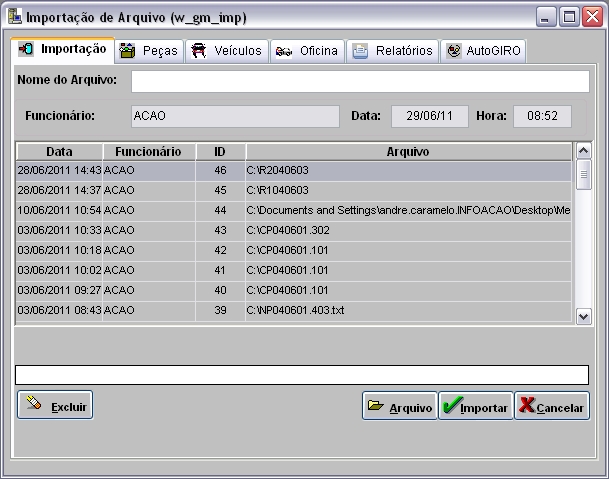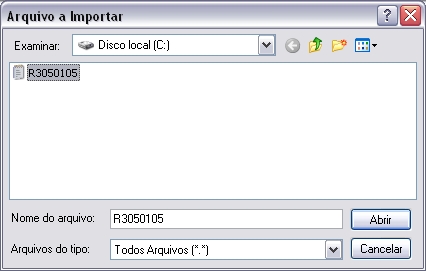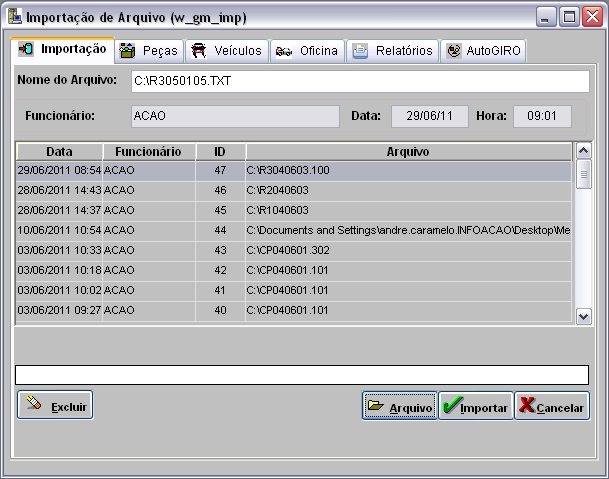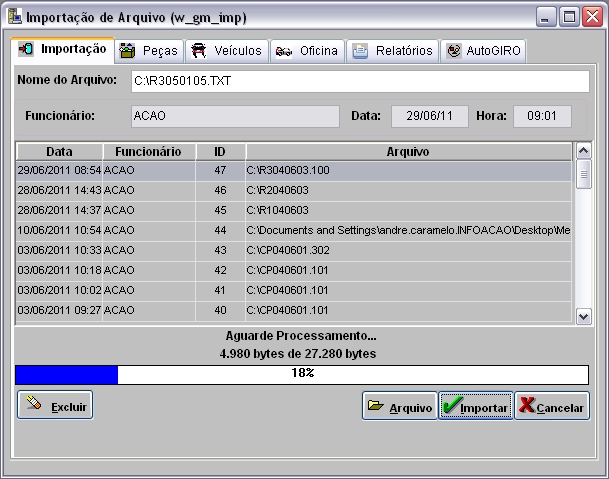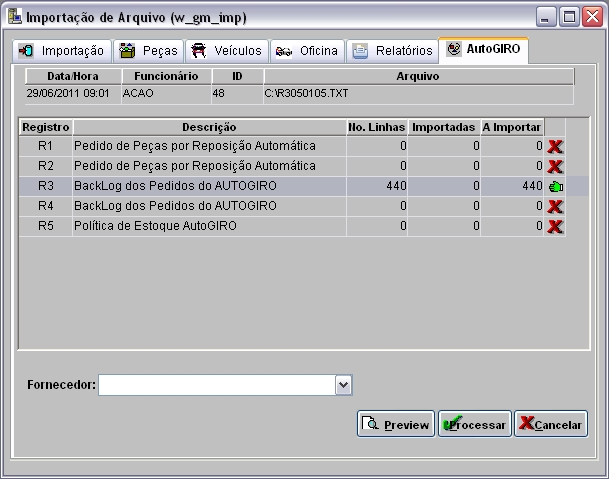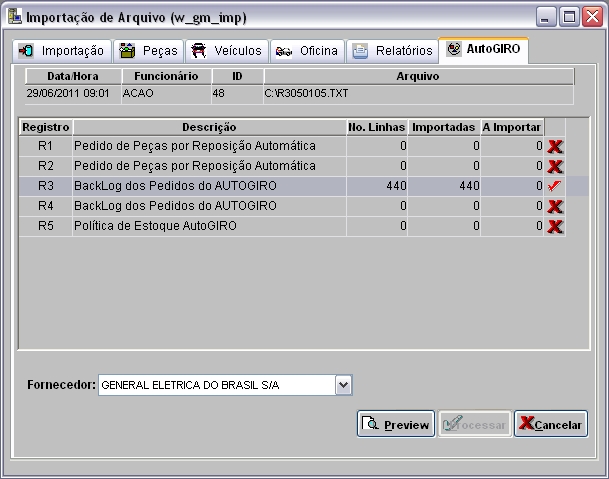ImportaûÏûÈo BackLog dos Pedidos do AUTOGIRO (Gm)
De Dealernet Wiki | Portal de SoluÓÐo, Notas TÕcnicas, Vers¾es e Treinamentos da AÓÐo InformÃtica
(DiferenûÏa entre revisûçes)
(ãComo Realizar ImportaûÏûÈo Backlog dos Pedidos do AUTOGIRO R3) |
(ãComo Realizar ImportaûÏûÈo Backlog dos Pedidos do AUTOGIRO R3) |
||
| Linha 36: | Linha 36: | ||
'''8.''' Registro processado. Clique '''OK'''; | '''8.''' Registro processado. Clique '''OK'''; | ||
| - | |||
| - | |||
[[Arquivo:Impbacklogpedautogiro8.JPG]] | [[Arquivo:Impbacklogpedautogiro8.JPG]] | ||
'''9.''' Clique no botûÈo '''Preview''' para visualizar/imprimir o relatû°rio; | '''9.''' Clique no botûÈo '''Preview''' para visualizar/imprimir o relatû°rio; | ||
| + | |||
| + | * [[Arquivo:Impbacklogpedautogiro10.JPG]]: indica que a importaûÏûÈo foi concluûÙda. | ||
[[Arquivo:Impbacklogpedautogiro9.JPG]] | [[Arquivo:Impbacklogpedautogiro9.JPG]] | ||
EdiûÏûÈo de 09h46min de 29 de junho de 2011
Tabela de conteû¤do |
IntroduûÏûÈo
Realizando ImportaûÏûÈo Backlog dos Pedidos do AUTOGIRO
Como Realizar ImportaûÏûÈo Backlog dos Pedidos do AUTOGIRO R3
MûDULO INTEGRAûûO FûBRICA
1. No menu principal clique Arquivo e Importar Arquivo;
2. Na janela ImportaûÏûÈo de Arquivo, informe o diretû°rio do arquivo ou clique no botûÈo Arquivo para selecionûÀ-lo;
3. Selecione o arquivo e clique em Abrir;
4. Clique em Importar;
5. Importando arquivo;
6. Arquivo importado, clique OK;
7. Na aba AutoGIRO, selecione o registro R3 - BackLog dos Pedidos do AUTOGIRO e informe o Fornecedor. Clique em Processar;
8. Registro processado. Clique OK;
9. Clique no botûÈo Preview para visualizar/imprimir o relatû°rio;
10. Clique em Preview para visualizar o relatû°rio e em Imprimir para imprimi-lo.