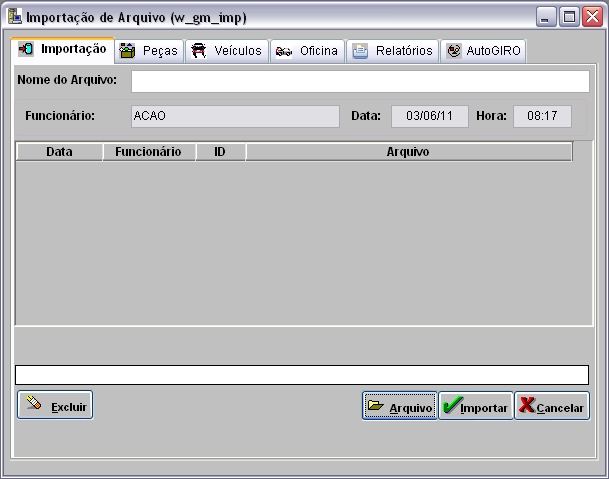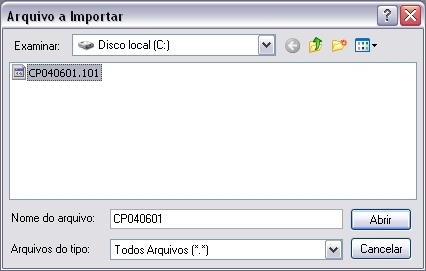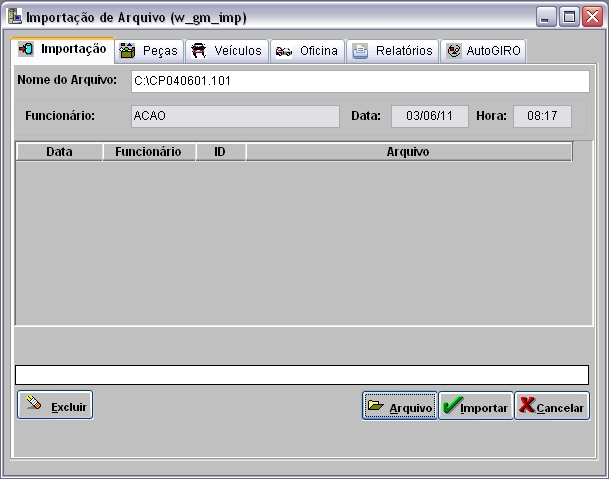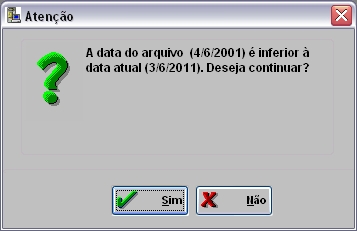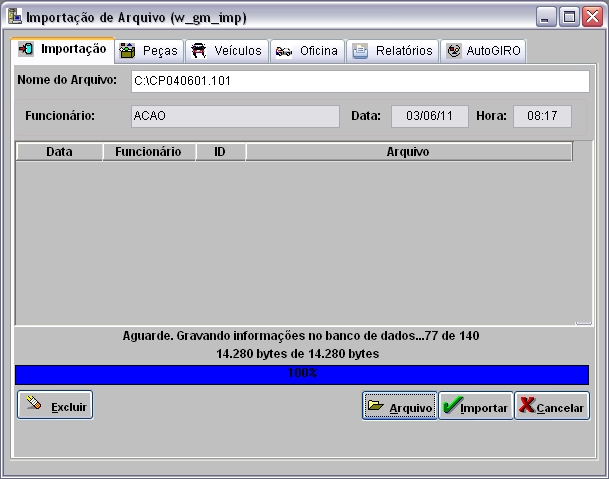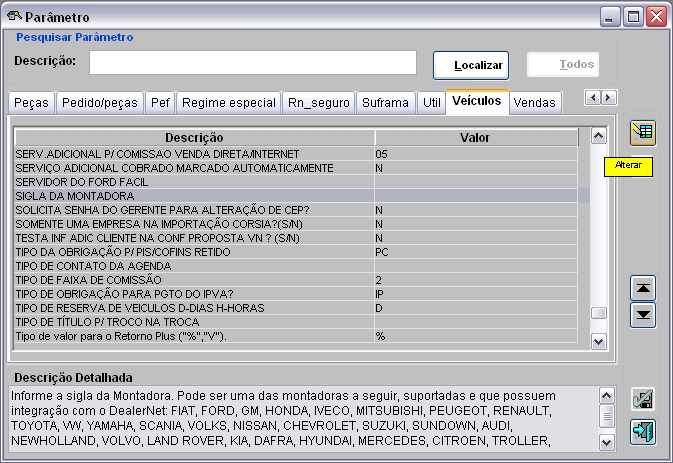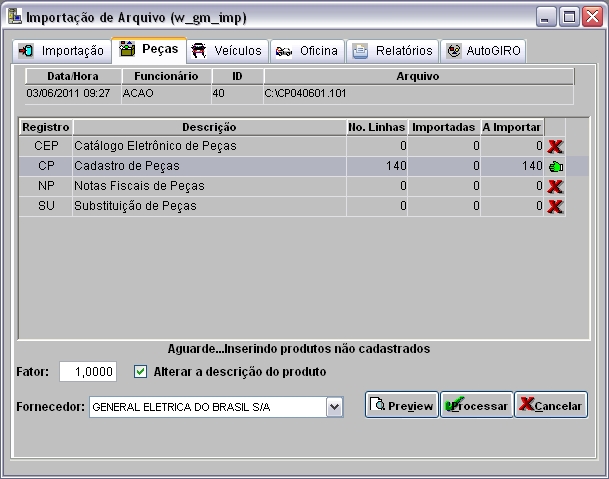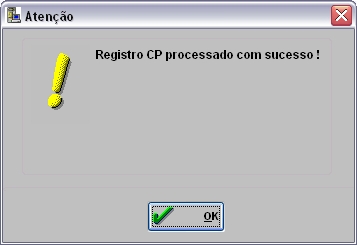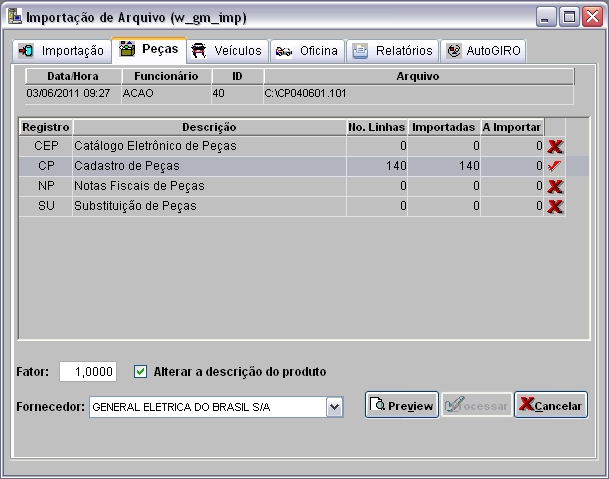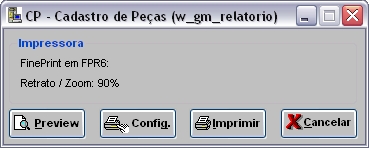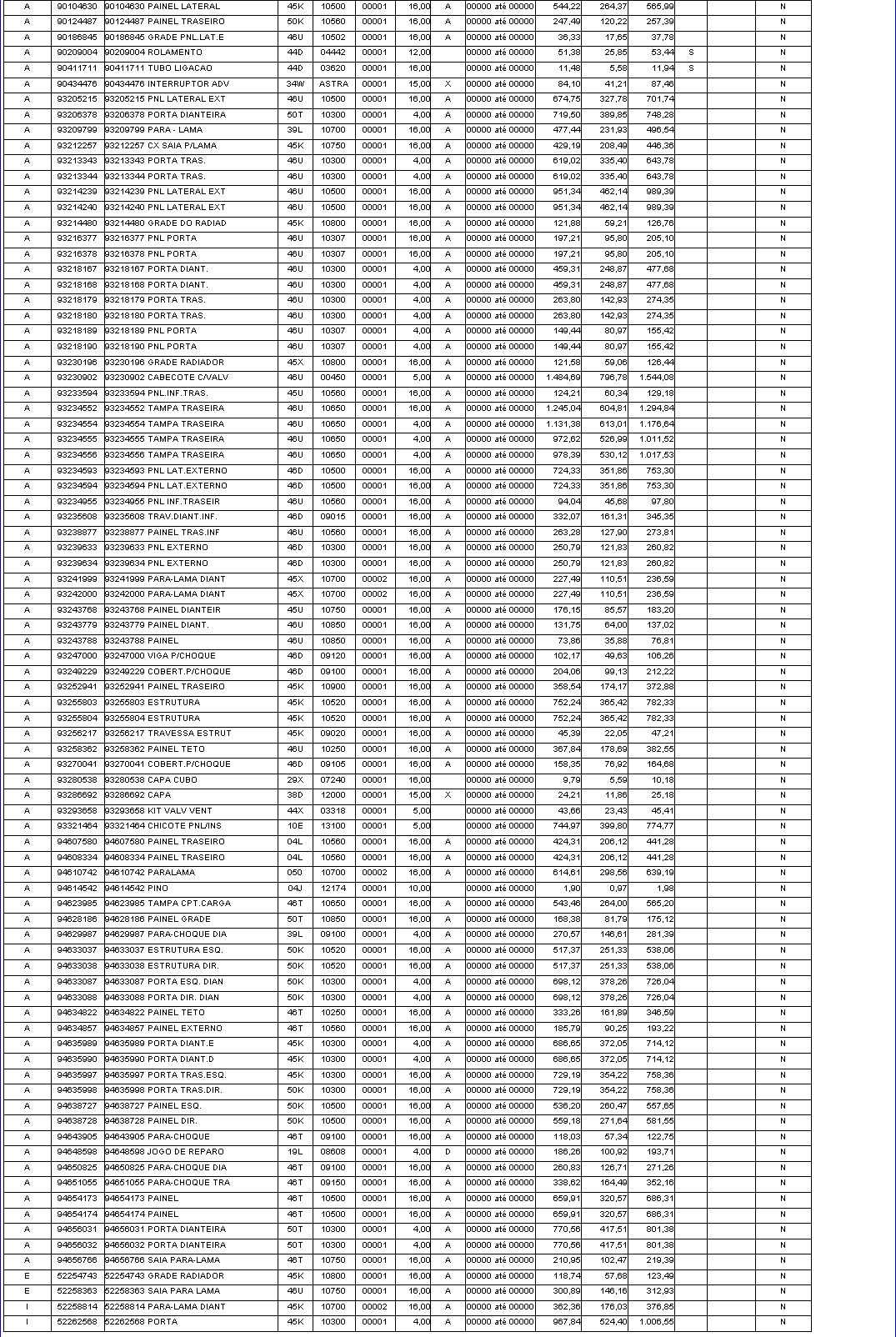De Dealernet Wiki | Portal de Soluçăo, Notas Técnicas, Versőes e Treinamentos da Açăo Informática
(âComo Realizar Importação Cadastro de Peças) |
(âComo Realizar Importação Cadastro de Peças) |
||
| Linha 58: | Linha 58: | ||
| - | |||
| - | |||
| - | |||
| - | |||
| - | |||
| - | |||
'''8.''' Processando importação; | '''8.''' Processando importação; | ||
Edição de 09h34min de 3 de junho de 2011
Introdução
Eventualmente a GM envia arquivo Cadastro de Peças à Concessionåria para atualização. Esta importa suas informaçÔes através do sistema, que inclui automaticamente, as peças e a lista de preços.
Importação Cadastro de Peças
Como Realizar Importação Cadastro de Peças
MĂDULO INTEGRAĂĂO FĂBRICA
Ao receber arquivo GM, salve-o em um diretório no computador; importe arquivo e processe seus registros. As informaçÔes das peças (lista de preço, histórico de preço) serão cadastradas/atualizadas no sistema.
1. No menu principal clique Arquivo e Importar Arquivo;
2. Na janela Importação de Arquivo, selecione a opção Cadastro de Peças;
3. Informe DiretĂłrio e Nome do Arquivo ou clique Arquivo para selecionĂĄ-lo;
4. Selecione arquivo no diretĂłrio onde foi salvo e clique Abrir;
5. ApĂłs selecionar o arquivo clique Importar;
Nota:
-
Toda vez em que for importar um arquivo com data inferior a atual, o sistema verifica e emite mensagem. Clique Sim para dar continuidade ao processo.
Nota:
-
Toda vez em que for importar um arquivo com data inferior a atual, o sistema verifica e emite mensagem. Clique Sim para dar continuidade ao processo.
6. Processando importação;
7. Clique OK. Ir à aba Peças para registrar dados do arquivo importado no sistema;
8. Selecione a aba Peças e o Registro CAD;
9. Informe o Fator. Clique Processar;
10. Clique OK.
11. Na aba Peças da janela Importação de Arquivo o Ăcone 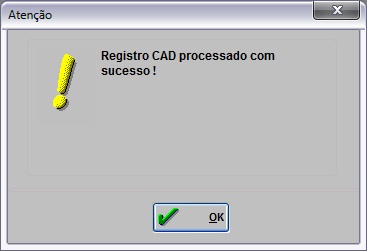 mostra que o arquivo foi importado.
mostra que o arquivo foi importado.
8. Processando importação;
9. Clique OK. Ir à aba Peças para registrar dados do arquivo importado no sistema;
10. Na aba Peças, mostra quantidade de itens A Importar, Importadas e o No. Linhas no campo Cadastro de Peças. Selecione o registro CP e clique em Processar
Nota:
-
Caso haja peças jå cadastradas no arquivo, o sistema verifica e emite mensagem sinalizando.
Nota:
- Caso exista no arquivo registro de peças com status de inclusão que jå estão cadastrados, os registros serão ignorados. Clique OK.
11. Clique OK;
12. Importação concluĂda (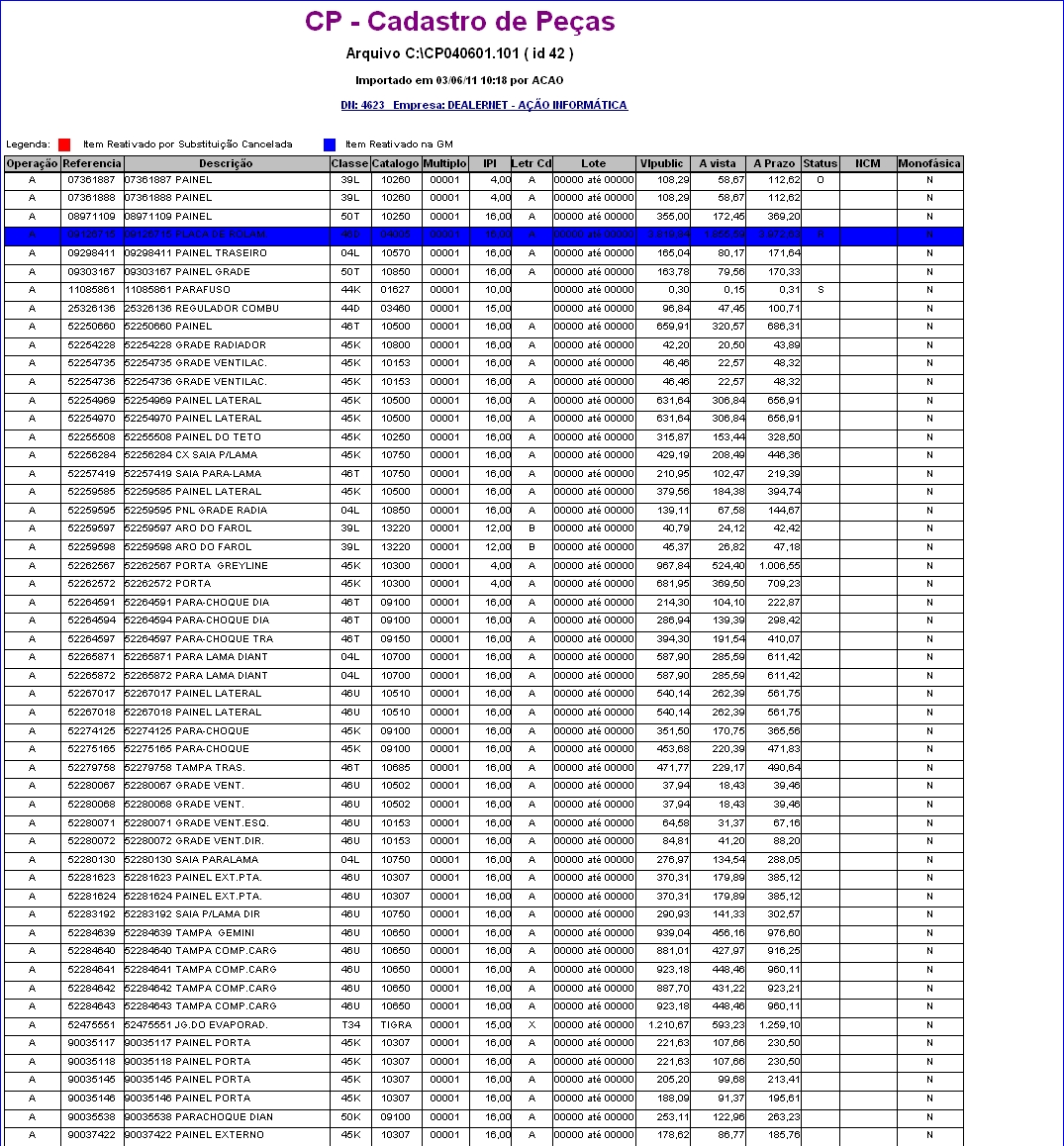 ). A quantidade de registros processados Ă© indicada no campo Importadas;
). A quantidade de registros processados Ă© indicada no campo Importadas;
13. Para visualizar itens importados, clique Preview;
13. Em seguida, clique Preview;
14. As informaçÔes do Cadastro de Peças são visualizadas na tela. Para imprimir, clique Imprimir.