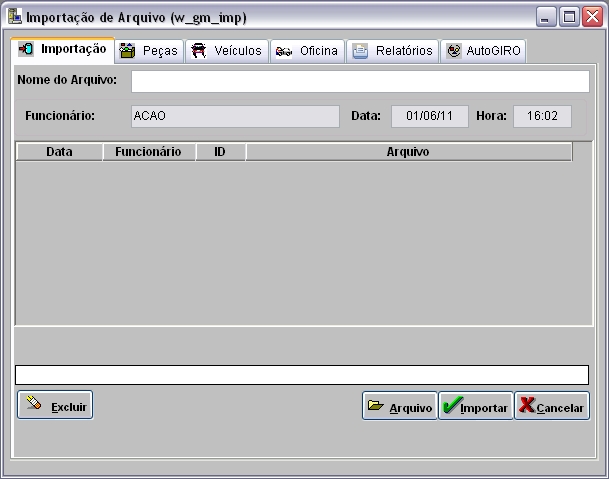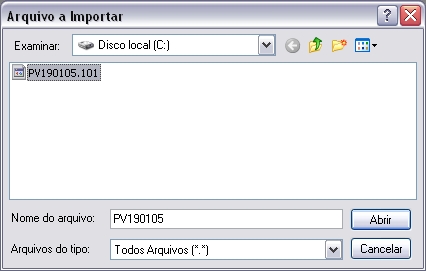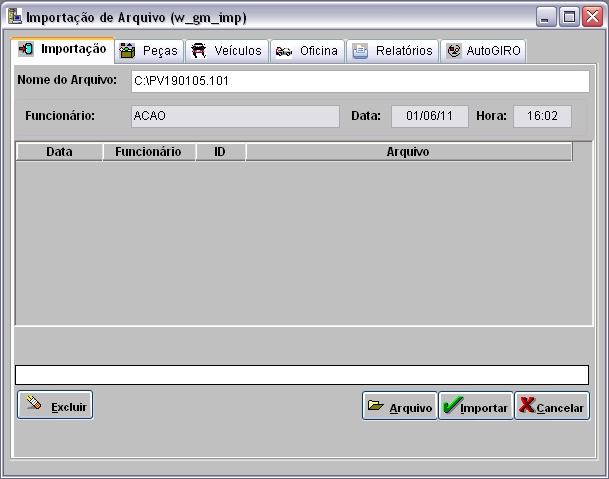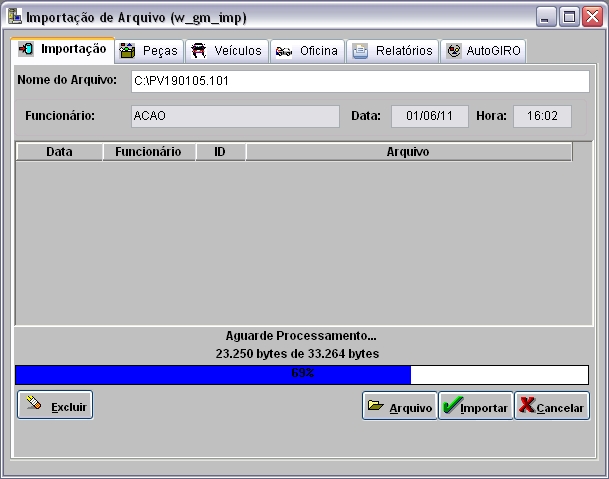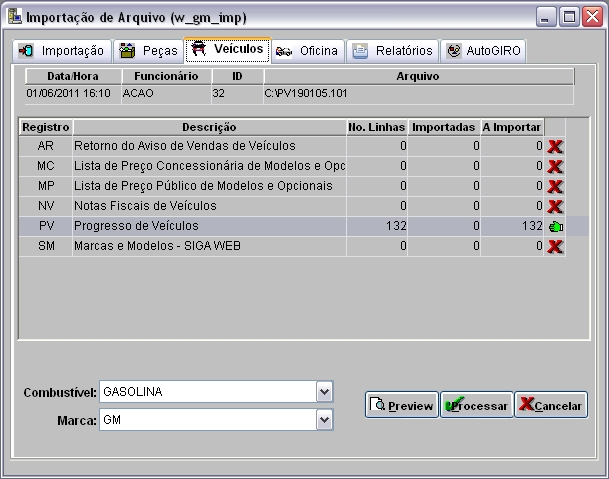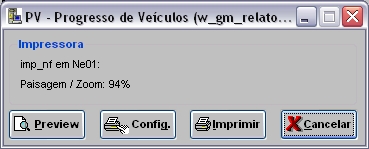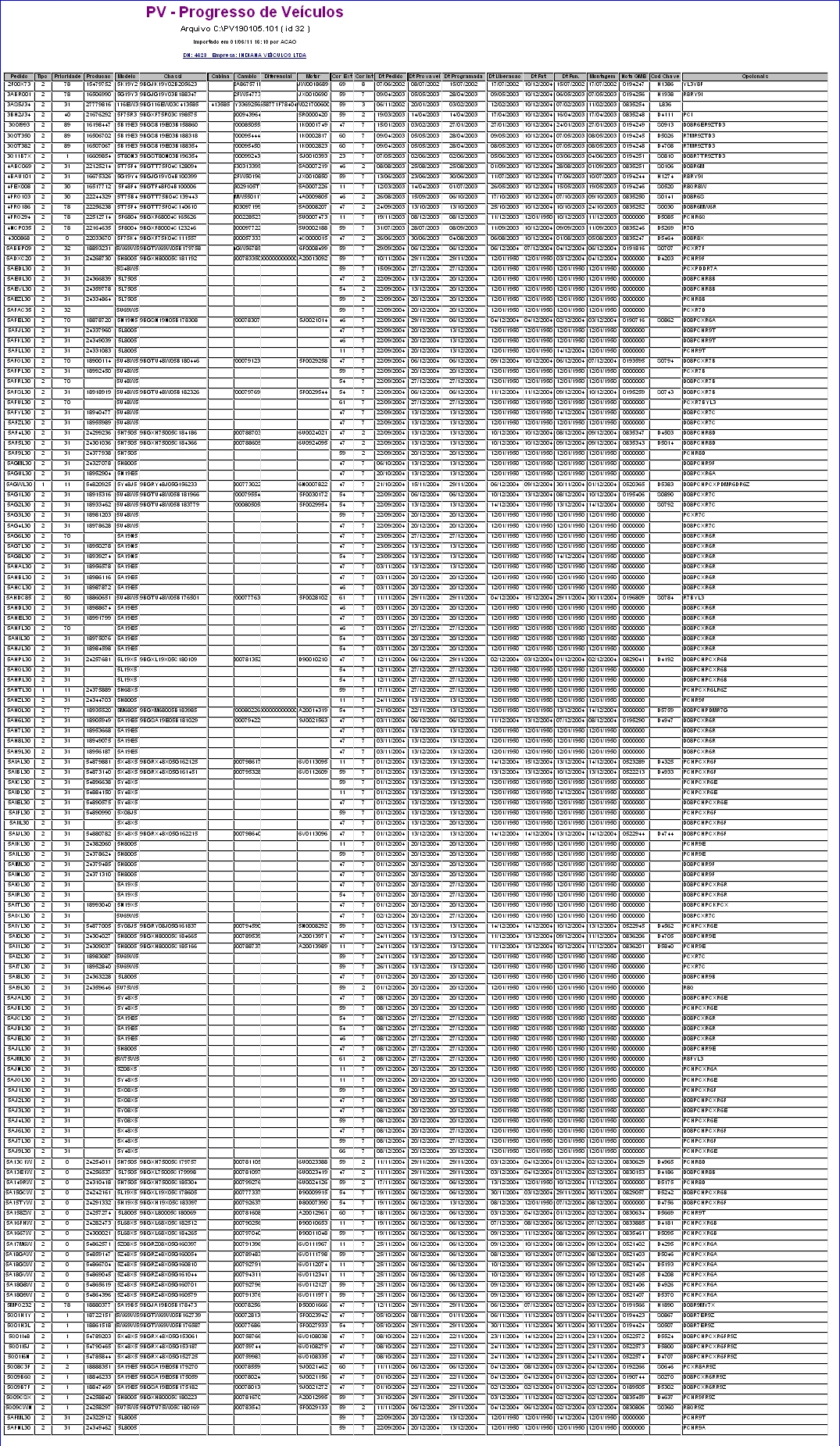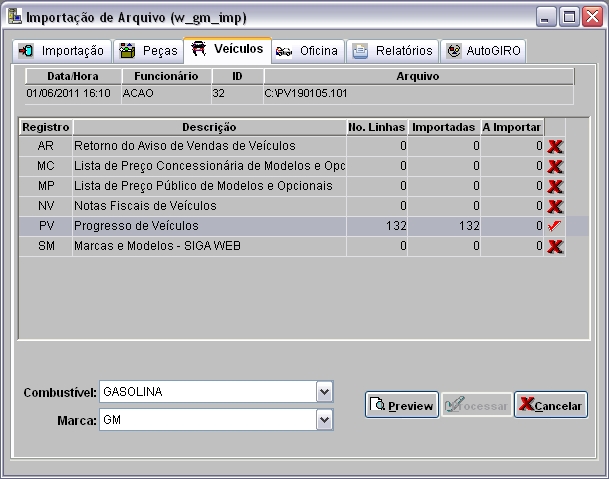De Dealernet Wiki | Portal de SoluÁ„o, Notas Tťcnicas, Versűes e Treinamentos da AÁ„o InformŠtica
(→Como Realizar Importação Progresso de Veículos) |
(→Como Realizar Importação Progresso de Veículos) |
||
| Linha 44: | Linha 44: | ||
[[Arquivo:Progressoveiculosgm7.jpg]]: indica arquivo importado. | [[Arquivo:Progressoveiculosgm7.jpg]]: indica arquivo importado. | ||
| + | |||
[[Arquivo:Progressoveiculosgm8.jpg]]: não houve importação de arquivo. | [[Arquivo:Progressoveiculosgm8.jpg]]: não houve importação de arquivo. | ||
Edição de 16h10min de 1 de junho de 2011
Tabela de conte√ļdo |
Introdução
Todos os pedidos de ve√≠culos podem ser acompanhados no sistema. Atrav√©s do arquivo Progresso de Ve√≠culos, a montadora GM disponibiliza informa√ß√Ķes sobre o andamento dos pedidos de ve√≠culos para concession√°ria.
Ap√≥s receber pedido, importe-o para o sistema e as informa√ß√Ķes sobre ordem de produ√ß√£o, pedido, prioridade do pedido, chassi (ap√≥s ve√≠culo entrar em produ√ß√£o), data de libera√ß√£o do ve√≠culo, faturamento e montagem s√£o atualizadas. Se houver novo modelo, cor ou opcional s√£o cadastrados automaticamente. Neste caso, √© necess√°rio completar as informa√ß√Ķes do modelo, cor ou opcional nas Tabelas Modelos, Cores e Opcionais de Ve√≠culos - m√≥dulo Ve√≠culos.
Com informa√ß√Ķes importadas, consulte o andamento do pedido. Somente ap√≥s a importa√ß√£o da Nota Fiscal de Ve√≠culos faturada pela GM √† concession√°ria, o pedido n√£o √© mais visualizado no Progresso de Ve√≠culos.
Realizando Importação Progresso de Veículos
Como Realizar Importação Progresso de Veículos
M√ďDULO INTEGRA√á√ÉO F√ĀBRICA
Após salvar arquivo Progresso de Veículos enviado pela GM, em um diretório no computador, importe-o para o sistema.
1. No menu principal ir Arquivo e Importar Arquivo;
2. Na janela Importação de Arquivo, informe Diretório e Nome do Arquivo ou clique Arquivo para selecioná-lo;
3. Selecione arquivo no diretório onde foi salvo e clique Abrir;
Formato padrão dos arquivos: PV+ddmmaa.TXT (ddmmaa = dia, mês e ano). Ex: PV190105.txt. Se não obedecer este critério, o sistema impede a importação.
4. Após selecionar o arquivo clique Importar;
5. Processando importação;
6. Clique OK. Ir para aba Veículos para processar registros do arquivo no sistema;
7. Na aba Veículos, mostra quantidade de itens a importar no campo Progresso de Veículos. Selecione o registro;
![]() : não houve importação de arquivo.
: não houve importação de arquivo.
8. Selecione o tipo de Combustível e fabricante GM;
9. Para visualizar pedidos, clique Preview;
10. Para imprimir, clique Imprimir;
11. Retorne para janela Importação de Arquivo e clique Processar;
12. Os status dos pedidos s√£o atualizados no sistema. Clique OK;
Notas:
-
Para os novos modelos, complemente as informa√ß√Ķes (meses de garantia, classifica√ß√£o fiscal, TMO, etc.) na Tabela Modelos de Ve√≠culos - m√≥dulo Ve√≠culos.
- Para novos opcionais, cadastre a descrição na Tabela Opcionais de Veículos - módulo Veículos.
-
Utilize o relatório Lista de Preços para consultar modelos e opcionais (passos 9 e 10). Para identificar o nome do opcional ou modelo, consulte programa/site da GM.
13. Clique OK;
14. Importação concluída (![]() ). A quantidade de registros processados são indicados no campo Importadas.
). A quantidade de registros processados s√£o indicados no campo Importadas.
Realizando Consulta Progresso de Veículos
Como Realizar Consulta Progresso de Veículos
M√ďDULO INTEGRA√á√ÉO F√ĀBRICA
As informa√ß√Ķes do progresso de ve√≠culos ficam dispon√≠veis at√© o momento que as notas fiscais faturadas pela GM forem importadas para o sistema.
1. No menu principal ir Arquivo e Consultar Progresso de Veículos;
2. Na janela Consulta Progresso de Ve√≠culos utilize os filtros de Datas (data do pedido, programada, libera√ß√£o do ve√≠culo, faturamento, prov√°vel e de montagem) para selecionar informa√ß√Ķes. Clique TAB;
3. Aparecerão todos os pedidos do período. Para melhor visualização, clique Preview;
4. Os dados s√£o demonstrados. Para imprimir, clique Imprimir.