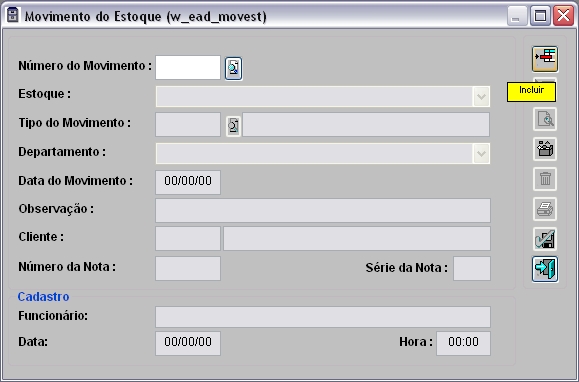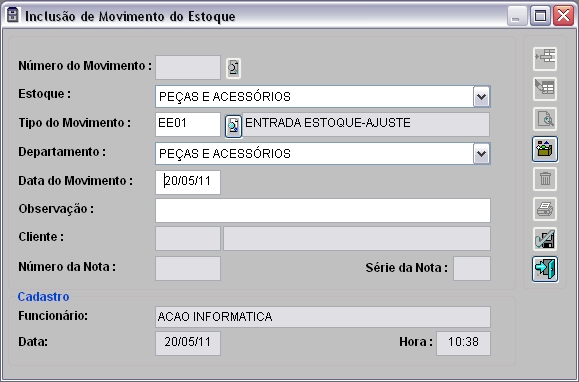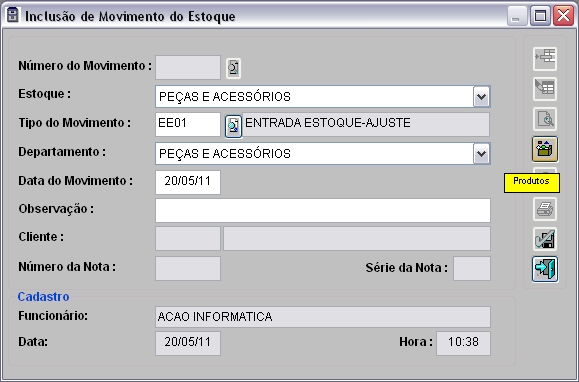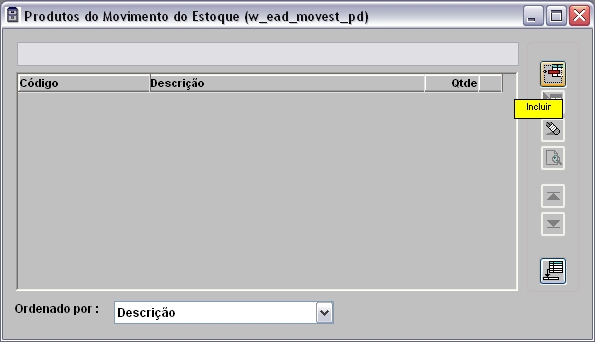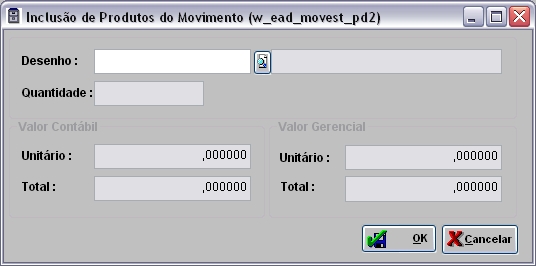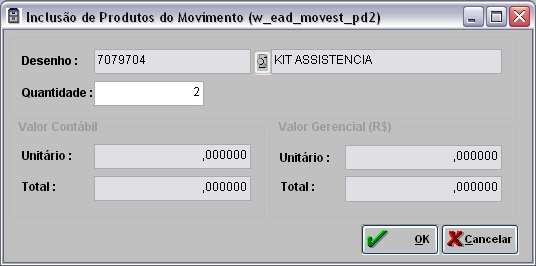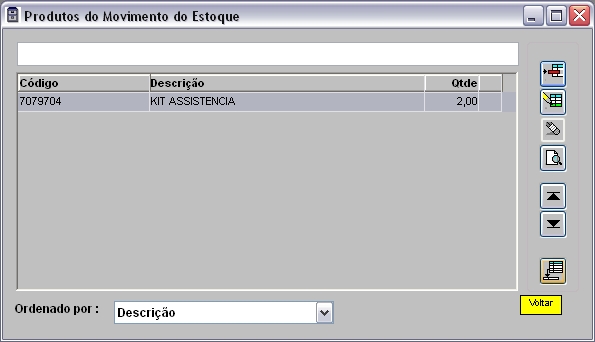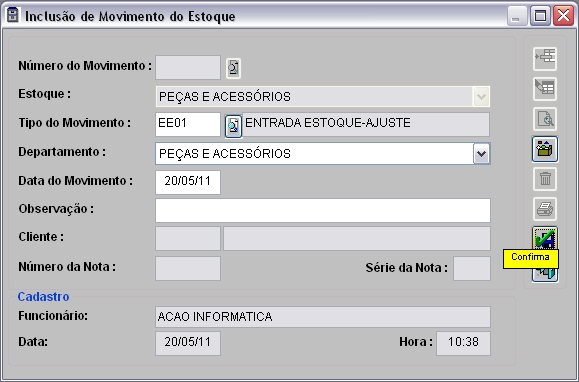De Dealernet Wiki | Portal de Solução, Notas Técnicas, Versões e Treinamentos da Ação Informática
(âComo Incluir Movimento do Estoque) |
(âComo Incluir Movimento do Estoque) |
||
| Linha 11: | Linha 11: | ||
'''1.''' No menu principal clique '''Movimento''' e '''Entradas e SaÃdas'''; | '''1.''' No menu principal clique '''Movimento''' e '''Entradas e SaÃdas'''; | ||
| + | |||
| + | [[Arquivo:Movestoque1.jpg]] | ||
'''2.''' Na janela ''Movimento do Estoque'', clique no botão '''Incluir'''; | '''2.''' Na janela ''Movimento do Estoque'', clique no botão '''Incluir'''; | ||
| + | |||
| + | [[Arquivo:Movestoque2.jpg]] | ||
'''3.''' Preencha os campos '''Estoque''', '''Tipo do Movimento''', '''Departamento''', '''Data do Movimento''' e '''Observação'''; | '''3.''' Preencha os campos '''Estoque''', '''Tipo do Movimento''', '''Departamento''', '''Data do Movimento''' e '''Observação'''; | ||
| Linha 19: | Linha 23: | ||
* Os demais campos serão habilitados conforme a seleção do '''Tipo do Movimento'''. | * Os demais campos serão habilitados conforme a seleção do '''Tipo do Movimento'''. | ||
| + | |||
| + | [[Arquivo:Movestoque3.jpg]] | ||
'''4.''' Após preenchimento dos campos, clique em '''Produtos'''; | '''4.''' Após preenchimento dos campos, clique em '''Produtos'''; | ||
| + | |||
| + | [[Arquivo:Movestoque4.jpg]] | ||
'''5.''' Na janela ''Produtos do Movimento do Estoque'', clique em '''Incuir'''; | '''5.''' Na janela ''Produtos do Movimento do Estoque'', clique em '''Incuir'''; | ||
| + | |||
| + | [[Arquivo:Movestoque5.jpg]] | ||
'''6.''' Informe o '''Desenho''' do produto e tecle '''TAB'''; | '''6.''' Informe o '''Desenho''' do produto e tecle '''TAB'''; | ||
| + | |||
| + | [[Arquivo:Movestoque6.jpg]] | ||
'''7.''' Informe a '''Quantidade''' do produto, o ''Valor Contábil'' e o ''Valor Gerencial'' e clique '''OK'''; | '''7.''' Informe a '''Quantidade''' do produto, o ''Valor Contábil'' e o ''Valor Gerencial'' e clique '''OK'''; | ||
| Linha 30: | Linha 42: | ||
'''Nota:''' | '''Nota:''' | ||
* Conforme o '''Tipo do Movimento''' selecionado, os campos ''Valor Contábil'' e ''Valor Gerencial'' serão habilitados; | * Conforme o '''Tipo do Movimento''' selecionado, os campos ''Valor Contábil'' e ''Valor Gerencial'' serão habilitados; | ||
| + | |||
| + | [[Arquivo:Movestoque7.jpg]] | ||
'''9.''' Na janela ''Produtos do Movimento do Estoque'', clique '''Voltar'''; | '''9.''' Na janela ''Produtos do Movimento do Estoque'', clique '''Voltar'''; | ||
| + | |||
| + | [[Arquivo:Movestoque8.jpg]] | ||
'''10.''' Clique '''Confirma'''; | '''10.''' Clique '''Confirma'''; | ||
| + | |||
| + | [[Arquivo:Movestoque9.jpg]] | ||
'''11.''' Movimento cadastrado. | '''11.''' Movimento cadastrado. | ||
Edição de 14h21min de 20 de maio de 2011
Tabela de conteúdo |
Introdução
Através do Movimento do Estoque é possÃvel controlar as entradas e saÃdas realizadas no estoque. Além disto, é possÃvel consultar os movimentos realizados num determinado perÃodo.
Incluindo Movimento do Estoque
Como Incluir Movimento do Estoque
MÃDULO ESTOQUE DE PEÃAS
1. No menu principal clique Movimento e Entradas e SaÃdas;
2. Na janela Movimento do Estoque, clique no botão Incluir;
3. Preencha os campos Estoque, Tipo do Movimento, Departamento, Data do Movimento e Observação;
Nota:
- Os demais campos serão habilitados conforme a seleção do Tipo do Movimento.
4. Após preenchimento dos campos, clique em Produtos;
5. Na janela Produtos do Movimento do Estoque, clique em Incuir;
6. Informe o Desenho do produto e tecle TAB;
7. Informe a Quantidade do produto, o Valor Contábil e o Valor Gerencial e clique OK;
Nota:
- Conforme o Tipo do Movimento selecionado, os campos Valor Contábil e Valor Gerencial serão habilitados;
9. Na janela Produtos do Movimento do Estoque, clique Voltar;
10. Clique Confirma;
11. Movimento cadastrado.
Funções Adicionais
Alterando Movimento do Estoque
Consultando Movimento do Estoque