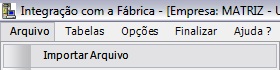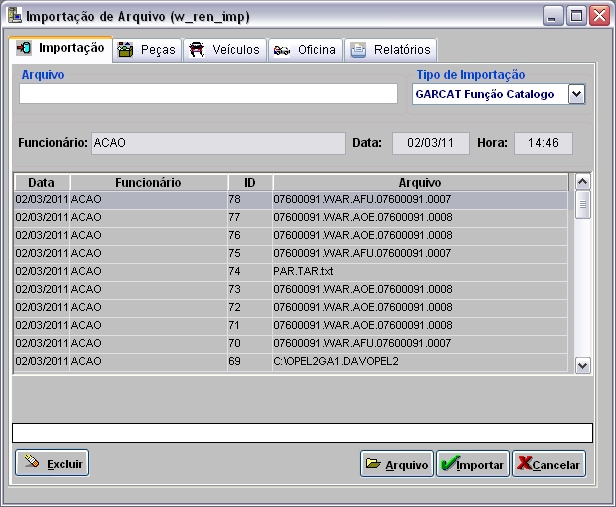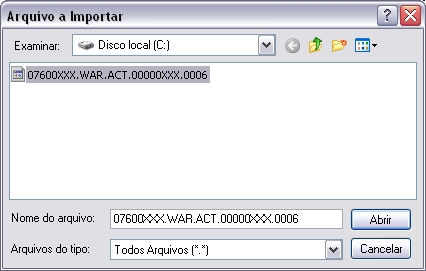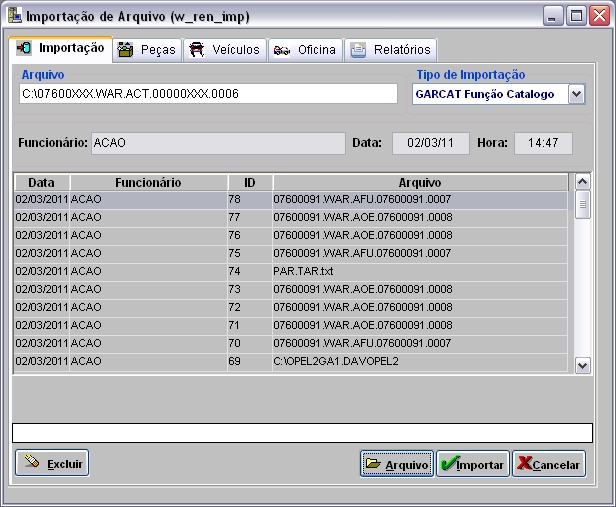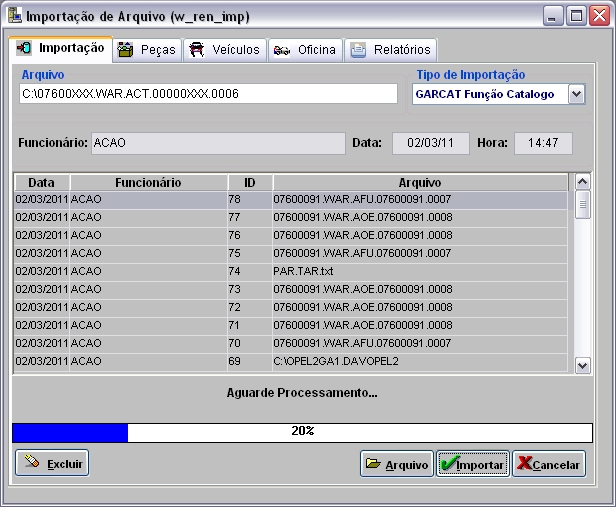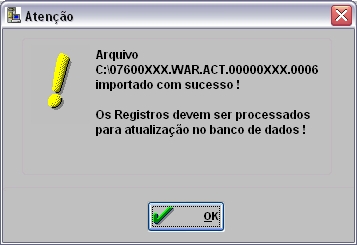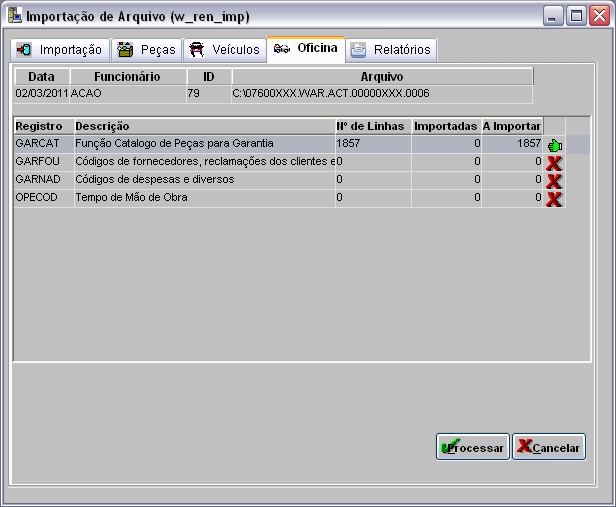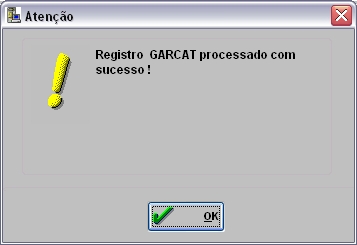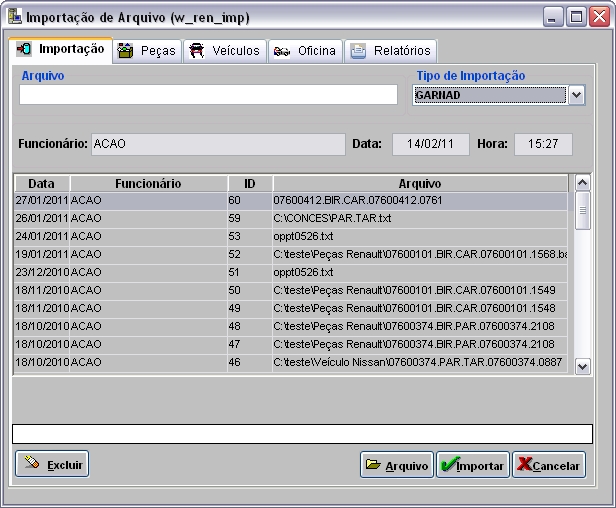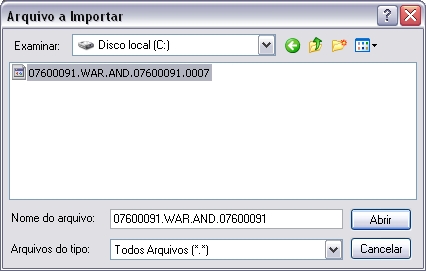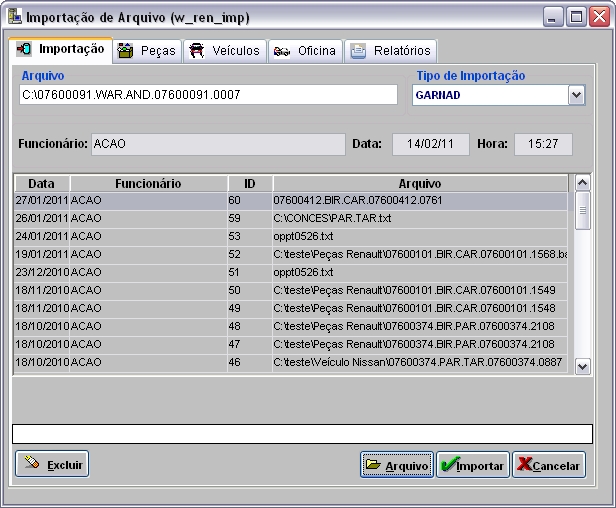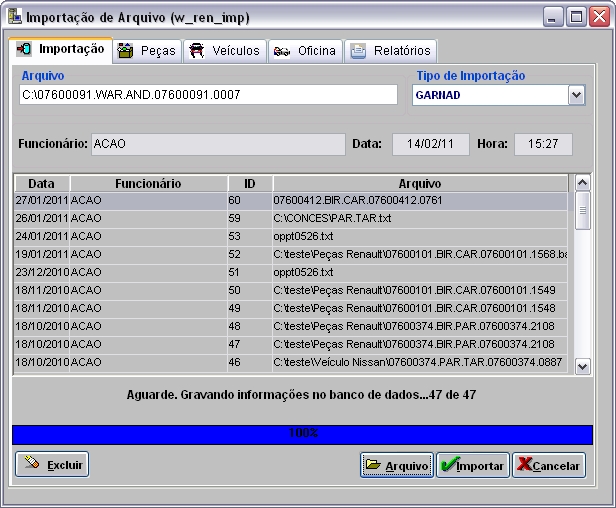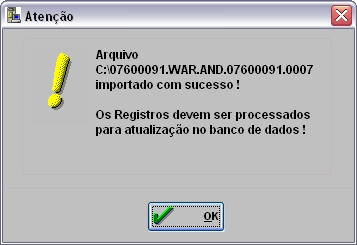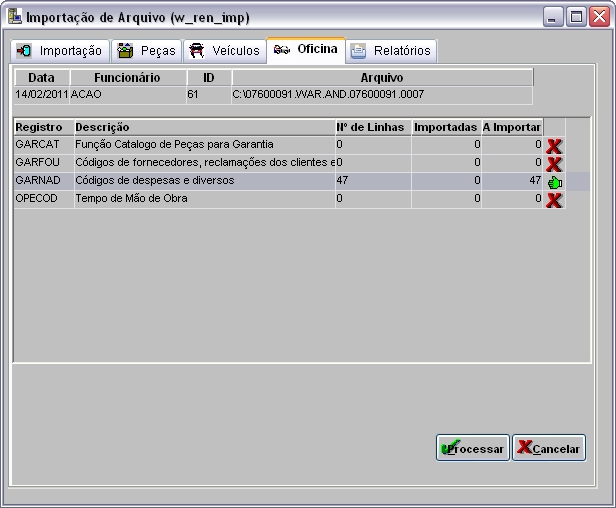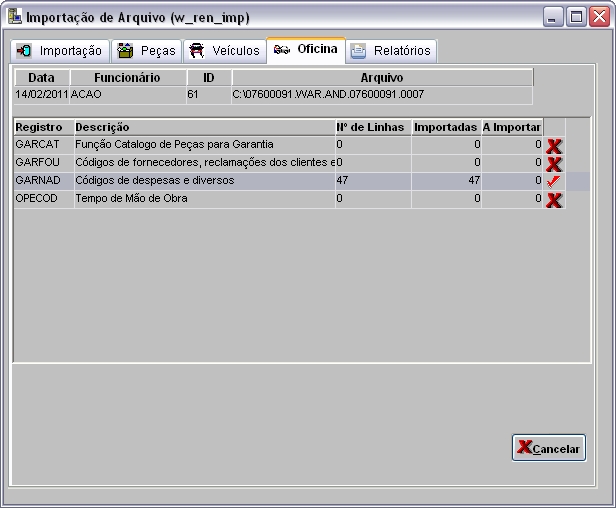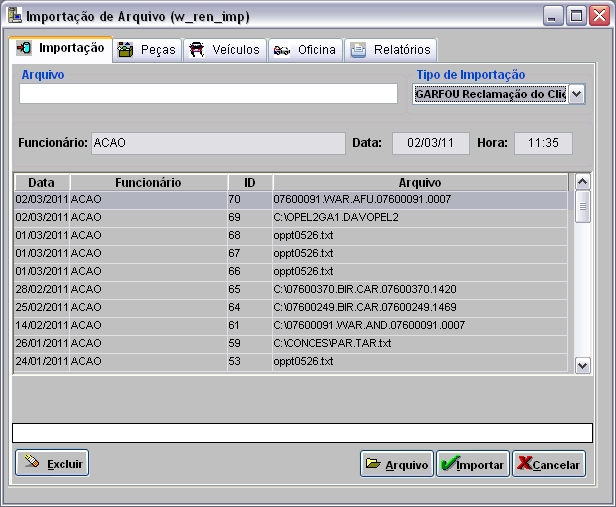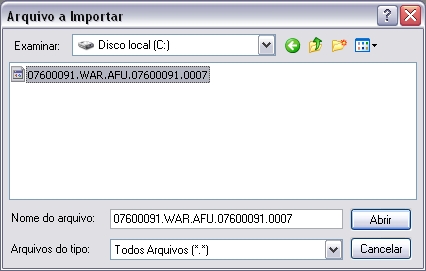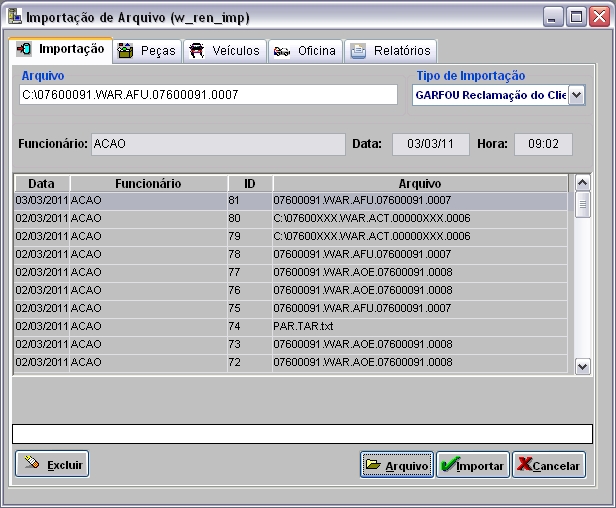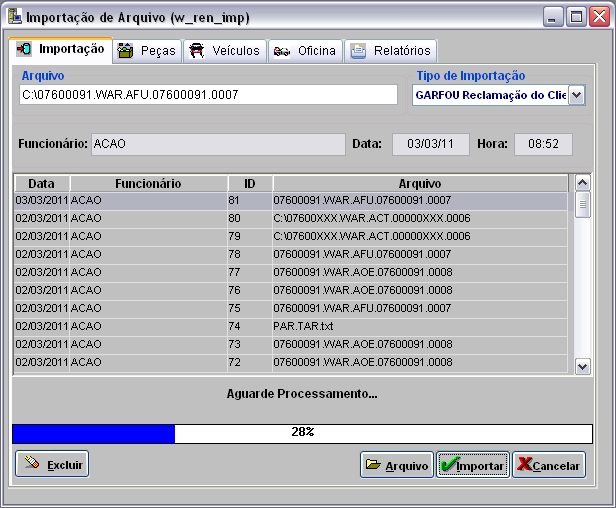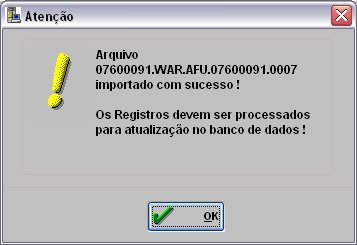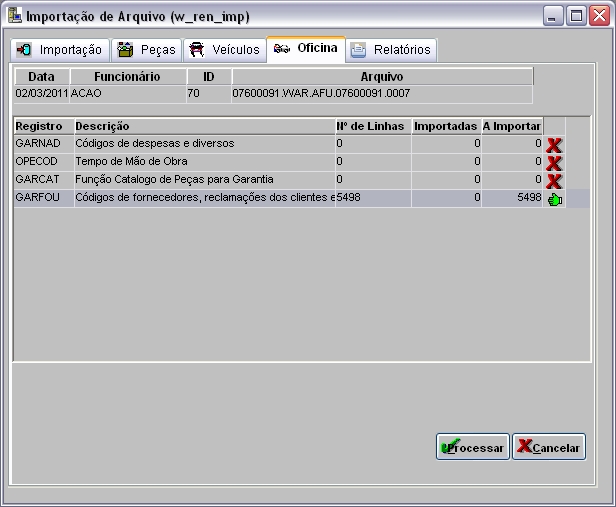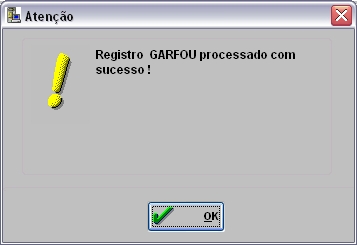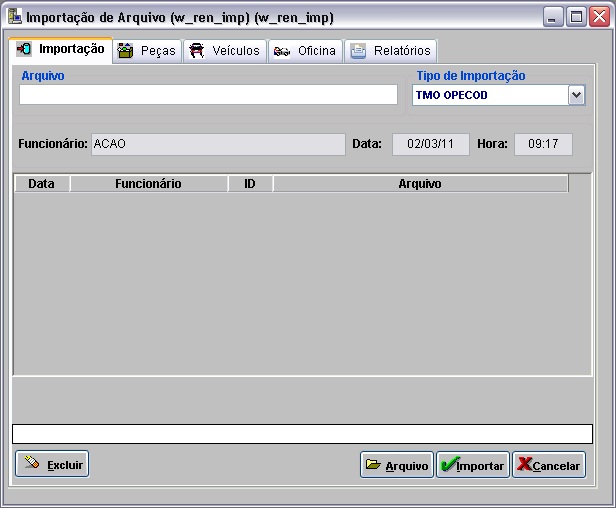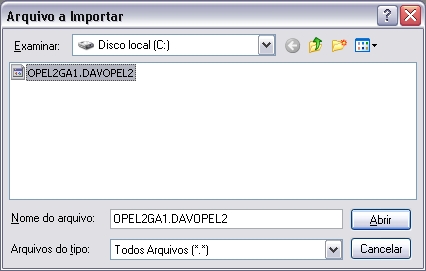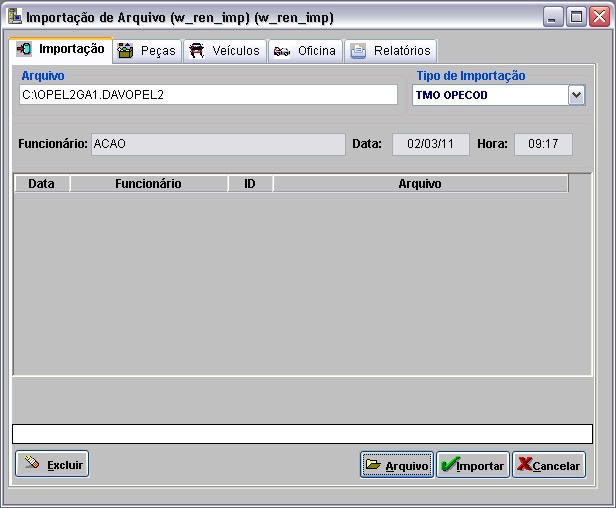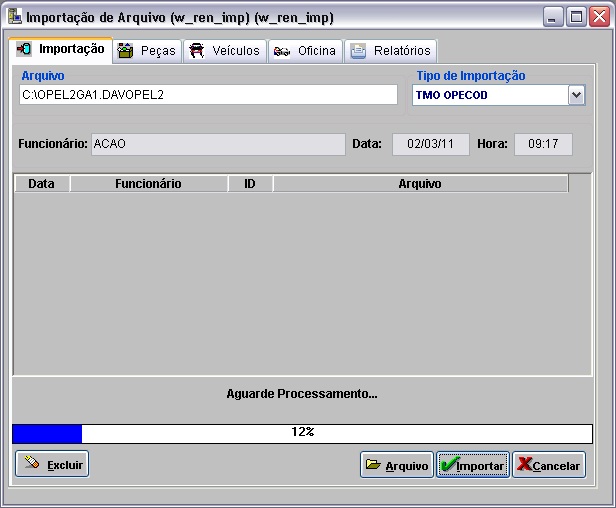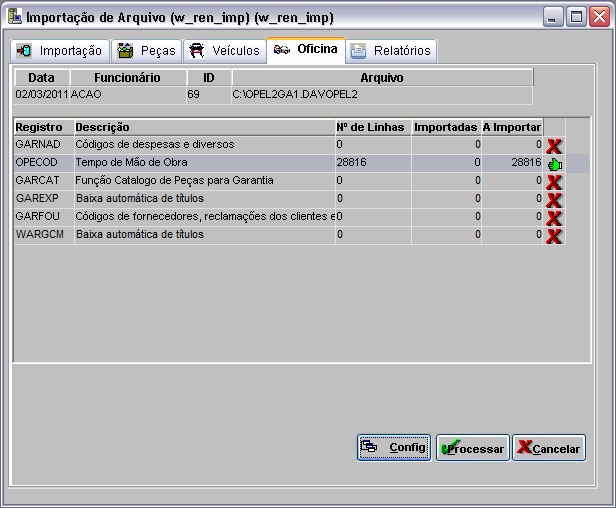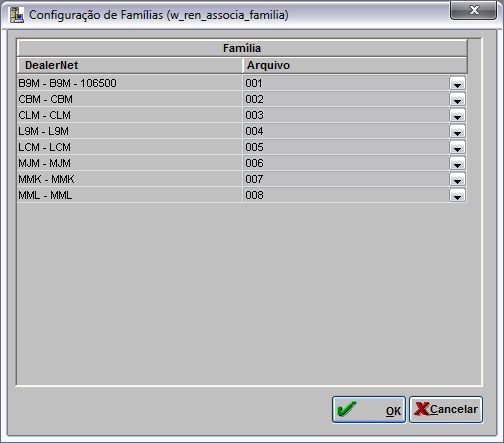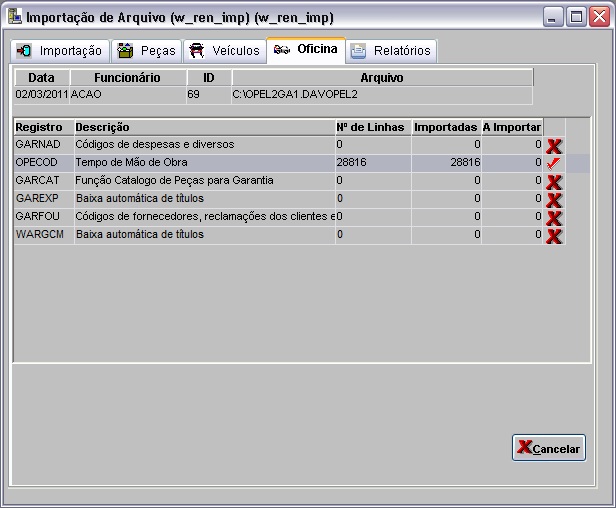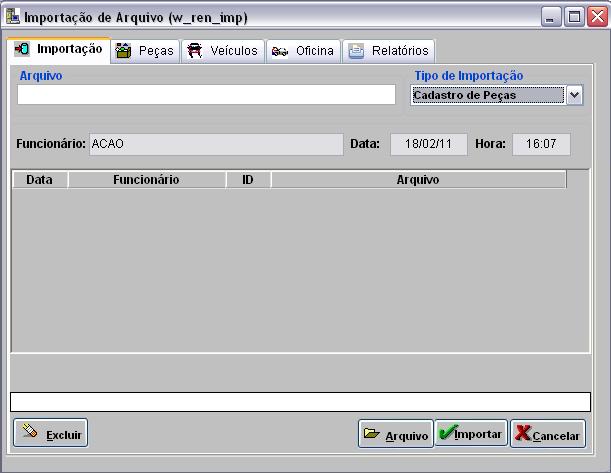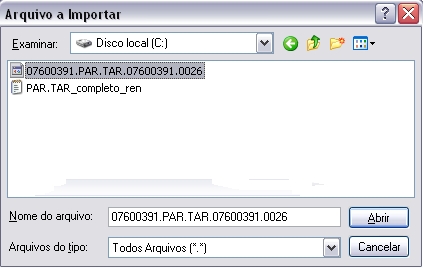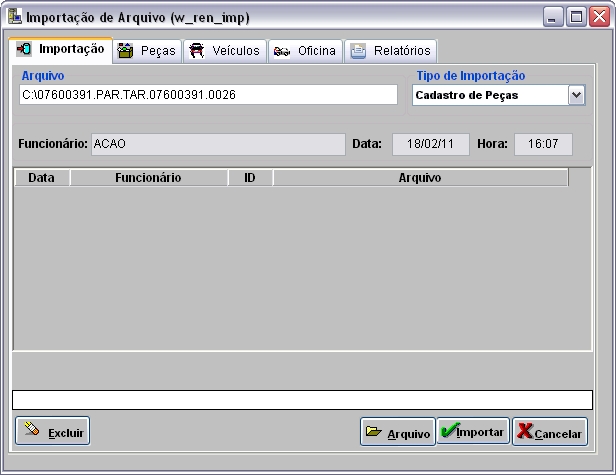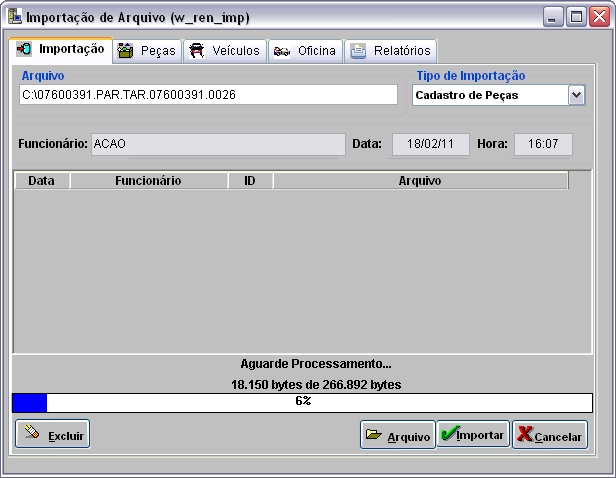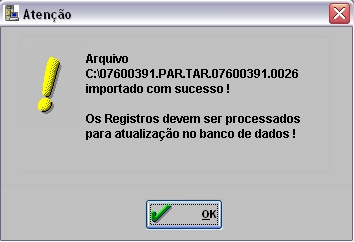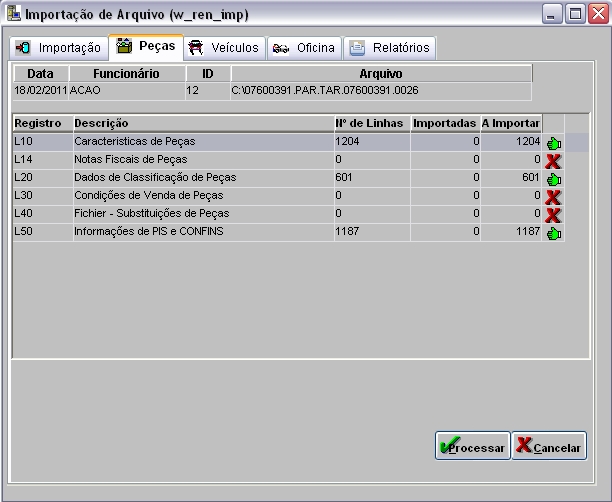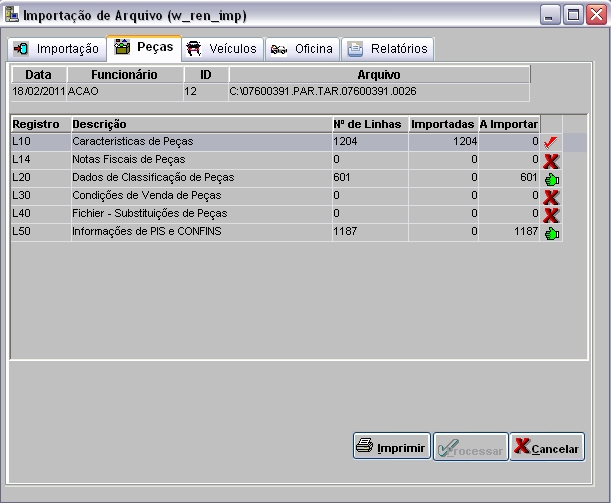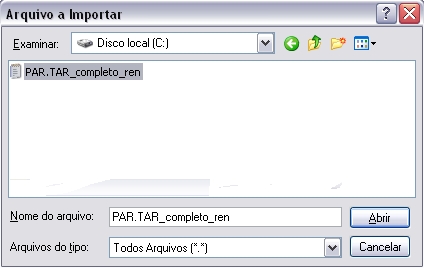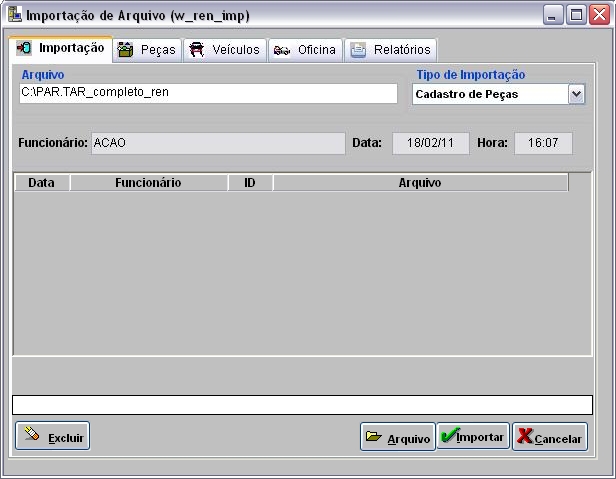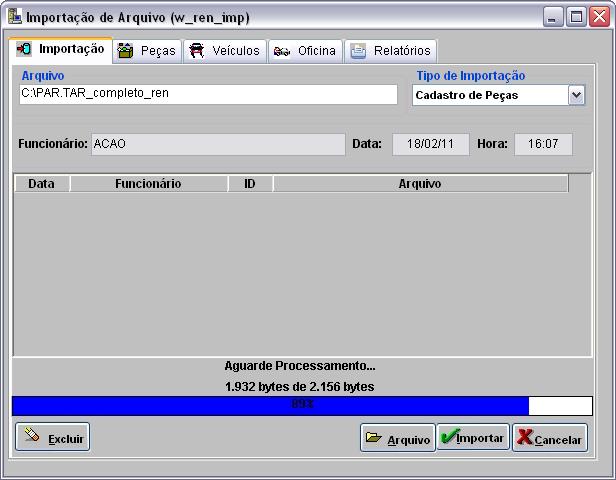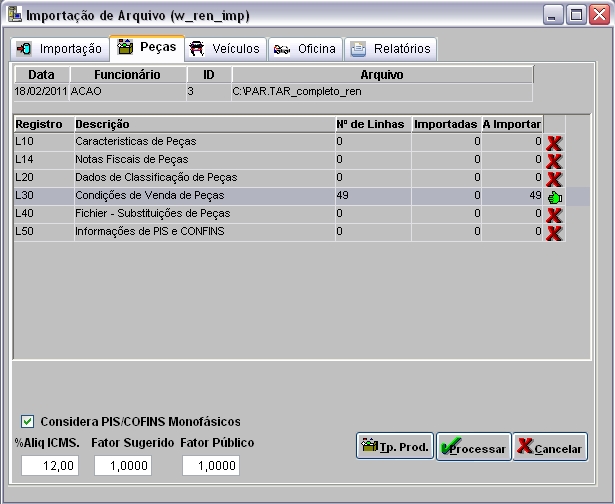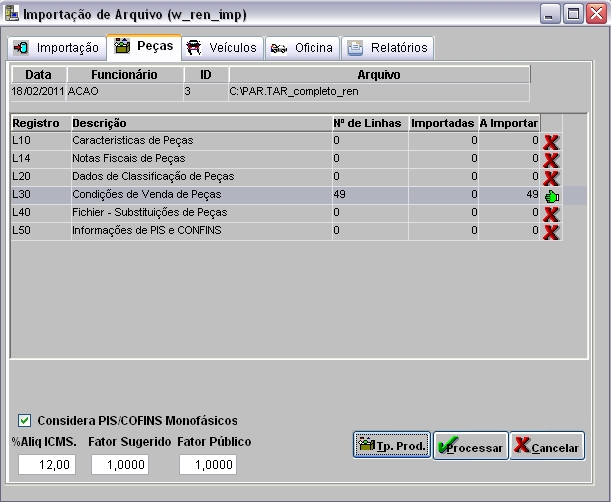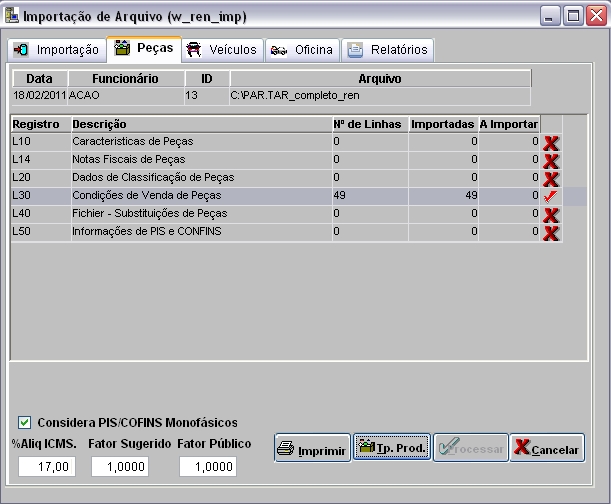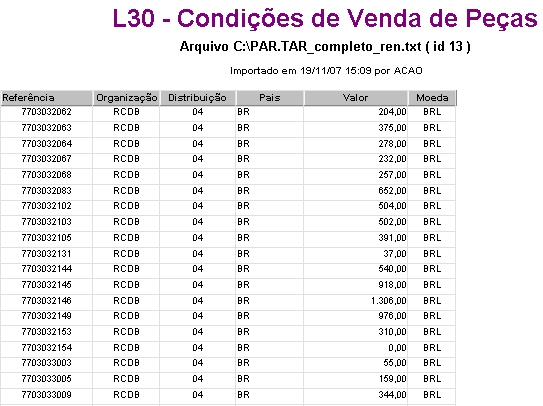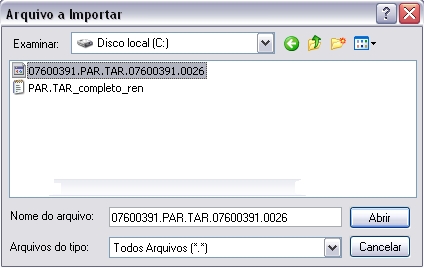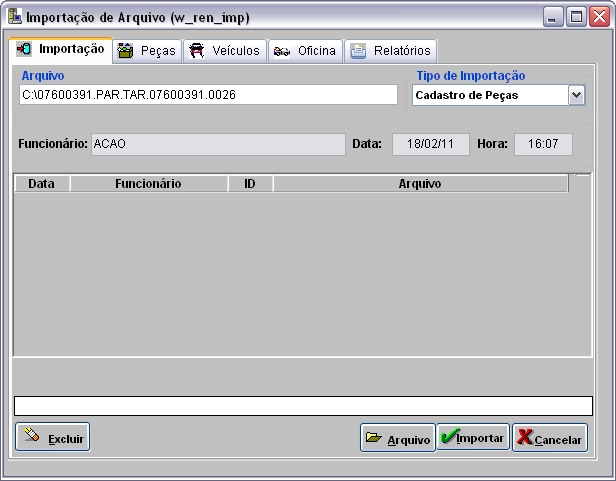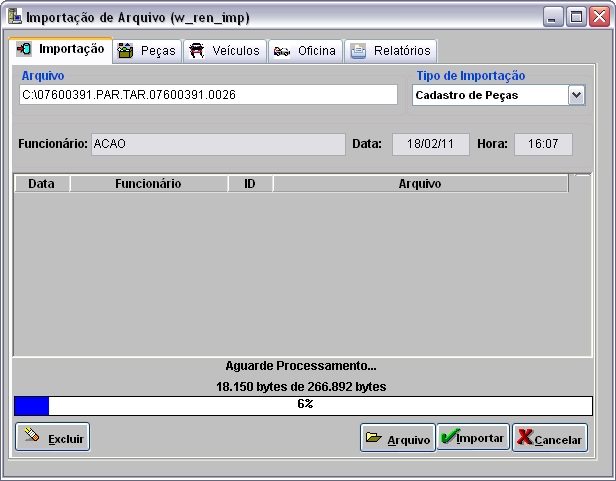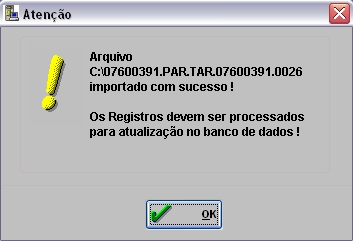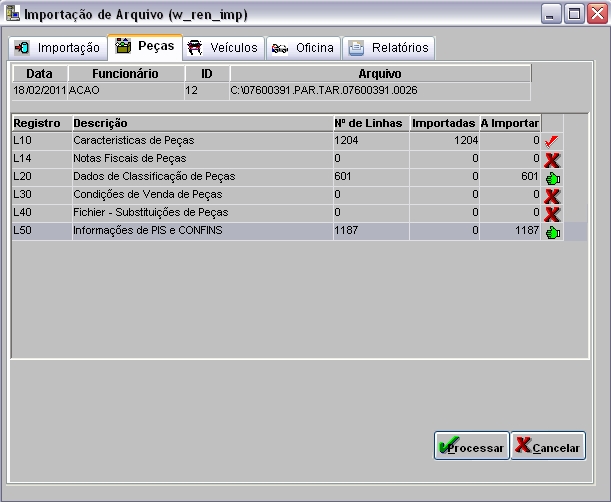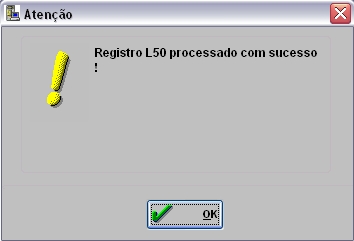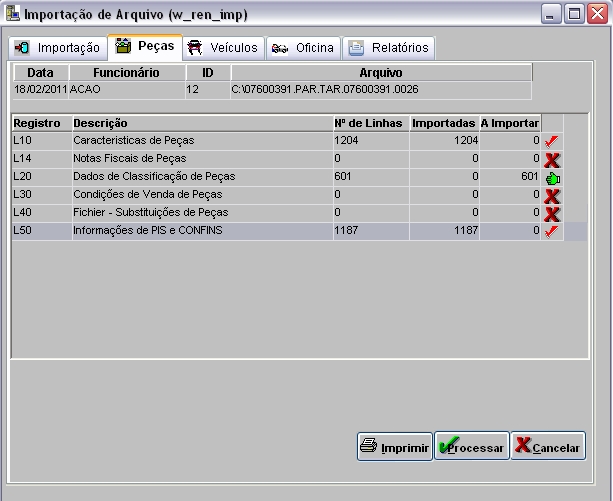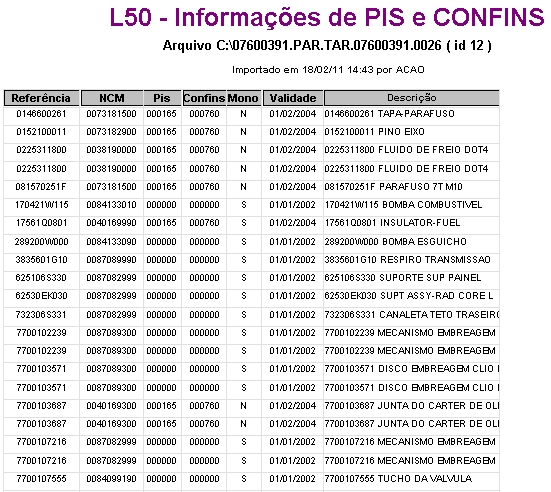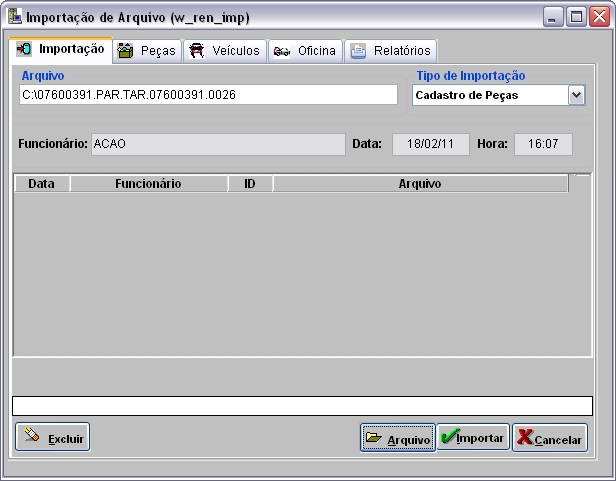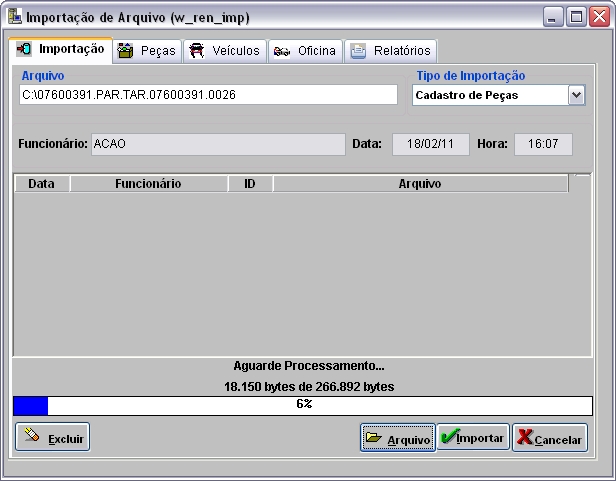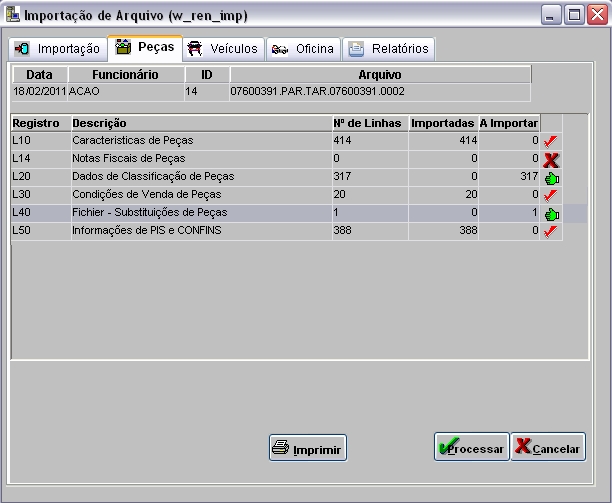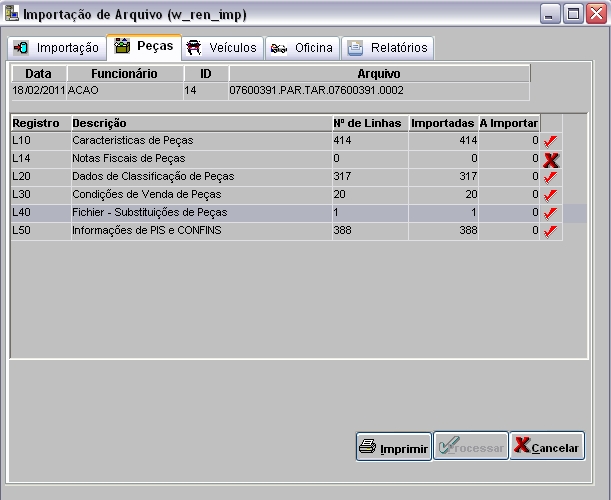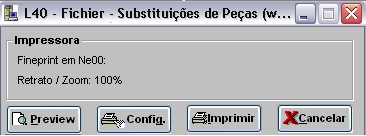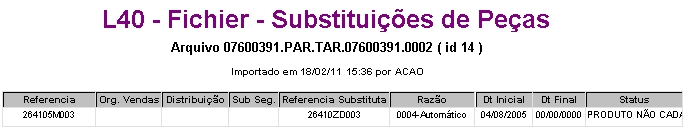De Dealernet Wiki | Portal de Soluçăo, Notas Técnicas, Versőes e Treinamentos da Açăo Informática
(âComo Realizar Importação GARFOU Reclamação do Cliente) |
(âComo Realizar Importação GARFOU Reclamação do Cliente) |
||
| Linha 121: | Linha 121: | ||
[[Arquivo:Garantiarenault38.jpg]] | [[Arquivo:Garantiarenault38.jpg]] | ||
| - | '''6.''' | + | '''6.''' Aguarde processamento; |
[[Arquivo:Garantiarenault39.jpg]] | [[Arquivo:Garantiarenault39.jpg]] | ||
| + | |||
| + | '''7.''' Arquivo Importado. Clique '''OK'''; | ||
| + | |||
| + | [[Arquivo:Garantiarenault40.jpg]] | ||
| + | |||
| + | '''8.''' Na aba '''Oficina''', clique em '''Processar'''; | ||
| + | |||
| + | [[Arquivo:Garantiarenault41.jpg]] | ||
'''7.''' Registro processado com sucesso. | '''7.''' Registro processado com sucesso. | ||
| + | |||
| + | [[Arquivo:Garantiarenault42.jpg]] | ||
== Como Realizar Importação GAROTS Campanhas== | == Como Realizar Importação GAROTS Campanhas== | ||
Edição de 09h28min de 3 de março de 2011
Introdução
A Solicitação de Garantia tem por objetivo principal substituir o sistema online de envio de garantia, que atualmente Ê realizado atravÊs do site.
O Dealernet passarĂĄ a gerar o arquivo com as solicitaçþes de garantia onde o mesmo serĂĄ enviado manualmente para Renault França atravĂŠs do site. O sistema irar gerar a nota de simples remessa e a baixa automĂĄtica dos tĂtulos.
Configuraçþes
Importaçþes
Como Realizar Importação GARCAT Função Catålogo
MĂDULO INTEGRAĂĂO FĂBRICA
1. No menu principal clique Arquivo;
2. Em seguida selecione a opção Importar Arquivo;
3. Na janela Importação de Arquivo, selecione o Tipo de Importação GARCAT Função Catålogo;
4. Clique no botĂŁo Arquivo para selecionar o arquivo;
5. Selecione o arquivo no diretĂłrio salvo e clique Abrir;
6. Clique no botĂŁo Importar;
7. Processando arquivo;
8. Os registros devem ser processados para atualização no banco de dados. Clique OK;
9. Na aba Oficina, clique no botĂŁo Processar;
10. Registro processado com sucesso.
Como Realizar Importação GARNAD
MĂDULO INTEGRAĂĂO FĂBRICA
A Importação GARNAD Ê utilizada para importar informaçþes sobre o código de despesas, categoria de fatura, código de peças e serviços diversos.
Vale ressaltar que a importação deste arquivo Ê prÊ-requisito para o funcionamento correto da exportação de garantia Renault.
1. No menu principal clique Arquivo;
2. Em seguida selecione a opção Importar Arquivo;
3. Na janela Importação de Arquivo selecione o Tipo de Importação: GARNAD;
4. Selecione arquivo no diretĂłrio onde foi salvo e clique Abrir;
5. ApĂłs selecionar o arquivo clique Importar;
6. Processando importação;
7. Clique OK. Ir Ă aba Oficina para registrar dados do arquivo importado no sistema;
8. A aba Oficina mostra o Registro do arquivo, Descrição do arquivo, Número de Linhas, quantidades Importadas e quantidades A Importar. Selecione o registro GARNAD e clique em Processar;
9. As informaçþes foram atualizadas. Clique OK;
10. Importação concluĂda. O Ăcone ![]() mostra que a importação foi realizada com sucesso. A quantidade de registros processados ĂŠ indicada no campo Importadas.
mostra que a importação foi realizada com sucesso. A quantidade de registros processados Ê indicada no campo Importadas.
Como Realizar Importação GARFOU Reclamação do Cliente
MĂDULO INTEGRAĂĂO FĂBRICA
1. No menu principal clique Arquivo;
2. Em seguida selecione a opção Importar Arquivo;
3. Na janela Importação de Arquivo, selecione o Tipo de Importação GARFOU Reclamação do Cliente;
4. Clique no botĂŁo Arquivo. Selecione o arquivo no diretĂłrio onde foi salvo e clique Abrir;
5. ApĂłs seleionar o arquivo clique em Importar;
6. Aguarde processamento;
7. Arquivo Importado. Clique OK;
8. Na aba Oficina, clique em Processar;
7. Registro processado com sucesso.
Como Realizar Importação GAROTS Campanhas
MĂDULO INTEGRAĂĂO FĂBRICA
1. No menu principal clique Arquivo;
2. Em seguida selecione a opção Importar Arquivo;
3. Na janela Importação do Arquivo selecione o Tipo de Importação GAROTS Campanhas;
4. Selecione arquivo no diretĂłrio onde foi salvo e clique Abrir;
5. Clique no botĂŁo Importar;
Como Realizar Importação TMO OPECOD (Tempo de Mão de Obra)
MĂDULO INTEGRAĂĂO FĂBRICA
A importação TMO OPECOD contĂŠm as TMOâs originais Renault, que serĂŁo nesessĂĄrias para a abertura da O.S. do tipo garantia. Neste processo, sĂł serĂĄ permitido o uso de TMOâs originais. Maiores informaçþes, acesse: Importação Tempo de MĂŁo de Obra.
1. No menu principal clique Arquivo e Importar Arquivo;
2. Na janela Importação de Arquivo selecione o Tipo de Importação: TMO OPECOD e clique Arquivo para selecionar arquivo a ser importado;
3. Selecione o arquivo. Clique Abrir;
4. Clique Importar;
5. Arquivo sendo importado;
6. Arquivo importado. Clique OK;
7. Na aba Oficina clique Config para configurar famĂlias;
8. Na janela Configuração de FamĂlias associe as famĂlias importadas do arquivo com as famĂlias do sistema DealerNet. Clique OK;
Notas:
-
Ă possĂvel associar mais de uma famĂlia DealerNet com o mesmo cĂłdigo da famĂlia Renault.
-
Caso as famĂlias nĂŁo estejam configuradas, faz-se necessĂĄrio configurĂĄ-las. Maiores informaçþes ver documentação Registro de VeĂculos.
9. Clique Processar;
10. Arquivo sendo processado;
Nota:
- A depender da quantidade de modelos associados Ă s famĂlias o processo pode demorar.
11. Arquivo processado. Clique OK;
12. Na aba Oficina da janela Importação de Arquivo o Ăcone ![]() mostra que o arquivo foi importado.
mostra que o arquivo foi importado.
Importando CaracterĂsticas de Peças (Cadastro de Peças)
MĂDULO INTEGRAĂĂO FĂBRICA
O Cadastro de Peças Renault ĂŠ realizado atravĂŠs da importação de arquivos que cadastram/atualizam a descrição, referĂŞncia, peso, volume, promoção, preço, histĂłrico de preço, classificação fiscal, peças monofĂĄsicas, percentual de PIS/COFINS e mudança de referĂŞncia da peça. Estas informaçþes importadas sĂŁo incluĂdas no Materiais, mĂłdulo Estoque de Peças.
O registro L10 contĂŠm informaçþes sobre a especialidade da peça (referĂŞncia, descrição, peso bruto, peso lĂquido, volume, promoção, etc.) que serĂĄ cadastrada/alterada no sistema. Ao importar o arquivo, os dados sĂŁo atualizados e se peça nĂŁo estiver cadastrada, ĂŠ incluĂda automaticamente.?
1. No menu principal ir Arquivo e Importar Arquivo;
2. Na janela Importação de Arquivo, marque a opção Cadastro de Peças;
3. Informe DiretĂłrio e Nome do Arquivo ou clique Arquivo para selecionĂĄ-lo;
4. Selecione arquivo no diretĂłrio onde foi salvo e clique Abrir;
5. ApĂłs selecionar o arquivo clique Importar;
6. Processando importação;
7. Clique OK. Ir à aba Peças para registrar dados do arquivo importado no sistema;
8. Na aba Peças, mostra quantidade de itens a importar no campo CaracterĂsticas de Peças. Selecione o registro L10 e clique em Processar;
9. As caracterĂsticas das peças sĂŁo atualizadas. Clique OK;
10. Importação concluĂda (). A quantidade de registros processados ĂŠ indicada no campo Importadas;
11. Para visualizar itens importados, clique Imprimir;
12. Em seguida, clique Preview;
13. As informaçþes sobre peças são visualizados na tela. Para imprimir, clique Imprimir.
Importando Condiçþes de Vendas de Peças (Cadastro de Peças)
MĂDULO INTEGRAĂĂO FĂBRICA
O registro L30 cadastra os preços das peças e atualiza o histórico de preços no Cadastro de Materiais, módulo Estoque.
1. No menu principal ir Arquivo e Importar Arquivo;
2. Na janela Importação de Arquivo, marque a opção Cadastro de Peças;
3. Informe DiretĂłrio e Nome do Arquivo ou clique Arquivo para selecionĂĄ-lo;
4. Selecione arquivo no diretĂłrio onde foi salvo e clique Abrir;
5. ApĂłs selecionar o arquivo clique Importar;
6. Processando importação;
7. Clique OK. Ir à aba Peças para registrar dados do arquivo importado no sistema;
8. Na aba Peças, mostra quantidade de itens a importar no campo Condiçþes de Vendas de Peças. Selecione o registro L30 e informe a alĂquota de ICMS do seu Estado;
9. Informe o Fator de reajuste do preço Sugerido e Público.
10. Na aba Peças clique no botão Tp.Prod.;
11. Na janela Tipo de Produtos, selecione o(s) produto(s). Clique OK;
Nota:
- A opção Desmarcar faz com que todas as opçþes sejam desmarcadas.
12. Clique Processar;
13. Preços atualizados. Clique OK;
14. Importação concluĂda (![]() ). A quantidade de registros processados ĂŠ indicada no campo Importadas;
). A quantidade de registros processados ĂŠ indicada no campo Importadas;
15. Para visualizar itens importados, clique Imprimir;
16. Em seguida, clique Preview;
17. Os preços das peças são visualizados na tela. Para imprimir, clique Imprimir.
Fórmulas para cålculo dos preços de Reposição, Sugerido, Público Sugerido e Garantia presentes no Cadastro de Materiais na aba Informaçþes Adicionais:
AliqPIS = Parâmetro "% DE PIS"
AliqCofins = Parâmetro "% DE COFINS"
Valor Reposição =
Valor do arquivo * ( Margem do Grupo de Lucratividade /100 )
Valor Sugerido =
Fator Sugerido *
Se tem PIS/COFINS monofĂĄsico
Valor do arquivo / ( ( (100 - AliqICMS ) / 100) )
SenĂŁo
Valor do arquivo / ( ( (100 - ( AliqICMS + AliqPis + AliqCofins ) ) / 100) )
Valor PĂşblico Sugerido =
Fator PĂşblico *
Se tem PIS/COFINS monofĂĄsico
Valor do arquivo / ( ( (100 - AliqICMS ) / 100) )
SenĂŁo
Valor do arquivo / ( ( (100 - ( AliqICMS + AliqPis + AliqCofins ) ) / 100) )
Valor Garantia =
Fator de Garantia Grupo de Lucratividade / 100 *
Se tem PIS/COFINS monofĂĄsico
(Valor do arquivo - ( Valor do arquivo * ( Margem do Grupo de Lucratividade /100 ) ) / ( (100 - AliqICMS) / 100)
SenĂŁo
Valor do arquivo -( Valor do arquivo * ( Margem do Grupo de Lucratividade/100 ) ) / ((100 - (AliqICMS + AliqPis + AliqCofins))/ 100)
Importando Informaçþes sobre Pis e Cofins (Cadastro de Peças)
MĂDULO INTEGRAĂĂO FĂBRICA
O registro L50 cadastra a classificação fiscal da peça, peças monofåsicas e o percentual de PIS e COFINS das peças não monofåsicas.
1. No menu principal ir Arquivo e Importar Arquivo;
2. Na janela Importação de Arquivo, marque a opção Cadastro de Peças;
3. Informe DiretĂłrio e Nome do Arquivo ou clique Arquivo para selecionĂĄ-lo;
4. Selecione arquivo no diretĂłrio onde foi salvo e clique Abrir;
5. ApĂłs selecionar o arquivo clique Importar;
6. Processando importação;
7. Clique OK. Ir à aba Peças para registrar dados do arquivo importado no sistema;
8. Na aba Peças, mostra quantidade de itens a importar no campo Informaçþes sobre Pis e Cofins. Selecione o registro L50 e informe a alĂquota de ICMS do seu Estado;
9. Clique Processar;
10. Informaçþes atualizadas. Clique OK;
11. Importação concluĂda (![]() ). A quantidade de registros processados ĂŠ indicada no campo Importadas;
). A quantidade de registros processados ĂŠ indicada no campo Importadas;
12. Para visualizar itens importados, clique Imprimir;
13. Em seguida, clique Preview;
14. As informaçþes PIS/COFINS das peças são visualizadas na tela. Para imprimir, clique Imprimir.
Importando Substituição de Peças (Cadastro de Peças)
MĂDULO INTEGRAĂĂO FĂBRICA
O registro L40 ĂŠ responsĂĄvel em mudar a referĂŞncia do produto. ApĂłs a importação, consulte atravĂŠs do relatĂłrio quais peças tiveram a referĂŞncia substituĂda.
1. No menu principal ir Arquivo e Importar Arquivo;
2. Na janela Importação de Arquivo, marque a opção Cadastro de Peças;
3. Informe DiretĂłrio e Nome do Arquivo ou clique Arquivo para selecionĂĄ-lo;
4. Selecione arquivo no diretĂłrio onde foi salvo e clique Abrir;
5. ApĂłs selecionar o arquivo clique Importar;
6. Processando importação;
7. Clique OK. Ir à aba Peças para registrar dados do arquivo importado no sistema;
8. Na aba Peças, mostra quantidade de itens a importar no campo Fichier - Substituiçþes de Peças. Selecione o registro L40 e informe a alĂquota de ICMS do seu Estado;
Nota:
-
Para imprimir o relatĂłrio do registro L40 antes de processar, basta clicar em Imprimir. Desta forma, pode-se decidir entre processar ou nĂŁo ou registro;
9. Clique Processar;
10. Clique Sim para confirmar mudança de referência;
11. Mudança de referência realizada. Clique OK;
12. Importação concluĂda (). A quantidade de registros processados ĂŠ indicada no campo Importadas;
13. Para visualizar itens importados, clique Imprimir;
14. Em seguida, clique Preview;
15. As referĂŞncias substituĂdas sĂŁo visualizadas na tela. Para imprimir, clique Imprimir.
Abrindo O.S. de Garantia
Como Abrir O.S. de Garantia
MĂDULO OFICINA
Realizando Solicitação de Garantia
Como Realizar Solicitação de Garantia
MĂDULO OFICINA