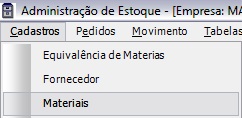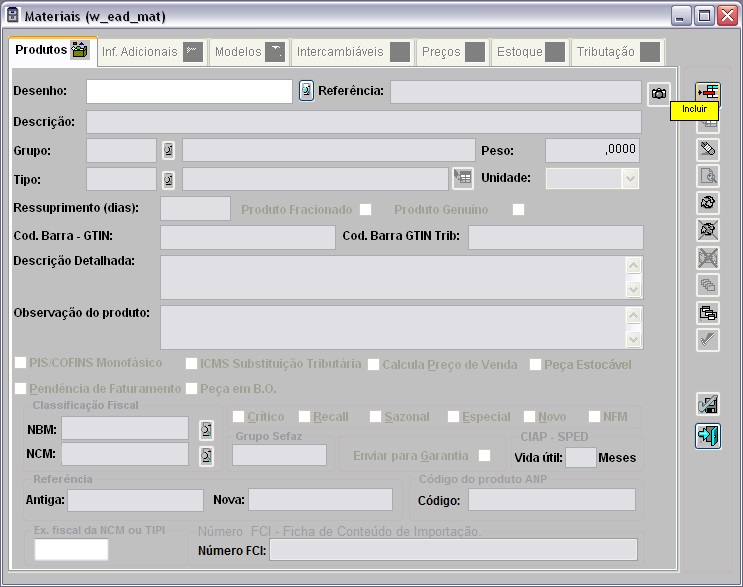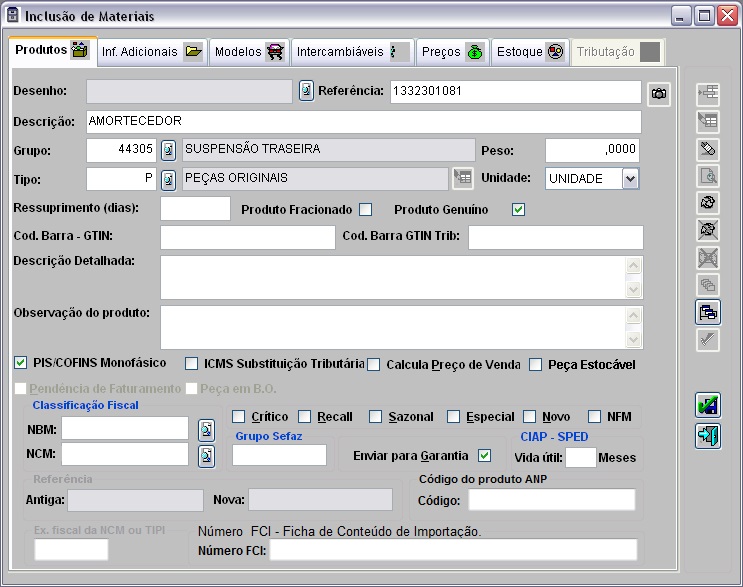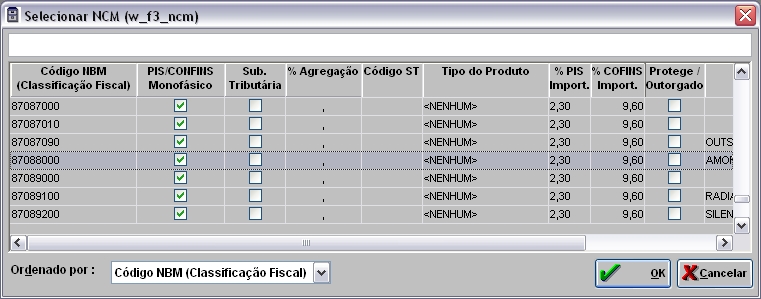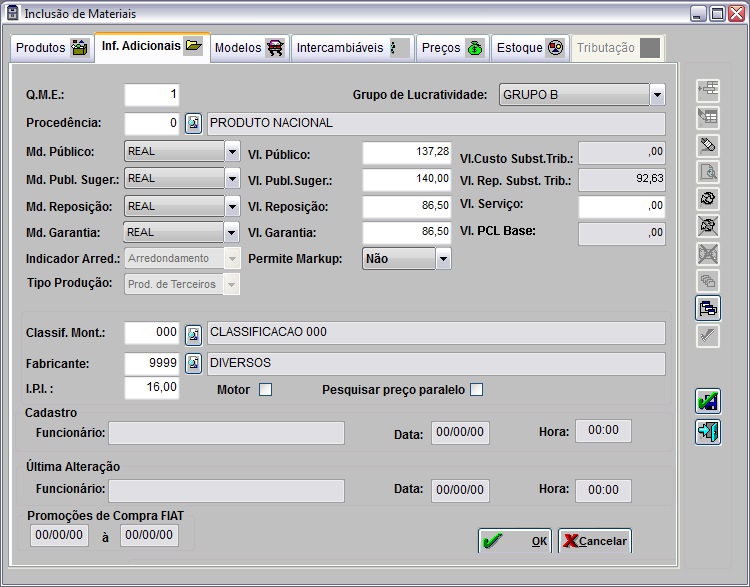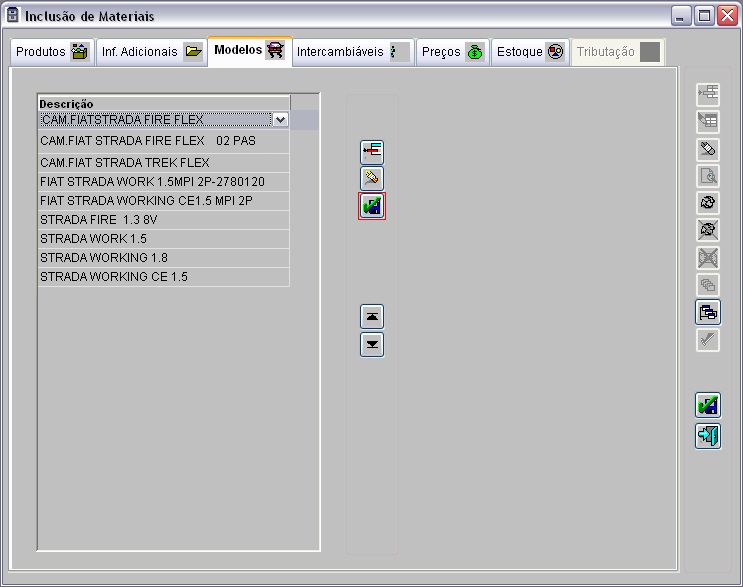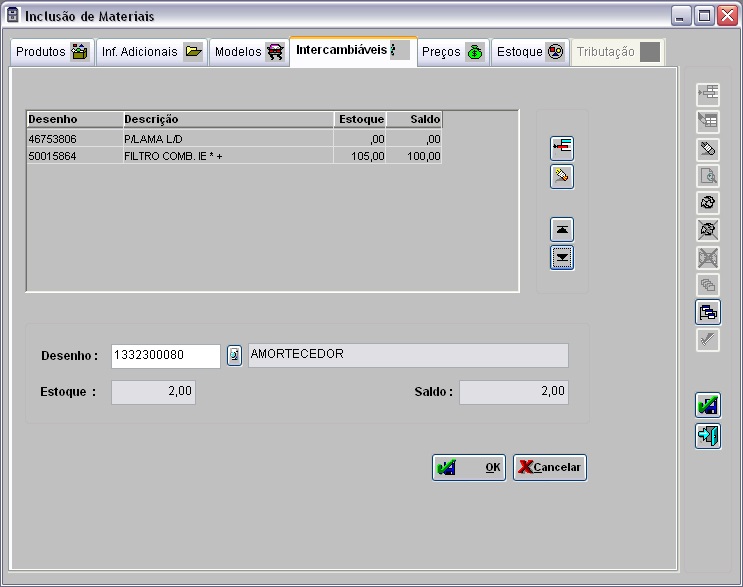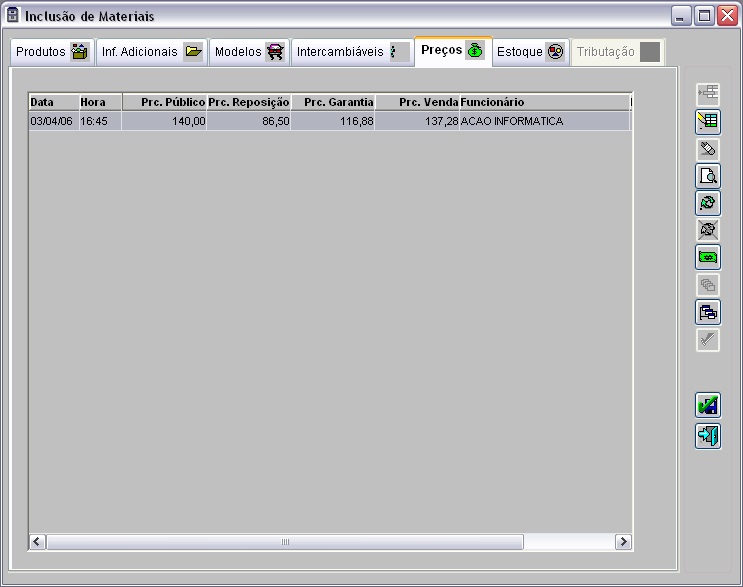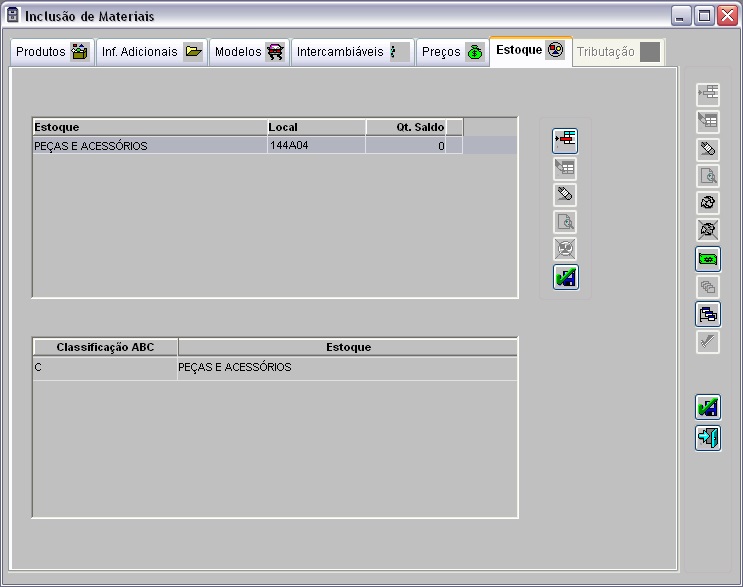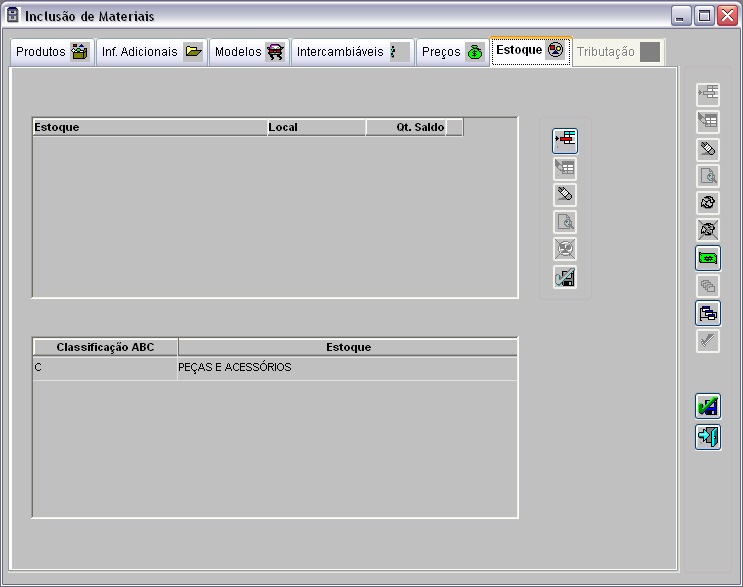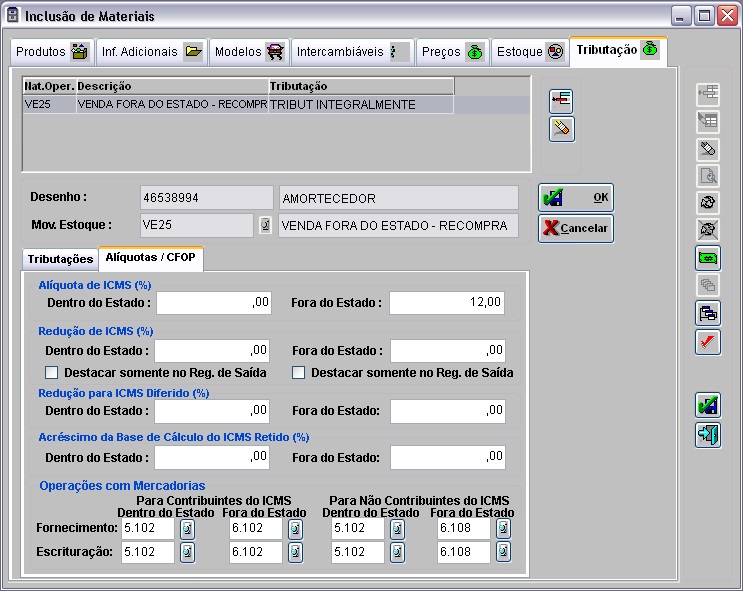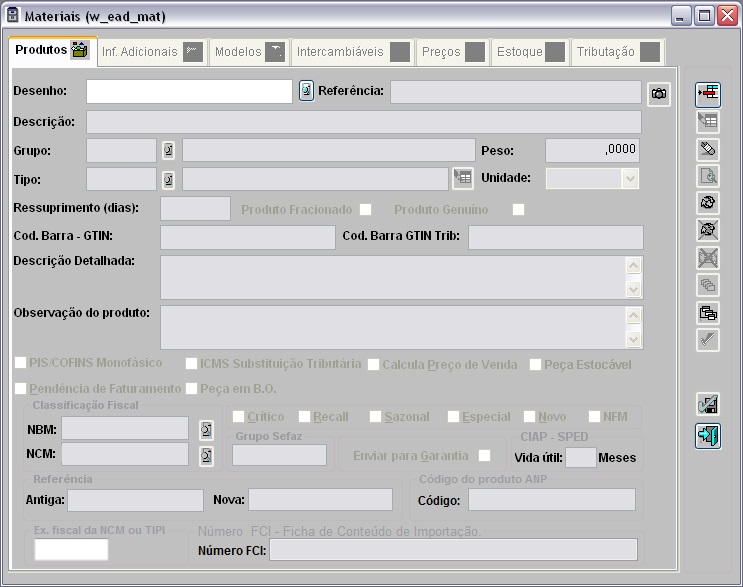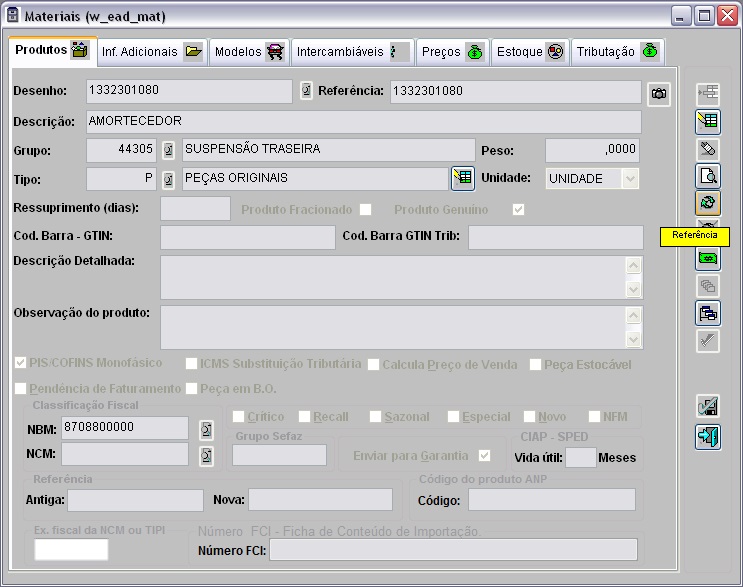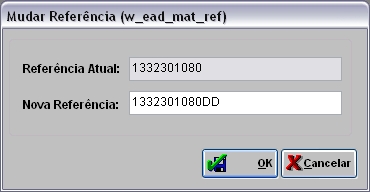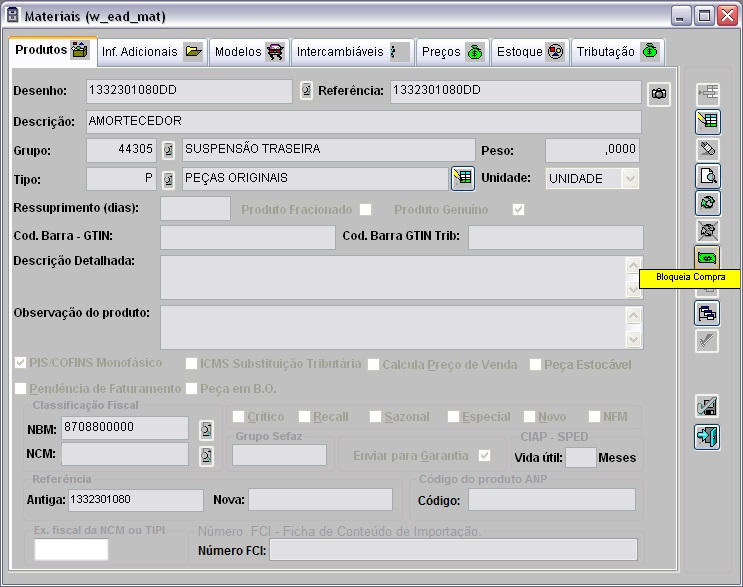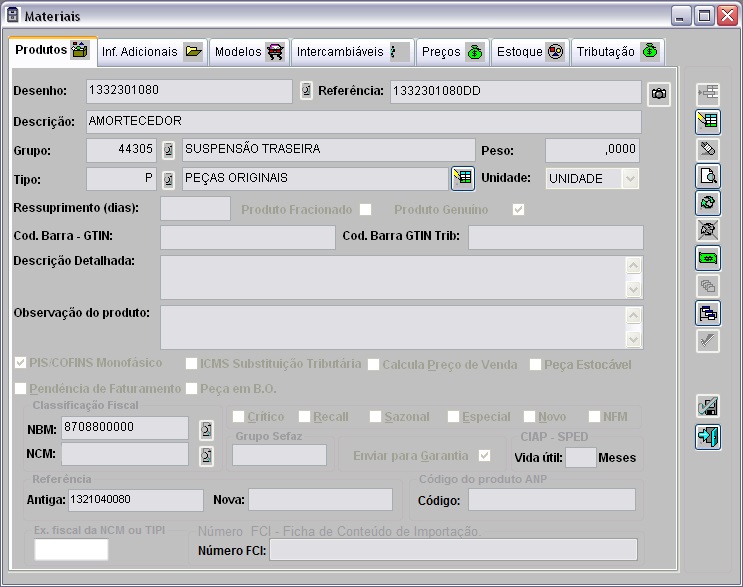De Dealernet Wiki | Portal de SoluÓÐo, Notas TÕcnicas, Vers¾es e Treinamentos da AÓÐo InformÃtica
(ãComo Mudar a Referûˆncia de um Produto) |
(ãComo Mudar a Referûˆncia de um Produto) |
||
| Linha 182: | Linha 182: | ||
'''4.''' Na janela ''Mudar Referûˆncia'', digite a '''Nova Referûˆncia'''; | '''4.''' Na janela ''Mudar Referûˆncia'', digite a '''Nova Referûˆncia'''; | ||
| - | [[Arquivo: | + | [[Arquivo:cadmateriais47.jpg]] |
'''5.''' AparecerûÀ uma janela informando em qual empresa serûÀ alterada a referûˆncia. Clique '''Processar'''; | '''5.''' AparecerûÀ uma janela informando em qual empresa serûÀ alterada a referûˆncia. Clique '''Processar'''; | ||
EdiûÏûÈo de 17h56min de 21 de janeiro de 2011
Tabela de conteû¤do |
IntroduûÏûÈo
A janela de Materiais ûˋ o ponto de partida para cadastrar todos os produtos comercializados ou consumidos pela concessionûÀria.
O Cadastro pode ocorrer de duas formas:
- Para PeûÏas originais de FûÀbrica, ûˋ realizado automaticamente ao importar um arquivo Tabela de PreûÏos. A FûÀbrica disponibiliza o arquivo com dados dos produtos e atravûˋs do mû°dulo de IntegraûÏûÈo FûÀbrica, importam-se os dados para o sistema. O sistema atualiza as informaûÏûçes de produtos jûÀ cadastrados assim como, cadastra novos produtos;
- Para outro tipo de produto, este cadastro ûˋ realizado manualmente, que veremos a seguir.
Principais atribuiûÏûçes da tela de Cadastro de Materiais:
1. Apresentar as caracterûÙsticas do produto;
2. Definir PreûÏo de Venda e margem de lucro;
3. Apresentar a classificaûÏûÈo ABC do Produto;
4. LocalizaûÏûÈo do produto em estoque;
5. Definir a quantidade do produto em estoque (Ideal, CrûÙtico, MûÀximo);
6. Histû°rico de alteraûÏûçes de preûÏos e movimentaûÏûÈo em estoque;
7. Informar para produto em regime especial, o tipo de tributaûÏûÈo;
8. Alterar a referûˆncia do produto;
9. Bloquear um produto para compra;
10. Bloquear quantidade de produto em estoque.
ConfiguraûÏûçes
AlteraûÏûÈo PreûÏos do Material
Quantidade MûÙnima de DûÙgitos Classif Fiscal NBM
Quantidade MûÙnima de DûÙgitos Classif Fiscal NCM
Excluir Bloqueio de PeûÏas para OS
Natureza de OperaûÏûÈo de PeûÏas GenuûÙna com SubstituiûÏûÈo TributûÀria
Natureza de OperaûÏûÈo de PeûÏas nûÈo GenuûÙna com SubstituiûÏûÈo TributûÀria
Buscar o Produto pelo Cû°digo do Produto
Cadastrando um Produto
Como Cadastrar um Produto
MûDULO ESTOQUE DE PEûAS
Para cadastrar manualmente um produto, siga as orientaûÏûçes abaixo:
1. No menu principal clique Cadastros e Materiais;
2. Na janela Materiais, clique Incluir;
3. Na janela InclusûÈo de Materiais, digite a Referûˆncia do Produto e a DescriûÏûÈo do Produto;
4. No campo Grupo, clique no botûÈo Localizar para selecionar o grupo ao qual pertence o item, faûÏa o mesmo em Tipo de Produto;
5. Marque a opûÏûÈo Produto GenuûÙno (peûÏas originais) ou deixe desmarcada quando a peûÏa nûÈo for original;
6. Selecione a Unidade e digite a DescriûÏûÈo Detalhada do produto;
7. Informe o NBM e NCM, clique no botûÈo ![]() ou F3 e selecione o cû°digo NBM e NCM, respectivamente;
ou F3 e selecione o cû°digo NBM e NCM, respectivamente;
Notas:
-
A quantidade de dûÙgitos da ClassificaûÏûÈo Fiscal NBM e NCM ûˋ de acordo com a configuraûÏûÈo estabelecida nos parûÂmetros Quantidade MûÙnima de DûÙgitos Classif Fiscal NBM e Quantidade MûÙnima de DûÙgitos Classif Fiscal NCM, respectivamente.
- O cadastro do NBM ûˋ feito atravûˋs da tabela NBM - ClassificaûÏûÈo Fiscal (ver tû°pico NBM - ClassificaûÏûÈo Fiscal).
8. Selecione outras informaûÏûçes que forem necessûÀrias para inclusûÈo do produto;
Notas:
O PIS/COFINS MonofûÀsico e ICMS SubstituiûÏûÈo TributûÀria servem para alguns produtos cuja retenûÏûÈo do tributo ûˋ direto na fonte (FûÀbrica), previstos na LegislaûÏûÈo.
O Status do Produto pode ser:
- CrûÙtico - produto com dificuldade de fornecimento;
- Recall - produto que pertence a uma campanha de adequaûÏûÈo tûˋcnica;
- Sazonal - produto que apresenta picos de demanda em determinada ûˋpoca do ano;
- Especial - produto que possui caracterûÙstica de fornecimento especial;
- Novo - produto de veûÙculo lanûÏado recentemente;
- NFM - produto que nûÈo ûˋ mais fornecido pela fûÀbrica.
9. Em seguida, clique na aba InformaûÏûçes Adicionais e digite as informaûÏûçes referentes a preûÏo, quantidade mûÙnima do produto por embalagem (Q.M.E), Grupo de Lucratividade, IPI, etc.;
Notas:
-
O QME da peûÏa significa o nû¤mero de peûÏas que vûˆm dentro de uma caixa; ou seja, se for realizado a entrada na nota com a mesma unidade cadastrada da peûÏa, por exemplo LITRO, o sistema nûÈo farûÀ nenhum cûÀlculo em funûÏûÈo do QME; porûˋm se a entrada for feita em CAIXA (modificando a unidade da peûÏa na inclusûÈo do item), o sistema irûÀ efetuar o cûÀlculo da quantidade informada na nota multiplicando pelo QME correspondente. Isso ûˋ feito para auxiliar no momento da inclusûÈo, mas pode ser alterado para a quantidade desejada.
-
Os campos Vl.Custo Subst.Trib. (valor de custo com substituiûÏûÈo tributûÀria do produto) e Vl.Rep.Subst.Trib. (valor de reposiûÏûÈo com substituiûÏûÈo tributûÀria) sûÈo preenchidos automaticamente de acordo com as configuraûÏûçes estabelecidas nos parûÂmetros: Natureza de OperaûÏûÈo de PeûÏas GenuûÙna com SubstituiûÏûÈo TributûÀria e Natureza de OperaûÏûÈo de PeûÏas nûÈo GenuûÙna com SubstituiûÏûÈo TributûÀria. Caso os parûÂmetros nûÈo sejam configurados o sistema emite uma mensagem, conforme peûÏa cadastrada (GenuûÙna ou NûÈo GenuûÙna), e os campos sûÈo mostrados sem os seus respectivos valores.
PeûÏa GenuûÙna - parûÂmetro: Natureza de OperaûÏûÈo de PeûÏas GenuûÙna com SubstituiûÏûÈo TributûÀria
10. Clique OK para registrar informaûÏûçes;
Notas:
- Esta janela mostra usuûÀrio que cadastrou o produto e usuûÀrio que realizou a û¤ltima alteraûÏûÈo.
-
Apenas para as concessionûÀrias de bandeiras RENAULT e NISSAN, ûˋ possûÙvel visualizar o preûÏo da base do produto atravûˋs do campo "Vl PCL Base".
11. Informe os Modelos de veûÙculos que a peûÏa pode ser aplicada, clicando Incluir;
12. Clique Gravar;
13. Em IntercambiûÀveis, informe os produtos que possuem a mesma aplicaûÏûÈo. Clique Incluir;
14. Informe o produto no campo Desenho e clique OK para confirmar;
15. A janela de PreûÏos mostra o histû°rico de cadastro e alteraûÏûÈo de preûÏos;
16. Depois na janela Estoque, clique Incluir;
17. Na janela Materiais - Incluir Produto x Estoque Produto, digite as informaûÏûçes referentes ao estoque em que o produto serûÀ associado;
Notas:
-
Estoque Ideal: ûˋ a venda mûˋdia diûÀria multiplicada pelo somatû°rio do prazo de entrega + freqû¥ûˆncia de pedido + estoque de seguranûÏa (base do cûÀlculo sûÈo os parûÂmetros da Tabela de ClassificaûÏûÈo ABC de Popularidade).
-
Estoque CrûÙtico: ûˋ o limite mûÙnimo para a realizaûÏûÈo do pedido. Ou seja, ûˋ o que for maior entre Estoque de SeguranûÏa e menor que Estoque Ideal.
-
Estoque MûÀximo: ûˋ o somatû°rio do estoque ideal + o estoque crûÙtico.
18. Na opûÏûÈo SeguranûÏa Venda e Seg. Oficina pode informar û quantidade que quer reservar para cada setor. Se informar a quantidade em um destes campos, o sistema bloqueia a quantidade e permite utilizar somente no setor que fez a reserva;
19. Ao finalizar, clique OK. O Material foi cadastrado;
20. Caso o Produto possua uma tributaûÏûÈo especûÙfica por natureza de operaûÏûÈo, deve cadastrar as informaûÏûçes na janela de TributaûÏûÈo;
21. Clique Confirma.
MudanûÏa de Referûˆncia de um Produto
Como Mudar a Referûˆncia de um Produto
MûDULO ESTOQUE DE PEûAS
Ao importar o arquivo Tabela SubstituiûÏûÈo de PeûÏas, o sistema atualiza automaticamente a referûˆncia do produto. A mudanûÏa de referûˆncia tambûˋm poderûÀ ser realizada manualmente, como no exemplo abaixo:
1. No menu principal clique Cadastros e Materiais;
2. Na janela Materiais, clique Localizar no campo Desenho do Produto e selecione o produto;
Nota:
- A busca do produto pode ser feita pelo cû°digo ou referûˆncia (ver tû°pico Buscar o Produto pelo Cû°digo do Produto).
3. Apû°s selecionar o produto, clique Referûˆncia;
4. Na janela Mudar Referûˆncia, digite a Nova Referûˆncia;
5. AparecerûÀ uma janela informando em qual empresa serûÀ alterada a referûˆncia. Clique Processar;
6. Apû°s sistema concluir a alteraûÏûÈo, retorne para janela Materiais;
7. A nova referûˆncia foi cadastrada.
Bloqueando Produto para Compra
Como Bloquear um Produto para Compra
MûDULO ESTOQUE DE PEûAS
Nesta opûÏûÈo pode-se bloquear ou desbloquear um produto para a compra. Se o produto for bloqueado, nûÈo serûÀ considerado na sugestûÈo de pedido.
1. No menu principal clique Cadastros e Materiais;
2. Na janela Materiais, clique Localizar no campo Desenho do Produto e selecione o produto;
Nota:
- A busca do produto pode ser feita pelo cû°digo ou referûˆncia (ver tû°pico Buscar o Produto pelo Cû°digo do Produto).
3. Apû°s selecionar o produto, clique Bloqueia Compra;
4. Na janela Bloqueio/Desbloqueio da PeûÏa para Compra, marque a opûÏûÈo bloquear todos estoques;
5. Informe o Motivo;
6. Clique em OK. O produto foi bloqueado para compra. Para desbloquear o produto, basta marcar a opûÏûÈo desbloquear todos estoques.
Bloqueando Produto para Venda
Como Bloquear um Produto para Venda
MûDULO ESTOQUE DE PEûAS
Este tipo de bloqueio serve para bloquear uma determinada quantidade do produto em estoque.
1. No menu principal clique Cadastros e Materiais;
2. Na janela Materiais, clique Localizar no campo Desenho do Produto e selecione o produto;
Nota:
- A busca do produto pode ser feita pelo cû°digo ou referûˆncia (ver tû°pico Buscar o Produto pelo Cû°digo do Produto).
3. Apû°s selecionar o produto, vûÀ para opûÏûÈo Estoque;
4. Na janela Estoque, selecione o estoque e clique em ;
5. Na janela Bloqueio do Produto, clique Incluir;
6. Informe o motivo do bloqueio e clique OK;
7. O produto foi bloqueado. Para desbloquear, basta selecionar o produto e clicar Excluir;
8. Para excluir o bloqueio do produto, clique Sim.
Nota:
-
Caso o parûÂmetro Permite Excluir Bloqueio de PeûÏas para OS? esteja configurado com o Valor NûÈo o sistema nûÈo permitirûÀ excluir a peûÏa bloqueada na O.S. ou OrûÏamento, criticando atravûˋs de uma mensagem:
Consultando Pedido de Compra de um Produto
Como Consultar Pedido de Compra de um Produto
MûDULO ESTOQUE DE PEûAS
Caso um produto possua pedido de compra em aberto, poderûÀ visualizar as informaûÏûçes do pedido atravûˋs do produto.
1. No menu principal clique Cadastros e Materiais;
2. Na janela Materiais, clique Localizar no campo Desenho do Produto e selecione o produto;
Nota:
- A busca do produto pode ser feita pelo cû°digo ou referûˆncia (ver tû°pico Buscar o Produto pelo Cû°digo do Produto).
3. Apû°s selecionar o produto, jûÀ para opûÏûÈo Estoque;
4. Na janela Estoque, selecione o estoque e clique Consultar ;
5. Na janela Materiais - Consultar Produto x Estoque Produto, clique Pedidos;
6. AparecerûÈo informaûÏûçes sobre pedido de compras.