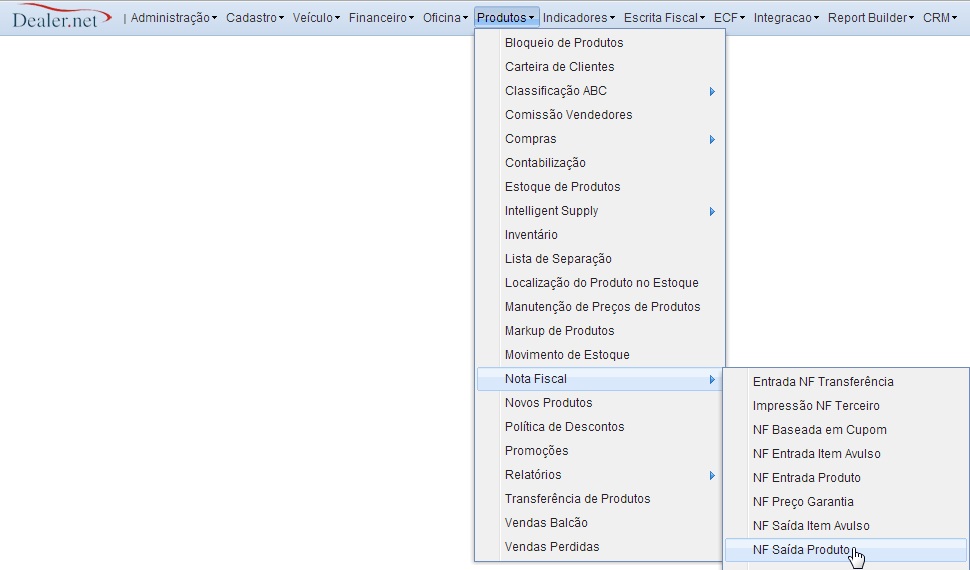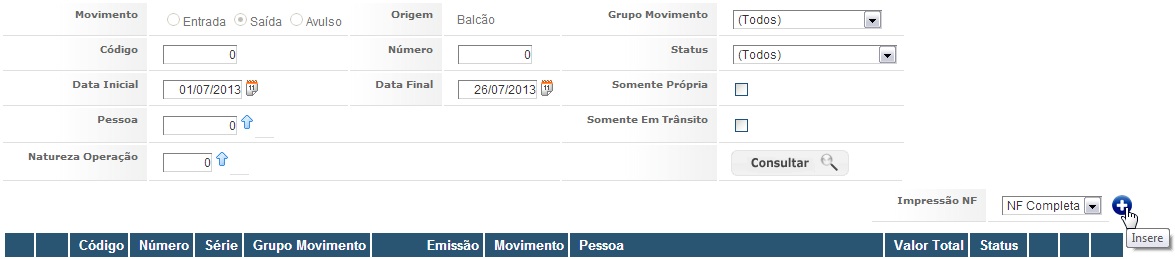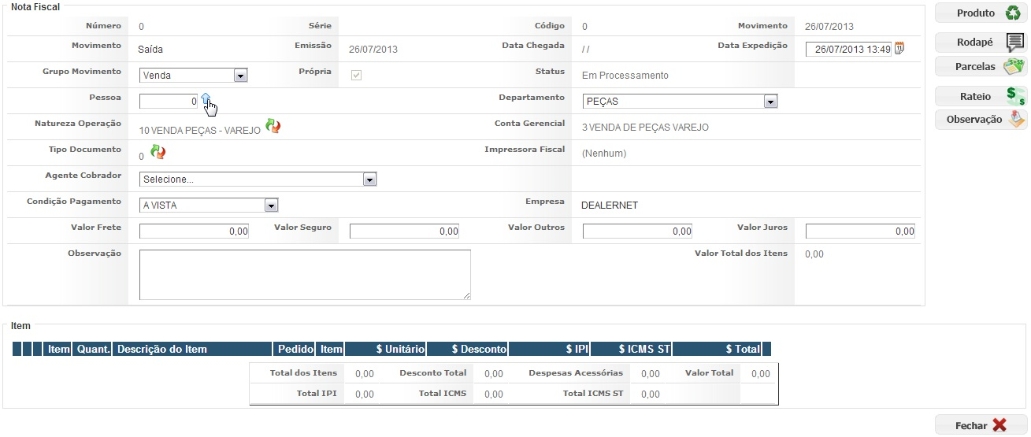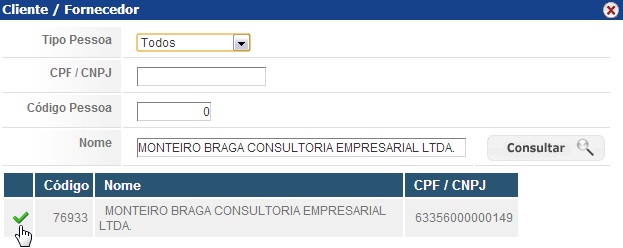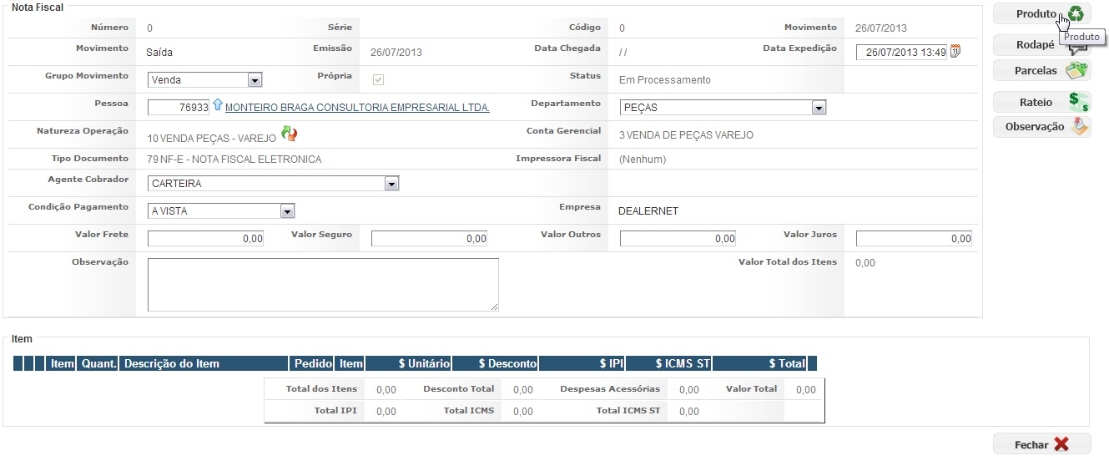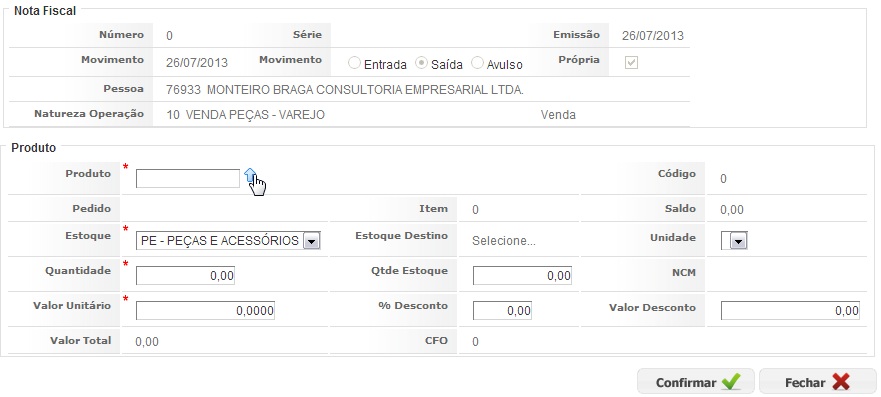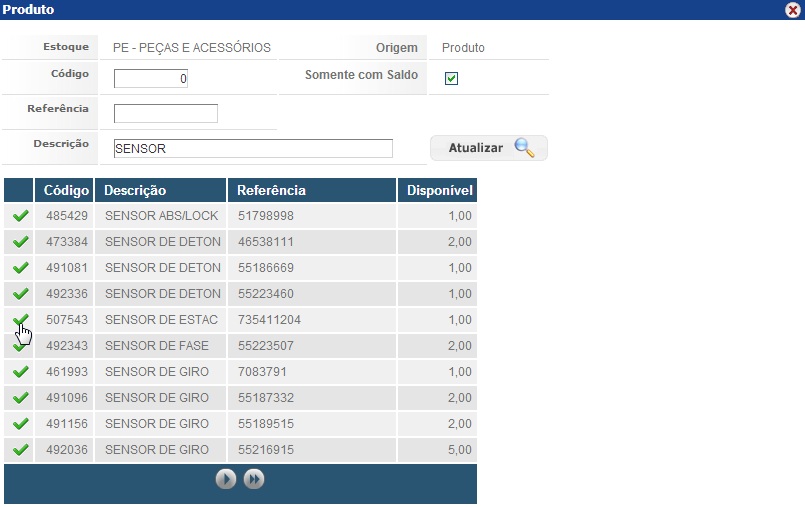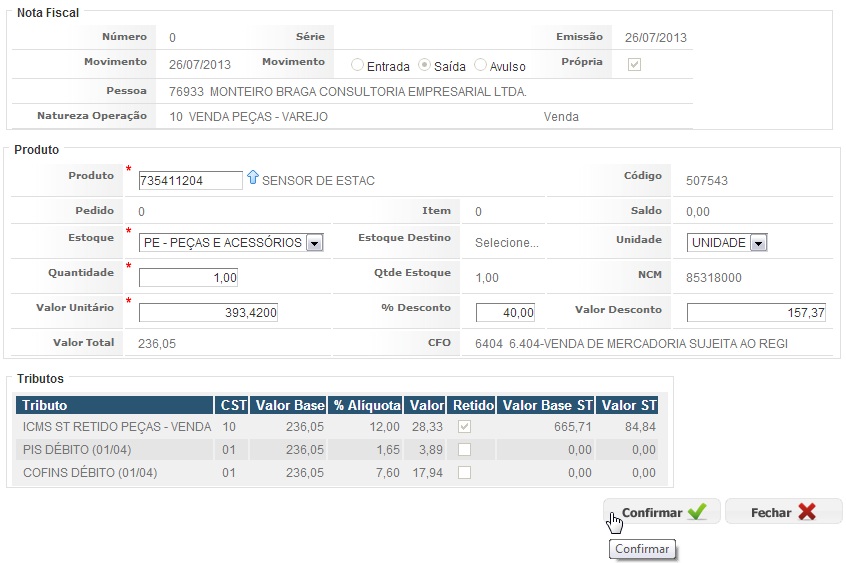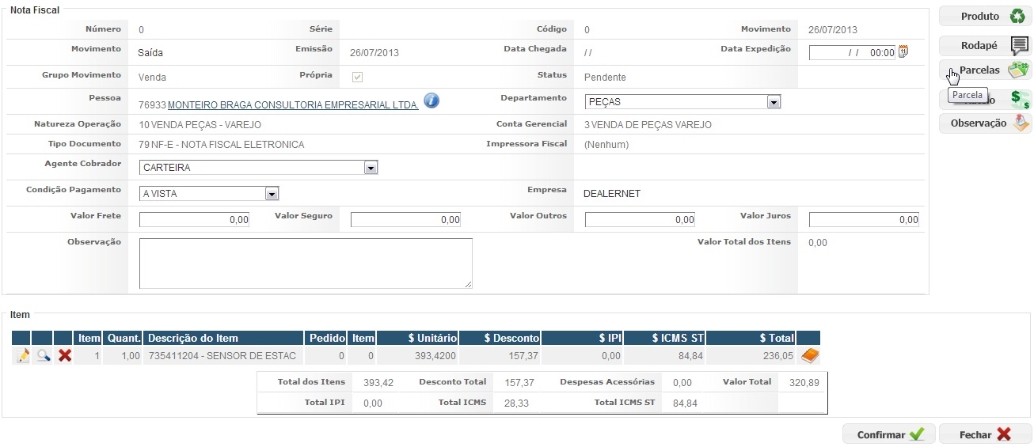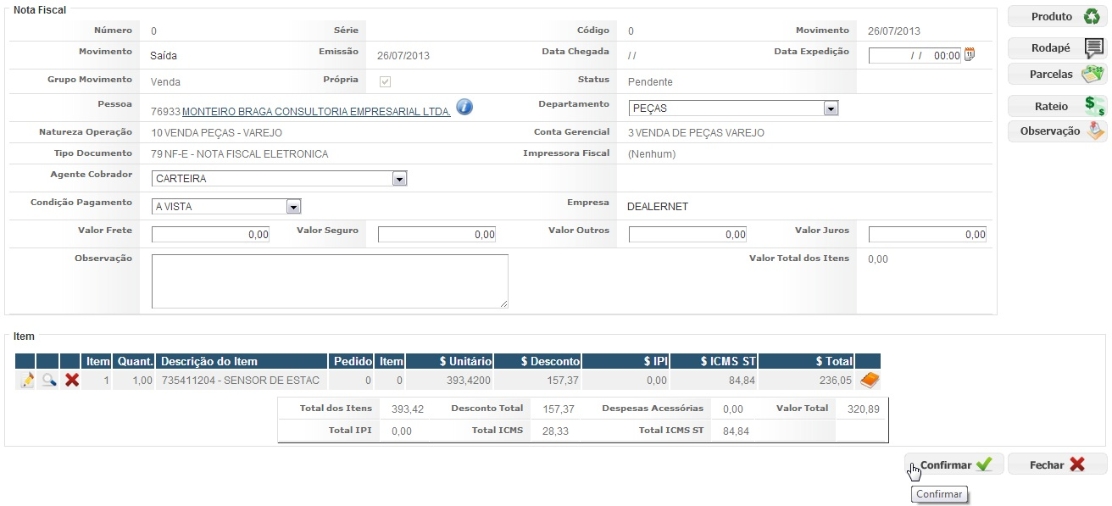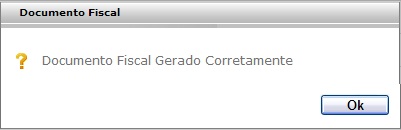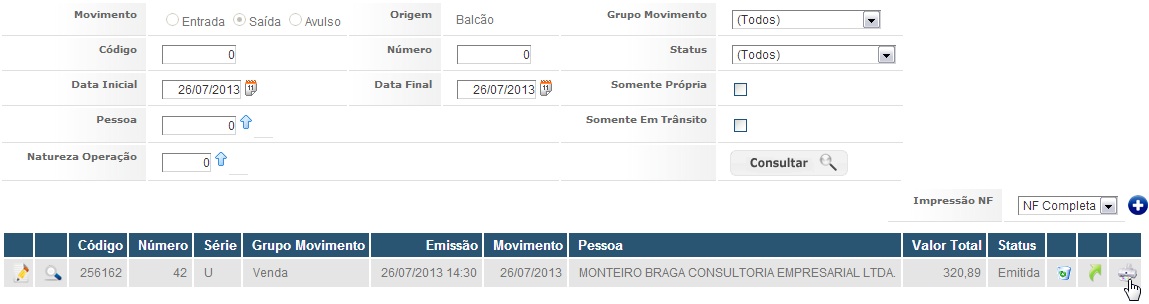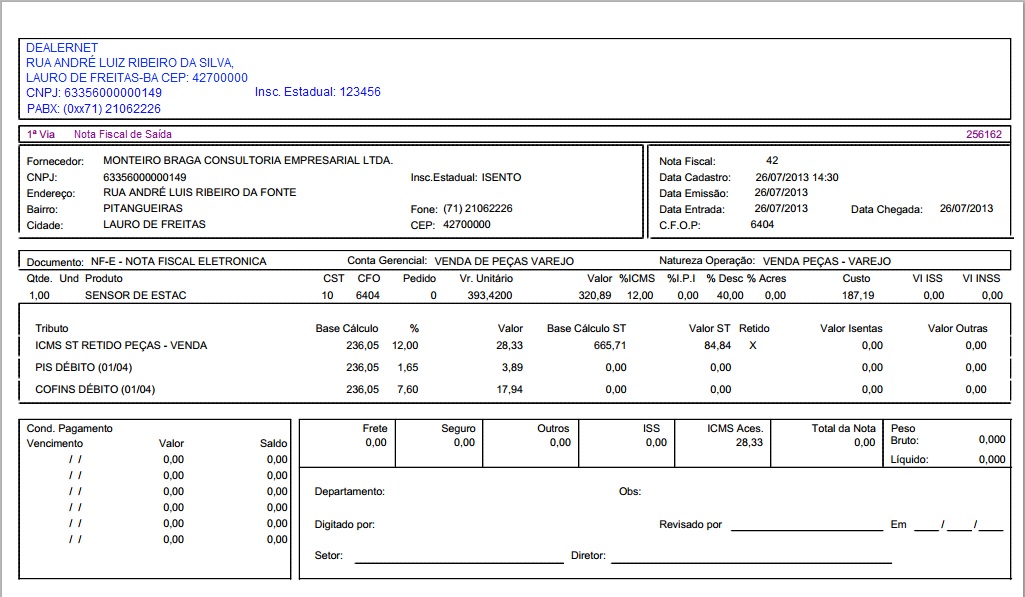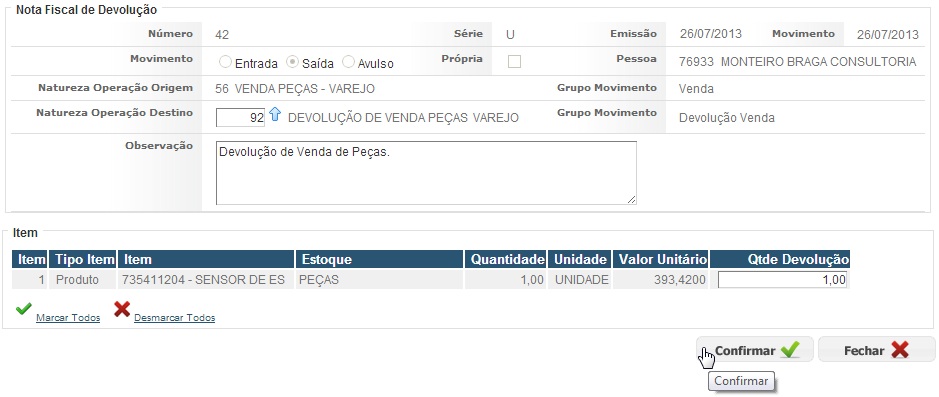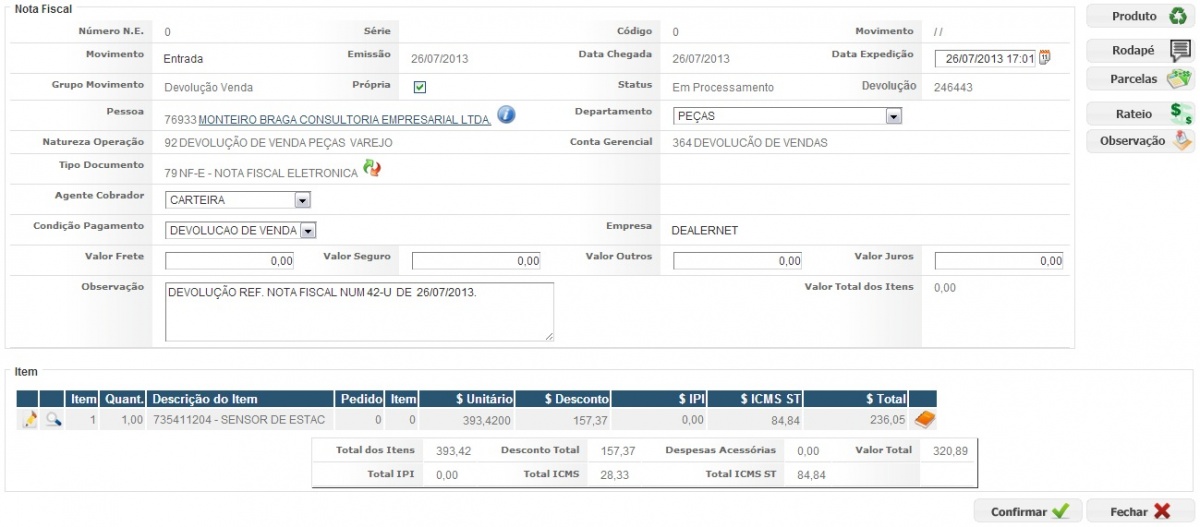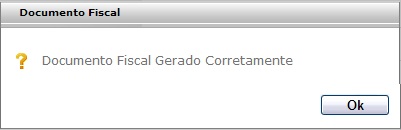De Dealernet Wiki | Portal de Solução, Notas Técnicas, Versões e Treinamentos da Ação Informática
(âEmitindo Nota Fiscal de SaÃda) |
|||
| Linha 29: | Linha 29: | ||
'''5.''' Informe os demais dados da NF. Clique no botão '''Produto'''; | '''5.''' Informe os demais dados da NF. Clique no botão '''Produto'''; | ||
| - | |||
| - | |||
[[Arquivo:Nfsaidaprodutoweb5.jpg]] | [[Arquivo:Nfsaidaprodutoweb5.jpg]] | ||
| Linha 37: | Linha 35: | ||
[[Arquivo:Nfsaidaprodutoweb6.jpg]] | [[Arquivo:Nfsaidaprodutoweb6.jpg]] | ||
| + | |||
| + | '''OBS''': O campo estoque destino só será habilitado, quando grupo de movimento for Transferência de Entrada ou Transferência de saÃda. | ||
| + | |||
'''7.''' Preencha um dos filtros de pesquisa disponibilizados e em seguida, selecione o produto comercializado; | '''7.''' Preencha um dos filtros de pesquisa disponibilizados e em seguida, selecione o produto comercializado; | ||
Edição atual tal como 13h45min de 23 de agosto de 2017
Tabela de conteúdo |
Introdução
A NF SaÃda Produto é responsável por toda a movimentação (saÃda) financeira, fiscal e fÃsica do estoque. Quando se emite uma NF o sistema processa esta informação em vários pontos, tais como: Registro de entrada da escrita fiscal, contabilidade, contas a receber, comissões, etc. As informações digitadas devem ser de grande precisão, pois um erro na saÃda da nota gera outros erros na Empresa.
Nota Fiscal de SaÃda
Emitindo Nota Fiscal de SaÃda
PRODUTOS
1. No menu principal, clique em Produtos, Nota Fiscal e NF SaÃda Produto;
2. Clique em Insere para incluir um novo registro;
3. Preencha os dados da NF e em seguida informe o código do cliente ou clique no Ãcone ![]() ;
;
Observação:
-
Ao definir a regra fiscal para a Cadastro de Pessoa, faz-se necessário seleciona-la no campo Regra Fiscal, contudo o campo é habilitado apenas com o cadastro da regra para uma determinada pessoa.
4. Preencha um dos filtros de pesquisa e selecione o cliente;
5. Informe os demais dados da NF. Clique no botão Produto;
6. Clique no Ãcone ![]() para selecionar o produto;
para selecionar o produto;
OBS: O campo estoque destino só será habilitado, quando grupo de movimento for Transferência de Entrada ou Transferência de saÃda.
7. Preencha um dos filtros de pesquisa disponibilizados e em seguida, selecione o produto comercializado;
8. Tecle TAB para que sejam carregadas as especificações do produto. Verifique a autenticidade dos dados visualizados e em seguida clique no botão Confirmar;
9. Caso a modalidade da venda seja a prazo, clique no botão Parcelas para informar a quantidade de vezes do pagamento, bem como as respectivas datas de vencimento. No exemplo ilustrado, a forma de pagamento é à vista, portanto não se aplica a inclusão de parcelas;
10. Caso o valor da NF seja dividido entre os departamentos, clique no botão Rateio e inclua os departamentos envolvidos, bem como seus respectivos valores. E, caso existam informações relevantes, preencha-as na janela disponibilizada ao clicar no botão Observação. Verifique a autenticidade dos dados da NF e clique em Confirmar;
11. O sistema verifica a existência de inconsistências na nota fiscal. Em caso positivo, serão exibidas as divergências em forma de alerta. Caso os dados da nota estejam preenchidos de maneira correta, a mensagem abaixo será exibida, clique Ok;
12. Após a emissão da NF, clique no botão Imprimir para visualiza-la;
![]() : altera os dados da nota fiscal;
: altera os dados da nota fiscal;
![]() : consulta as informações da nota fiscal;
: consulta as informações da nota fiscal;
![]() : cancela a nota fiscal. Ao executar esta funcionalidade será gerada uma atividade no fluxo de tarefas, de acordo com o perfil definido, para o recebimento dos produtos da nota fiscal, garantindo assim a devolução dos produtos para o estoque;
: cancela a nota fiscal. Ao executar esta funcionalidade será gerada uma atividade no fluxo de tarefas, de acordo com o perfil definido, para o recebimento dos produtos da nota fiscal, garantindo assim a devolução dos produtos para o estoque;
![]() : gera nota fiscal de devolução;
: gera nota fiscal de devolução;
13. Nota fiscal de saÃda em modo de impressão. Utilize as opções ![]() para configurar, salvar e imprimir a página visualizada;
para configurar, salvar e imprimir a página visualizada;
Observação:
O sistema permite a inclusão da UF da placa do veÃculo. Para tanto, basta selecionar o parâmetro da Nota Fiscal denominado Exibir UF da Placa do VeÃculo no DANFE.
Emitindo Nota Fiscal de Devolução
1. Após a emissão da nota fiscal, caso exista a devolução das peças adquiridas pelo cliente, faz-se necessário selecionar a NF e em seguida, emitir a Nota Fiscal de Devolução - ![]() ;
;
2. Preencha os dados da NF, além das informações dos itens a serem devolvidos. Clique Confirmar;
3. Informe os dados da NF e em seguida clique em Confirmar;
4. O sistema verifica a existência de inconsistências na NF, logo após emite a mensagem abaixo, clique Ok;
5. Nota fiscal de devolução emitida.