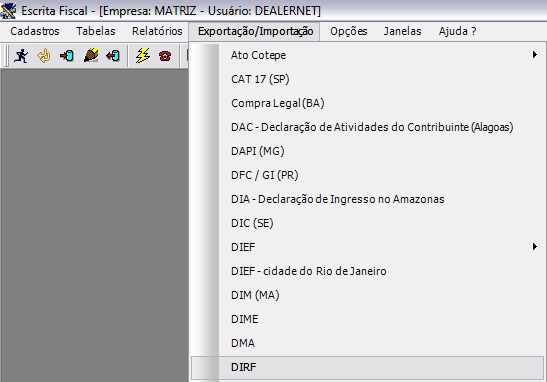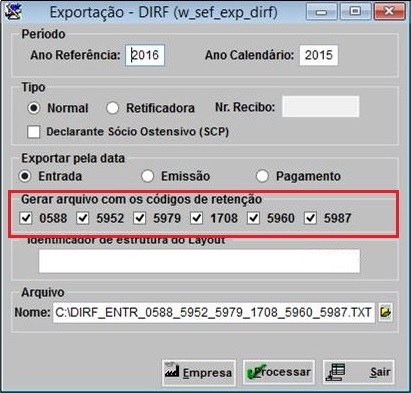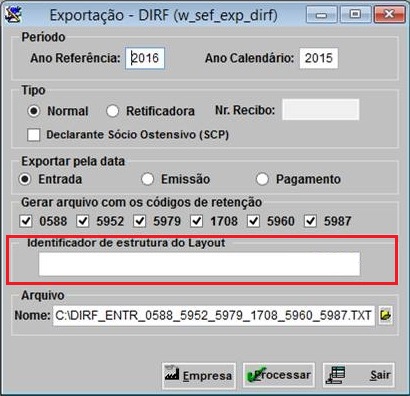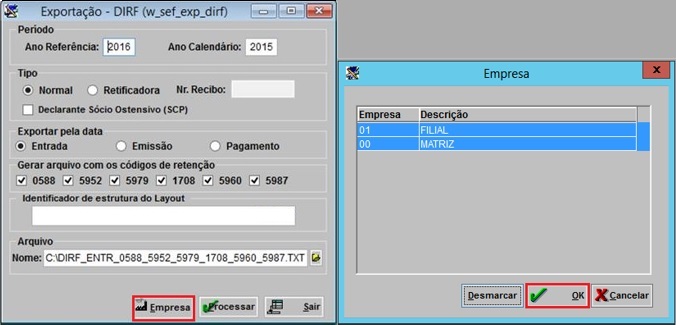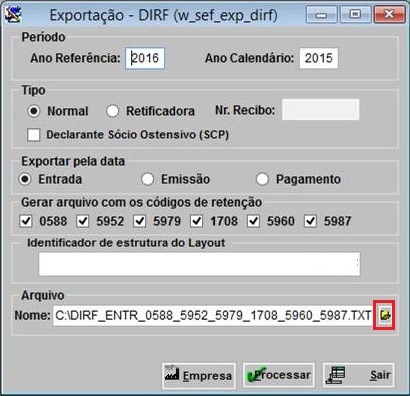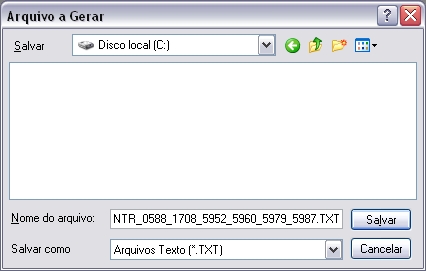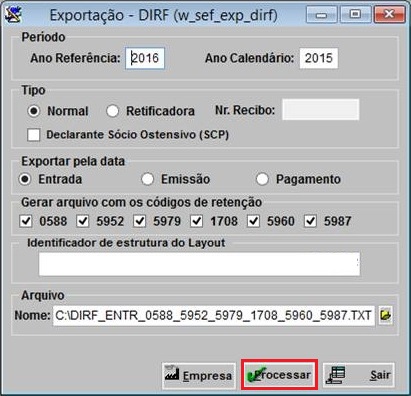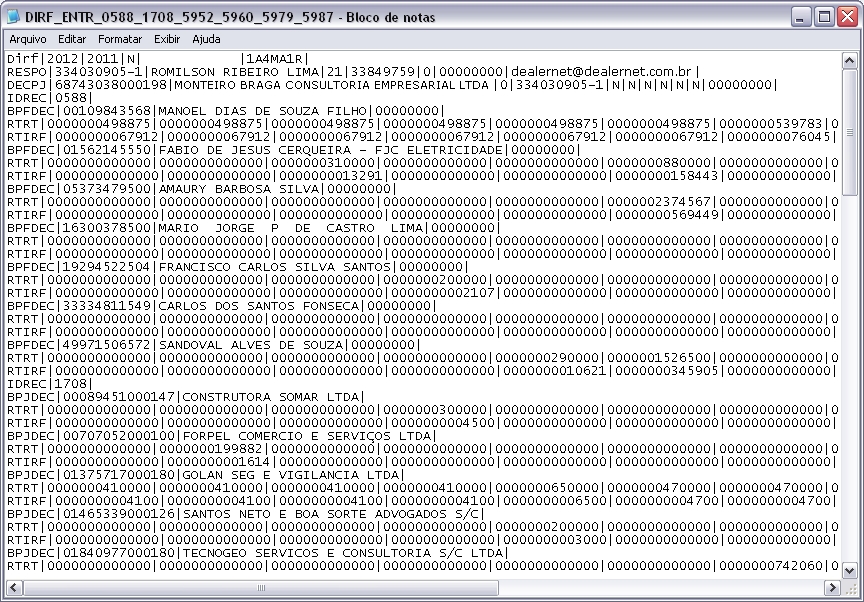De Dealernet Wiki | Portal de Soluçăo, Notas Técnicas, Versőes e Treinamentos da Açăo Informática
Thais.jatoba (disc | contribs) (âComo Realizar Exportação DIRF) |
Thais.jatoba (disc | contribs) (âComo Realizar Exportação DIRF) |
||
| Linha 46: | Linha 46: | ||
<p align="justify">'''7.''' No campo ''Gerar arquivo com os códigos de retenção'' marque os arquivos '''0588''', '''5952''', '''5979''', '''1708''', '''5960''' e/ou '''5987''' para exportar os dados da DIRF de acordo com o(s) código(s) de retenção selecionados;</p> | <p align="justify">'''7.''' No campo ''Gerar arquivo com os códigos de retenção'' marque os arquivos '''0588''', '''5952''', '''5979''', '''1708''', '''5960''' e/ou '''5987''' para exportar os dados da DIRF de acordo com o(s) código(s) de retenção selecionados;</p> | ||
| - | [[Arquivo: | + | [[Arquivo:dirf_imagem01.jpg]] |
'''8.''' No campo Identificador de estrutura do Layout deve ser informado o '''cĂłdigo anual''' informado pela Receita, que pode ser encontrado no manual da DIRF. | '''8.''' No campo Identificador de estrutura do Layout deve ser informado o '''cĂłdigo anual''' informado pela Receita, que pode ser encontrado no manual da DIRF. | ||
| - | [[Arquivo: | + | [[Arquivo:dirf_imagem02.jpg]] |
'''9.''' Selecione qual(is) empresa(s) serĂĄ(am) gerado(s) o arquivo. Clique '''OK'''; | '''9.''' Selecione qual(is) empresa(s) serĂĄ(am) gerado(s) o arquivo. Clique '''OK'''; | ||
| Linha 57: | Linha 57: | ||
* Vale ressaltar que apenas um arquivo Ă© gerado para as empresas selecionadas. | * Vale ressaltar que apenas um arquivo Ă© gerado para as empresas selecionadas. | ||
| - | [[Arquivo: | + | [[Arquivo:dirf_imagem03.jpg]] |
'''10.''' Em seguida clique em [[Arquivo:Expdirf8.jpg]]; | '''10.''' Em seguida clique em [[Arquivo:Expdirf8.jpg]]; | ||
| - | [[Arquivo: | + | [[Arquivo:dirf_imagem04.jpg]] |
'''11.''' Selecione o diretĂłrio e informe o nome do arquivo. Clique '''Salvar'''; | '''11.''' Selecione o diretĂłrio e informe o nome do arquivo. Clique '''Salvar'''; | ||
| Linha 69: | Linha 69: | ||
'''12.''' Em seguida clique no botĂŁo '''Processar'''; | '''12.''' Em seguida clique no botĂŁo '''Processar'''; | ||
| - | [[Arquivo: | + | [[Arquivo:dirf_imagem05.jpg]] |
'''13.''' Arquivo processado com sucesso; | '''13.''' Arquivo processado com sucesso; | ||
| - | [[Arquivo: | + | [[Arquivo:dirf_imagem06.jpg]] |
'''14.''' Arquivo é salvo no diretório informado na exportação. | '''14.''' Arquivo é salvo no diretório informado na exportação. | ||
[[Arquivo:Expdirf7.jpg]] | [[Arquivo:Expdirf7.jpg]] | ||
Edição de 10h38min de 10 de fevereiro de 2017
Tabela de conteĂșdo |
Introdução
A Exportação DIRF tem por objetivo exportar a DIRF para declaração de impostos federais retidos na fonte, assim como os dados relativos ao IRRF (Imposto de Renda), PIS (Programa de Integração Social), COFINS (Contribuição para Financiamento da Seguridade Social) e CSLL (Contribuição Social sobre o Lucro LĂquido).
ConfiguraçÔes
Código Identificação do Contabilista (CNPJ/CPF)
Nome ou RazĂŁo Social do Contabilista
Realizando Exportação DIRF
Como Realizar Exportação DIRF
MĂDULO ESCRITA FISCAL
1. No menu principal clique no botão Exportação/Importação;
2. Em seguida selecione a opção DIRF;
3. Na janela Exportação - DIRF informe o PerĂodo preencho Ano ReferĂȘncia e Ano CalendĂĄrio;
4. Marque Tipo: Normal ou Retificadora;
Nota:
- Caso a declaração seja Tipo Retificadora deverå ser informado o Nr.Recibo da declaração anterior.
5. Marque a opção Declarante Sócio Ostensivo (SCP) para indicar se o declarante é Sócio Ostensivo responsåvel por Sociedade por Conta de Participação - SCP;
6. No campo Exportar pela data selecione o perĂodo que deseja gerar o arquivo: Entrada, EmissĂŁo ou Pagamento;
7. No campo Gerar arquivo com os códigos de retenção marque os arquivos 0588, 5952, 5979, 1708, 5960 e/ou 5987 para exportar os dados da DIRF de acordo com o(s) código(s) de retenção selecionados;
8. No campo Identificador de estrutura do Layout deve ser informado o cĂłdigo anual informado pela Receita, que pode ser encontrado no manual da DIRF.
9. Selecione qual(is) empresa(s) serĂĄ(am) gerado(s) o arquivo. Clique OK;
Nota:
- Vale ressaltar que apenas um arquivo Ă© gerado para as empresas selecionadas.
11. Selecione o diretĂłrio e informe o nome do arquivo. Clique Salvar;
12. Em seguida clique no botĂŁo Processar;
13. Arquivo processado com sucesso;
14. Arquivo é salvo no diretório informado na exportação.