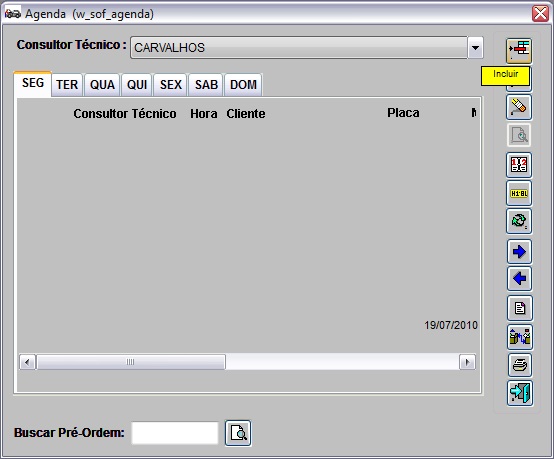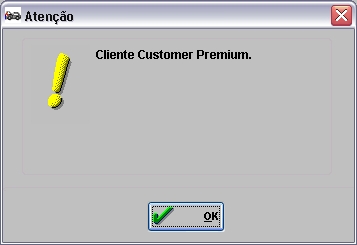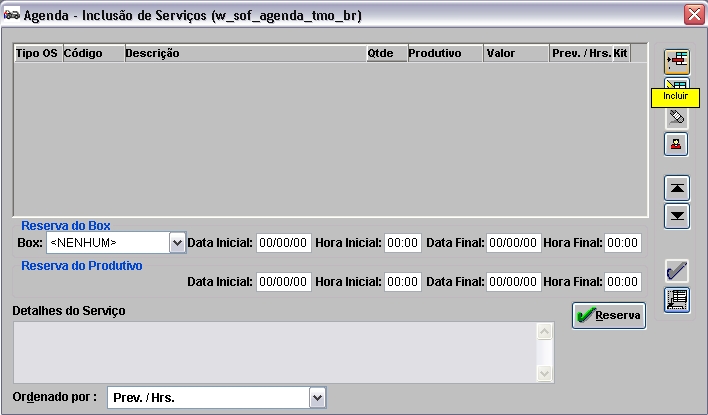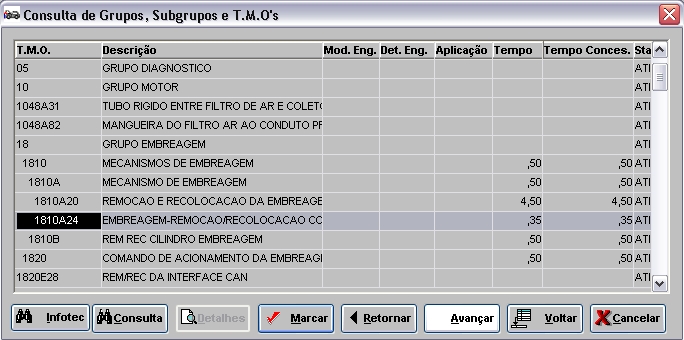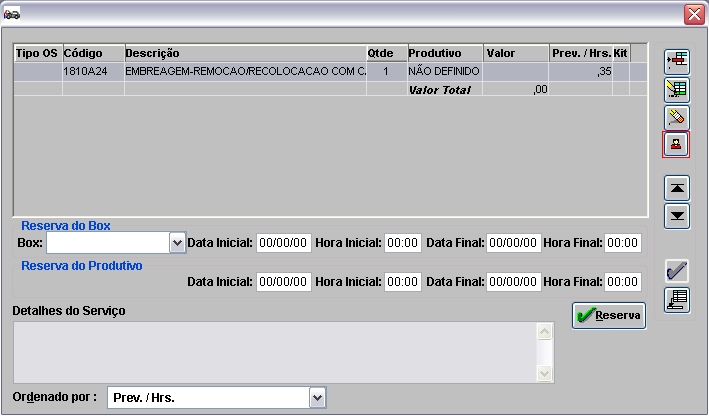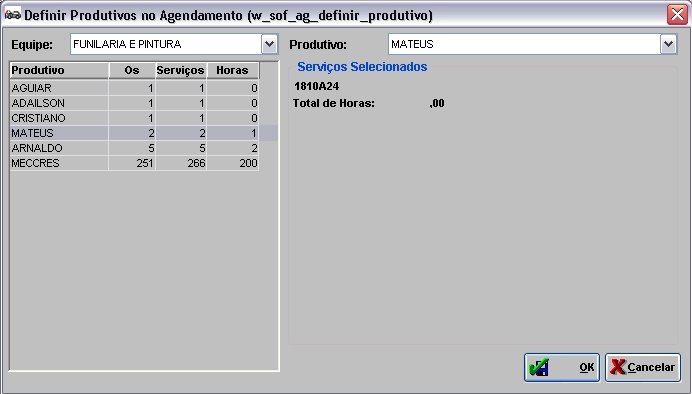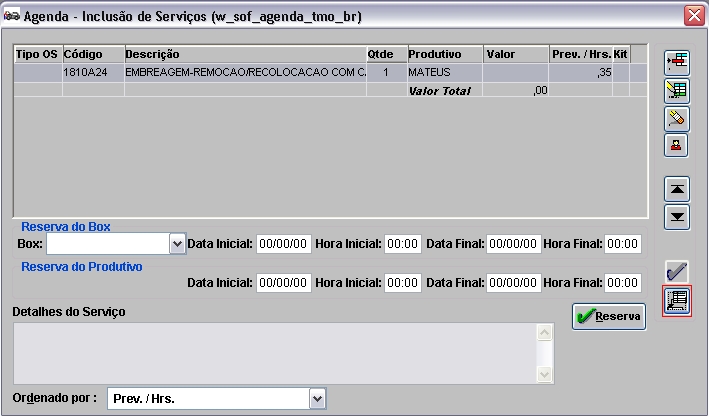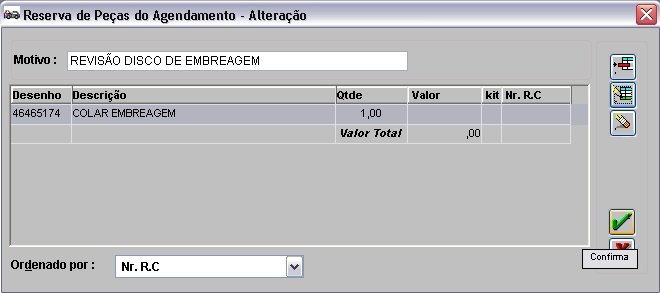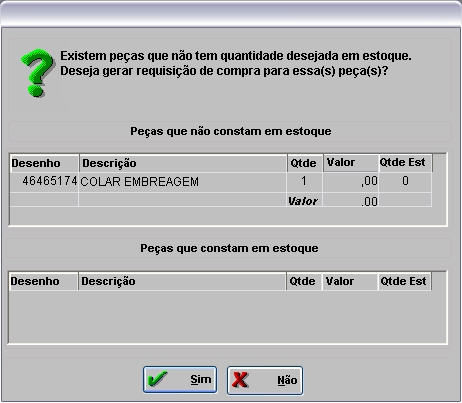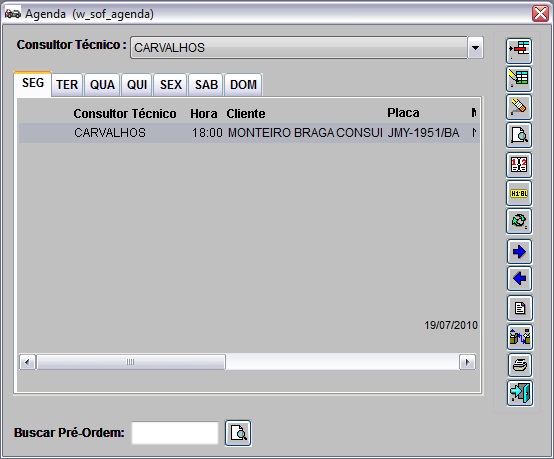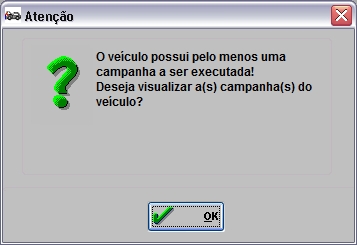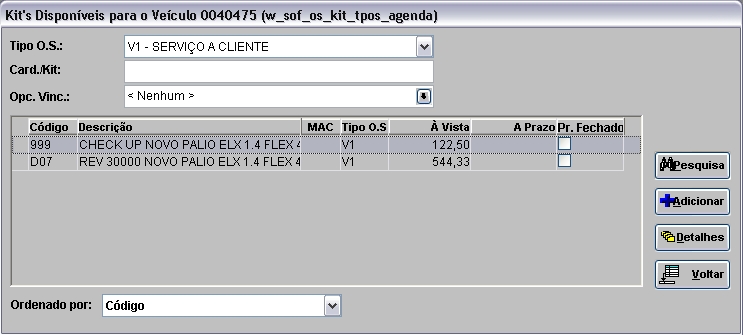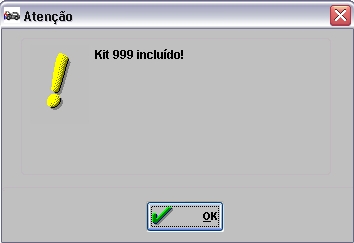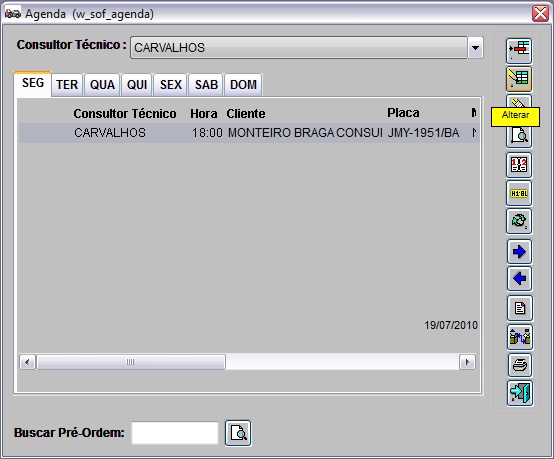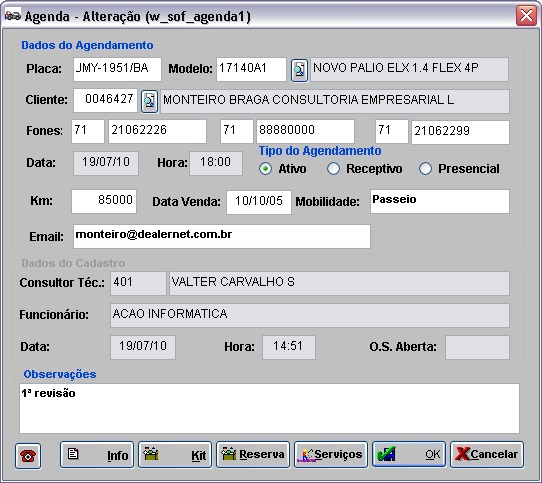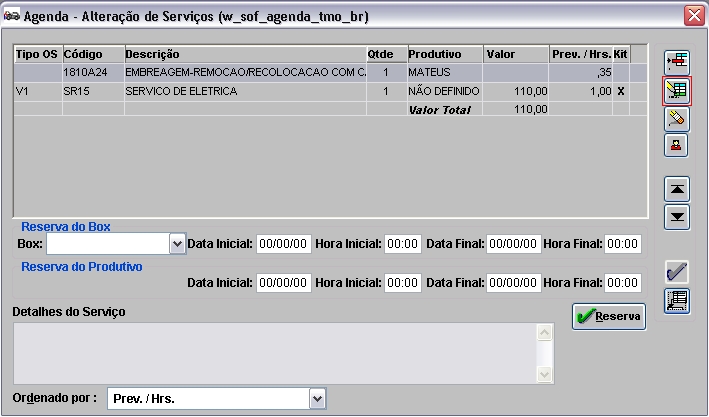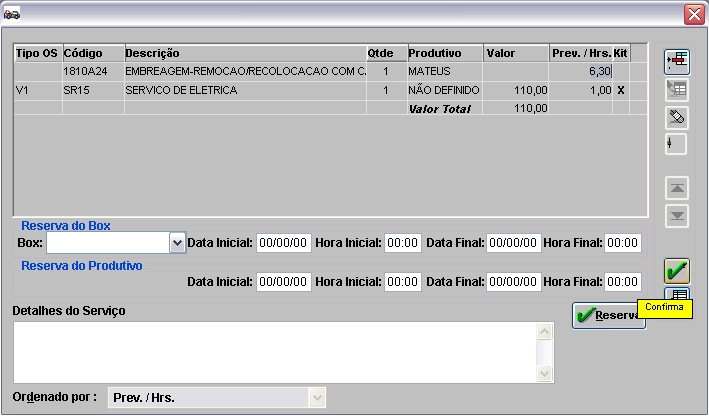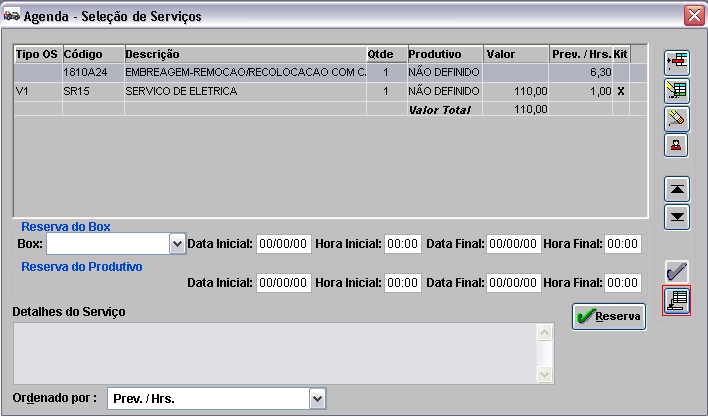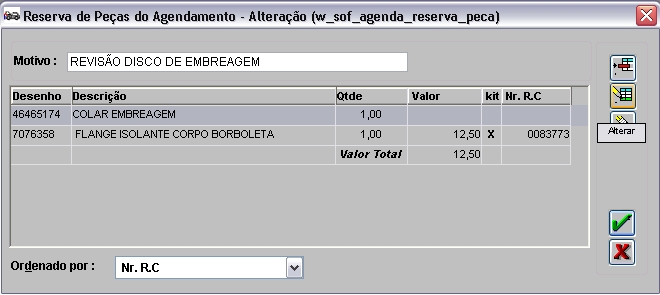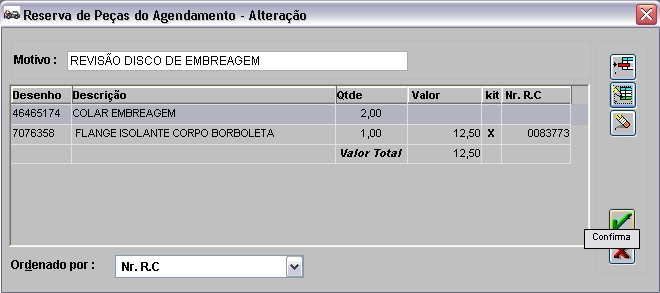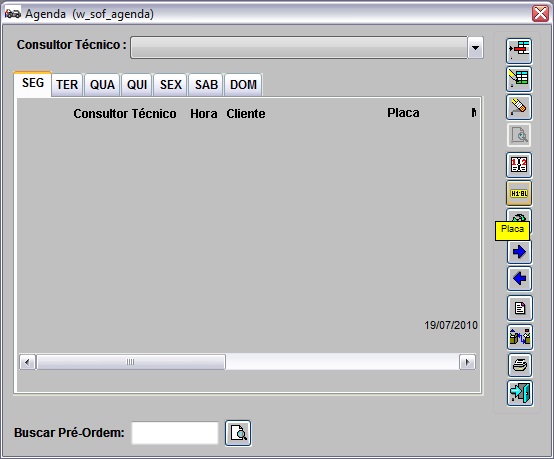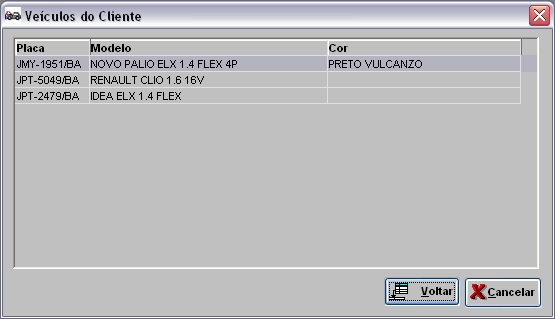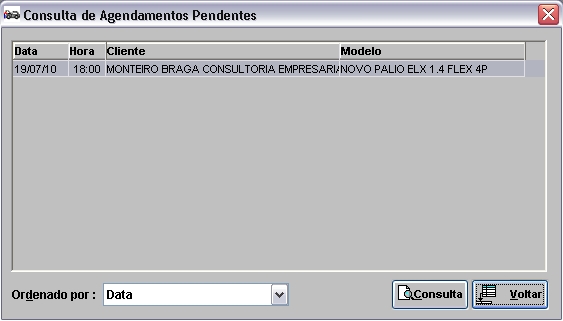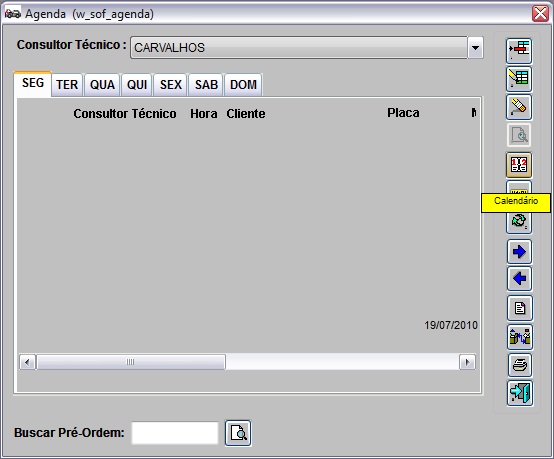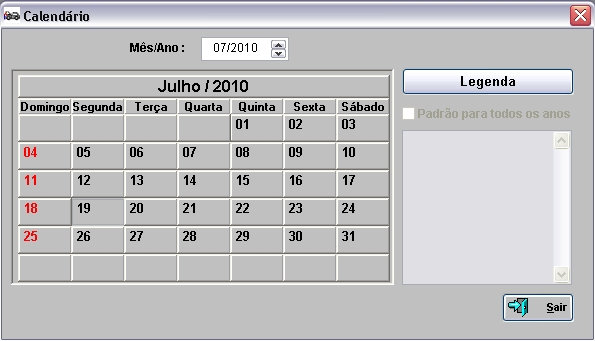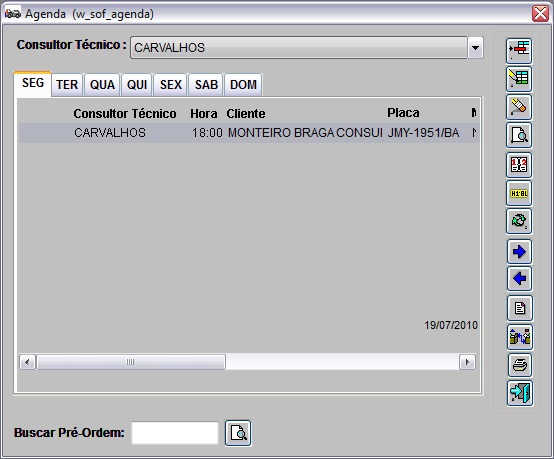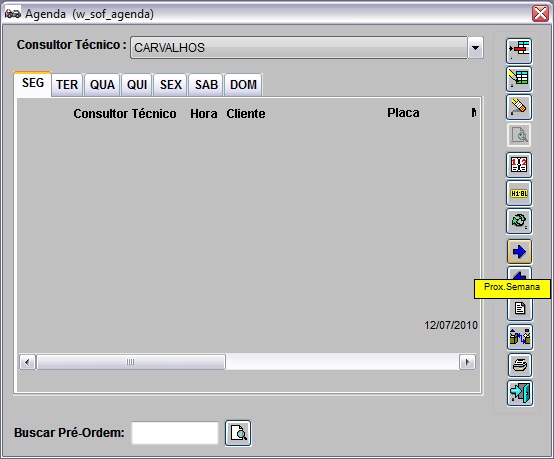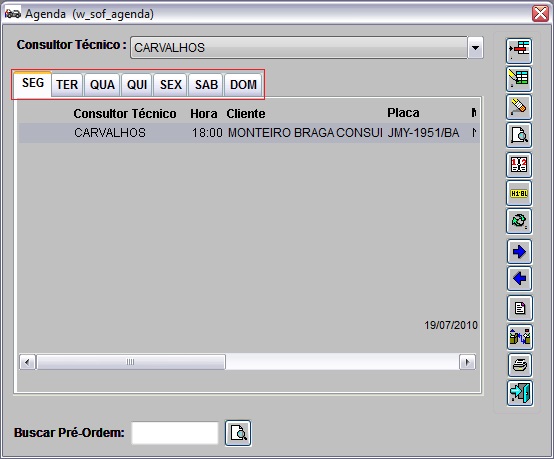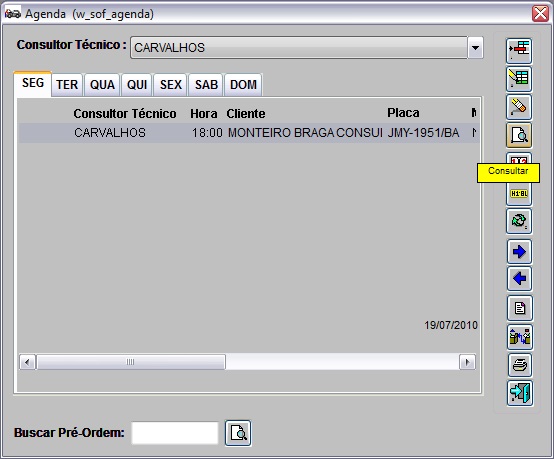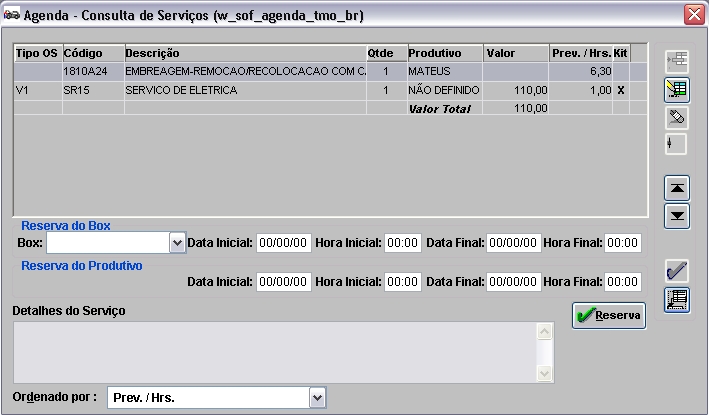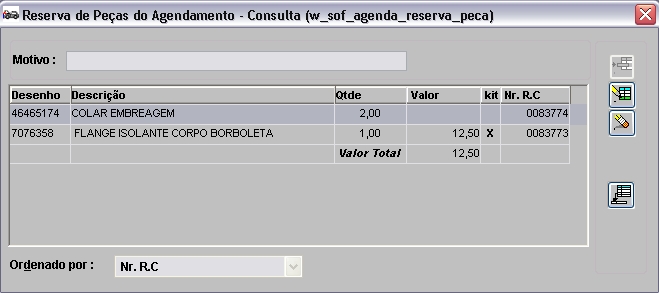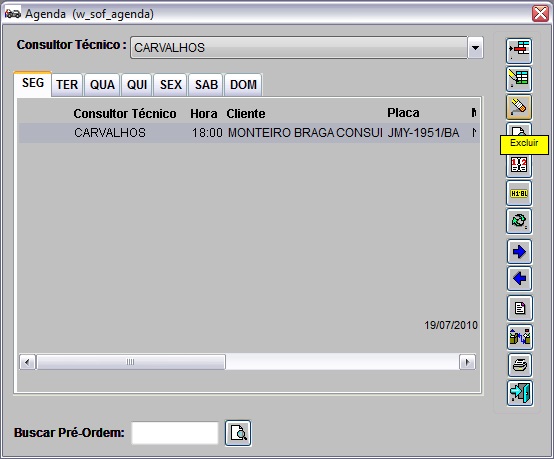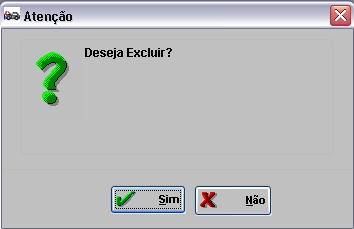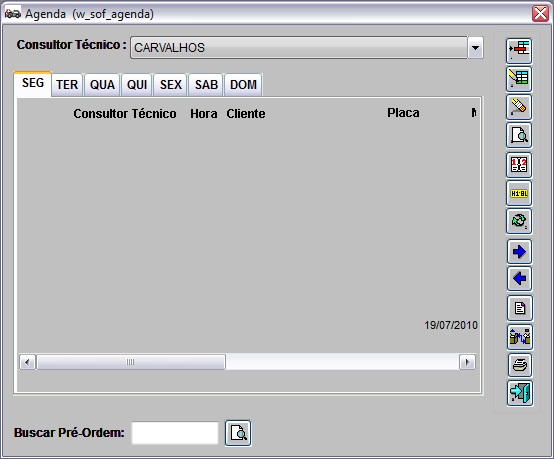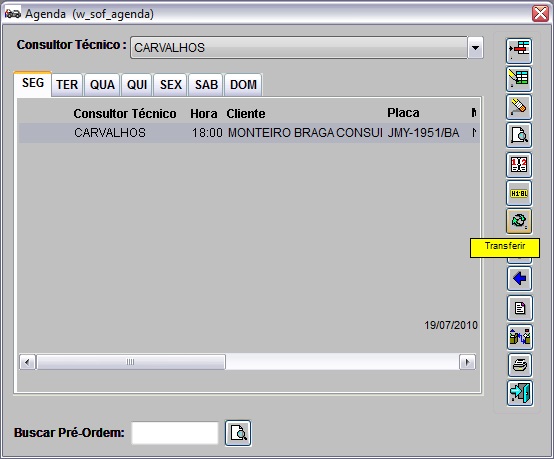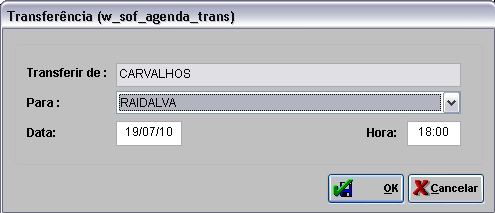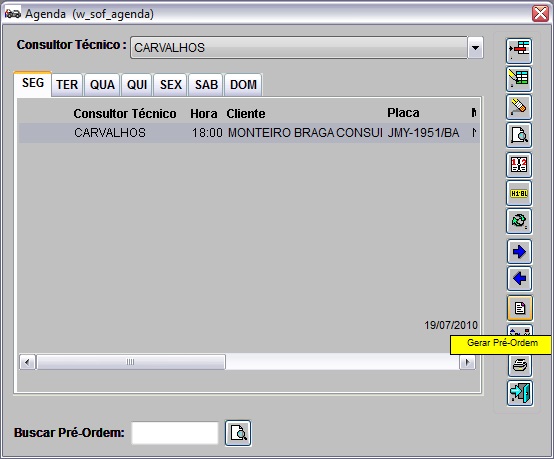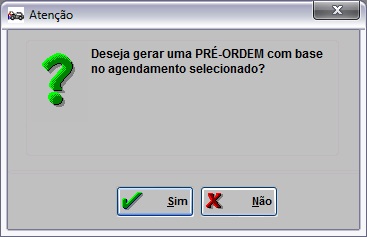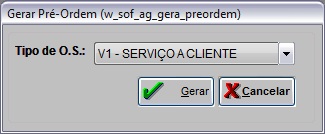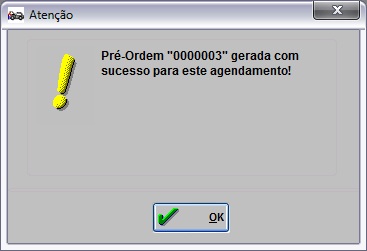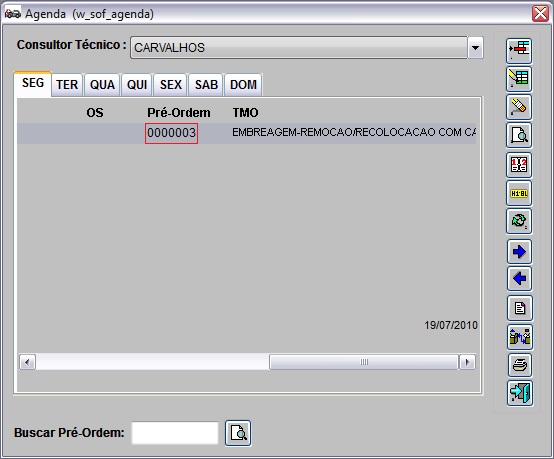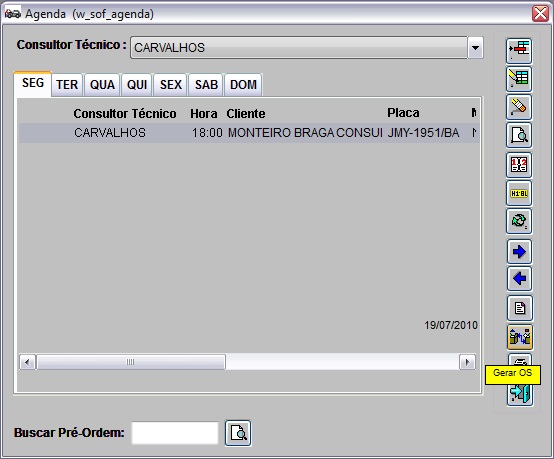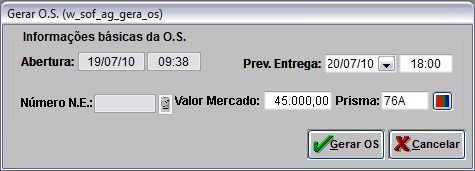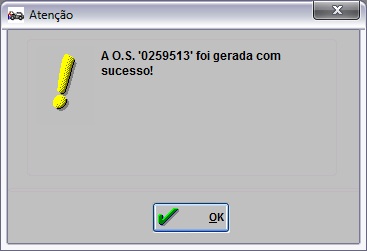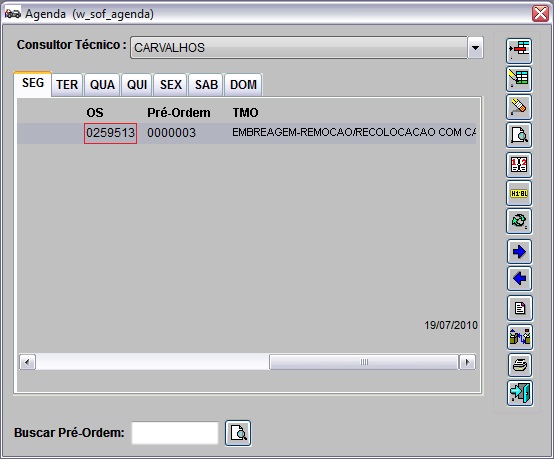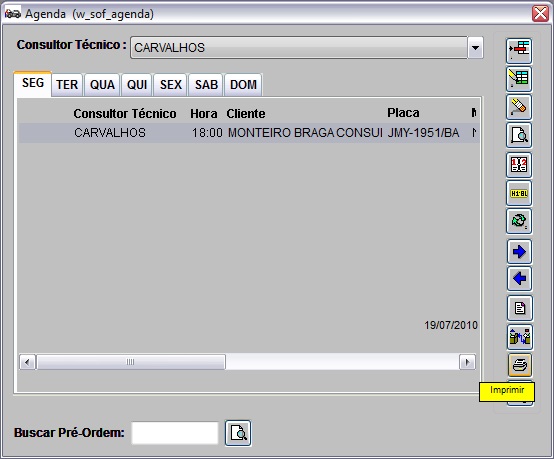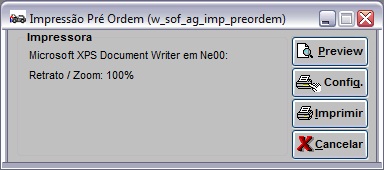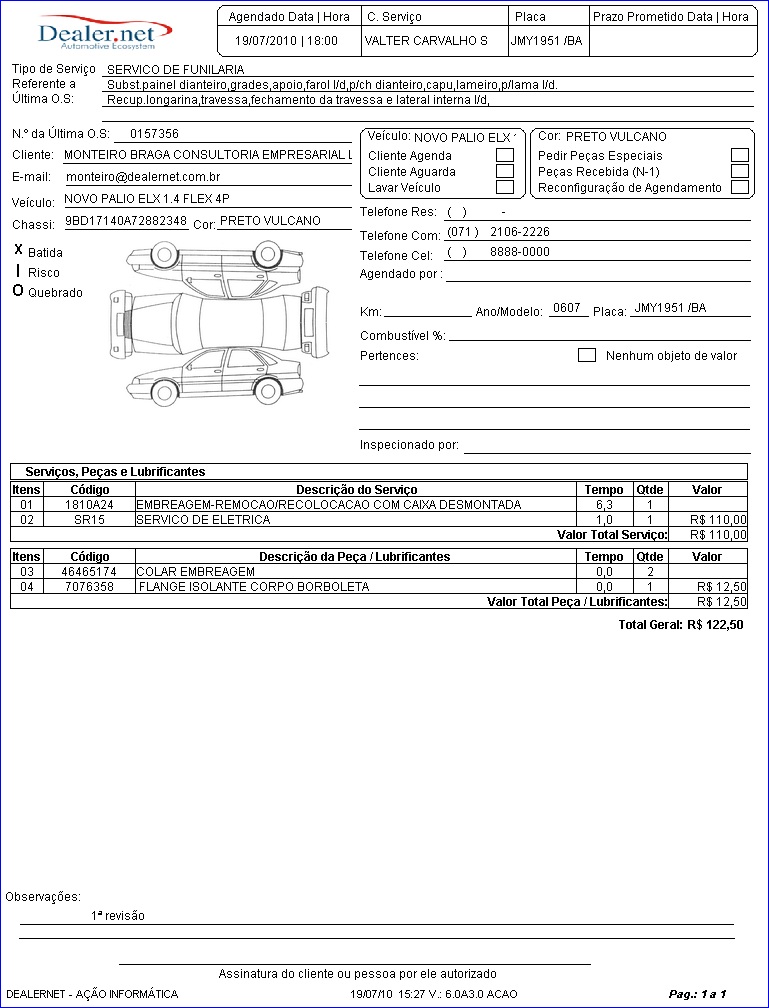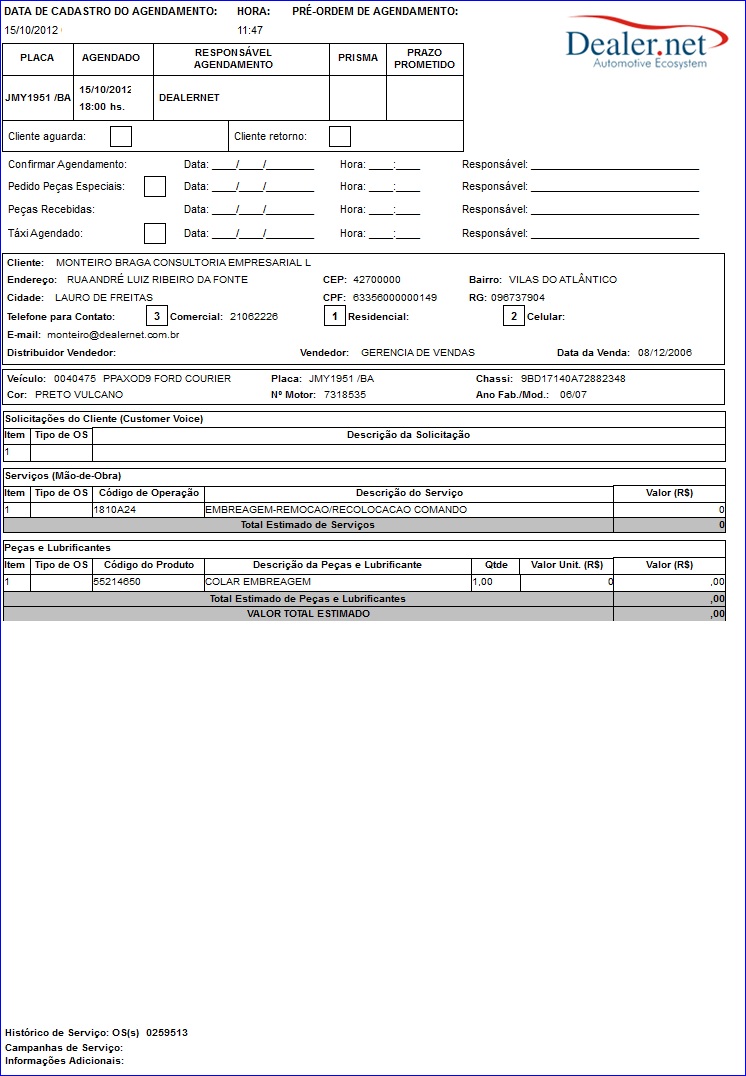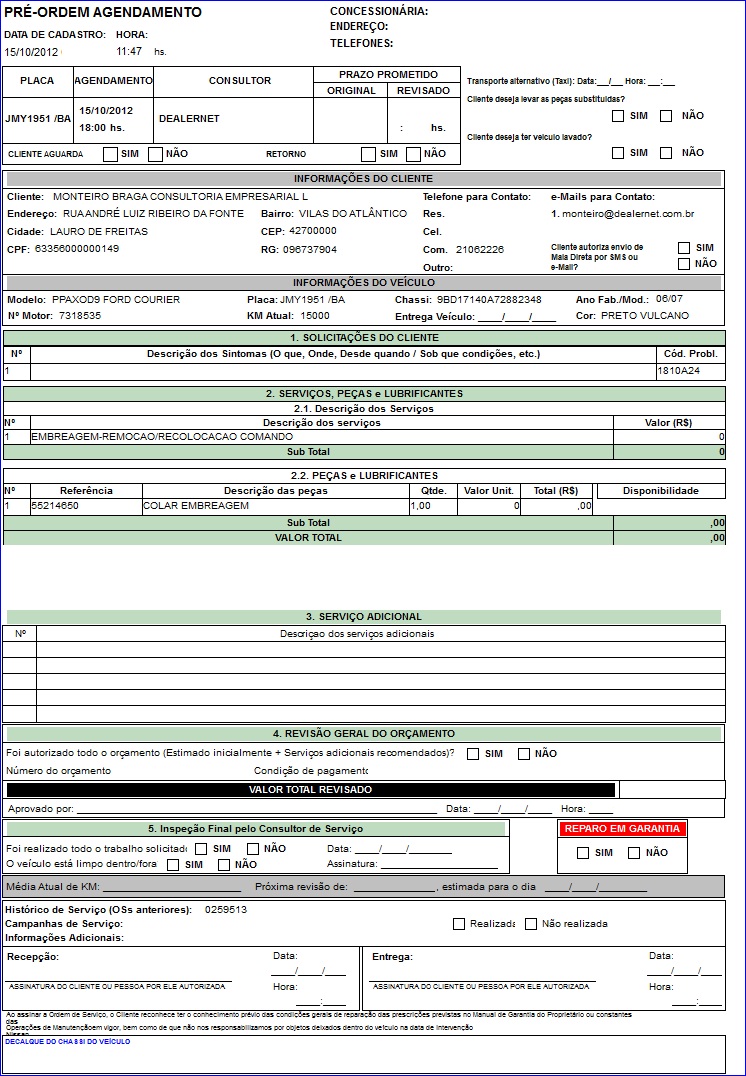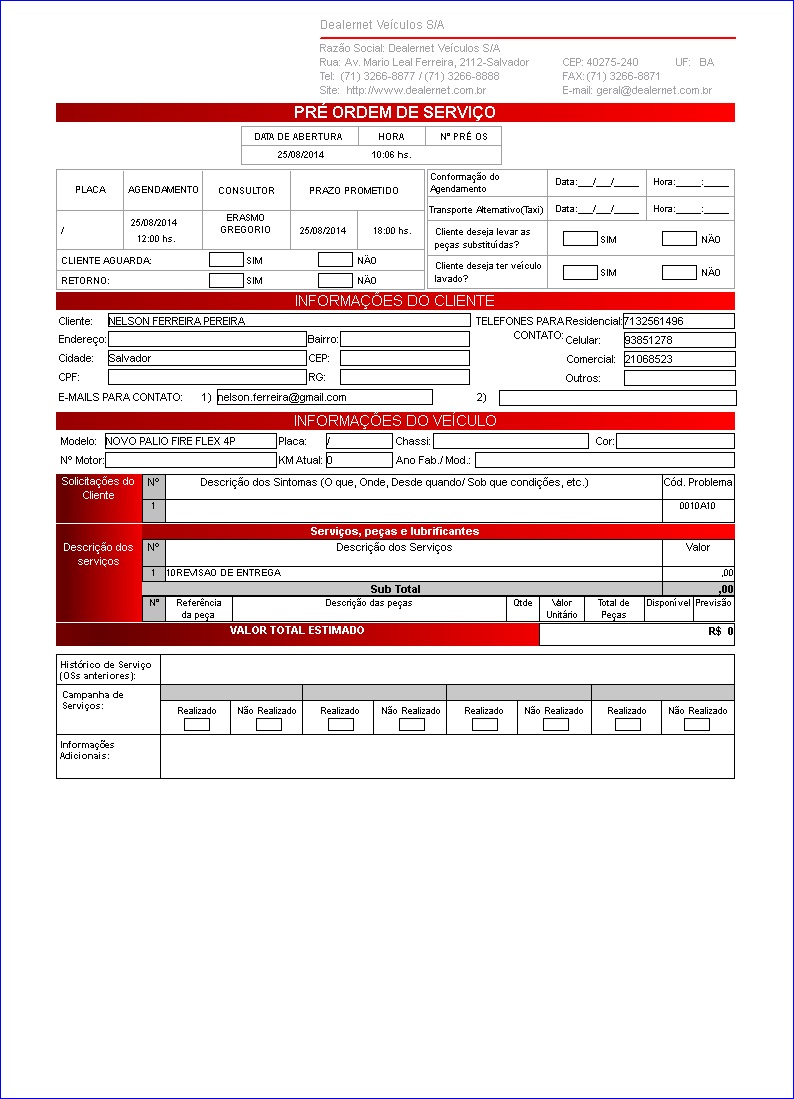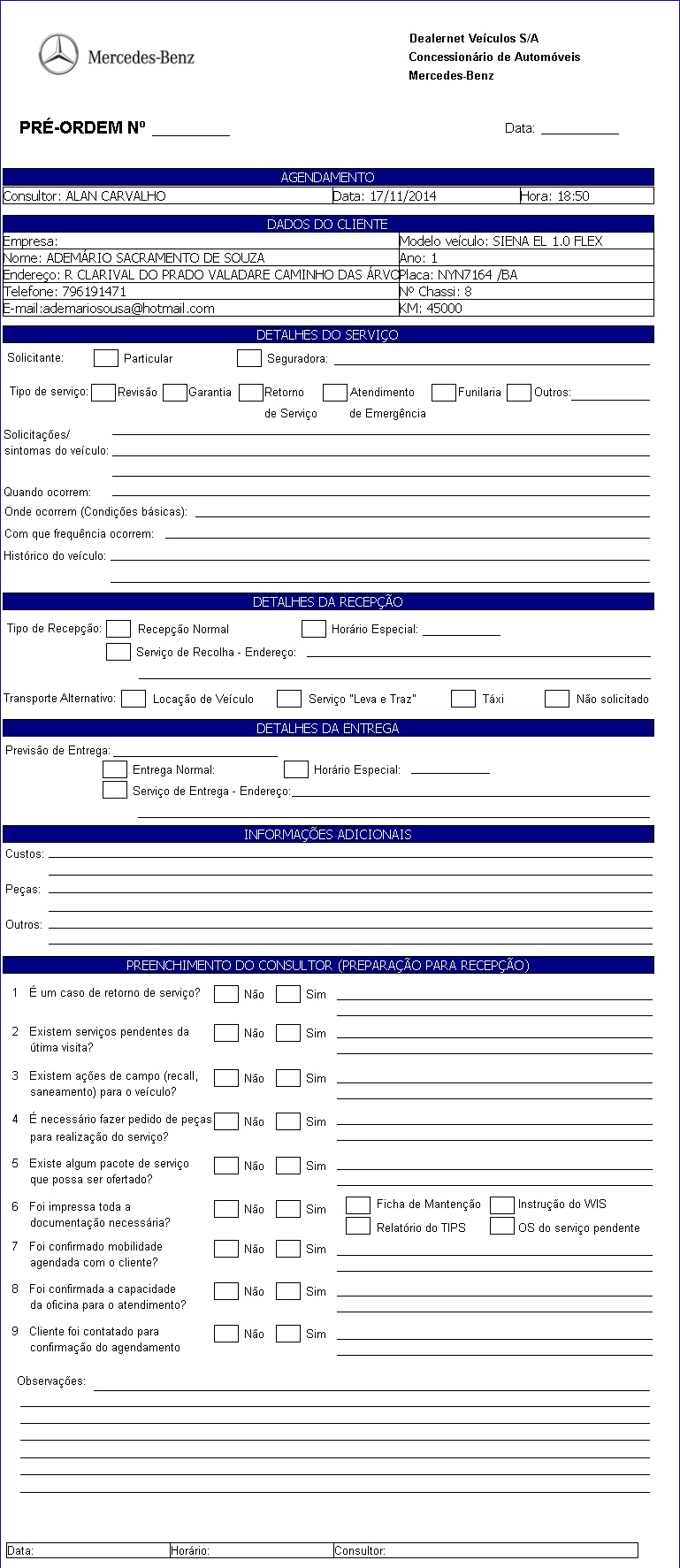De Dealernet Wiki | Portal de Solu��o, Notas T�cnicas, Vers�es e Treinamentos da A��o Inform�tica
(→Configurações) |
|||
| Linha 60: | Linha 60: | ||
* <p align="justify">Toda vez em que o parâmetro [[Segmento de Atuação do Fabricante (Agendamento) | Segmento de Atuação do Fabricante]] estiver configurado como ''MAQUINAS'', o campo ''Chassi'' aparece no lugar do campo ''Placa''.</p> | * <p align="justify">Toda vez em que o parâmetro [[Segmento de Atuação do Fabricante (Agendamento) | Segmento de Atuação do Fabricante]] estiver configurado como ''MAQUINAS'', o campo ''Chassi'' aparece no lugar do campo ''Placa''.</p> | ||
| + | '''Alerta de Garantia:''' | ||
* <p align="justify">Apenas para as concessionárias de bandeira '''''Fiat''''', toda vez em que for incluir dados dos veículos na criação de um Agendamento ou abertura de [[Ordem de Serviço]] (Oficina, [[Documentação AutoCentro | AutoCentro]], [[Manual de Pós-Vendas | CLink - Manual de Pós-Vendas]] e [[Documentação Fast Service | Fast Service]]), o sistema realiza uma consulta para identificar se o veículo em questão possui alguma regra estabelecida, em caso positivo, ao clicar no botão de ''informações do veículo'' ([[Arquivo:Agendamento87.jpg]]) a tela com os dados é aberta. Caso o veículo não possua informações sobre o plano de manutenção, a mensagem "Não existem informações sobre o plano de manutenção do veículo placa: XXXXXXX" aparece.</p> | * <p align="justify">Apenas para as concessionárias de bandeira '''''Fiat''''', toda vez em que for incluir dados dos veículos na criação de um Agendamento ou abertura de [[Ordem de Serviço]] (Oficina, [[Documentação AutoCentro | AutoCentro]], [[Manual de Pós-Vendas | CLink - Manual de Pós-Vendas]] e [[Documentação Fast Service | Fast Service]]), o sistema realiza uma consulta para identificar se o veículo em questão possui alguma regra estabelecida, em caso positivo, ao clicar no botão de ''informações do veículo'' ([[Arquivo:Agendamento87.jpg]]) a tela com os dados é aberta. Caso o veículo não possua informações sobre o plano de manutenção, a mensagem "Não existem informações sobre o plano de manutenção do veículo placa: XXXXXXX" aparece.</p> | ||
::As regras para exibição do chassi, ocorre na seguinte ordem: | ::As regras para exibição do chassi, ocorre na seguinte ordem: | ||
Edição atual tal como 12h02min de 23 de maio de 2016
Tabela de conteúdo[esconder] |
Introdução
O agendamento é uma ferramenta que auxilia o atendimento, pois permite marcar data e hora em que o cliente levará o veículo na oficina para realizar serviço. Podendo ainda reservar peça no estoque.
Ao agendar serviço, o sistema grava na agenda do Consultor Técnico, a data e hora da visita do cliente a oficina.
Apenas para as concessionárias de bandeira IVECO, os produtos inseridos na reserva de peças serão encaminhados automaticamente para a Ordem de Serviço.
Se a concessionária utiliza o painel da oficina, aparecerá o agendamento no dia marcado para atendimento. Ver documentação Painel de Agenda da Oficina.
Configurações
Agendamento para Cliente Negativado
Bloqueia Agendamento de Cliente com Título em Atraso
Define Modelo de Impressão da Pré-Ordem no Agendamento
Número de Dias em Atraso para Bloqueio de Vendas
Parâmetro para Definir Envio de SMS (Agendamento)
Permite Discagem para Clientes - Autobot
Permite mais de 1 Agendamento para o mesmo Veículo
Segmento de Atuação do Fabricante
Utilizando o Agendamento
Agendando Serviço
MÓDULO OFICINA
1. No menu principal clique Serviços e Agendamento;
2. Na janela Agenda selecione o Consultor Técnico que irá atender o cliente na data agendada e clique Incluir;
Nota:
-
Apenas para as concessionárias de bandeira Ford as colunas Data, Chassi, Telefone, Nr. O.S., Hora Chegada, Data Saída e Hora Saída serão exibidas, permitindo a visualização destas informações na tela principal do agendamento.
Nota:
-
Toda vez em que for incluir agendamento para realizar serviço e cliente possuir modelo configurado como Customer Premium, o sistema mostra mensagem abaixo e exibe identificação
 . A classificação do modelo do veículo como Customer Premium, é definida através da Tabela Modelos de Veículos.
. A classificação do modelo do veículo como Customer Premium, é definida através da Tabela Modelos de Veículos.
3. Digite o Nº. da Placa do veículo e o Modelo (utilize F3 ![]() - para selecionar o modelo do veículo);
- para selecionar o modelo do veículo);
Notas:
- Se a placa não for cadastrada, o sistema informa através de mensagem, mas permite agendar serviço.
-
Toda vez em que for realizar um agendamento, no momento de gravar o agendamento ou no TAB da placa do veículo se o cliente possuir pedido de peças em aberto, o sistema abre a tela Peças Pendentes de Compra mostrando as informações do pedido para o cliente agendado. Essa tela é apenas informativa, ou seja, sinaliza ao cliente sobre a chegada de peças para pedidos que o mesmo tenha feito anteriormente.
-
Toda vez em que o parâmetro Segmento de Atuação do Fabricante estiver configurado como MAQUINAS, o campo Chassi aparece no lugar do campo Placa.
Alerta de Garantia:
-
Apenas para as concessionárias de bandeira Fiat, toda vez em que for incluir dados dos veículos na criação de um Agendamento ou abertura de Ordem de Serviço (Oficina, AutoCentro, CLink - Manual de Pós-Vendas e Fast Service), o sistema realiza uma consulta para identificar se o veículo em questão possui alguma regra estabelecida, em caso positivo, ao clicar no botão de informações do veículo (
 ) a tela com os dados é aberta. Caso o veículo não possua informações sobre o plano de manutenção, a mensagem "Não existem informações sobre o plano de manutenção do veículo placa: XXXXXXX" aparece.
) a tela com os dados é aberta. Caso o veículo não possua informações sobre o plano de manutenção, a mensagem "Não existem informações sobre o plano de manutenção do veículo placa: XXXXXXX" aparece.
- As regras para exibição do chassi, ocorre na seguinte ordem:
- 1. Consulta a Base das Campanhas ("Chassis Estoque Rede") planilha "BdChassEstoque";
- 2. Regra para Taxi / Autonomy; e
- 3. Regra por Modelo/MVS levando em consideração Ano Fabricação / Ano Modelo (MY).
- As regras para exibição do chassi, ocorre na seguinte ordem:
O botão mostra informações sobre os prazos de garantia contratual, carroceria e de motor/câmbio e o plano de manutenção do veículo.
Vale ressaltar também que para os veículos com revisão especial, a tela de Informações do Veículo aparece de forma automática no Agendamento e na abertura da OS ao informar a Placa, Chassi e Código do Veículo.
4. Digite o código do Cliente ou selecione através F3 ![]() ;
;
Notas:
-
Se o cliente estiver negativado, aparece uma mensagem e não permite agendamento. Ver configuração Agendamento para Cliente Negativado.
-
Se o cliente estiver com títulos em atraso, o sistema mostra mensagem sinalizando que o cliente está negativo ou com restrições e com isto, o agendamento é gravado ou não. Para que o agendamento seja gravado, basta configurar os parâmetros Agendamento para Cliente Negativado com Valor Sim, Número de Dias em Atraso para Bloqueio de Vendas com a quantidade de dias em atraso para bloqueio de vendas e Bloqueia Agendamento de Cliente com Título em Atraso com Valor Não. E para impedir a realização do agendamento e bloquear o cliente mau pagador, basta configurar o parâmetro Bloqueia Agendamento de Cliente com Título em Atraso com Valor Sim, com isto os botões Serviços e OK são desabilitados.
5. Confira o Telefone de contato e se necessário, faça alteração;
Nota:
- Os DDD's só irão aparecer se o cliente já estiver cadastrado.
6. Informe a Data e Hora do agendamento;
7. Selecione o Tipo do Agendamento: Ativo, Receptivo ou Presencial;
8. Informe a Km do veículo, a Data Venda em que o veículo foi vendido, a Mobilidade do veículo e o Email do cliente;
Nota:
- O campo Observações serve para incluir informações adicionais do agendamento.
9. Clique Serviço para informar qual serviço será realizado;
Notas:
-
Se o parâmetro Permite Discagem para Clientes - Autobot estiver configurado com Valor Sim, o sistema habilita a discagem para cliente.
-
Se o parâmetro Parâmetro para Definir Envio de SMS (Agendamento) estiver configurado com Valor Sim, o serviço PortalSMS envia um SMS para os clientes que agendaram com a oficina para comparecer no dia seguinte, e envia também para os clientes que agendaram com a oficina e não compareceram.
10. Clique Incluir;
Nota:
-
Apenas para a bandeira Honda, o campo Box serve para cadastrar a reserva de box, assim como informar a Data Inicial, Data Final, Hora Inicial e Hora Final de utilização do box e do produtivo.
11. Selecione o T.M.O correspondente (clique 2 vezes no TMO ou Avançar para visualizar os seus subgrupos). Em seguida clique Marcar e Voltar;
12. Clique no botão Definir Produtivo;
13. Na janela Definir Produtivos no Agendamento selecione a Equipe e o Produtivo. Clique OK;
14. Após selecionar serviço(s), clique Voltar;
15. Para reservar peça, clique Reserva. Se não for reservar peça, ir para passo 19;
16. Digite o Motivo da reserva de peça e clique Incluir;
17. Digite o Código da peça ou selecione através (F3 ![]() );
);
18. Informe a Quantidade da peça e clique OK;
Ao realizar a reserva de um produto com estoque zerado durante o agendamento será exibida à mensagem abaixo informando os produtos que não constam em estoque.
Para que o agendamento continue mesmo sem a reserva da peça, clique em Sim.
19. Após incluir peça(s), clique Confirma;
20. Na janela Agenda - Inclusão, clique OK;
Ao finalizar o agendamento, o sistema emite outra mensagem.
Para gerar requisição de compra, clique em Sim. Automaticamente a requisição é gerada e gravada no agendamento. E ao clicar em Não o sistema grava o agendamento e não gera a requisição. A requisição gerada pode ser visualizada nos módulos Oficina, Autocentro e Fastservice.
21. Agendamento realizado. Clique Sair.
Nota:
-
Toda vez que o status
 aparecer, indica que a OS foi aberta. E através do botão "Situação da OS" (
aparecer, indica que a OS foi aberta. E através do botão "Situação da OS" ( ) é possível visualizar a situação da OS.
) é possível visualizar a situação da OS.
- Apenas para as concessionárias de bandeira Ford é possível visualizar os serviços agendados, clicando no botão (
 ) para expandi-lo.
) para expandi-lo.
Agendando Serviço através do KIT
MÓDULO OFICINA
1. No menu principal clique Serviços e Agendamento;
2. Na janela Agenda selecione o Consultor Técnico que irá atender o cliente na data agendada e clique Incluir;
3. Digite o Nº. da Placa do veículo e o Modelo (utilize F3 ![]() - para selecionar o modelo do veículo);
- para selecionar o modelo do veículo);
Nota:
- Se a placa não for cadastrada, o sistema informa através de mensagem, mas permite agendar serviço.
Ao realizar um tele-atendimento e o veículo fizer parte de um determinado chassi, o sistema mostra mensagem:
Esta mensagem indica que o veículo a ser agendado possui campanha, desta forma, permitindo o atendente somar o tempo da adequação da campanha ao tempo do agendamento.
4. Digite o código do Cliente ou selecione através F3 ![]() ;
;
Nota:
-
Se o cliente estiver negativado, aparece uma mensagem e não permite agendamento. Ver configuração Agendamento para Cliente Negativado.
5. Confira o Telefone de contato e se necessário, faça alteração;
Nota:
- Os DDD's só irão aparecer se o cliente já estiver cadastrado.
6. Informe a Data e Hora do agendamento;
7. Selecione o Tipo do Agendamento: Ativo, Receptivo ou Presencial;
8. Informe a Km do veículo, a Data Venda em que o veículo foi vendido, a Mobilidade do veículo e o Email do cliente;
Nota:
- O campo Observações serve para incluir informações adicionais do agendamento.
9. Clique Kit para informar qual serviço será realizado;
Nota:
-
Se o parâmetro Permite Discagem para Clientes - Autobot estiver configurado com Valor Sim, o sistema habilita a discagem para cliente.
10. Selecione o Tipo O.S. Clique Pesquisa;
Nota:
- Os campos Opcionais e Palavra Chave servem para filtrar o kit.
11. Em seguida selecione o kit e clique Adicionar;
12. Kit adicionado no agendamento;
13. Na janela Agenda - Inclusão, clique OK;
14. Agendamento realizado. Clique Sair.
Alterando Agendamento
MÓDULO OFICINA
1. No menu principal clique Serviços e Agendamento;
2. Na janela Agenda selecione o Consultor Técnico, Horário agendado e clique Alterar;
Nota:
-
Toda vez que o status
 aparecer, indica que a OS foi aberta. E através do botão "Situação da OS" (
aparecer, indica que a OS foi aberta. E através do botão "Situação da OS" ( ) é possível visualizar a situação da OS.
) é possível visualizar a situação da OS.
3. Aparecerá mensagem. Clique OK;
4. Altere os dados habilitados: Placa, Modelo, Cliente, Fones, Tipo do Agendamento, Km, Data Venda, Mobilidade, Email e Observações;
5. Para alterar o serviço, clique Serviços;
Nota:
-
Se o parâmetro Permite Discagem para Clientes - Autobot estiver configurado com Valor Sim, o sistema habilita a discagem para cliente.
6. Selecione o serviço e clique Alterar;
Nota:
- Para incluir outro serviço clique Incluir. Para excluir serviço, clique Excluir.
7. Altere a previsão em horas para execução do serviço no campo Prev./Hrs e clique Confirma;
8. Clique Voltar;
9. Para alterar reserva de peça, clique Reserva;
10. Selecione a peça e clique Alterar;
Nota:
- Para incluir outra reserva clique Incluir. Para excluir peça reservada, clique Excluir;
11. Altere a Quantidade da peça e clique OK;
12. Após alteração, clique Confirma;
13. Na janela Agenda - Alteração, clique OK;
14. Agendamento alterado.
Consultando Agendamento
MÓDULO OFICINA
A agenda permite consultar os agendamentos por veículo, data e semana.
1. No menu principal clique Serviços e Agendamento;
2. Na janela Agenda utilize as opções disponíveis para consulta:
3. Consultando veículo agendado: clique Placa;
4. Utilize o botão (![]() ) para pesquisar o código do Cliente e clique em TAB;
) para pesquisar o código do Cliente e clique em TAB;
Notas:
- A consulta também pode ser feita pela placa, basta digitar o número da Placa e clicar em TAB para que o código do cliente seja preenchido.
- Caso informe um veículo sem placa, o sistema emite a seguinte mensagem:
5. Selecione o veículo do cliente e clique em Voltar;
6. Clique OK;
7. Aparecerá o horário agendado pendente para o veículo. Clique Consulta para visualizar dados da agenda (ver passo 13);
8. Consultando agenda por data: selecione o Consultor Técnico e clique Calendário;
9. Selecione o mês/ano e marque a data. Clique Sair;
10. Aparecerão os agendamentos do dia;
11. Consultando agenda da semana: selecione o Consultor Técnico e clique Semana Ant. para semana anterior ou clique Prox. Semana para próxima semana;
12. Utilize as abas dos dias da semana para consultar a agenda do dia;
13. Consultando dados do agendamento: selecione o Consultor Técnico e clique Consultar;
14. Na janela Agenda - Consultar aparece os dados do agendamento. Para consultar serviço, clique Serviços;
15. Após consultar serviço, clique Voltar;
16. Para consultar peça reservada, clique Reserva;
17. Após consultar peça, clique Voltar;
18. Consulta realizada.
Excluindo Agendamento
MÓDULO OFICINA
1. No menu principal clique Serviços e Agendamento;
2. Na janela Agenda selecione o Consultor Técnico e o Dia;
3. Selecione o horário agendado e clique Excluir;
Nota:
-
Toda vez que o status
 aparecer, indica que a OS foi aberta. E através do botão "Situação da OS" (
aparecer, indica que a OS foi aberta. E através do botão "Situação da OS" ( ) é possível visualizar a situação da OS.
) é possível visualizar a situação da OS.
4. Clique Sim para confirmar exclusão;
5. Agendamento excluído.
Transferindo Agendamento
MÓDULO OFICINA
A transferência de agendamento serve para alterar o Consultor Técnico que irá recepcionar o cliente na Oficina.
1. No menu principal clique Serviços e Agendamento;
2. Na janela Agenda selecione o Consultor Técnico e o Dia;
3. Selecione o horário agendado e clique Transferir;
Nota:
-
Toda vez que o status
 aparecer, indica que a OS foi aberta. E através do botão "Situação da OS" (
aparecer, indica que a OS foi aberta. E através do botão "Situação da OS" ( ) é possível visualizar a situação da OS.
) é possível visualizar a situação da OS.
4. Selecione o novo Consultor Técnico no campo Para e clique OK;
5. Agendamento transferido para novo Consultor.
Gerar Pré-Ordem de um Agendamento
MÓDULO OFICINA
Esta opção serve para gerar pré-ordem de um agendamento.
1. No menu principal clique Serviços e Agendamento;
2. Na janela Agenda selecione o Consultor Técnico e o Dia;
3. Selecione o horário agendado e clique Gerar Pré-Ordem;
Nota:
-
Toda vez que o status
 aparecer, indica que a OS foi aberta. E através do botão "Situação da OS" (
aparecer, indica que a OS foi aberta. E através do botão "Situação da OS" ( ) é possível visualizar a situação da OS.
) é possível visualizar a situação da OS.
4. Clique Sim para gerar uma pré-ordem com base no agendamento selecionado;
5. Selecione o Tipo de O.S.. Clique em Gerar;
6. Pré-Ordem gerada para o agendamento. Clique OK;
7. Para visualizar a pré-ordem gerada, basta seguir o procedimento do tópico Impressão da Pré-Ordem.
Gerar OS de um Agendamento
MÓDULO OFICINA
Esta opção serve para gerar OS diretamente do agendamento desde que ele tenha pré-ordem gravada.
1. No menu principal clique Serviços e Agendamento;
2. Na janela Agenda selecione o Consultor Técnico e o Dia;
3. Selecione o horário agendado e clique Gerar OS;
Nota:
-
Toda vez que o status
 aparecer, indica que a OS foi aberta. E através do botão "Situação da OS" (
aparecer, indica que a OS foi aberta. E através do botão "Situação da OS" ( ) é possível visualizar a situação da OS.
) é possível visualizar a situação da OS.
4. Informe a Prev. Entrega e hora. Preencha o Prisma;
5. Em seguida clique no botão Gerar OS;
6. Ordem de serviço gerada. Clique OK.
Caso tente gerar OS diretamente de um agendamento sem que tenha pré-ordem gravada, o sistema impede e mostra mensagem sinalizando:
Impressão da Pré Ordem
MÓDULO OFICINA
Utilize o parâmetro Define Modelo de Impressão da Pré-Ordem no Agendamento para definir o layout de impressão da pré-ordem.
1. No menu principal clique Serviços e Agendamento;
2. Na janela Agenda selecione o Consultor Técnico que irá atender o cliente na data agendada e clique Imprimir;
Nota:
-
Toda vez que o status
 aparecer, indica que a OS foi aberta. E através do botão "Situação da OS" (
aparecer, indica que a OS foi aberta. E através do botão "Situação da OS" ( ) é possível visualizar a situação da OS.
) é possível visualizar a situação da OS.
3. Para visualizar a Pré Ordem clique Preview. E Imprimir para imprimir;
4. Pré Ordem impressa.
Modelo "1" de Pré Ordem
Modelo "2" de Pré Ordem
Modelo "3" de Pré Ordem
Modelo "5" de Pré Ordem
Modelo "6" de Pré Ordem