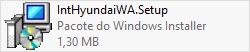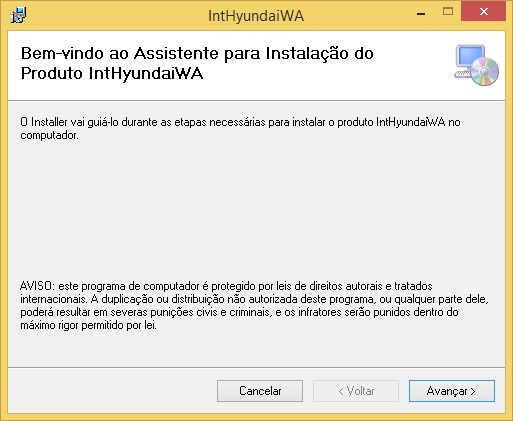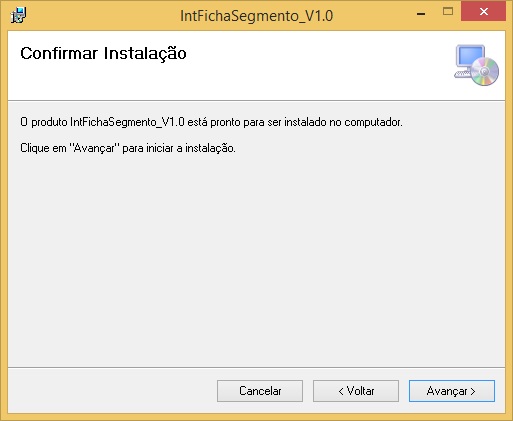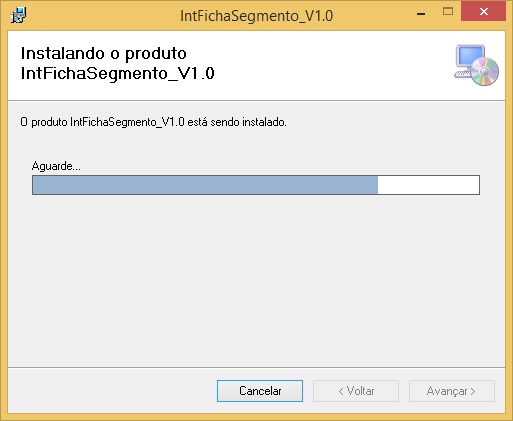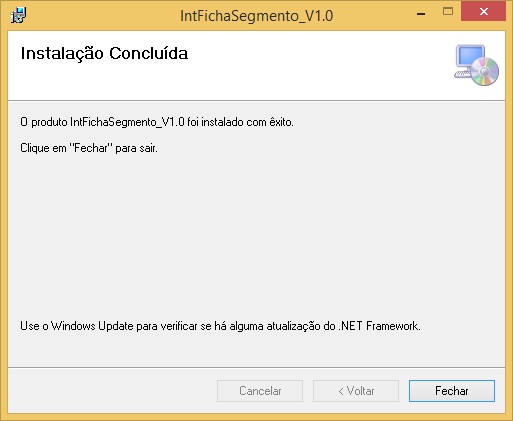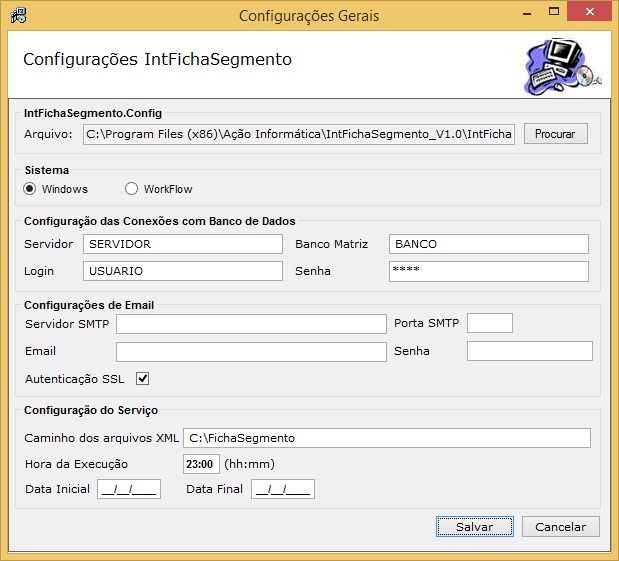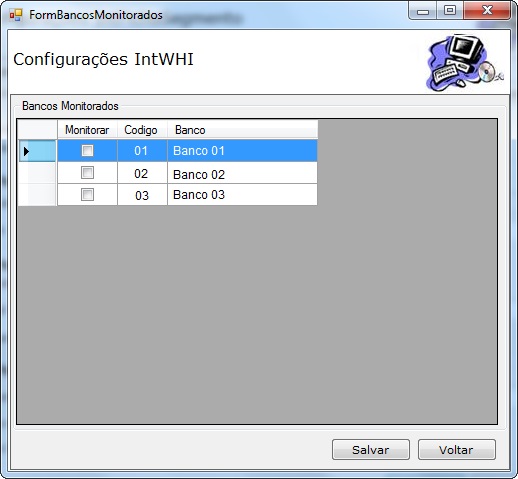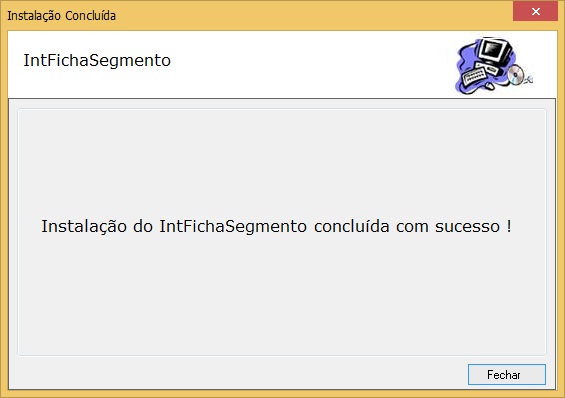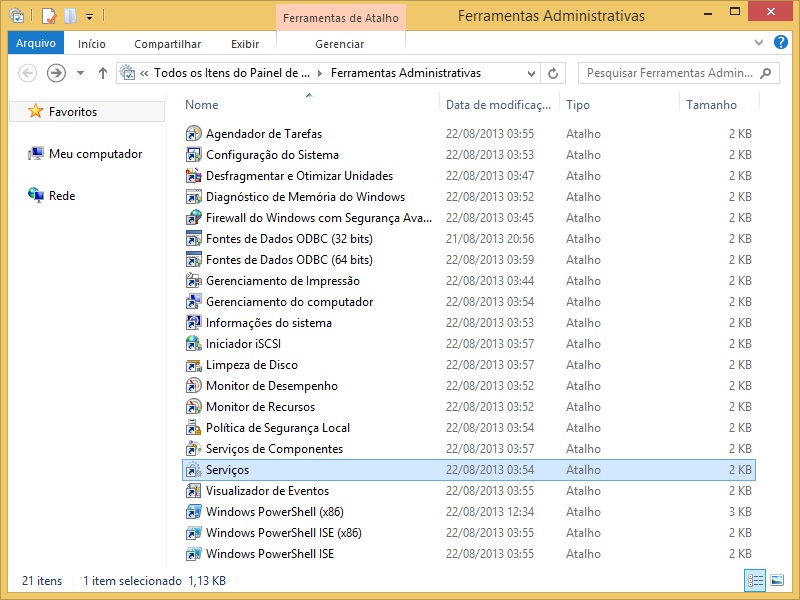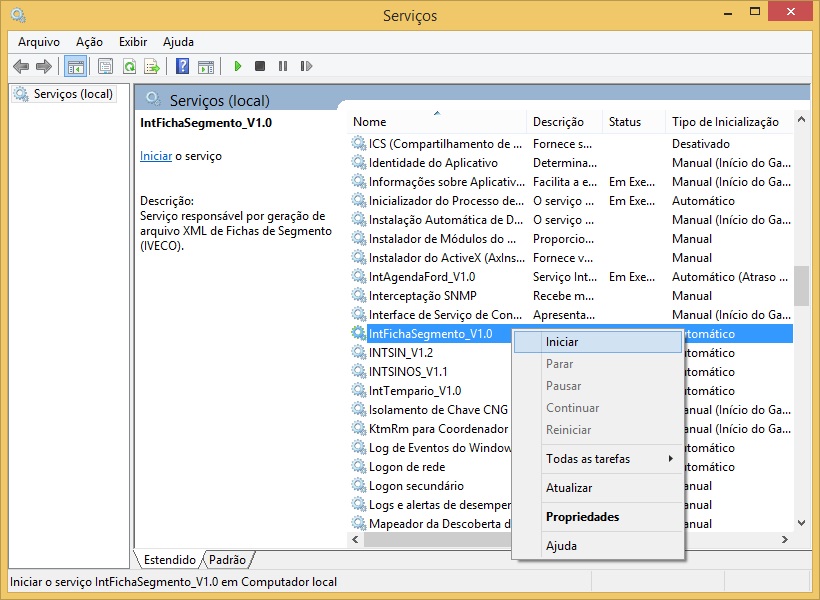De Dealernet Wiki | Portal de Soluçăo, Notas Técnicas, Versőes e Treinamentos da Açăo Informática
(Criou pĂĄgina com '= Introdução = <p align="justify">O IntHyundaiWA um serviço Windows que visa automatizar o envio de informaçÔes de ficha de segmento de veĂculos dos concessionĂĄrios para âŠ') |
|||
| Linha 13: | Linha 13: | ||
'''2.''' Na janela de ''IntHyundaiWA_V1.0'' clique '''Avançar'''; | '''2.''' Na janela de ''IntHyundaiWA_V1.0'' clique '''Avançar'''; | ||
| - | [[Arquivo: | + | [[Arquivo:Instalacaointhyundaiwa2.jpg]] |
<p align="justify">'''3.''' A janela ''Selecionar Pasta de Instalação'' traz a Pasta '''C:\Arquivos de programas\Ação Informåtica\IntFichaSegmento_V1.0\'''. Para alterå-lo, clique '''Procurar''' e escolha o diretório;</p> | <p align="justify">'''3.''' A janela ''Selecionar Pasta de Instalação'' traz a Pasta '''C:\Arquivos de programas\Ação Informåtica\IntFichaSegmento_V1.0\'''. Para alterå-lo, clique '''Procurar''' e escolha o diretório;</p> | ||
| Linha 19: | Linha 19: | ||
<p align="justify">'''4.''' Selecione '''Todos''' para que todos os usuårios do computador tenham acesso ao programa ou '''Somente eu''' para ter acesso ao programa, somente o usuårio que estå logado. Clique '''Avançar''';</p> | <p align="justify">'''4.''' Selecione '''Todos''' para que todos os usuårios do computador tenham acesso ao programa ou '''Somente eu''' para ter acesso ao programa, somente o usuårio que estå logado. Clique '''Avançar''';</p> | ||
| - | [[Arquivo: | + | [[Arquivo:Instalacaointhyundaiwa3.jpg]] |
'''5.''' Clique '''Avançar''' para confirmar o inĂcio da instalação; | '''5.''' Clique '''Avançar''' para confirmar o inĂcio da instalação; | ||
Edição de 09h51min de 4 de maio de 2015
Tabela de conteĂșdo |
Introdução
O IntHyundaiWA um serviço Windows que visa automatizar o envio de informaçÔes de ficha de segmento de veĂculos dos concessionĂĄrios para a bandeira IVECO.
Instalando IntHyundaiWA
Como Instalar IntHyundaiWA
1. Clique no arquivo IntHyundaiWA.Setup para começar a instalação;
2. Na janela de IntHyundaiWA_V1.0 clique Avançar;
3. A janela Selecionar Pasta de Instalação traz a Pasta C:\Arquivos de programas\Ação Informåtica\IntFichaSegmento_V1.0\. Para alterå-lo, clique Procurar e escolha o diretório;
4. Selecione Todos para que todos os usuårios do computador tenham acesso ao programa ou Somente eu para ter acesso ao programa, somente o usuårio que estå logado. Clique Avançar;
5. Clique Avançar para confirmar o inĂcio da instalação;
6. Aguarde enquanto o produto IntFichaSegmento Ă© instalado;
7. Instalação concluĂda com ĂȘxito. Clique Fechar;
8. No campo Sistema selecione Windows ou Workflow;
9. Na janela ConfiguraçÔes IntFichaSegmento no campo ConfiguraçÔes das ConexÔes com Banco de Dados informe: Servidor (nome do servidor do banco de dados), Banco Matriz (banco de dados da matriz, que serå atualizado e irå disponibilizar as informaçÔes), Login (login do banco de dados) e Senha (senha de acesso ao banco de dados);
10. No campo ConfiguraçÔes de Email preencha: Servidor SMTP (servidor do SMTP da montadora), Porta SMTP (porta do servidor do SMTP utilizado na montadora), Email (e-mail da concessionåria), Senha (senha do usuårio da concessionåria) e Autenticação SSL;
11. No campo Configuração do Serviço preencha: Caminho dos arquivos XML (caminho do computador onde serĂŁo gravados os documentos XML gerados), Hora da Execução (hora que o serviço deve ser executado no banco de dados) e Data Inicial e Data Final (caso deseje gerar de um intervalo especĂfico de dias, preencha a data inicial e final deste intervalo, caso contrĂĄrio pode deixar esses campos em branco para gerar informaçÔes do dia corrente). Clique em Salvar;
12. Caso a plataforma do sistema seja WorkFlow, uma janela parecerĂĄ, para que seja selecionado quais bancos que contĂȘm empresas da marca IVECO devem ser monitorados pelo serviço. Selecione a(s) empresa(s) e clique Salvar;
13. Instalação concluĂda. Clique Fechar;
14. Após instalação, vå para o diretório C:\Arquivos de Programas\Ação Informåtica\IntFichaSegmento, copie um atalho do aplicativo IntFichaSegmento.exe e cole no menu Iniciar de sua måquina.
Iniciando Serviço
Após instalar, é necessårio iniciar o serviço no Windows, conforme procedimento abaixo:
1. Clique no botĂŁo Iniciar, Painel de Controle e Ferramentas Administrativas;
2. Em seguida clique em Serviços;
3. Selecione o serviço IntFichaSegmento_V1.0 e clique em Iniciar ou com o botão direito do mouse, clique em Iniciar;
4. Iniciando serviço;
5. Serviço iniciado.