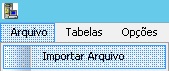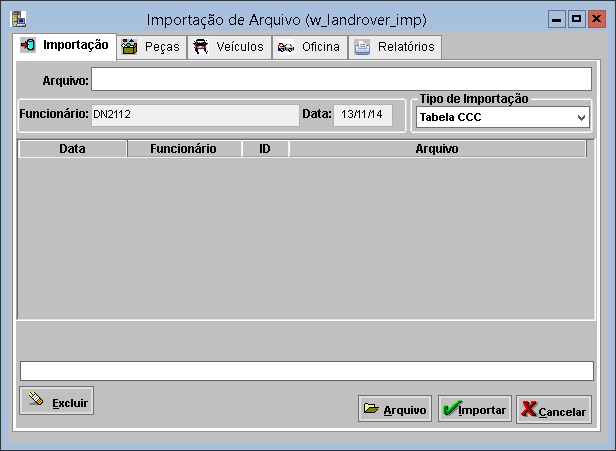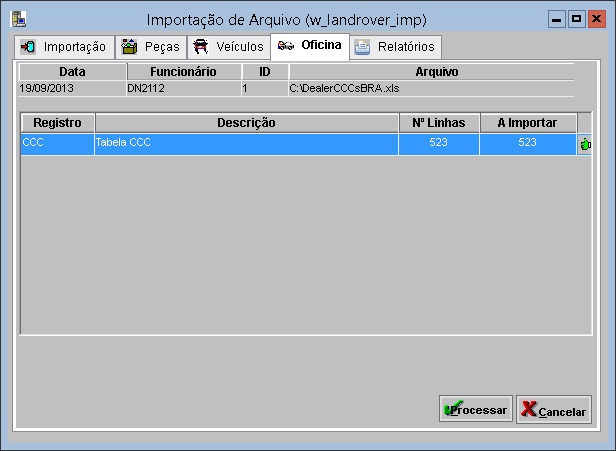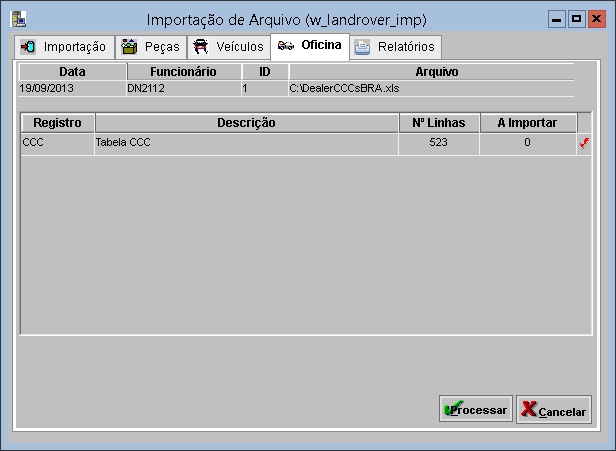De Dealernet Wiki | Portal de SoluÓÐo, Notas TÕcnicas, Vers¾es e Treinamentos da AÓÐo InformÃtica
(ãComo Importar a Tabela CCC) |
(ãComo Importar a Tabela CCC) |
||
| Linha 47: | Linha 47: | ||
'''10.''' Inserindo produtos nûÈo cadastrados; | '''10.''' Inserindo produtos nûÈo cadastrados; | ||
| - | [[Arquivo: | + | [[Arquivo:Importacaotabelaccclandrover8.jpg]] |
'''11.''' Atualizando o histû°rico de preûÏos; | '''11.''' Atualizando o histû°rico de preûÏos; | ||
| - | [[Arquivo: | + | [[Arquivo:Importacaotabelaccclandrover9.jpg]] |
'''12.''' Arquivo processado. Clique '''OK'''; | '''12.''' Arquivo processado. Clique '''OK'''; | ||
| - | [[Arquivo: | + | [[Arquivo:Importacaotabelaccclandrover10.jpg]] |
'''13.''' Na aba ''PeûÏas'' da janela ''ImportaûÏûÈo de Arquivo'' o ûÙcone ([[Arquivo:Importacao3.jpg]]) mostra que o arquivo foi importado. | '''13.''' Na aba ''PeûÏas'' da janela ''ImportaûÏûÈo de Arquivo'' o ûÙcone ([[Arquivo:Importacao3.jpg]]) mostra que o arquivo foi importado. | ||
| - | [[Arquivo: | + | [[Arquivo:Importacaotabelaccclandrover11.jpg]] |
EdiûÏûÈo de 08h42min de 14 de novembro de 2014
IntroduûÏûÈo
texto.
Importando Tabela CCC
Como Importar a Tabela CCC
MûDULO INTEGRAûûO FûBRICA
1. No menu principal clique Arquivo e Importar Arquivo;
2. Na janela ImportaûÏûÈo de Arquivo, selecione a opûÏûÈo Tabela CCC;
3. Informe Diretû°rio e Nome do Arquivo ou clique Arquivo para selecionûÀ-lo;
4. Selecione arquivo no diretû°rio onde foi salvo e clique Abrir;
5. Apû°s selecionar o arquivo clique Importar;
6. Processando importaûÏûÈo;
7. Clique OK. Ir û aba PeûÏas para registrar dados do arquivo importado no sistema;
8. Selecione a aba PeûÏas e o Registro cad_ex - Cadastro de PeûÏas Excel;
9. Informe o Markup1 (%), Markup2 (%), Markup3 (%) e Markup4 (%). Clique Processar;
(![]() ): indica que o arquivo estûÀ pronto para ser importado.
): indica que o arquivo estûÀ pronto para ser importado.
(![]() ): indica que o arquivo jûÀ foi processado.
): indica que o arquivo jûÀ foi processado.
10. Inserindo produtos nûÈo cadastrados;
11. Atualizando o histû°rico de preûÏos;
12. Arquivo processado. Clique OK;
Arquivo:Importacaotabelaccclandrover10.jpg
13. Na aba PeûÏas da janela ImportaûÏûÈo de Arquivo o ûÙcone (![]() ) mostra que o arquivo foi importado.
) mostra que o arquivo foi importado.