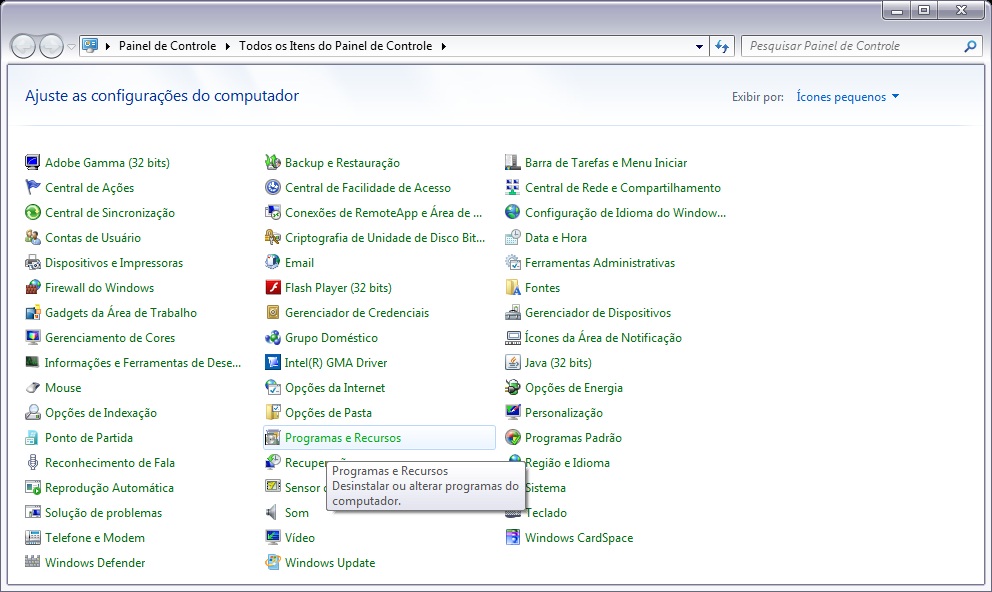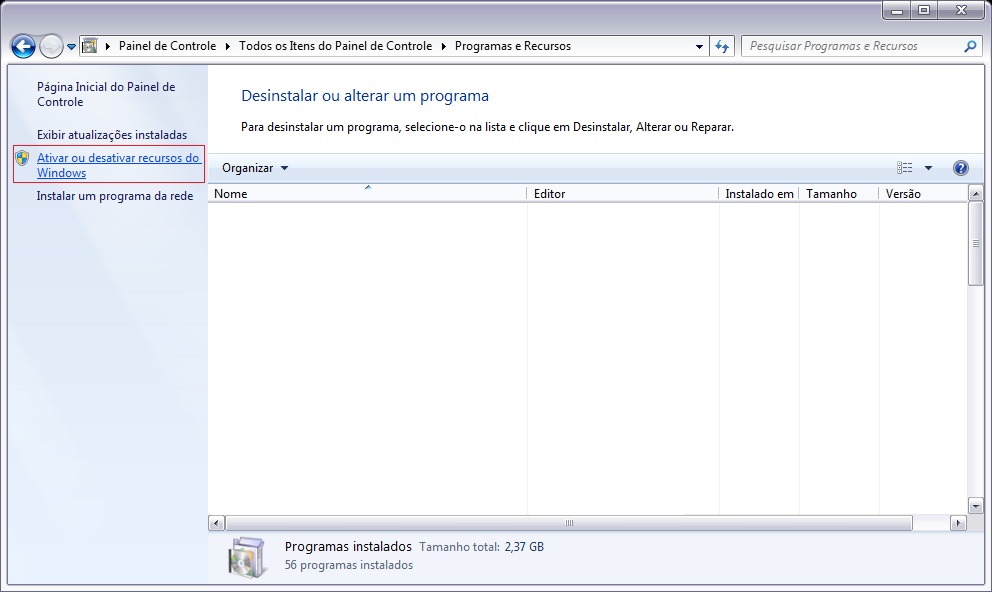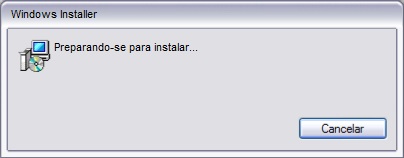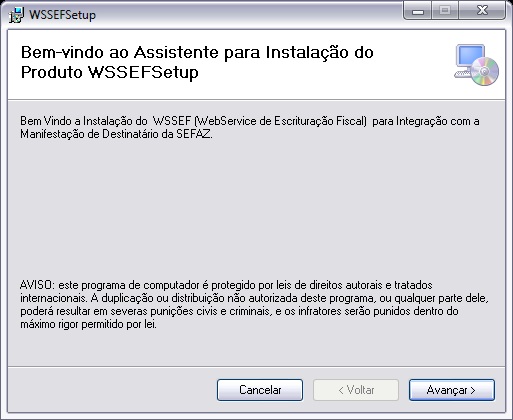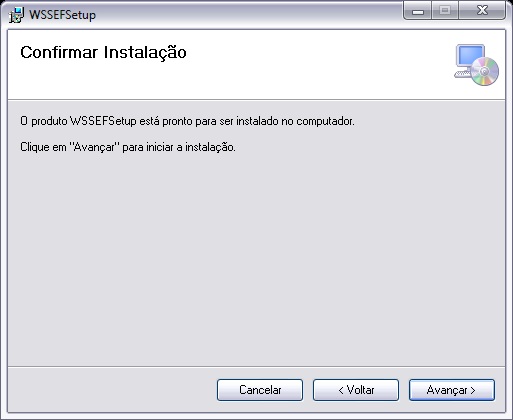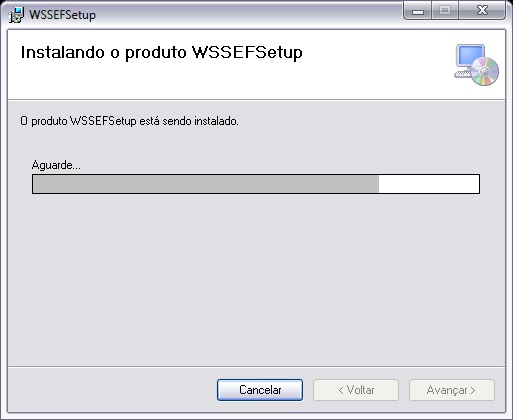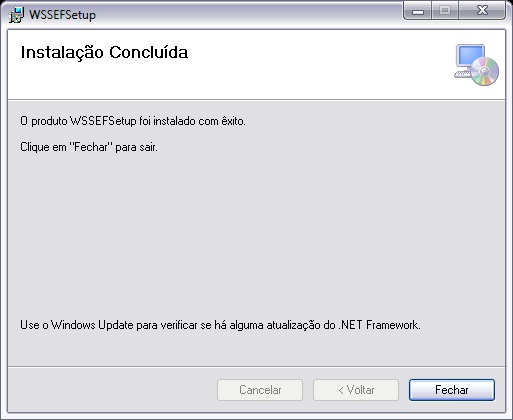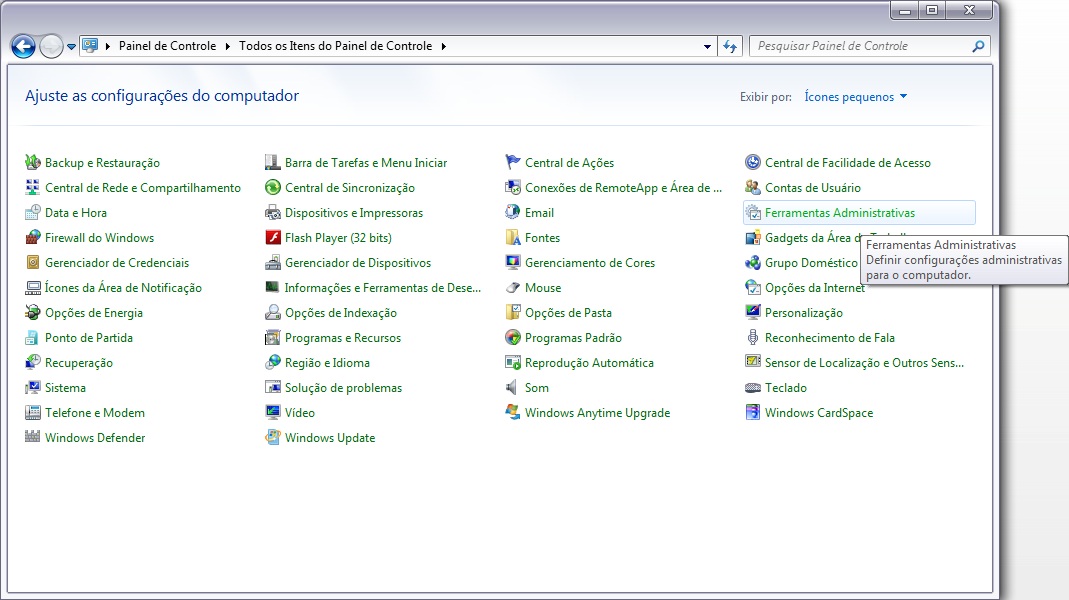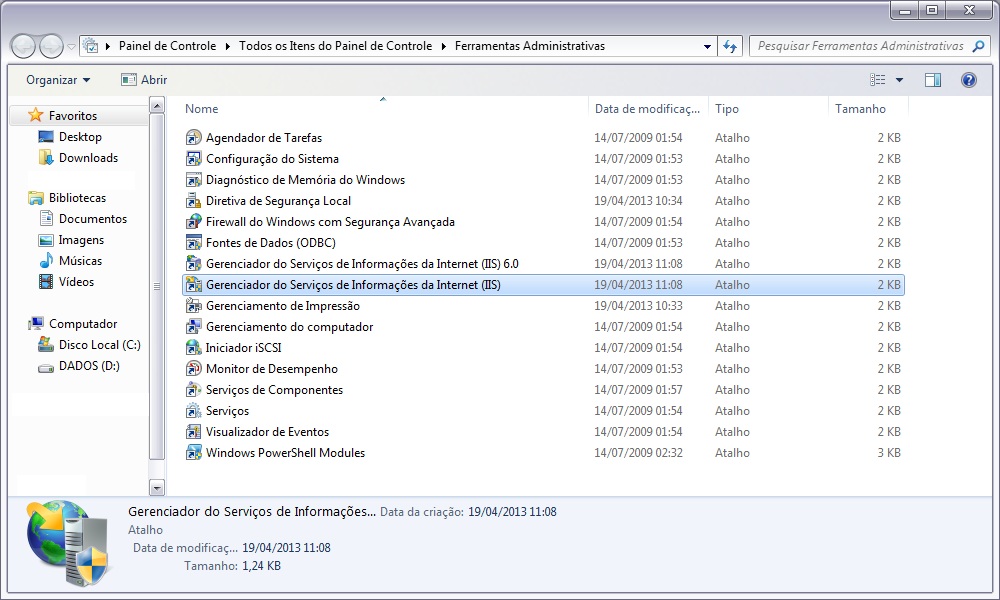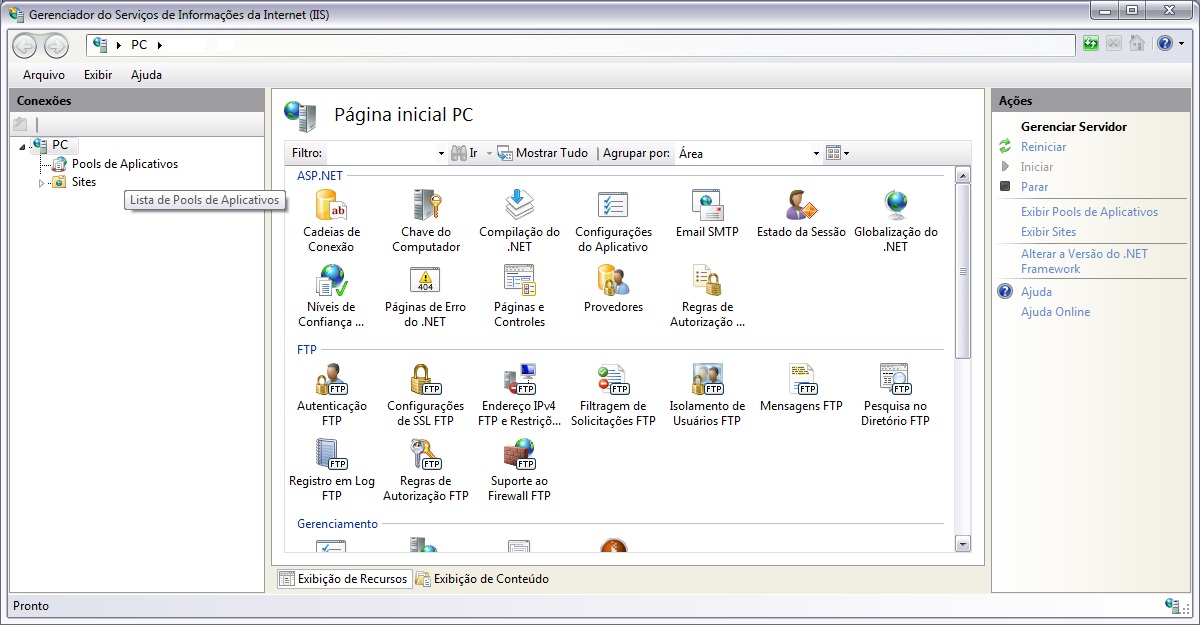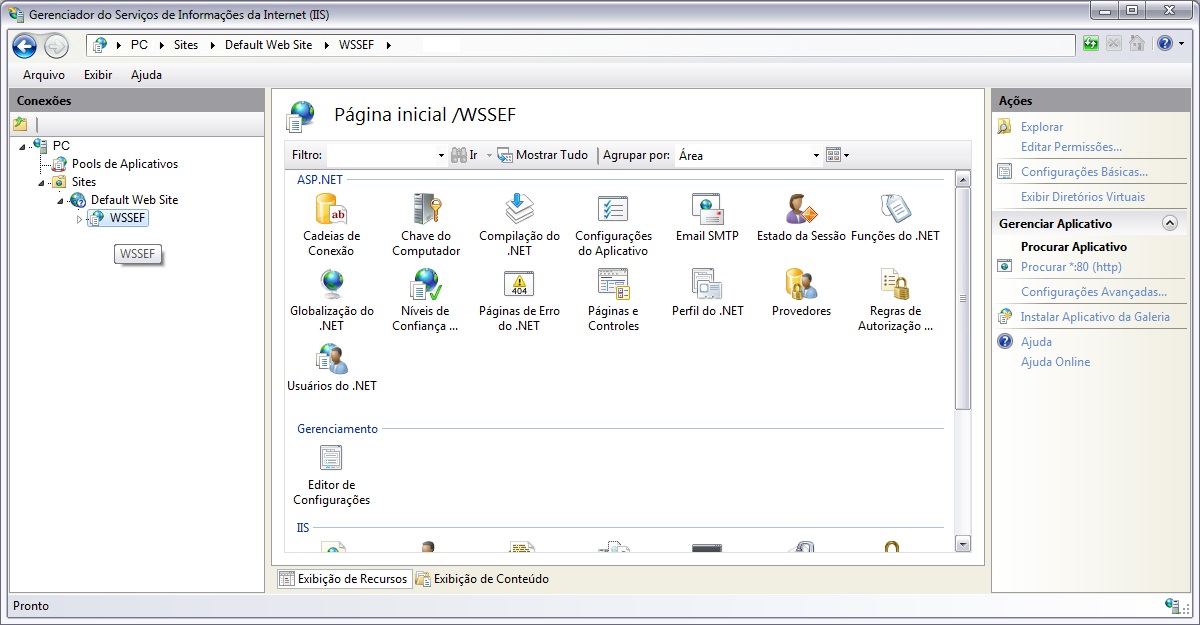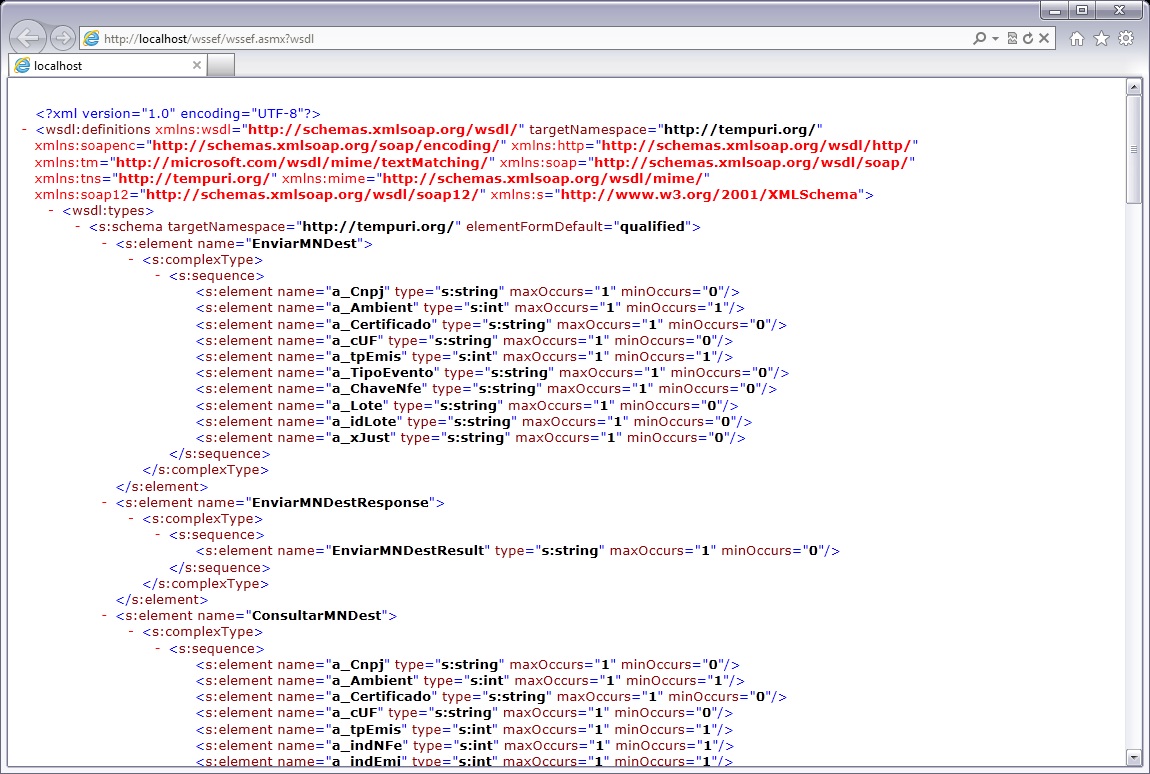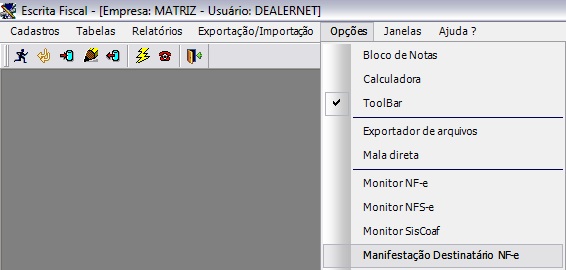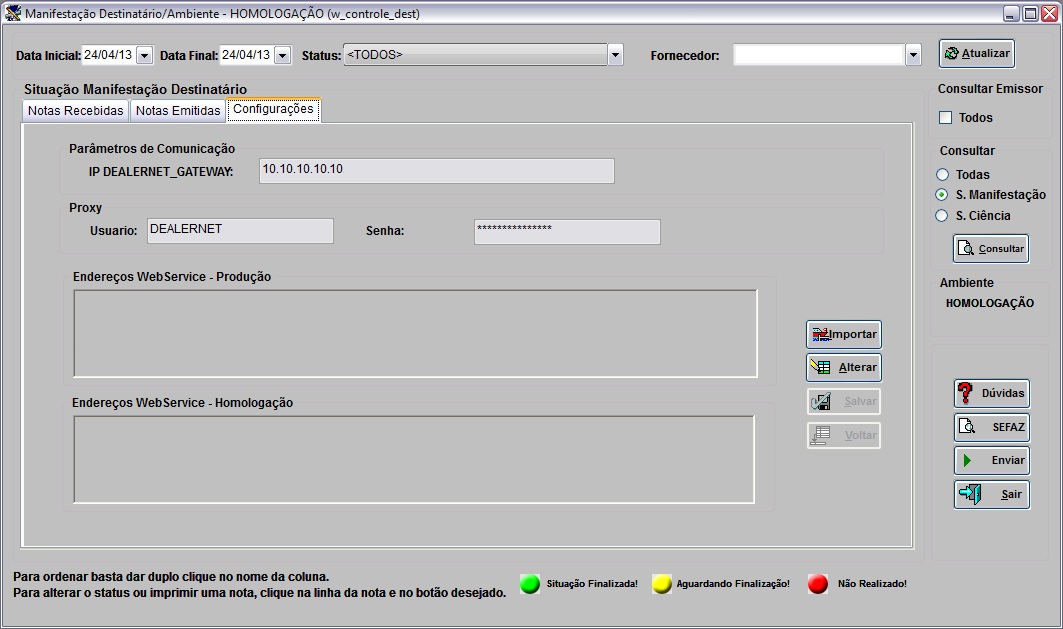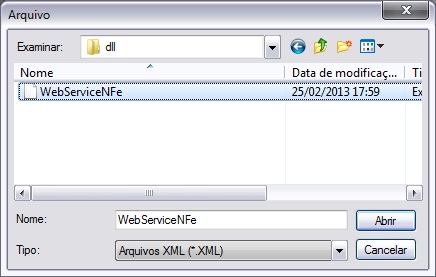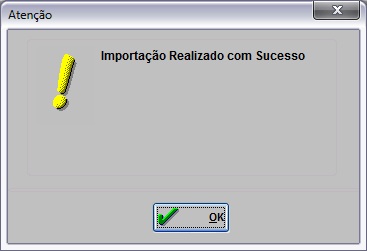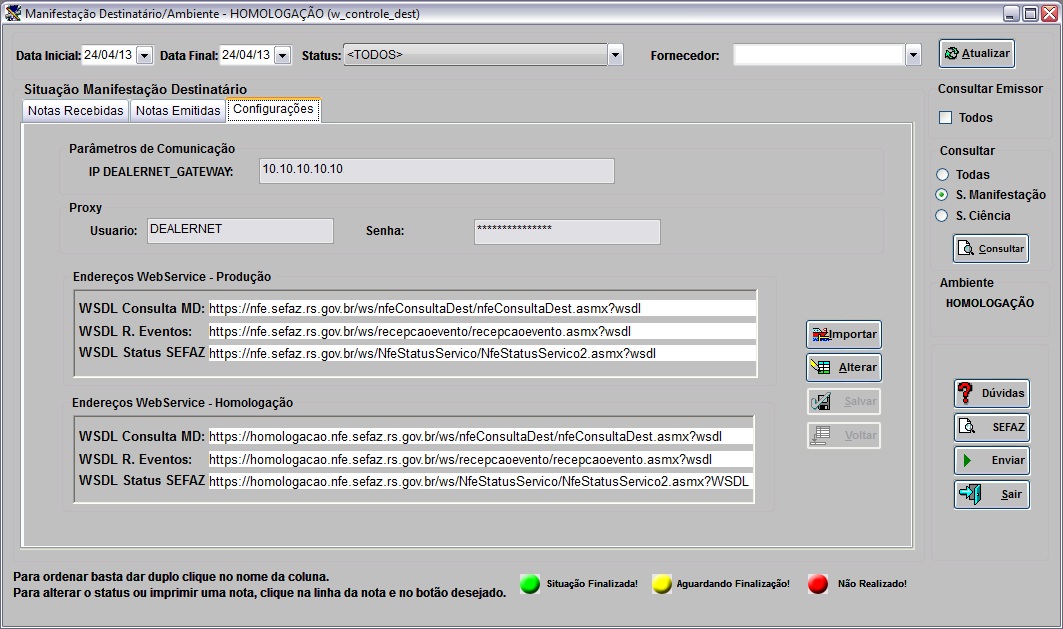De Dealernet Wiki | Portal de Soluçăo, Notas Técnicas, Versőes e Treinamentos da Açăo Informática
(âConfigurando Manifestação de DestinatĂĄrio NF-e) |
(âUtilizando Manifestação de DestinatĂĄrio NF-e) |
||
| Linha 93: | Linha 93: | ||
[[USUARIO INTERNET | UsuĂĄrio Internet]] | [[USUARIO INTERNET | UsuĂĄrio Internet]] | ||
| - | = | + | = Configurando Manifestação de Destinatårio NF-e = |
<p align="center">'''MĂDULO ESCRITA FISCAL'''</p> | <p align="center">'''MĂDULO ESCRITA FISCAL'''</p> | ||
Edição atual tal como 17h33min de 8 de outubro de 2014
Tabela de conteĂșdo |
Introdução
O aplicativo WSSEF - Web Service da Escrita Fiscal serve para integrar o sistema DealerNet com a SEFAZ, realizando o envio dos eventos relacionados a Manifestação de Destinatårio NF-e.
Pré-Requisitos para instalação:
- Intalação do aplicativo .Net Framework 4.0 ou posterior;
- IIS - Serviços de InformaçÔes da Internet versĂŁo 6.0 compatĂvel com a ativação do webservice;
- Instalação do ASP.NET versão 4.0.
A instalação deste aplicativo deverå ser realizada no servidor onde o Certificado Digital da empresa esteja instalado.
Configurando o Gerenciador dos Serviços de InformaçÔes da Internet (IIS)
Antes da instalação, deve-se se certificar da ativação do Gerenciador dos Serviços de InformaçÔes da Internet (IIS) para o funcionamento correto do aplicativo.
1. No sistema operacional Microsoft Windows, clique em Painel de Controle e Programas e Recursos;
2. Clique em Ativar ou desativar recursos do Windows;
3. Marque a opção Serviços de InformaçÔes da Internet para ativar o serviço de IIS e clique OK.
Instalando o Aplicativo WSSEF
Como Instalar o Aplicativo WSSEF
1. Clique no Ăcone WSSEFSetup.msi para começar a instalação;
2. Preparando instalação;
3. Clique no botĂŁo Avançar para dar inĂcio a instalação;
4. Para confirmar a instalação, clique Avançar;
5. Instalando o produto;
6. Instalação concluĂda. Clique no botĂŁo Fechar.
Configurando o Aplicativo WSSEF
Na instalação, faz-se necessårio configurar os parùmetros de comunicação com a SEFAZ. Para isto, informe os dados do usuårio e senha aonde o certificado digital da empresa foi instalado.
1. Informe o DomĂnio, UsuĂĄrio (nome do usuĂĄrio onde o certificado estĂĄ instalado) e Senha. Clique em Salvar;
2. Para verificar a inclusĂŁo automĂĄtica do AppPool WSSEF, no Windows clique em Painel de Controle e em Ferramentas Administrativas;
3. Clique na ferramenta Gerenciador de Serviços de InformaçÔes da Internet (IIS);
4. Clique na descrição do computador para expandir a lista de pools de aplicativos;
5. Clique na opção Sites, Default Web Sites e WSSEF para verificar a inclusão do website;
6. Exemplo de consulta do localhost.
ConfiguraçÔes
ParĂąmetro para IP Dealernet Gateway
Configurando Manifestação de Destinatårio NF-e
MĂDULO ESCRITA FISCAL
Após a finalização das configuraçÔes inicias, deverão ser configurados os endereços de comunicação com a SEFAZ.
No campo WSDL Consulta MD deverå ser informado o endereço de comunicação da Manifestação Destinatårio. Também deverå ser preenchido o endereço de envio de eventos no campo WSDL R. Eventos e por fim no campo WSLD Status SEFAZ, responsåvel por verificar se o WebService da SEFAZ esta no ar. Por padrão estas informaçÔes são carregadas do arquivo xml WebServiceNFe que se encontra na pasta C:\CONCES\DLL.
1. No menu principal clique OpçÔes, Manifestação Destinatårio NF-e;
2. Na janela Manifestação DestinatĂĄrio/Ambiente - HOMOLOGAĂĂO, clique na aba ConfiguraçÔes;
3. Clique no botĂŁo Importar;
4. Selecione o arquivo em formato .xml, disponibilizado na subpasta DLL, pertencente a pasta CONCES. Clique no botĂŁo Abrir;
Nota:
- Caso no arquivo xml não conste na subpasta os endereços poderão ser informados manualmente.
5. Importação concluĂda. Clique OK;
6. O sistema irå carregar o endereço do website disponibilizado no arquivo. Este poderå ser alterado sempre que for necessårio.