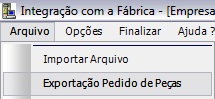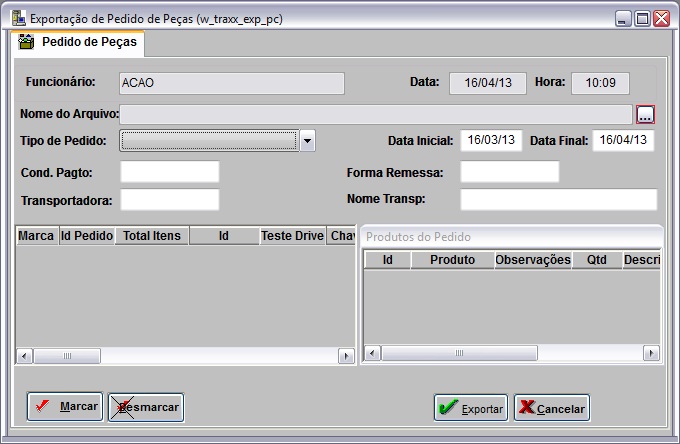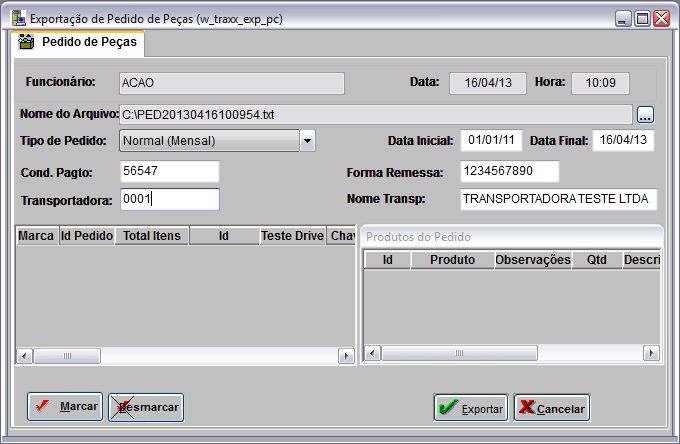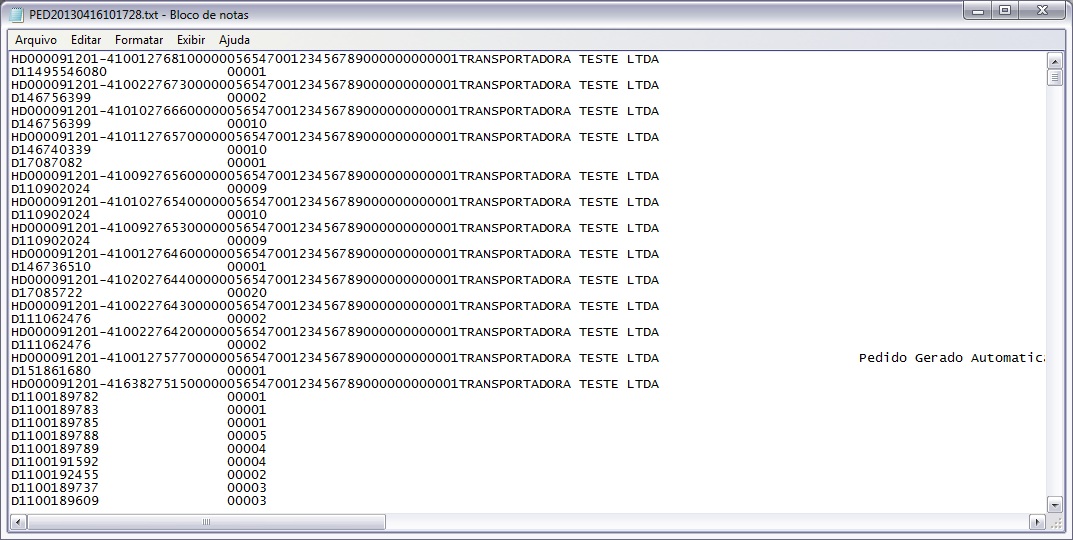De Dealernet Wiki | Portal de Soluçăo, Notas Técnicas, Versőes e Treinamentos da Açăo Informática
(âComo Realizar Exportação de Pedido de Peças) |
|||
| Linha 22: | Linha 22: | ||
| - | <p align="justify">'''2.''' Na janela ''Pedido de Peças'' informe o diretório e nome do arquivo, no campo '''Nome do Arquivo''';</p> | + | <p align="justify">'''2.''' Na janela ''Exportação de Pedido de Peças'' informe o diretório e nome do arquivo, no campo '''Nome do Arquivo''';</p> |
<p align="justify">'''3.''' Em seguida selecione o '''Tipo de Pedido''' e informe o nĂșmero de autorização fornecido pela montadora CASE, no campo '''NÂș Doc. ReferĂȘncia''', se necessĂĄrio;</p> | <p align="justify">'''3.''' Em seguida selecione o '''Tipo de Pedido''' e informe o nĂșmero de autorização fornecido pela montadora CASE, no campo '''NÂș Doc. ReferĂȘncia''', se necessĂĄrio;</p> | ||
Edição de 15h35min de 9 de maio de 2013
Introdução
A Exportação do Pedido de Peças serve para exportar os pedidos de peças à fåbrica. Os pedidos são gerados através do Pedido de Compra no módulo Estoque de Peças. Maiores informaçÔes, ver documentaçÔes Pedido de Compra e Requisição de Compras pela Oficina. Depois de pedido cadastrado e autorizado, o mesmo jå pode ser exportado.
Realizando Exportação de Pedido de Peças
Como Realizar Exportação de Pedido de Peças
MĂDULO INTEGRAĂĂO FĂBRICA
Esta opção serve para exportar os pedidos de peças feitos no sistema para a fåbrica.
1. No menu principal, clique Arquivo e Exportar Pedido de Peças;
2. Na janela Exportação de Arquivo, preencha o diretório do arquivo no campo Nome do Arquivo;
Nota:
- O nome do arquivo Ă© gerado automaticamente ao selecionar o diretĂłrio.
2. Na janela Exportação de Pedido de Peças informe o diretório e nome do arquivo, no campo Nome do Arquivo;
3. Em seguida selecione o Tipo de Pedido e informe o nĂșmero de autorização fornecido pela montadora CASE, no campo NÂș Doc. ReferĂȘncia, se necessĂĄrio;
4. Selecione o Motivo e informe o PerĂodo preenchendo a Data Inicial e Data Final. Clique TAB;
Nota:
- O quadro de seleção de pedidos serå carregado com os pedidos do tipo de pedido selecionado.
3. Em seguida, informe o Tipo de Pedido, Transporte, a Data Inicial e Data Final, a condição de pagamento no campo Cond. Pagto, Forma Remessa, Transportadora e o Nome Transportadora;
4. Tecle TAB;
5. Selecione os pedidos a serem exportados;
Notas:
- Utilize os botÔes Marcar/Desmarcar para selecionar todos os pedidos de uma só vez.
- AtravĂ©s da aba Produtos do Pedido XX Ă© possĂvel visualizar as informaçÔes referentes ao produto pertencente ao pedido selecionado.
6. Clique no botĂŁo Exportar;
Nota:
- O sistema aceita apenas um pedido por vez. Ao tentar exportar mais de um pedido, a mensagem abaixo serĂĄ emitida:
7. Exportando arquivo;
8. Arquivo gerado;
9. O arquivo Ă© armazenado no diretĂłrio indicado.