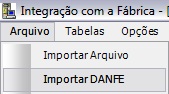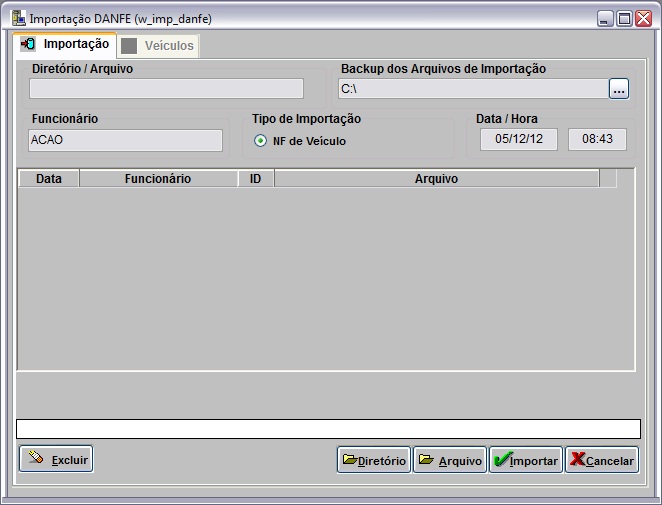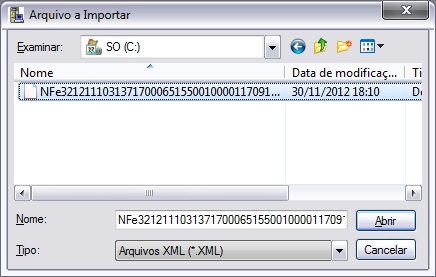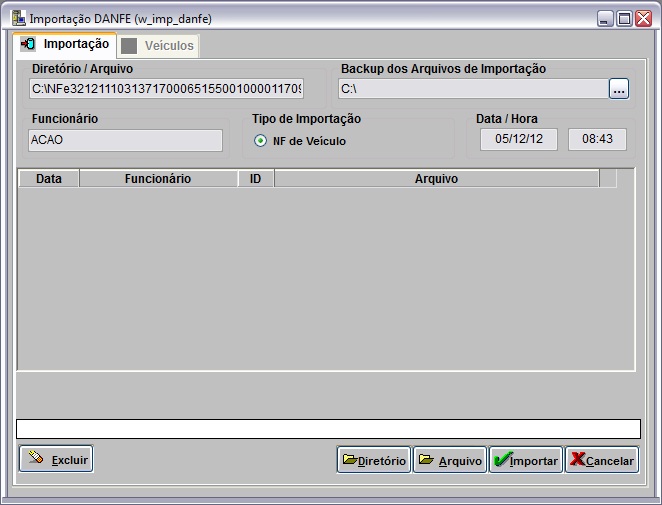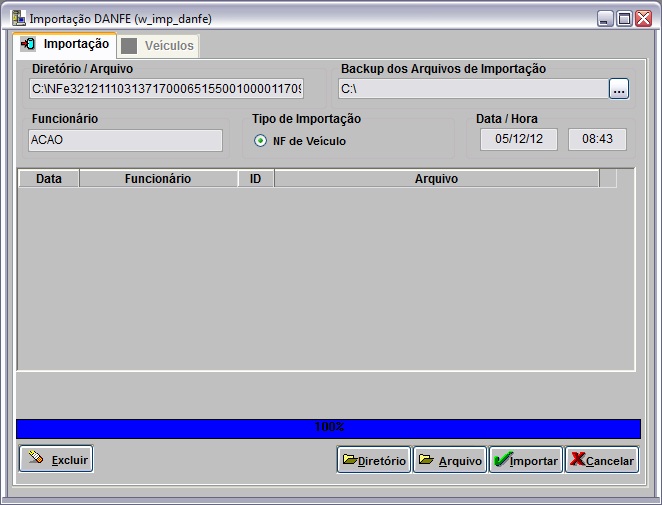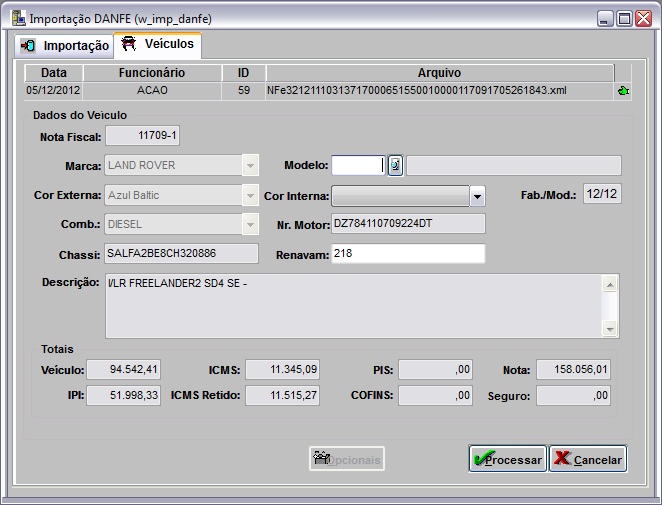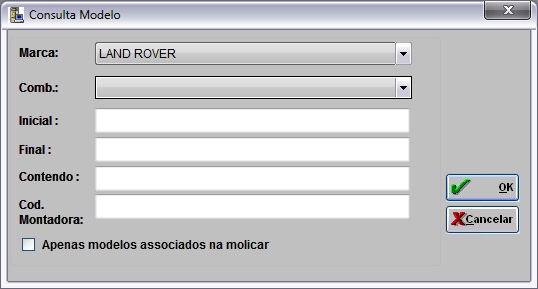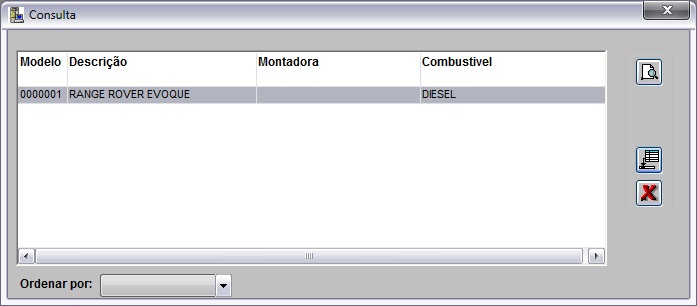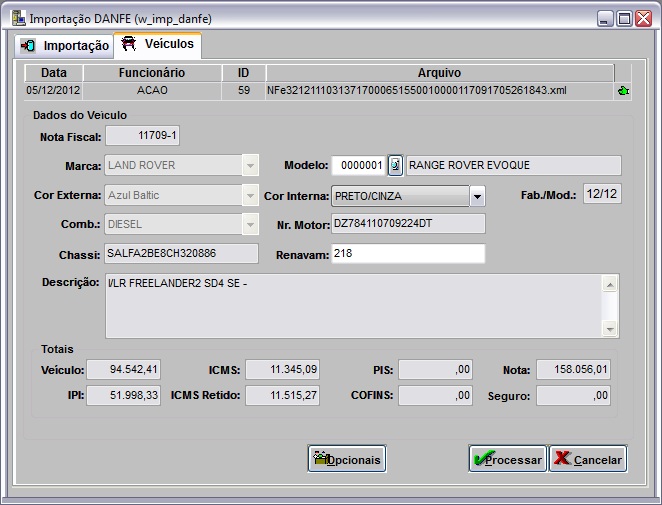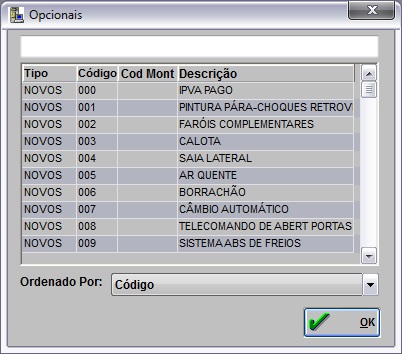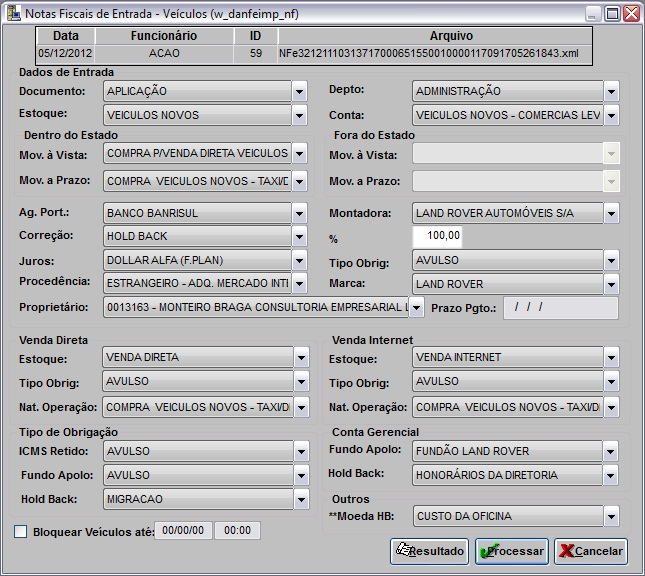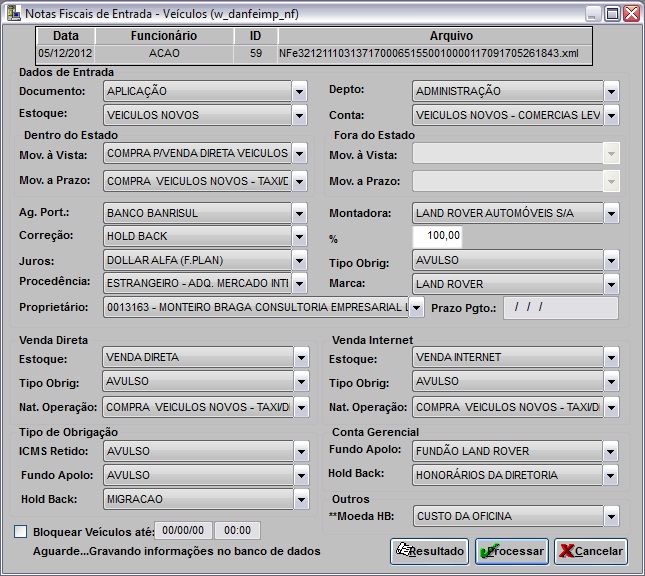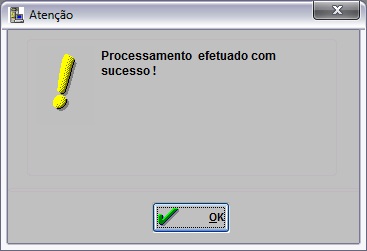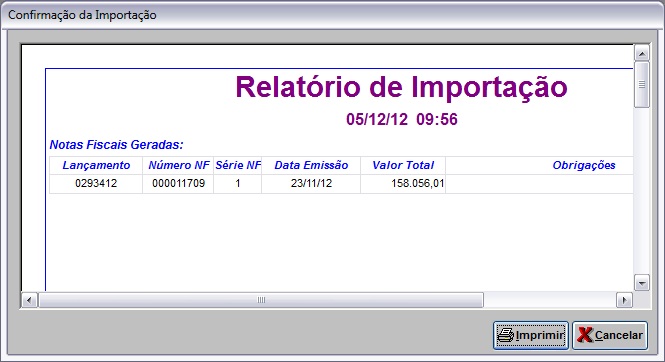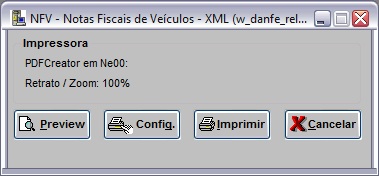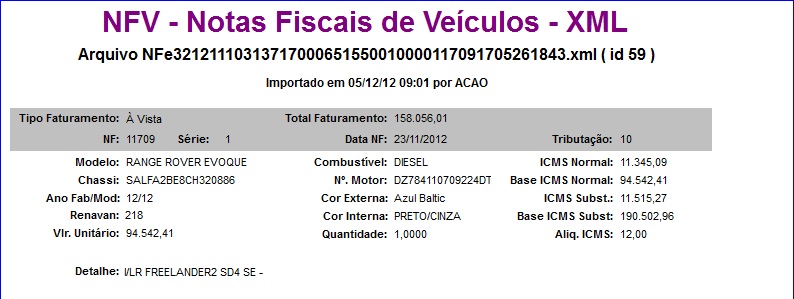De Dealernet Wiki | Portal de Soluçăo, Notas Técnicas, Versőes e Treinamentos da Açăo Informática
| Linha 91: | Linha 91: | ||
[[Arquivo:impdanfelandrover12.jpg]] | [[Arquivo:impdanfelandrover12.jpg]] | ||
| - | '''15.''' Selecione os opcionais do veĂculo e clique em ''' | + | '''15.''' Selecione os opcionais do veĂculo e clique em '''OK'''; |
[[Arquivo:impdanfelandrover13.jpg]] | [[Arquivo:impdanfelandrover13.jpg]] | ||
Edição de 09h47min de 5 de dezembro de 2012
Tabela de conteĂşdo |
Introdução
A Importação de Notas Fiscais de VeĂculos permite que as Notas Fiscais de Entrada dos veĂculos faturados pela LAND ROVER para a concessionĂĄria, sejam atualizadas de forma automĂĄtica no sistema, gerando os respectivos registros de Nota Fiscal.
Ao importar o arquivo, as NE's ficam pendentes de recebimento (em trânsito) atĂŠ a chegada fĂsica do veĂculo. ApĂłs chegada e conferĂŞncia, registre a data e o recebimento (Ver documentação Nota de Entrada - Realizando Entrada de Nota em Trânsito de VeĂculos).
ApĂłs processar importação, ĂŠ possĂvel gerar relatĂłrio para consulta de notas fiscais.
Configuraçþes
Parâmetros
Usar Tabela Molicar no Cadastro de Modelos
Importando DANF-e
Como Importar DANF-e
MĂDULO INTEGRAĂĂO FĂBRICA
1. No menu principal clique Arquivo e Importar DANFE;
2. Na janela Importação DANFE, selecione o Tipo de Importação: NF de VeĂculo;
Nota:
-
O sistema bloqueia a aba de "VeĂculos" caso nĂŁo haja arquivos importados ou se o DANFE nĂŁo for uma NF de VeĂculo. Apenas apĂłs a importação de um arquivo, a aba serĂĄ habilitada.
3. Clique no botĂŁo Arquivo para selecionar um Ăşnico arquivo a ser importado;
4. Clique no botão (![]() ) para selecionar o diretório de backup dos arquivos de importação;
) para selecionar o diretório de backup dos arquivos de importação;
Notas:
-
A escolha do diretório de backup Ê obrigatória. Caso não seja escolhida, o sistema emite mensagem "Backup dos Arquivos de Importação: Preenchimento Obrigatório".
-
Ao definir o diretório de backup, o sistema cria uma pasta contendo os arquivos importados, de acordo com a data de importação, com a seguinte nomenclatura: (AAAA/MM/DD).
5. Selecione o arquivo no diretĂłrio salvo e clique Abrir;
Nota:
- Na pasta de armazenamento poderå conter vårios arquivos, mas apenas um poderå ser selecionado para importação.
6. ApĂłs selecionar o arquivo clique Importar;
7. Processando importação;
8. Clique OK;
9. Selecione o arquivo importado e clique na aba VeĂculos para registrar os dados do arquivo importado no sistema;
10. Preencha as informaçþes pendentes da nota (campos em branco);
Notas:
-
Alguns campos ficam bloqueados impedindo a alteraçþes das informaçþes da nota, assim, apenas os campos habilitados Ê que podem ser editados.
-
O preenchimento do RENAVAM Ê feito de forma automåtica, de acordo com a informação contida no DANFE XML. Esta informação pode ser alterada antes de processar o arquivo.
(![]() ): indica que o arquivo estĂĄ pronto para ser importado.
): indica que o arquivo estĂĄ pronto para ser importado.
(![]() ): indica que o arquivo jĂĄ foi processado.
): indica que o arquivo jĂĄ foi processado.
11. Clique no botĂŁo (![]() ) para selecionar o modelo;
) para selecionar o modelo;
12. Utilize os campos Inicial, Final ou Contendo para pesquisar o modelo do veĂculo na tabela Molicar;
13. Selecione o modelo e clique em Voltar. Logo após clique em OK para confirmar a associação realizada entre o código do modelo Dealernet com o modelo Molicar;
14. ApĂłs selecionar o veĂculo, clique no botĂŁo Opcionais;
15. Selecione os opcionais do veĂculo e clique em OK;
16. Clique Processar;
17. Na janela Notas Fiscais de Entrada VeĂculos selecione os campos conforme serĂŁo armazenados informaçþes da nota no sistema e as obrigaçþes que serĂŁo geradas. As informaçþes sĂŁo de acordo com os dados do arquivo;
18. Para bloquear os veĂculos no estoque, marque Bloquear VeĂculos atĂŠ e informe atĂŠ que data e hora o veĂculo ficarĂĄ bloqueado no estoque. O veĂculo aparecerĂĄ bloqueado na janela de Estoque e Comercialização - mĂłdulo VeĂculos;
19. Clique Processar;
20. Os veĂculos sĂŁo registrados no sistema. As notas de entrada ficam pendentes de recebimento (veĂculo em trânsito) atĂŠ registrar sua data e informaçþes. Clique OK;
21. Clique no botão Resultado para visualizar o Relatório de Importação com o número da nota que foi gerado após o processamento;
22. Importação concluĂda (![]() ). A quantidade de registros processados ĂŠ indicada no campo Importadas;
). A quantidade de registros processados ĂŠ indicada no campo Importadas;
23. Clique no botĂŁo Imprimir;
24. Para visualizar os dados do arquivo importado, clique Preview;
25. RelatĂłrio NFV visualizado.