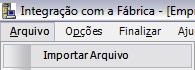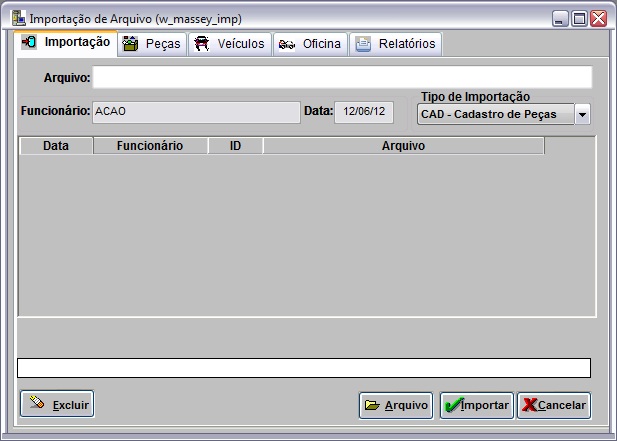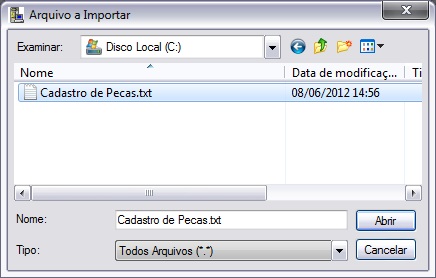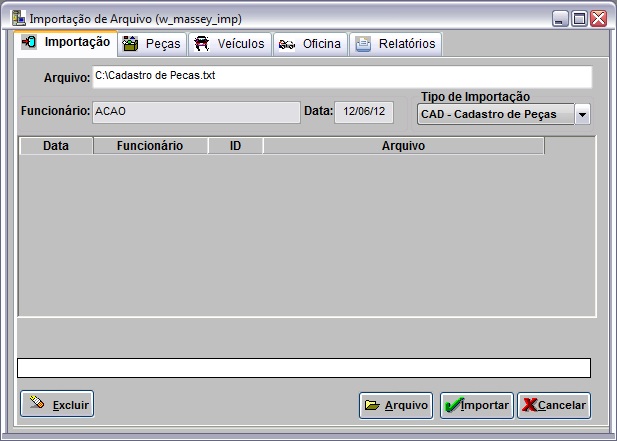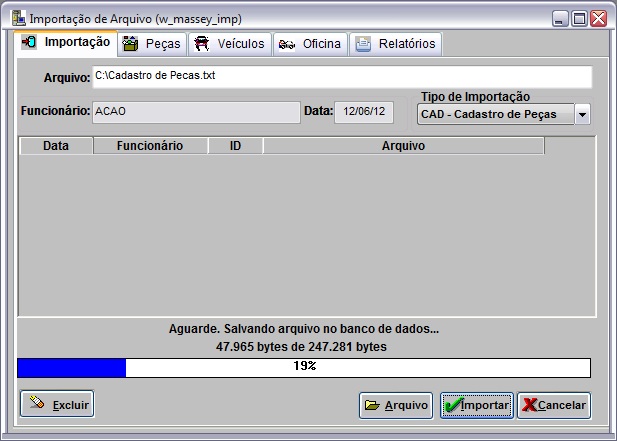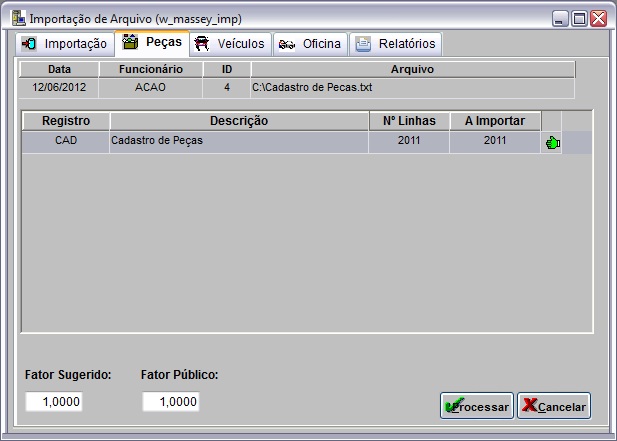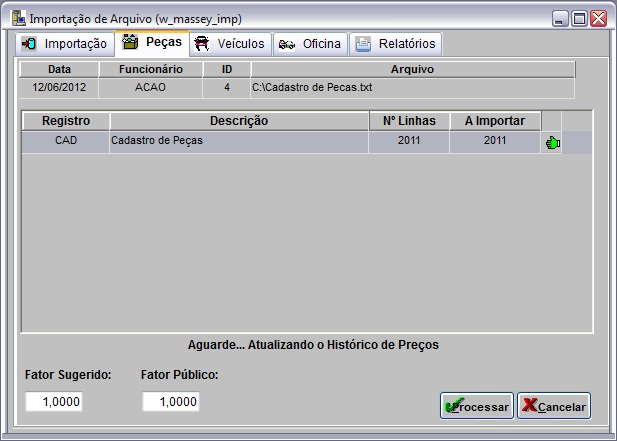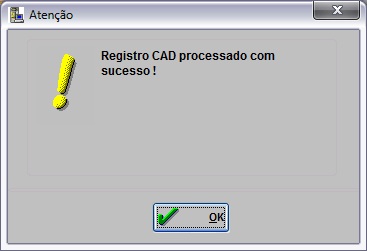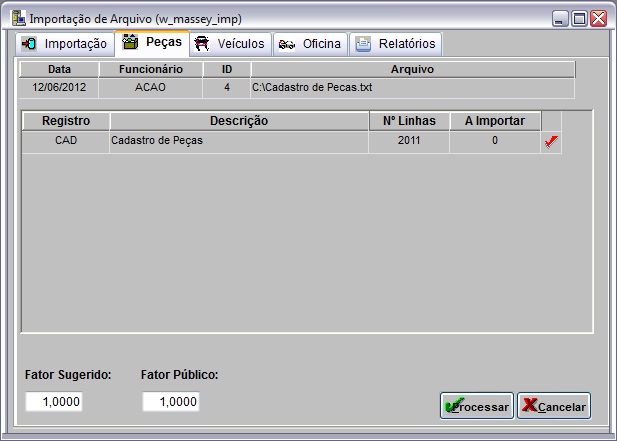Importação Cadastro de Peças (Massey Ferguson)
De Dealernet Wiki | Portal de Soluçăo, Notas Técnicas, Versőes e Treinamentos da Açăo Informática
(Diferença entre revisÔes)
(âComo Importar Cadastro de Peças) |
(âComo Importar Cadastro de Peças) |
||
| Linha 37: | Linha 37: | ||
[[Arquivo:Impcadpecasmassey7.jpg]] | [[Arquivo:Impcadpecasmassey7.jpg]] | ||
| - | '''9.''' | + | '''9.''' Cadastrando/Atualzando informaçÔes no banco de dados; |
[[Arquivo:Impcadpecasmassey8.jpg]] | [[Arquivo:Impcadpecasmassey8.jpg]] | ||
| + | |||
| + | '''10.''' Registro processado. Clique '''OK'''; | ||
[[Arquivo:Impcadpecasmassey9.jpg]] | [[Arquivo:Impcadpecasmassey9.jpg]] | ||
| + | |||
| + | '''11.''' Arquivo importado e processado. | ||
[[Arquivo:Impcadpecasmassey10.jpg]] | [[Arquivo:Impcadpecasmassey10.jpg]] | ||
Edição de 14h29min de 12 de junho de 2012
Introdução
Importando Cadastro de Peças
Como Importar Cadastro de Peças
MĂDULO INTEGRAĂĂO FĂBRICA
1. No menu principal, clique Arquivo e Importar Arquivo;
2. Na janela Importação de Arquivo, selecione o Tipo de Importação CAD - Cadastro de Peças;
3. Informe o diretĂłrio do arquivo ou clique no botĂŁo Arquivo para seleciona-lo;
4. Clique no botĂŁo Importar;
5. Importando arquivo;
6. Arquivo importado, clique OK;
7. Na aba Peças, selecione o registo CAD - Cadastro de Peças e informe o Fator Sugerido e o Fator PĂșblico;
8. Clique em Processar;
9. Cadastrando/Atualzando informaçÔes no banco de dados;
10. Registro processado. Clique OK;
11. Arquivo importado e processado.