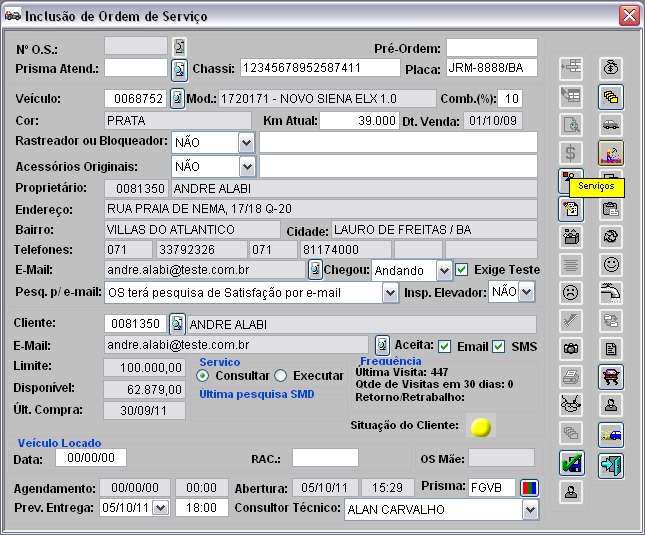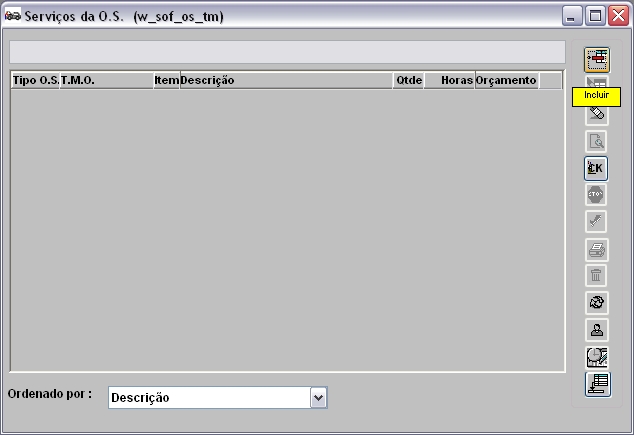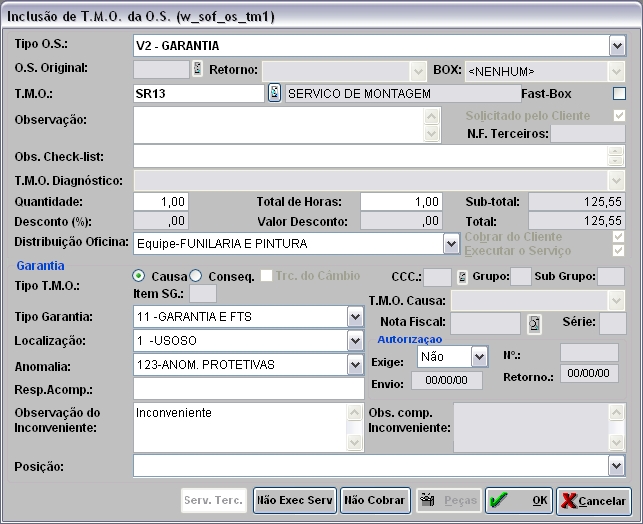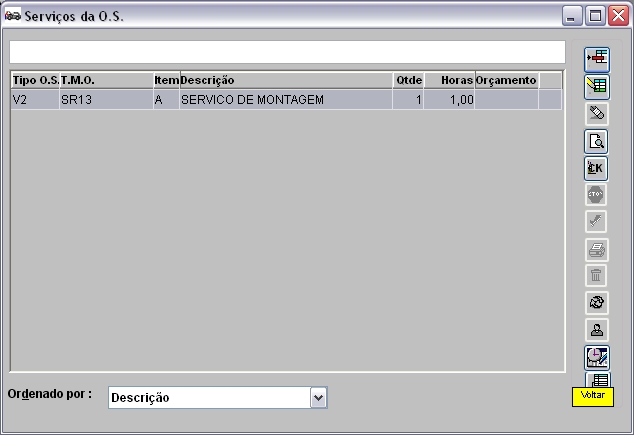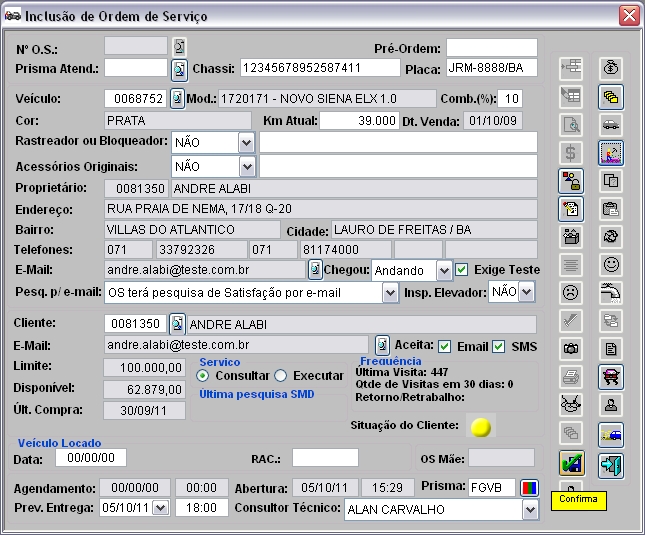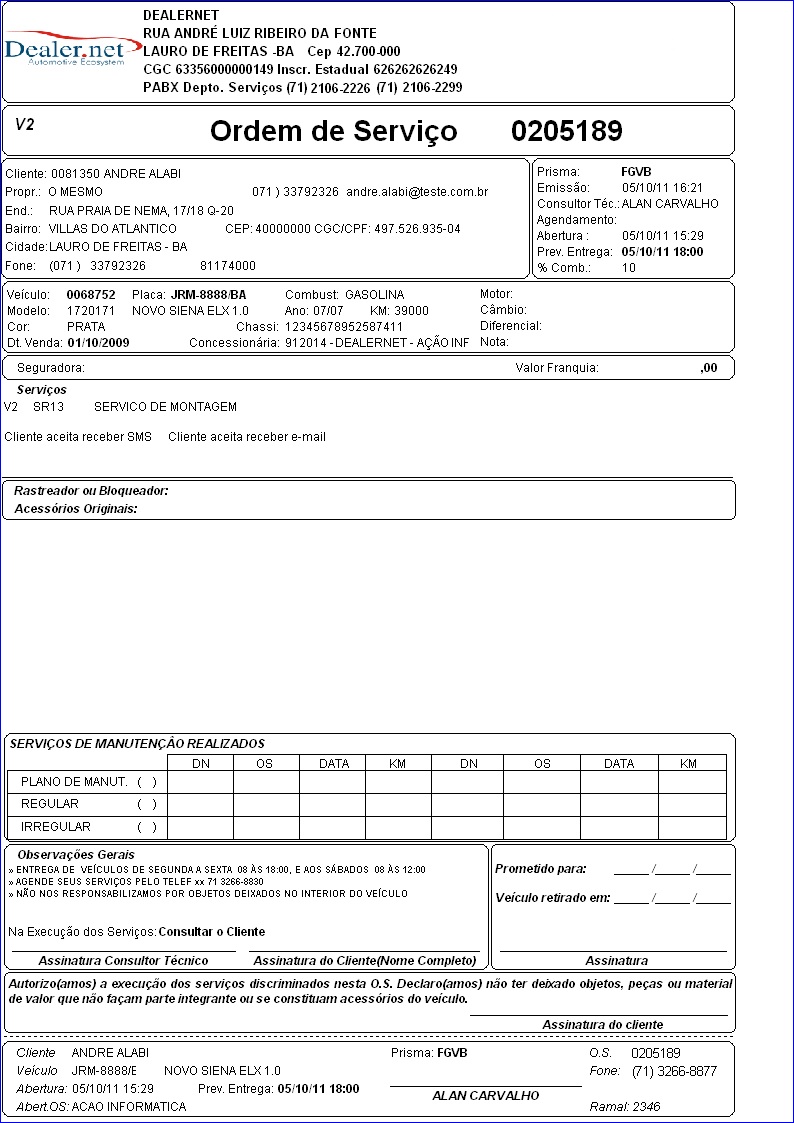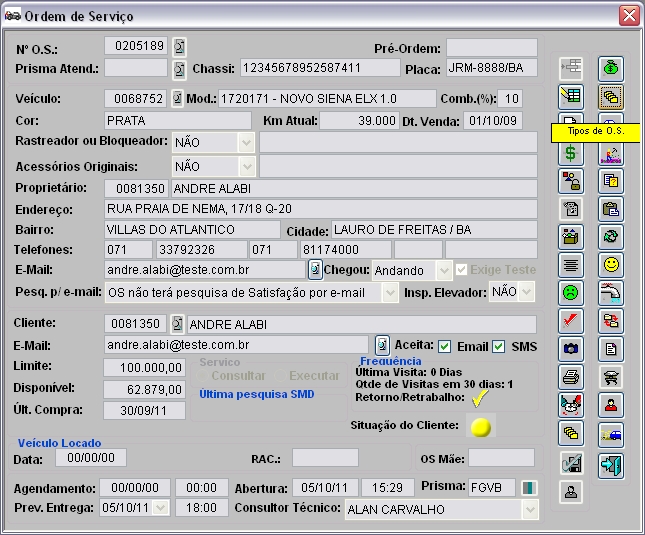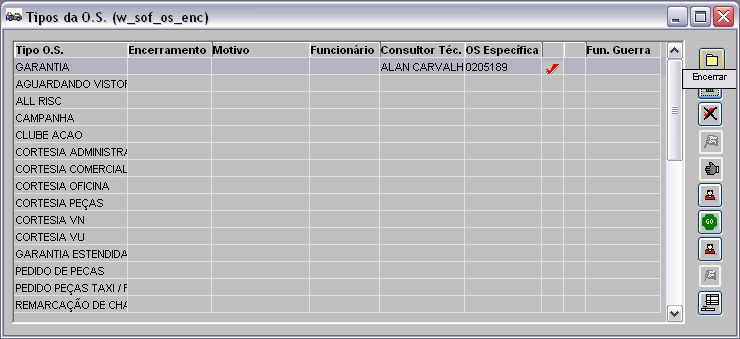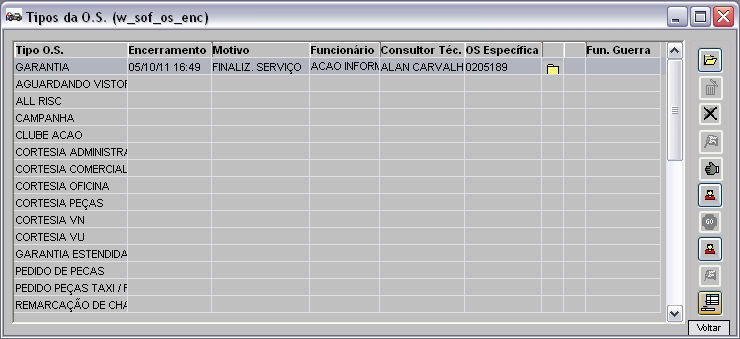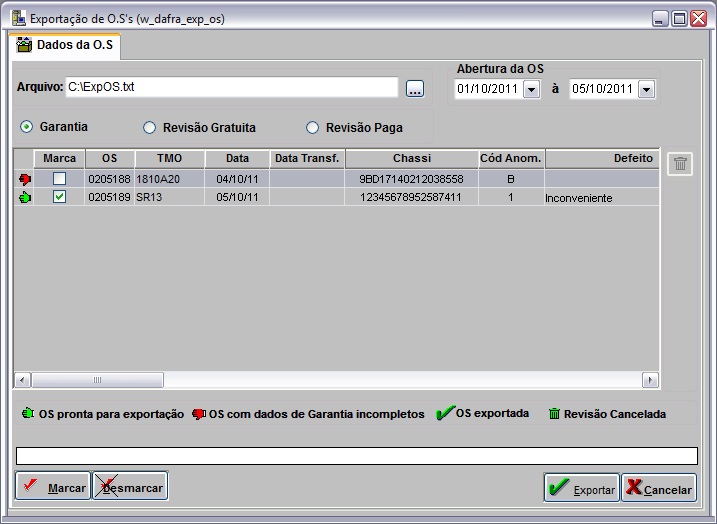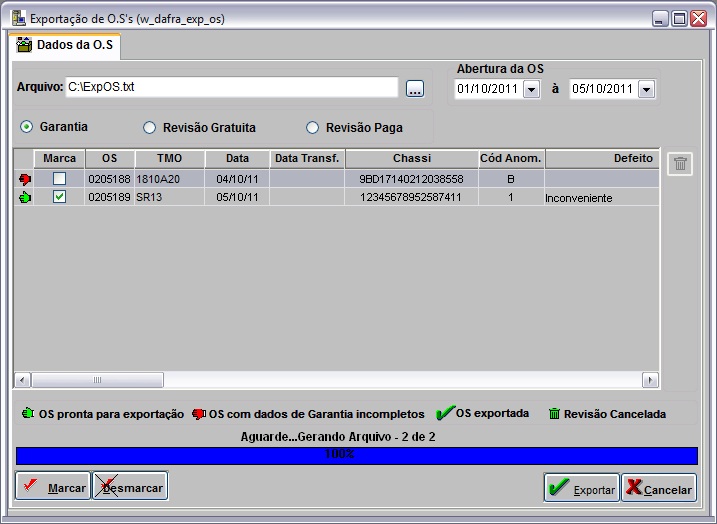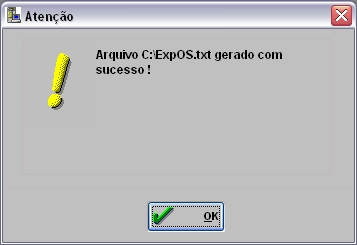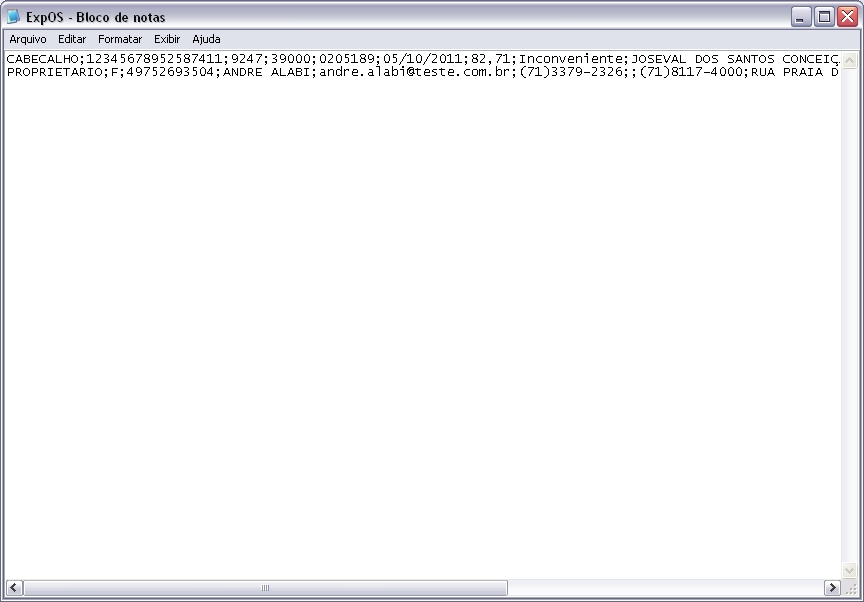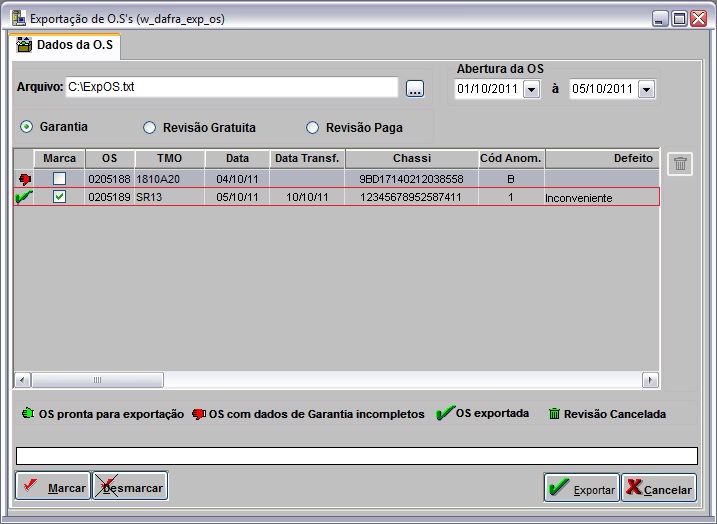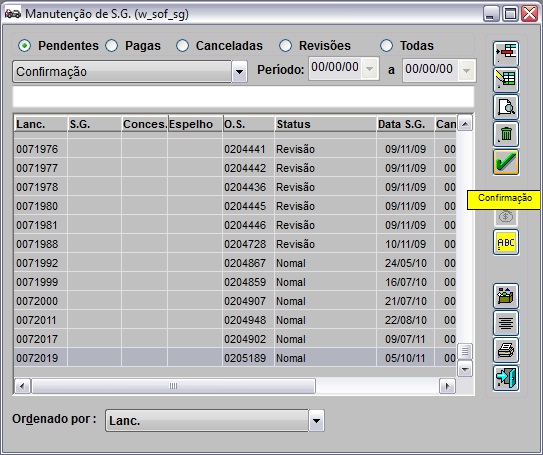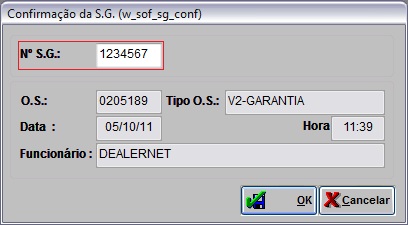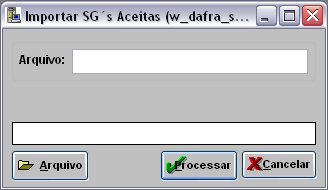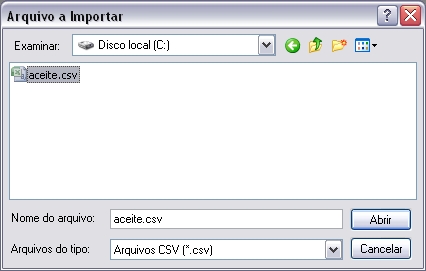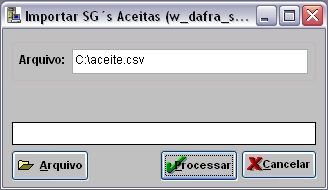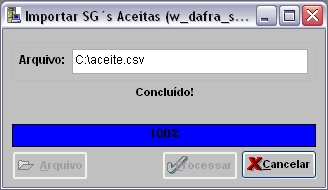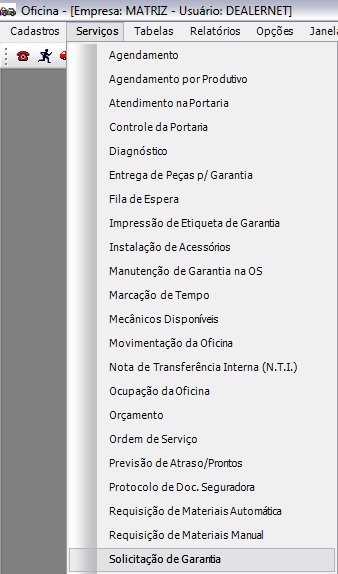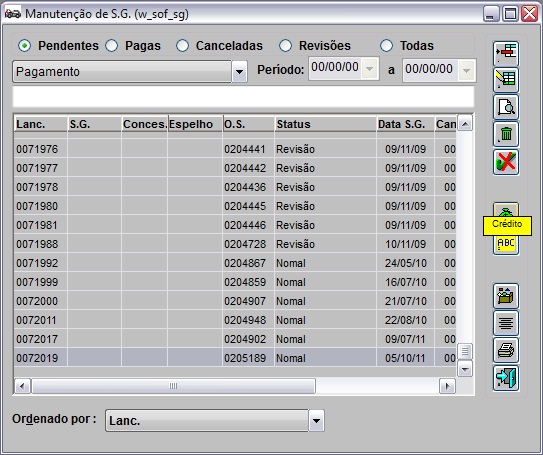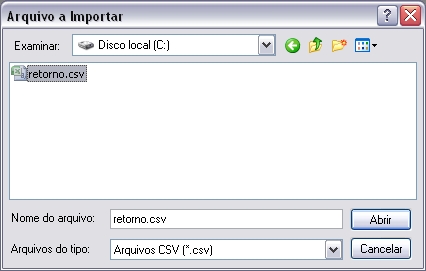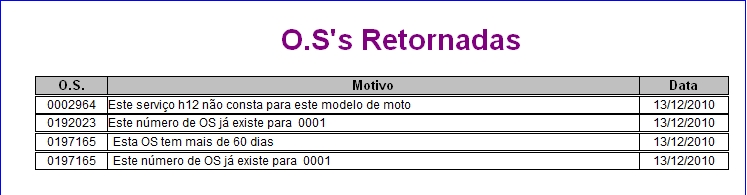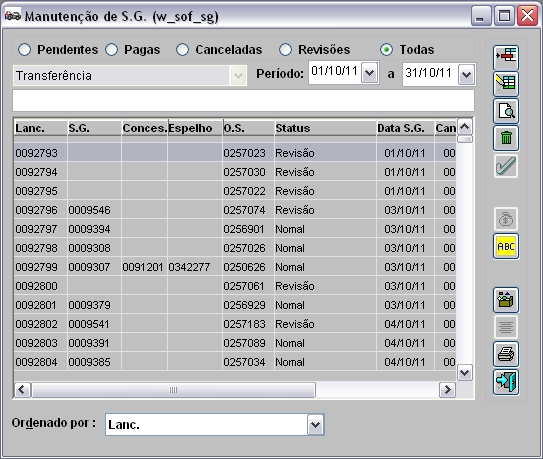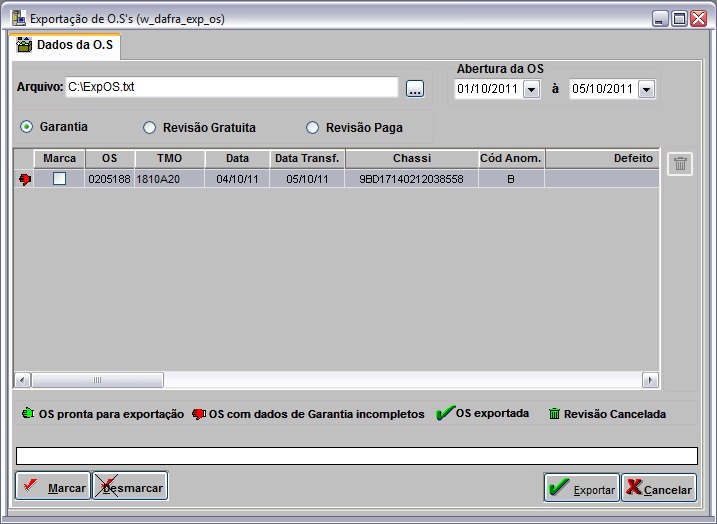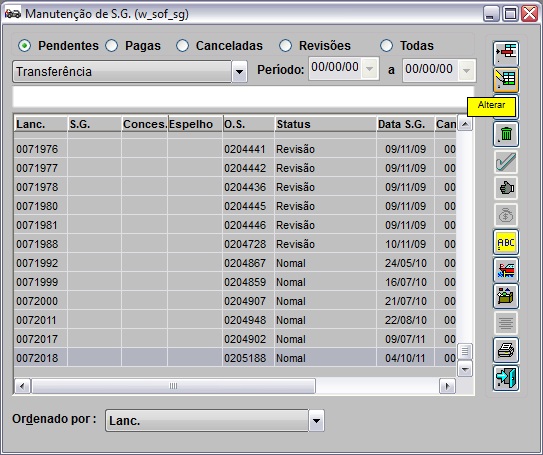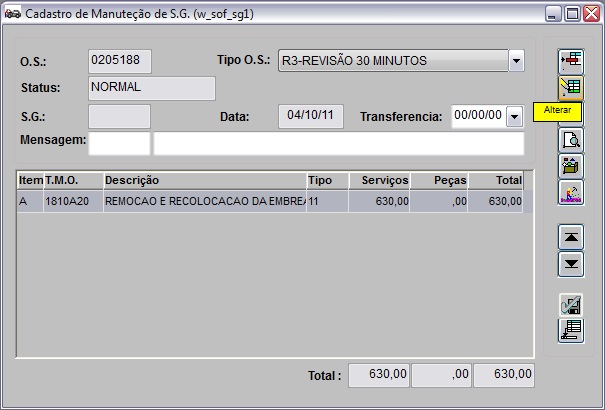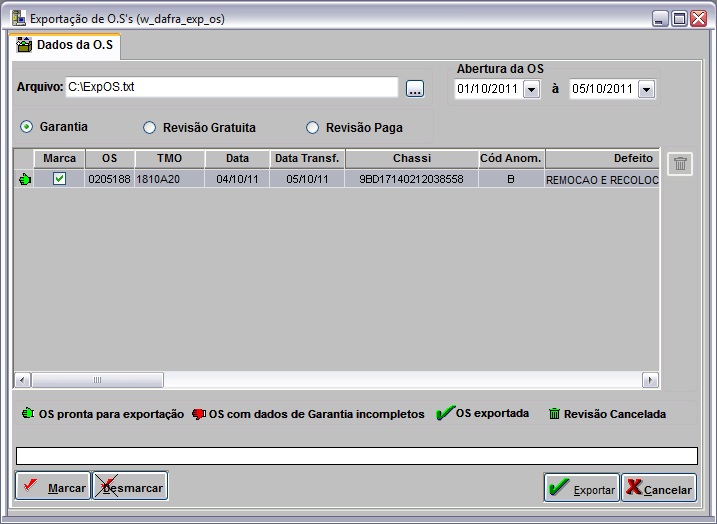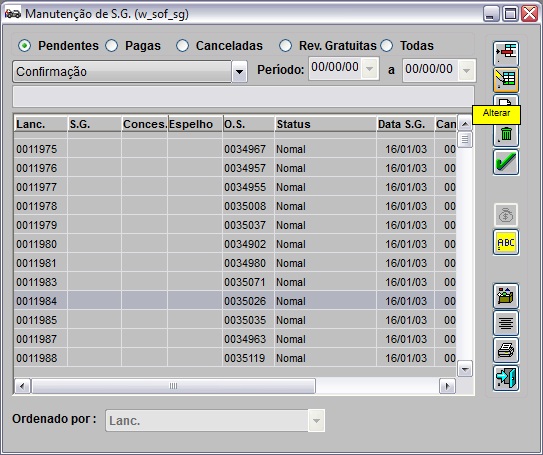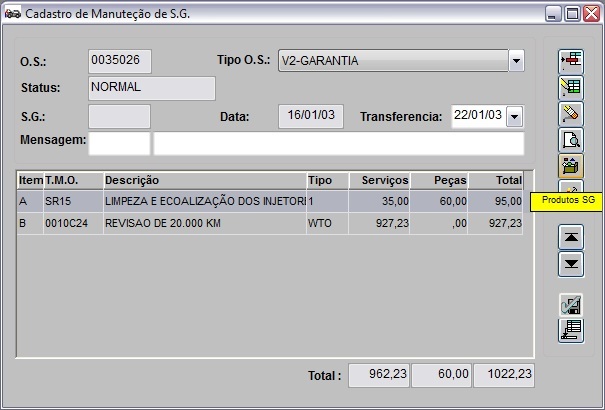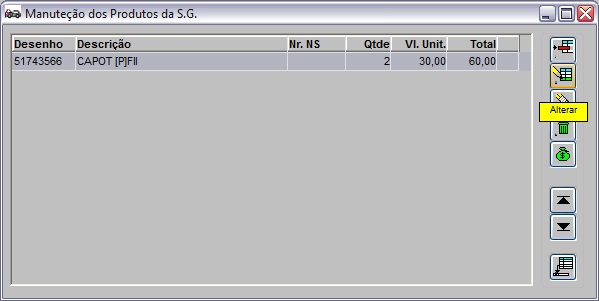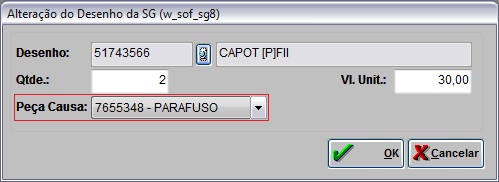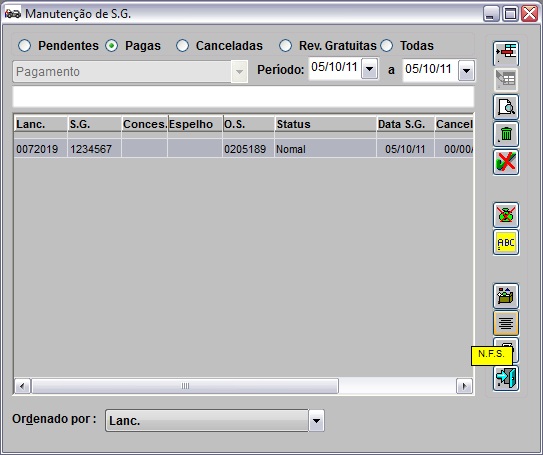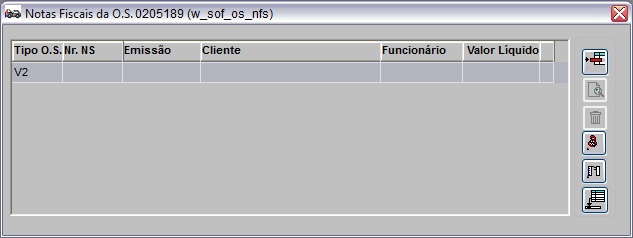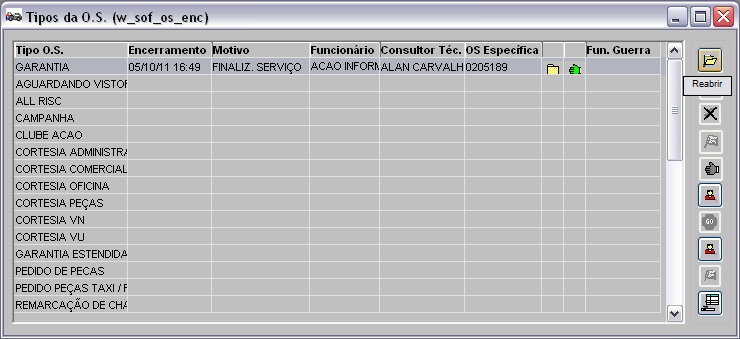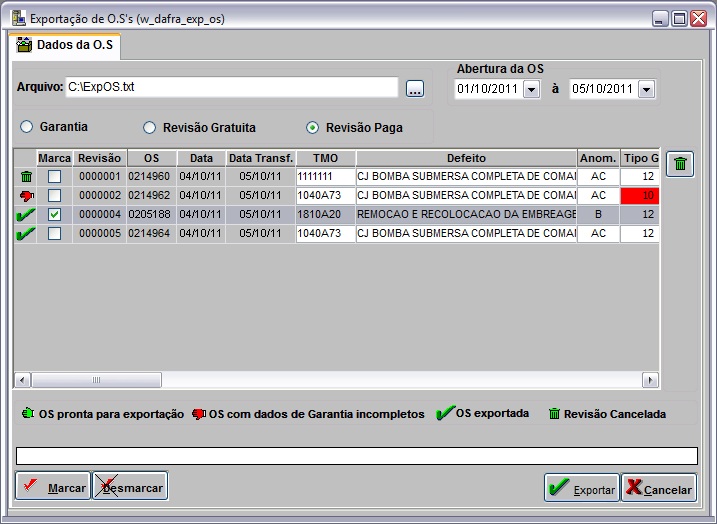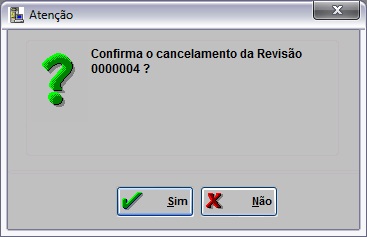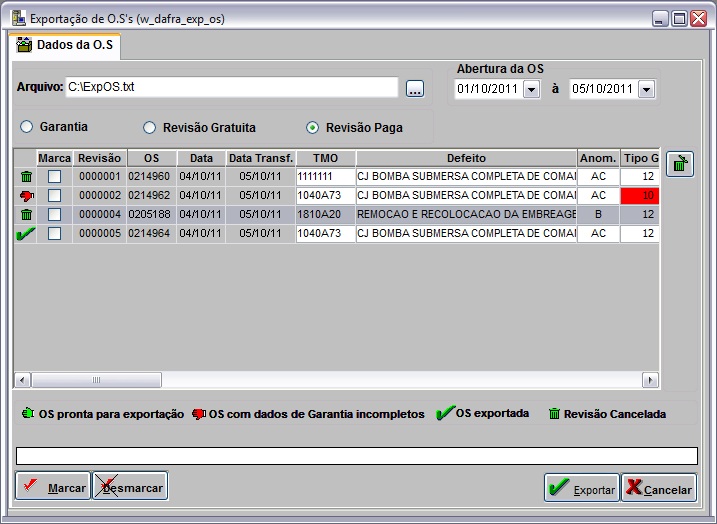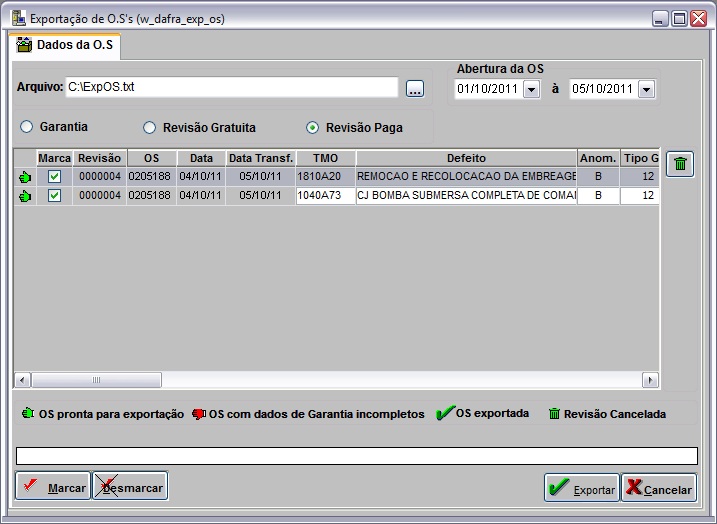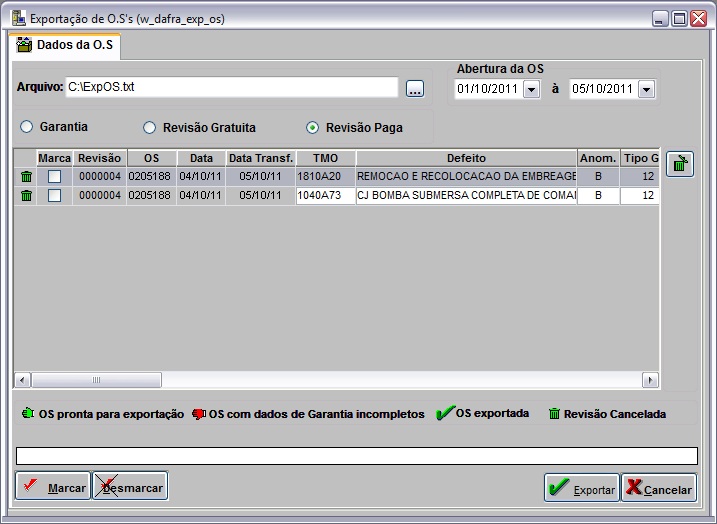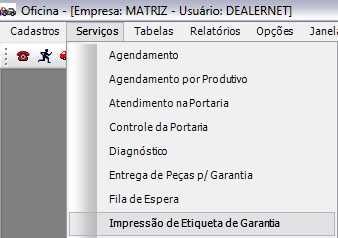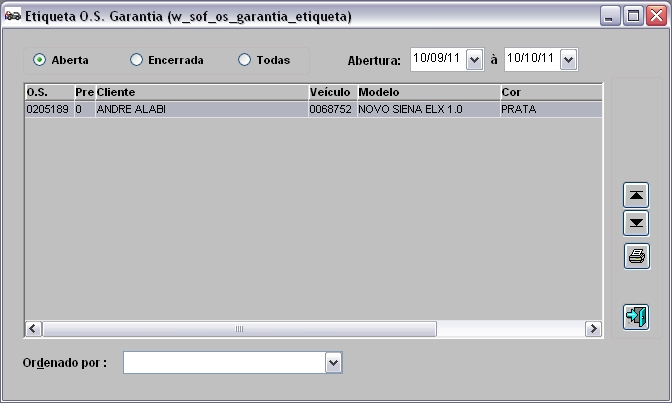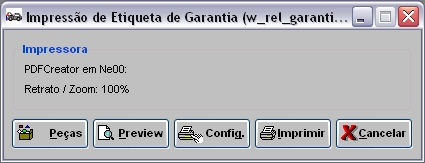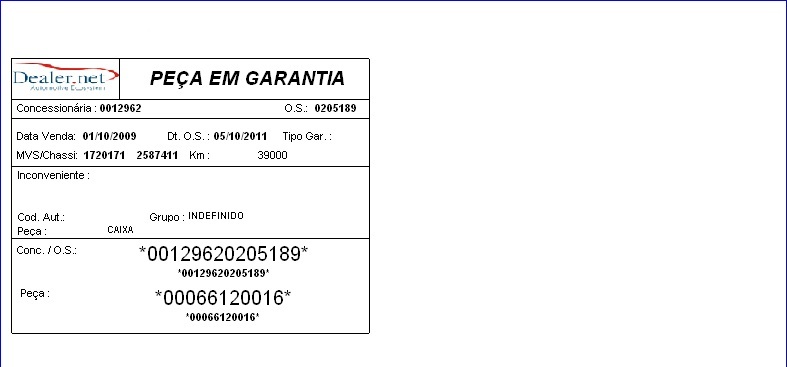De Dealernet Wiki | Portal de Soluçăo, Notas Técnicas, Versőes e Treinamentos da Açăo Informática
(âEntendendo a Tela de Solicitação de Garantia) |
(âTentativa de Reabertura da OS com SG Lançada) |
||
| Linha 550: | Linha 550: | ||
[[Arquivo:Garantiadafra70.jpg]] | [[Arquivo:Garantiadafra70.jpg]] | ||
| - | ''Utilize o procedimento abaixo para realizar o cancelamento da | + | ''Utilize o procedimento abaixo para realizar o cancelamento os itens da OS:'' |
'''5.''' No módulo de '''Integração Fåbrica''', clique '''Arquivo''' e '''Exportação de O.S's'''; | '''5.''' No módulo de '''Integração Fåbrica''', clique '''Arquivo''' e '''Exportação de O.S's'''; | ||
Edição de 16h38min de 27 de abril de 2012
Introdução
A principal função da Garantia é enviar informaçÔes eletrÎnicas para a Dafra, dos clientes que realizaram serviços em garantia. Estas informaçÔes servem para a montadora pagar a concessionåria pelos serviços executados e pelas peças trocadas em garantia.
O processo de garantia é diårio, em função dos prazos para o envio das informaçÔes e pagamento. Para realizar o processo de garantia corretamente, a Concessionåria deve:
1. Configurar o T.M.O de Garantia. Ver documentação Cadastro de T.M.O.
2. Utilizar Tipo de Ordem de Serviço em Garantia. Ver documentação Tabela Tipos de O.S.
Gerando SG no Encerramento da OS
ConfiguraçÔes
Exige InformaçÔes de Garantia no Serviço
Gera SG ao Emitir a NF (Nota Fiscal)
Gera SG de RevisÔes para tipo de OS de Cliente
Abrindo O.S. de Garantia
Como Abrir O.S. de Garantia
MĂDULO OFICINA
1. No menu principal, clique Serviços e Ordem de Serviço ou no Ăcone ![]() ;
;
2. Clique Incluir;
Nota:
- Para abrir O.S., o veĂculo e o cliente devem estar cadastrados no sistema. Ver documentaçÔes Cadastro de Clientes e Cadastro de VeĂculos.
3. Digite o nÂș. do Chassi ou Placa ou VeĂculo e clique TAB. O sistema traz as informaçÔes do cliente e do veĂculo. Pode-se alterar o cliente que solicita o serviço atravĂ©s da opção Cliente;
4. Preencha o percentual de combustĂvel existe no veĂculo no campo Comb.(%);
5. Informe a quilometragem atual do veĂculo no campo Km Atual;
6. Informe se o veĂculo foi vistoriado no elevador no campo Insp. Elevador;
7. Marque Consultar para consultar a ordem de serviço ou Executar para executar o serviço;
8. No campo Prev. Entrega informe a data da entrega e o horĂĄrio;
9. Informe o Prisma (nĂșmero de ordem de chegada do veĂculo na oficina);
10. Caso o cliente da O.S. aceite o envio de mensagem por e-mail ou SMS (celular), clique ![]() (ao lado Aceita) para ativar o envio;
(ao lado Aceita) para ativar o envio;
Nota:
-
Se os campos E-mail e/ou SMS estiver marcado, nĂŁo Ă© necessĂĄrio realizar este procedimento. Para desativar o envio, dever seguir o mesmo procedimento.
11. Clique Serviços para cadastrar o serviço que serĂĄ realizado no veĂculo;
Entendendo os campos:
Limite - informa o limite de crédito do cliente.
DisponĂvel - valor disponĂvel para compra do limite de credito.
Ălt. Compra - data da Ășltima compra realizada pelo cliente.
Agendamento - data e hora que o cliente foi agendado na Oficina.
Abertura - data e hora da abertura da O.S.
12. Na janela Serviços da O.S. clique Incluir;
13. Na janela Inclusão de TMO da OS, selecione a ordem de serviço no campo Tipo O.S.;
Nota:
- O tipo de O.S. tem que pertencer ao grupo Garantia. Ver documentação Tabela Tipos de O.S.
14. Digite o T.M.O ou selecione através de ![]() . Clique TAB para trazer as informaçÔes do TMO;
. Clique TAB para trazer as informaçÔes do TMO;
15. Em seguida preencha as informaçÔes de garantia e clique OK;
Entendendo os botÔes:
NĂŁo Exec Serv - significa que o serviço serĂĄ executado; se o serviço nĂŁo for realizado, ficarĂĄ visĂvel o Exec Serv. Para alterar a informação basta clicar no botĂŁo.
NĂŁo Cobrar - significa que o serviço serĂĄ cobrado; se o serviço nĂŁo for cobrado ficarĂĄ visĂvel o Cobrar. Para alterar a informação basta clicar no botĂŁo.
16. Serviço cadastrado. Clique Voltar;
17. Na janela Inclusão da Ordem de Serviço, clique Confirma;
18. Clique Sim para imprimir Ordem de Serviço;
19. Selecione o modelo de impressĂŁo no campo PadrĂŁo: Normal ou Montadora;
20. Selecione o Tipo de O.S;
21. Na opção Imprime Sub-Ordem, se for marcado, sairå na impressão uma subordem com os serviços da O.S.;
22. Marque a opção Parcial para imprimir O.S. com dados do cliente, serviço e veĂculo, ou marque Total para imprimir O.S. completa, inclusive com a vistoria do veĂculo;
23. Clique Preview;
24. Para imprimir a ordem, clique Imprimir.
Como Encerrar O.S. de Garantia
MĂDULO OFICINA
Após conclusão do serviço (execução e teste), o serviço deve ser encerrado. Antes de finalizar o serviço, faz-se necessårio antes realizar a Marcação de Tempo.
1. No menu principal, clique Serviços e Ordem de Serviço ou no Ăcone ![]() ;
;
2. Digite o nÂș. da ordem de serviço e clique Tipos de O.S.;
3. Selecione o Tipo de O.S. e clique Encerrar;
4. Informe o Motivo do encerramento;
5. O serviço foi encerrado. Clique Voltar.
A opção Encerrar ![]() é alterada para Reabrir
Ă© alterada para Reabrir ![]() .
.
Depois de encerrada a OS, a mesma aparece na tela de "Manutenção de S.G." como "Pendente" por "TransferĂȘncia". AtravĂ©s desta janela que Ă© feito todo tipo de manutenção.
Realizando Exportação de O.S.'s
Como Realizar Exportação de O.S.'s
MĂDULO INTEGRAĂĂO FĂBRICA
O arquivo gerado através desta opção é enviado ao fabricante. Caso alguma OS esteja com dados incompletos, faz-se necessårio complementå-los através da opção Solicitação de Garantia para em seguida exportar o arquivo.
1. No menu principal, clique Arquivo e Exportação de O.S's;
2. Na janela Exportação de O.S's informe o nome do arquivo e diretório, no campo Arquivo ou clique em (![]() ) para selecionar o diretório;
) para selecionar o diretĂłrio;
3. Informe o perĂodo de Abertura da OS e clique em TAB;
4. Selecione a opção Garantia, Revisão Gratuita ou Revisão Paga, de acordo com o tipo de OS;
Entendendo as opçÔes:
- Garantia: todas as OSs de serviços realizados em garantia e que serão reembolsadas pela montadora.
- Revisão Gratuita: todas as OSs de revisÔes gratuitas e que não serão reembolsadas pela montadora.
- Revisão Paga: todas as OSs de revisÔes pagas e que serão reembolsadas pela montadora.
Nota:
-
Toda vez em que for exportar a OS e a opção Revisão Gratuita ou Revisão Paga estiver marcada, o sistema não emite critica quando o código de Anomalia estiver vazio.
5. Em seguida clique em Exportar;
Nota:
- Caso a(s) OS(s) não possua(m) peça(s), o sistema emite mensagem sinalizando. Clique Sim para dar continuidade ao processo.
6. Arquivo sendo processado;
7. Exportação concluĂda. Clique OK;
8. Arquivo é salvo no diretório informado na exportação.
Depois de gerado, o sistema entende que o arquivo foi enviado para o fabricante e coloca a data da transferĂȘncia. Caso tenha esquecido de marcar algum item da OS Ă© possĂvel gerar o arquivo novamente.
Depois de enviado o arquivo, o status da OS é modificado para "Pendente por Confirmação". E a confirmação pode ser feita manualmente ou Importando o Arquivo de Aceite.
Para realizar manualmente, basta clicar no botĂŁo de "Confirmação" e informar o "NÂș S.G." (nĂșmero da SG). Conforme procedimento abaixo:
Importando Solicitação de Garantia Aceitas
Como Importar Solicitação de Garantia Aceitas
MĂDULO INTEGRAĂĂO FĂBRICA
AtravĂ©s da opção Importar SG's Aceitas Ă© possĂvel importar os arquivos de aceite.
Apenas as OSâs Pendentes por transferĂȘncia sem nĂșmero de SGR serĂŁo atualizadas. Logo apĂłs a importação Ă© possĂvel visualizar as OSâs que foram atualizadas (saĂram do estado pendente de transferĂȘncia para pendente de Pagamento), atravĂ©s da Solicitação de Garantia.
Os dados do aceite sĂŁo enviados no formato texto com a extensĂŁo CVS onde os dados sĂŁo separados por ponto e vĂrgula. Exemplo: "NR OS; NR SRG; VALOR TOTAL;" Faz-se necessĂĄrio ter o ponto e vĂrgula no final.
O sistema procura na tela de Manutenção de SG o nĂșmero da OS e coloca nela o nĂșmero da SG que estĂĄ no arquivo. O valor que vem no arquivo nĂŁo Ă© utilizado. Caso o arquivo nĂŁo tenha essa formatação, o mesmo nĂŁo serĂĄ importado e o sistema irĂĄ criticar.
Maiores informaçÔes sobre o processo, acesse: Importação Solicitação de Garantia Aceitas.
1. No menu principal, clique Arquivo e Importar SG's Aceitas;
2. Na janela Importar SG's Aceitas, informe o diretĂłrio do arquivo, ou clique no botĂŁo Arquivo;
3. Selecione o arquivo a ser importado e clique Abrir;
4. Clique no botĂŁo Processar;
5. Processando arquivo;
6. Importação concluĂda. Clique OK.
Consultando as O.S.'s Atualizadas
MĂDULO OFICINA
ApĂłs a importação do Aceite, o sistema atualiza as O.S.'s que saĂram do status Pendente de TransferĂȘncia para Pendente de Pagamento.
Maiores informaçÔes acesse o tópico: Solicitação de Garantia.
Siga o procedimento abaixo para informar manualmente o valor do crĂ©dito da SG. Vale ressaltar que o tĂtulo da SG tambĂ©m Ă© realizado de forma manual, atravĂ©s do mĂłdulo de Contas a Receber.
1. No menu principal, clique Serviços e Solicitação de Garantia;
2. Na janela Manutenção de S.G., selecione o status Pendentes e o tipo Pagamento;
3. Seleciona a SG e clique em Crédito;
4. Informe o nĂșmero da Nota e o Valor do crĂ©dito da SG. Clique OK.
Depois de paga, a SG fica no registro de "Pagas" na tela de "Manutenção de SG".
Importando Solicitação de Garantia não Aceitas
Como Importar Solicitação de Garantia não Aceitas
MĂDULO INTEGRAĂĂO FĂBRICA
A opção Importação SG's não Aceitas, tem por objetivo principal importar os arquivos de OS's retornadas de garantia.
Caso existam OSâs no arquivo que nĂŁo estejam cadastradas, o sistema emite mensagem sinalizando quais OS's nĂŁo serĂŁo importadas por nĂŁo estarem cadastradas.
Maiores informaçÔes sobre o processo, acesse: Importação Solicitação de Garantia não Aceitas.
1. No menu principal clique Arquivo e Importar SG's nĂŁo Aceitas;
2. Na janela Importar SG's nĂŁo Aceitas, informe o diretĂłrio ou clique no botĂŁo Arquivo;
3. Selecione o arquivo e clique em Abrir;
4. Clique Processar;
5. Processando arquivo;
6. Importação concluĂda.
Nota:
-
Caso existam OSâs no arquivo que nĂŁo estejam cadastradas, o sistema emite mensagem sinalizando as OS's nĂŁo serĂŁo importadas por nĂŁo estarem cadastradas.
RelatĂłrio O.S.'s Retornadas
MĂDULO INTEGRAĂĂO FĂBRICA
AtravĂ©s do relatĂłrio O.S.'s Retornadas Ă© possĂvel visualizar todas as O.S.'s que foram retornadas.
1. No menu principal clique RelatĂłrios e O.S's Retornadas;
2. Na janela O.S's Retornadas, informe a Data Inicial e a Data Final;
3. Para visualizar o relatĂłrio, clique no botĂŁo Preview e para Imprimir para imprimi-lo.
FunçÔes Adicionais
InformaçÔes da Solicitação de Garantia
MĂDULO OFICINA
1. No menu principal, clique Serviços e Solicitação de Garantia;
2. A tela de Manutenção de S.G. mostram as solicitaçÔes de garantia.
"Status" da solicitação de garantia
-
Pendentes: mostram todas as OS's pendentes. Caso a OS esteja com alguma informação pendente, as mesmas ficam expostas nesta opção atĂ© que sejam completados os dados que ainda estĂŁo faltando. ApĂłs isto, serĂĄ possĂvel exportar a OS, atravĂ©s da opção Exportação de O.S.'s.
- As OS's podem estar pendentes de:
- TransferĂȘncia: se a SG vier no arquivo de Retorno, a mesma aparece com esse status.
-
Confirmação: após exportar a solicitação de garantia, através da opção Exportação de O.S.'s, a mesma fica com esse status até que o arquivo de Aceite seja importado.
-
-
Pagamento: as OS's ficam com esse status após receber e realizar a importação do arquivo de Aceite da fåbrica.
-
- Pagas: mostram todas as OS's pagas.
- Canceladas: mostram todas as OS's que foram canceladas.
- RevisÔes: mostram todas as OS's do tipo Revisão e grupo Garantia. O tipo é definido através da Tabela Tipos de O.S.
- As OS's podem estar com:
- RevisÔes a Transferir: mostram as OS's do tipo de Revisão a serem transferidas.
- RevisÔes Transferidas: mostram as OS's do tipo de Revisão transferidas.
- Todas: mostram todas as OS's pendentes, pagas, canceladas e de revisÔes.
Entendendo os botÔes:
- Incluir: serve para gerar dados da solicitação de garantia. A SG pode ser: Normal ou Reapresentação.
- Alterar: serve para alterar as informaçÔes da solicitação de garantia. Além de possibilitar a manutenção nos produtos e serviços da OS.
-
Consultar: serve para consultar as informaçÔes da solicitação de garantia. Além de possibilitar a visualização das informaçÔes dos produtos e serviços da OS.
- Cancelar: serve para cancelar a solicitação de garantia. Para cancelar faz-se necessårio especificar o Motivo do cancelamento.
-
Confirmação: serve para confirmar a solicitação de garantia. Os seguintes dados sĂŁo confirmados: NÂș S.G., nĂșmero da O.S., Tipo O.S., Data da confirmação, Hora da confirmação e nome do FuncionĂĄrio, mas apenas o campo NÂș S.G. Ă© para digitar.
- CrĂ©dito: serve para informar o valor do crĂ©dito da solicitação de garantia. Basta informar o nĂșmero da Nota, Valor e Data.
- Trocar itens: serve para trocar os itens dos serviços. Para cada Ordem de Serviço aberta e encerrada é gerado um item de solicitação de garantia.
- Entrega de Produtos: serve para realizar confirmar o recebimento das peças da solicitação de garantia.
- Etiqueta de Peças: serve para imprimir as etiquetas das solicitaçÔes de garantia.
Verificando OS com Dados de Garantia Incompletos
MĂDULO INTEGRAĂĂO FĂBRICA
AtravĂ©s deste processo Ă© possĂvel verificar a ordem de serviço com dados de garantia incompletos. A ordem de serviço que estiver com este status nĂŁo serĂĄ exportada, ou seja, os itens em vermelho estĂŁo com dados incompletos sĂł serĂŁo exportados depois de corrigidos.
1. No menu principal, clique Arquivo e Exportação de OS's;
2. Na janela Exportação de OS's, selecione a ordem de serviço que esta com os dados de garantia incompletos;
3. A correção é feita através do menu Oficina, Serviços e Solicitação de Garantia;
4. Na janela Manutenção de S.G., selecione a ordem de serviço e clique Alterar;
5. Clique no botĂŁo Alterar para verificar os dados incoerentes;
6. Corrija as inconsistĂȘncias e clique OK;
Depois da correção, a OS fica pronta para exportação. O sistema gera o arquivo dos itens que foram marcados. A DAFRA só aceita um registro por OS. Portanto, não pode ser enviado o arquivo com um item e depois enviar outro arquivo da mesma OS com outro item que o fabricante não vai aceitar.
7. Ordem de Serviço pronta para ser exportada.
Informando a Peça Causa
MĂDULO OFICINA
1. No menu principal clique Oficina, Serviços e Solicitação de Garantia;
2. Na janela Manutenção de S.G., selecione a ordem de serviço e clique Alterar;
3. Selecione o item do TMO e clique em Produtos SG;
4. Selecione o produto e clique em Alterar;
5. Selecione a Peça Causa. Clique OK.
Emitindo Nota pela Tela de Manutenção da S.G.
MĂDULO OFICINA
Somente para o processo das SG's gerada via encerramento de OS, a nota fiscal de venda poderå ser emitida diretamente pela tela de Manutenção de S.G.
Para emitir a nota fiscal a partir da tela de Manutenção de S.G., o parùmetro Gera SG ao Emitir a NF (Nota Fiscal) deve estar configurado com Valor Não.
1. No menu principal clique Serviços e Solicitação de Garantia;
2. Na janela Manutenção de S.G. selecione o registro de Pagas;
3. Em seguida seleciona a SG e clique em N.F.S.;
4. Utilize a tela abaixo para emitir nota fiscal.
Tentativa de Reabertura da OS com SG Gerada
MĂDULO OFICINA
Se for feito a tentativa de reabertura da OS e a SG estiver gerada, o sistema nĂŁo irĂĄ permitir. Apenas serĂĄ permitido se a SG for cancelada.
1. No menu principal, clique Serviços e Ordem de Serviço ou no Ăcone ![]() ;
;
2. Digite o nÂș. da ordem de serviço e clique Tipos de O.S.;
3. Selecione o Tipo de O.S. e clique Reabrir;
4. O sistema emite a mensagem abaixo sinalizando que a OS nĂŁo pode ser reaberta;
Utilize o procedimento abaixo para realizar o cancelamento da S.G:
5. No módulo de Integração Fåbrica, clique Arquivo e Exportação de O.S's;
6. Informe o perĂodo de Abertura da OS;
7. Selecione a opção Revisão Paga. Em seguida, selecione a SG e clique em Cancelar (![]() );
);
8. Clique em Sim para confirmar o cancelamento da SG;
9. SG cancelada.
Nota:
Tentativa de Reabertura da OS com SG Lançada
MĂDULO OFICINA
Se for feito a tentativa de reabertura da OS e a SG estiver lançada, o sistema não irå permitir. Apenas serå permitido se cancelar todos os lançamentos dos itens da OS.
Vale ressaltar que o processo abaixo nĂŁo requer a utilização da tela de "Manutenção de S.G", pois a Dafra requer somente informação de revisĂŁo feita pelo cliente na concessionĂĄria. O que Ă© feito em nĂvel de manutenção Ă© o cancelamento dos itens da OS na prĂłpria tela de "Exportação de O.S's". Conforme procedimento abaixo:
1. No menu principal, clique Serviços e Ordem de Serviço ou no Ăcone ![]() ;
;
2. Digite o nÂș. da ordem de serviço e clique Tipos de O.S.;
3. Selecione o Tipo de O.S. e clique Reabrir;
4. O sistema emite a mensagem abaixo sinalizando que a OS nĂŁo pode ser reaberta;
Utilize o procedimento abaixo para realizar o cancelamento os itens da OS:
5. No módulo de Integração Fåbrica, clique Arquivo e Exportação de O.S's;
6. Informe o perĂodo de Abertura da OS;
7. Selecione a opção Revisão Paga. Em seguida, selecione a SG e clique em Cancelar (![]() );
);
Nota:
- Neste exemplo, faz-se necessårio cancelar todos os lançamentos da OS na tela de Exportação de O.S's.
8. Clique em Sim para confirmar o cancelamento da SG;
9. SG cancelada.
Nota:
Encerrando OS de Garantia RevisĂŁo
MĂDULO OFICINA
1. No menu principal clique Serviços e Solicitação de Garantia;
2. Na janela Manutenção de S.G. selecione o registro de RevisÔes Gratuitas a Transferir;
3.
Imprimindo Etiqueta de Garantia
MĂDULO OFICINA
Esta opção serve para imprimir etiquetas fora do processo de solicitação de garantia.
1. No menu principal, clique Serviços e Impressão de Etiqueta de Garantia;
2. Na janela Etiqueta O.S. Garantia selecione a opção Aberta, Encerrada ou Todas;
3. Em seguida informe o perĂodo de Abertura;
4. Selecione a ordem de serviço e clique (![]() ) em para visualizar a etiqueta;
) em para visualizar a etiqueta;
5. Na janela Impressão de Etiqueta de Garantia clique em Peças;
6. Visualize a(s) peça(s) da ordem de serviço. Clique OK;
7. Na janela ImpressĂŁo de Etiqueta de Garantia clique em Preview para visualizar a etiqueta. E Imprimir para imprimi-la;
8. Etiqueta impressa.