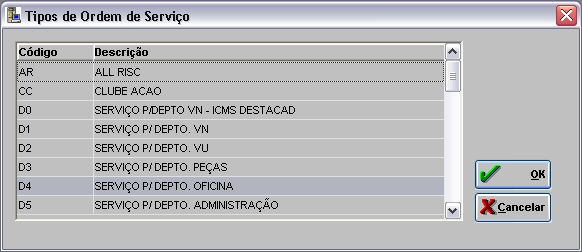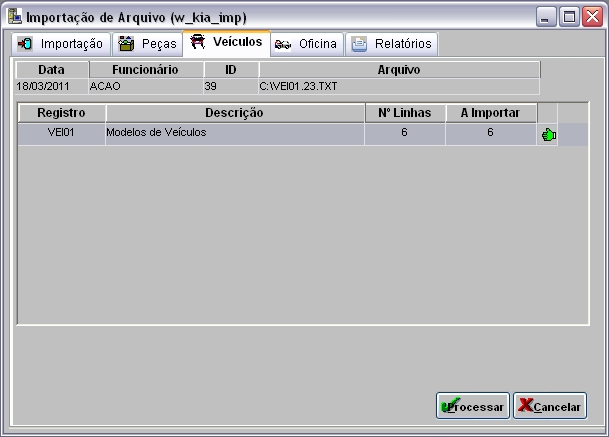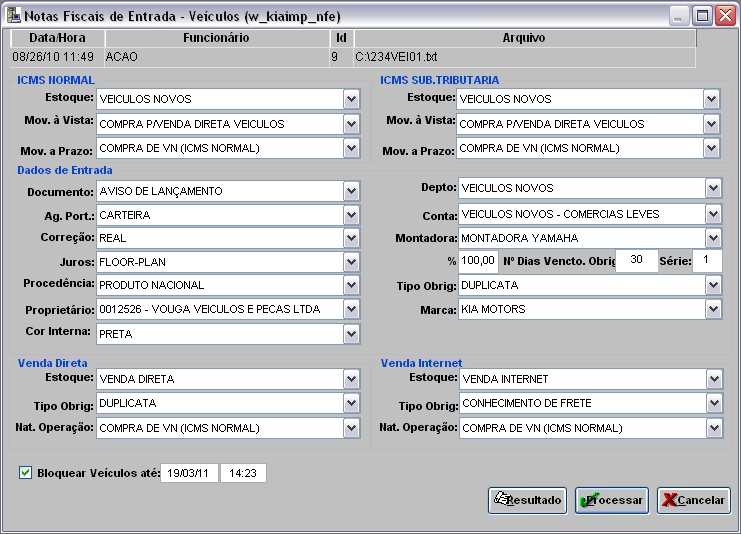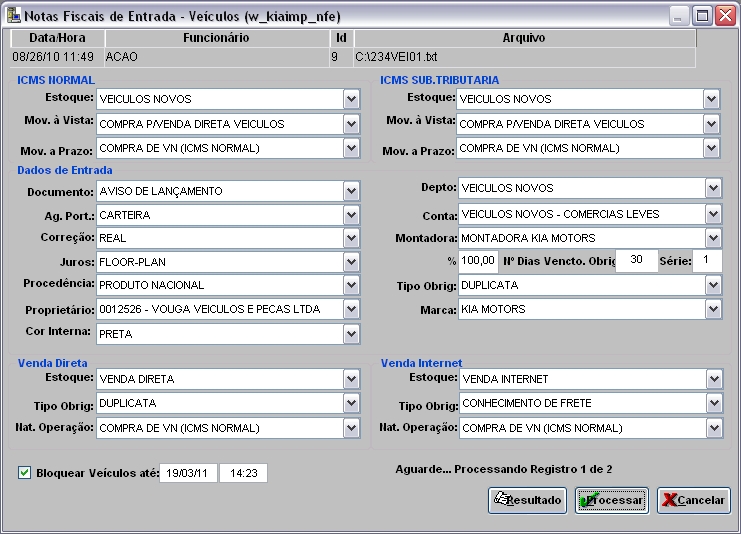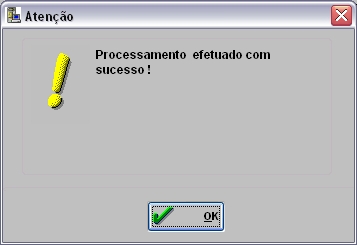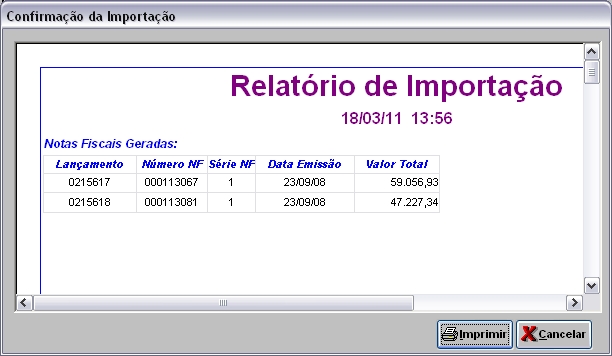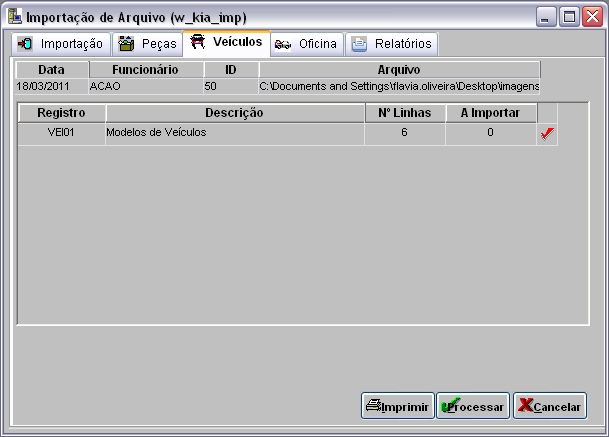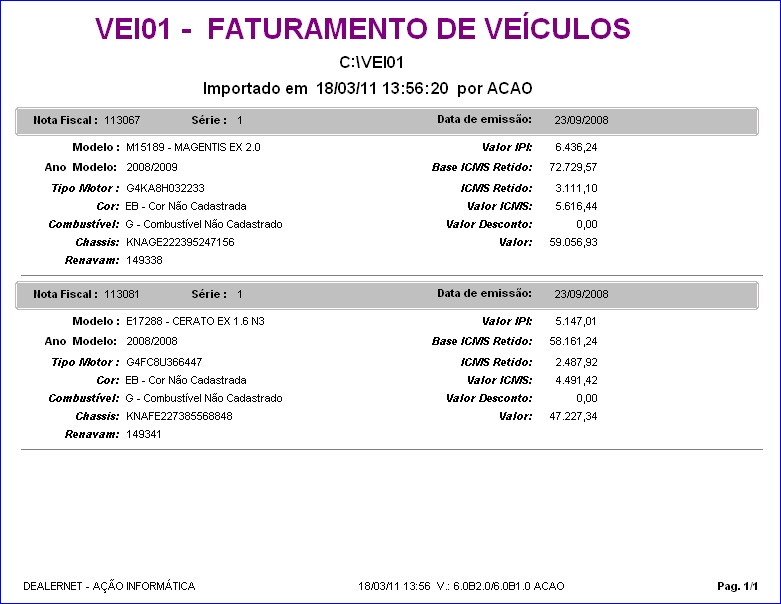De Dealernet Wiki | Portal de SoluÓÐo, Notas TÕcnicas, Vers¾es e Treinamentos da AÓÐo InformÃtica
(ãComo Importar Arquivo de Faturamento de VeûÙculos) |
|||
| Linha 41: | Linha 41: | ||
[[Arquivo:Impfatveickia6.jpg]] | [[Arquivo:Impfatveickia6.jpg]] | ||
| - | <p align="justify">'''8.''' Na aba ''VeûÙculos'', mostra quantidade de itens a importar. Selecione o registro ''' | + | <p align="justify">'''8.''' Na aba ''VeûÙculos'', mostra quantidade de itens a importar. Selecione o registro '''VEI01 - Faturamento de veûÙculos''';</p> |
([[Arquivo:Importacao1.jpg]]): indica que o arquivo estûÀ pronto para ser importado. | ([[Arquivo:Importacao1.jpg]]): indica que o arquivo estûÀ pronto para ser importado. | ||
([[Arquivo:Importacao2.jpg]]): indica que o arquivo jûÀ foi processado. | ([[Arquivo:Importacao2.jpg]]): indica que o arquivo jûÀ foi processado. | ||
| - | |||
| - | |||
[[Arquivo:Impfatveickia7.jpg]] | [[Arquivo:Impfatveickia7.jpg]] | ||
| - | <p align="justify">''' | + | <p align="justify">'''9.''' Na janela ''Notas Fiscais de Entrada - VeûÙculos'', preencha os dados de entrada, venda direta, venda internet, tipo de obrigaûÏûÈo, conta gerencial e outros. Em seguida clique no botûÈo '''Processar''';</p> |
* <p align="justify">Os campos ''Tipo de ObrigaûÏûÈo'' e ''Conta Gerencial'' sûÈo utilizados para as obrigaûÏûçes de Fundo Apolo e Hold Back. Informando o tipo de obrigaûÏûÈo e conta gerencial para Hold Back ao final do processamento serûÈo geradas 4 obrigaûÏûçes (VEûCULO, ICMS, FUNDO APOLO e HOLD BACK).</p> | * <p align="justify">Os campos ''Tipo de ObrigaûÏûÈo'' e ''Conta Gerencial'' sûÈo utilizados para as obrigaûÏûçes de Fundo Apolo e Hold Back. Informando o tipo de obrigaûÏûÈo e conta gerencial para Hold Back ao final do processamento serûÈo geradas 4 obrigaûÏûçes (VEûCULO, ICMS, FUNDO APOLO e HOLD BACK).</p> | ||
| Linha 64: | Linha 62: | ||
[[Arquivo:Impfatveickia8.jpg]] | [[Arquivo:Impfatveickia8.jpg]] | ||
| + | |||
| + | <p align="justify">'''5.''' Na janela ''Notas Fiscais de Entrada - VeûÙculos'' clique na opûÏûÈo '''Gerar O.S de Montagem para Motos''' (''atravûˋs desta opûÏûÈo pode-se gerar OS's de montagem de motos automaticamente'');</p> | ||
| + | |||
| + | <p align="justify">'''6.''' Na janela ''ConfiguraûÏûÈo O.S de Montagem para Motos'' informe '''Cû°digo Cliente''' ou clique [[Arquivo:Impfaturamentomotosveiculoshonda3.jpg]]. Em seguida no campo '''Cû°digo TMO''' informe cû°digo do TMO ou clique [[Arquivo:Impfaturamentomotosveiculoshonda3.jpg]];</p> | ||
| + | |||
| + | '''Nota:''' | ||
| + | * <p align="justify">Toda vez em que o parûÂmetro [[Inclui Uma/Mais TMO's na Abertura da O.S. AutomûÀtica Montagem]] estiver configurado com ''Valor NûÈo'', o sistema mostra o campo ''"Cû°digo TMO"'' para informar a TMO que serûÀ utilizada por todos os modelos, na tela de ''"ConfiguraûÏûÈo O.S de Montagem"''. Se o parûÂmetro estiver com ''Valor Sim'', o campo ''"Cû°digo TMO"'' fica transparente.</p> | ||
| + | |||
| + | '''7.''' Informe '''Prev. para Entrega apartir da importaûÏûÈo'''; | ||
| + | |||
| + | '''Nota:''' | ||
| + | * Neste campo deve ser informada a quantidade de dias previstos para entrega das motos a partir da data em que o arquivo foi importado. | ||
| + | |||
| + | [[Arquivo:Impfaturamentomotosveiculoshonda4.jpg]] | ||
| + | |||
| + | '''8.''' Na janela ''ConfiguraûÏûÈo O.S de Montagem para Motos'' clique '''Tipo O.S'''; | ||
| + | |||
| + | '''9.''' Selecione o tipo da ordem de serviûÏo. Clique '''OK'''; | ||
| + | |||
| + | [[Arquivo:Impfaturamentomotosveiculoshonda5.jpg]] | ||
| + | |||
| + | |||
'''11.''' Em seguida o arquivo ûˋ processado; | '''11.''' Em seguida o arquivo ûˋ processado; | ||
EdiûÏûÈo de 15h30min de 15 de dezembro de 2011
Tabela de conteû¤do |
IntroduûÏûÈo
A ImportaûÏûÈo de Faturamento de VeûÙculos permite que as Notas Fiscais de Entrada de VeûÙculos emitidas pelo Fabricante para a ConcessionûÀria, sejam atualizadas de forma automûÀtica no sistema, gerando os respectivos registros de Nota Fiscal.
Ao importar o arquivo, as NE's ficam em trûÂnsito atûˋ a chegada do veûÙculo. Apû°s chegada e conferûˆncia, ûˋ necessûÀrio somente registrar a data e o recebimento (Ver documentaûÏûÈo Nota de Entrada - Realizando Entrada de Nota em TrûÂnsito de VeûÙculos).
ConfiguraûÏûçes
ImportaûÏûÈo Faturamento de VeûÙculos
Importando Arquivo de Faturamento de VeûÙculos
Como Importar Arquivo de Faturamento de VeûÙculos
MûDULO INTEGRAûûO FûBRICA
1. No menu principal clique Arquivo e Importar Arquivo;
2. Na janela ImportaûÏûÈo de Arquivo, selecione o Tipo de ImportaûÏûÈo: VEI01 - FATURAMENTO DE VEûCULOS;
3. Em seguida informe Diretû°rio e Nome do Arquivo ou clique Arquivo para selecionûÀ-lo;
4. Selecione arquivo no diretû°rio onde foi salvo e clique Abrir;
5. Apû°s selecionar o arquivo clique Importar;
6. Processando importaûÏûÈo;
7. Clique OK. Ir para aba VeûÙculos para processar registro do arquivo no sistema;
8. Na aba VeûÙculos, mostra quantidade de itens a importar. Selecione o registro VEI01 - Faturamento de veûÙculos;
(![]() ): indica que o arquivo estûÀ pronto para ser importado.
): indica que o arquivo estûÀ pronto para ser importado.
(![]() ): indica que o arquivo jûÀ foi processado.
): indica que o arquivo jûÀ foi processado.
9. Na janela Notas Fiscais de Entrada - VeûÙculos, preencha os dados de entrada, venda direta, venda internet, tipo de obrigaûÏûÈo, conta gerencial e outros. Em seguida clique no botûÈo Processar;
-
Os campos Tipo de ObrigaûÏûÈo e Conta Gerencial sûÈo utilizados para as obrigaûÏûçes de Fundo Apolo e Hold Back. Informando o tipo de obrigaûÏûÈo e conta gerencial para Hold Back ao final do processamento serûÈo geradas 4 obrigaûÏûçes (VEûCULO, ICMS, FUNDO APOLO e HOLD BACK).
-
O campo Importado serve para especificar o tipo de obrigaûÏûÈo dos veûÙculos importados. Desta forma, serûÈo geradas automaticamente obrigaûÏûçes de incentivo a importados. Toda vez em que for identificado um modelo de veûÙculo que esteja cadastrado na tabela de veûÙculos com incentivo a importados serûÀ gerada uma obrigaûÏûÈo extra denominada Incentivo a Importado, cujo nû¤mero de sûˋrie serûÀ 005.
- Utilize a opûÏûÈo Moeda HD para definir qual a moeda de holdback a ser utilizada no cadastro dos novos modelos de veûÙculos.
- Utilize a opûÏûÈo Data Vencto. ICMS Retido para definir a data de vencimento do ICMS Retido.
- Marque o checkbox Bloquear VeûÙculos atûˋ: para bloquear veûÙculos atûˋ uma determinada data e hora.
5. Na janela Notas Fiscais de Entrada - VeûÙculos clique na opûÏûÈo Gerar O.S de Montagem para Motos (atravûˋs desta opûÏûÈo pode-se gerar OS's de montagem de motos automaticamente);
6. Na janela ConfiguraûÏûÈo O.S de Montagem para Motos informe Cû°digo Cliente ou clique ![]() . Em seguida no campo Cû°digo TMO informe cû°digo do TMO ou clique
. Em seguida no campo Cû°digo TMO informe cû°digo do TMO ou clique ![]() ;
;
Nota:
-
Toda vez em que o parûÂmetro Inclui Uma/Mais TMO's na Abertura da O.S. AutomûÀtica Montagem estiver configurado com Valor NûÈo, o sistema mostra o campo "Cû°digo TMO" para informar a TMO que serûÀ utilizada por todos os modelos, na tela de "ConfiguraûÏûÈo O.S de Montagem". Se o parûÂmetro estiver com Valor Sim, o campo "Cû°digo TMO" fica transparente.
7. Informe Prev. para Entrega apartir da importaûÏûÈo;
Nota:
- Neste campo deve ser informada a quantidade de dias previstos para entrega das motos a partir da data em que o arquivo foi importado.
8. Na janela ConfiguraûÏûÈo O.S de Montagem para Motos clique Tipo O.S;
9. Selecione o tipo da ordem de serviûÏo. Clique OK;
11. Em seguida o arquivo ûˋ processado;
12. As informaûÏûçes sûÈo gravadas no banco de dados;
13. Registro FVD processado. Clique OK;
14. Registro FVD importado. Clique OK;
15.Na janela Notas Fiscais de Entrada - VeûÙculos clique no botûÈo Resultado para visualizar o Relatû°rio de ImportaûÏûÈo;
16. Para imprimir o Relatû°rio de ImportaûÏûÈo, clique em Imprimir;
17. ImportaûÏûÈo concluûÙda (![]() ). A quantidade de registros processados sûÈo indicados no campo Importadas;
). A quantidade de registros processados sûÈo indicados no campo Importadas;
18. Apû°s processar o arquivo, clique no botûÈo Imprimir;
19. Para visualizar o arquivo processado, clique em Preview. E para imprimir, clique em Imprimir;
20. Arquivo FVD - Faturamento DiûÀrio de VeûÙculos importado e processado.
8. Selecione o registro e clique Processar;
9. Preencha os campos que estûÈo em branco. Clique Processar;
10. Arquivo sendo processado;
11. O sistema processa o arquivo. Clique OK;
12. Apû°s o processamento ûˋ possûÙvel imprimir as NE's que serûÈo visualizadas atravûˋs do Relatû°rio de ImportaûÏûÈo. û possûÙvel visualizar o relatû°rio clicando tambûˋm no botûÈo Resultado;
13. Arquivo processado;
14. Para imprimir o relatû°rio de FATURAMENTO DE VEûCULOS, contendo as notas fiscais e os veûÙculos importados no arquivo, clique em Imprimir';
15. Na janela VEI01 - Modelos de VeûÙculos, clique em Preview para visualizar e em Imprimir para imprimûÙ-lo.
16. Relatû°rio VEI01 - FATURAMENTO DE VEûCULOS.