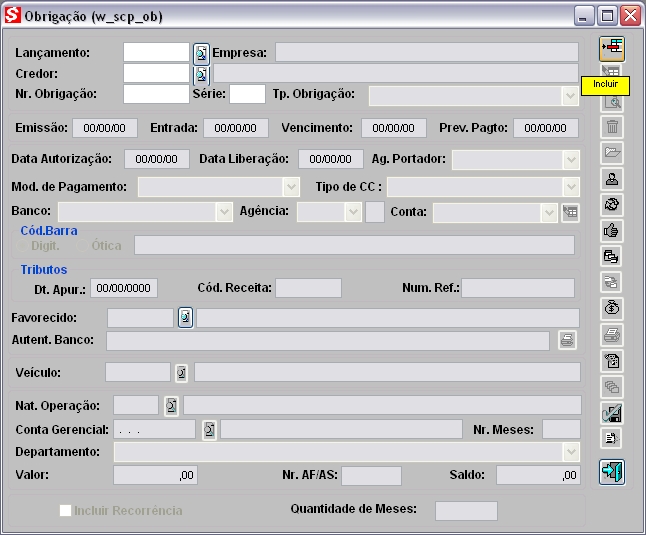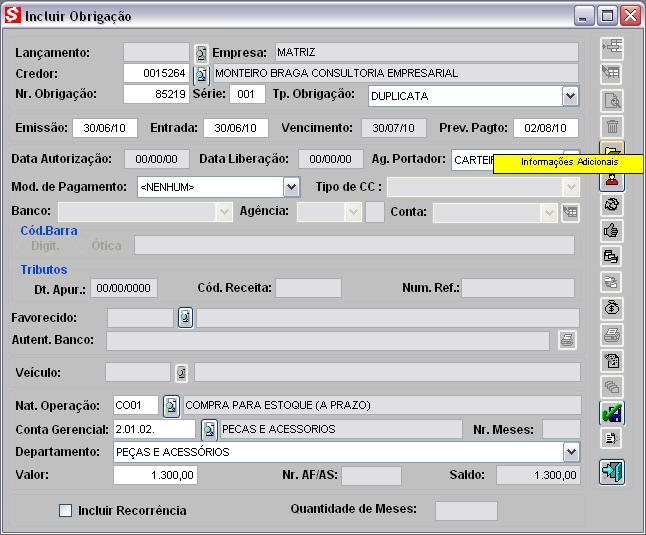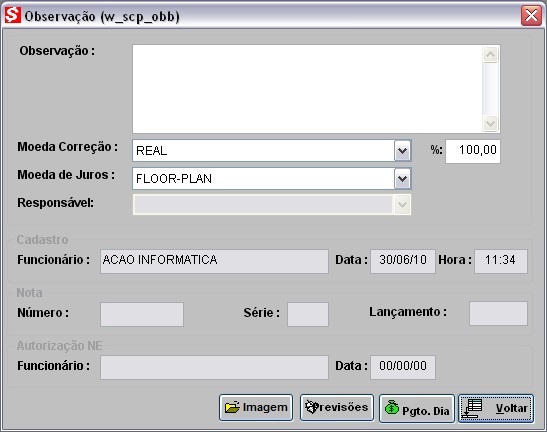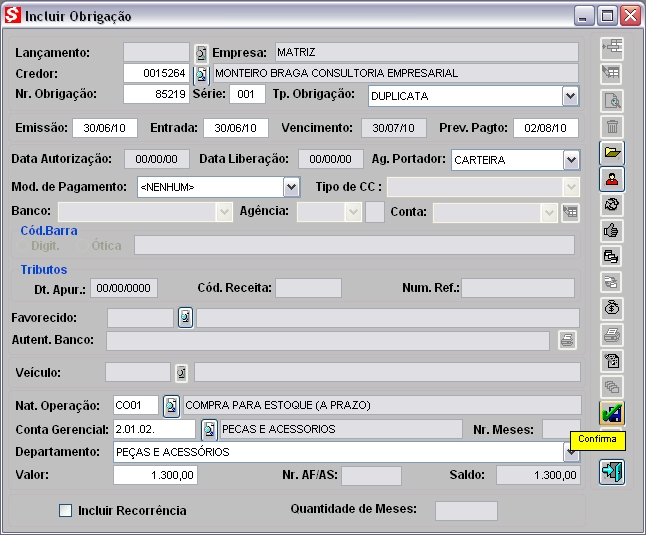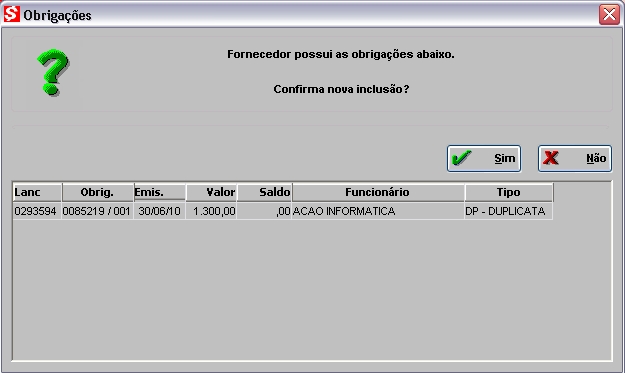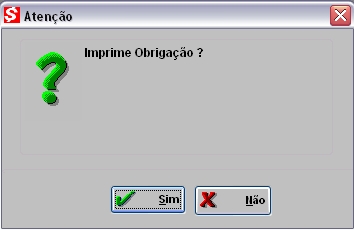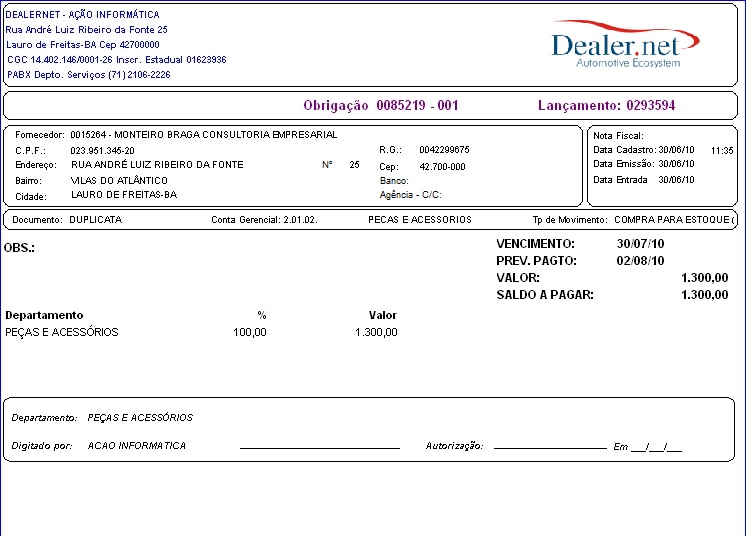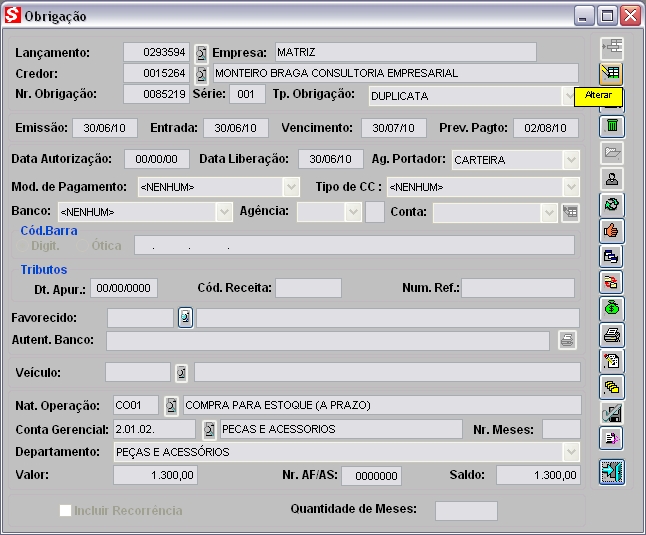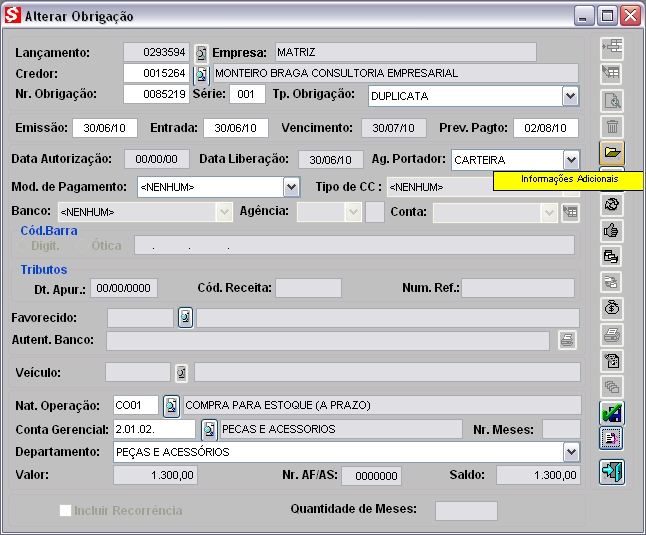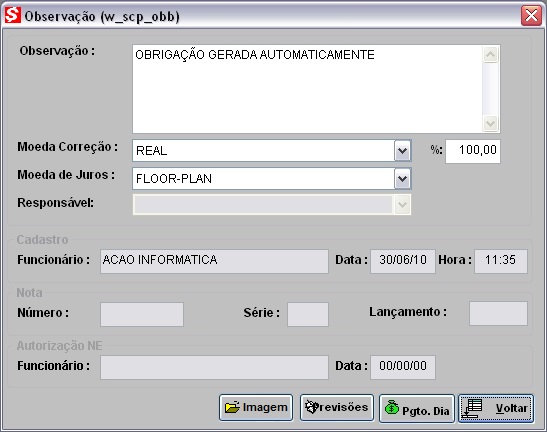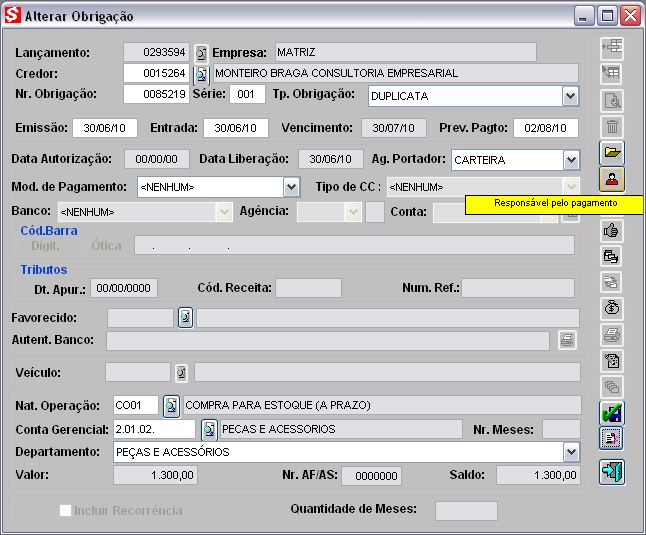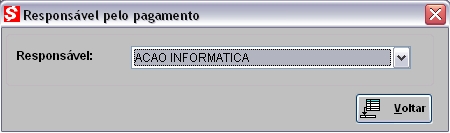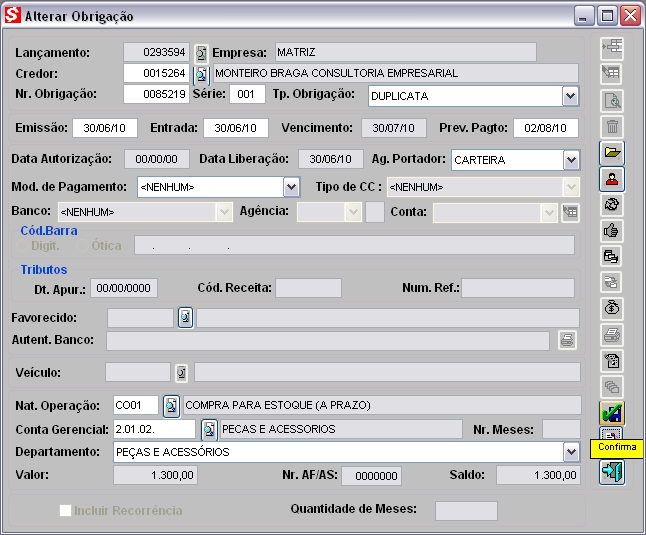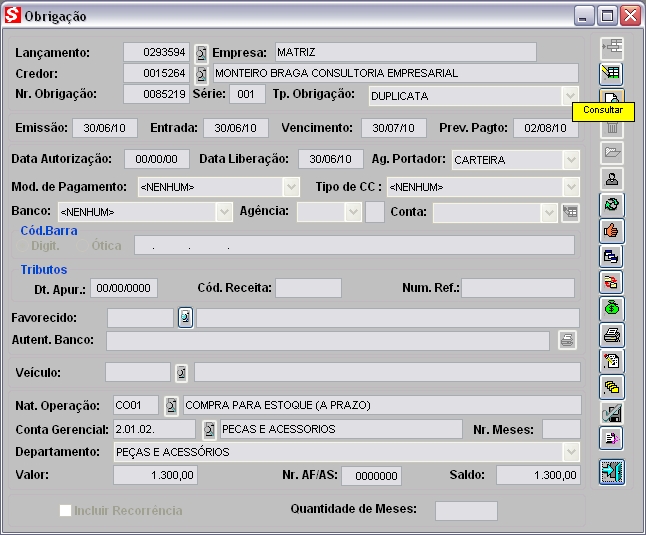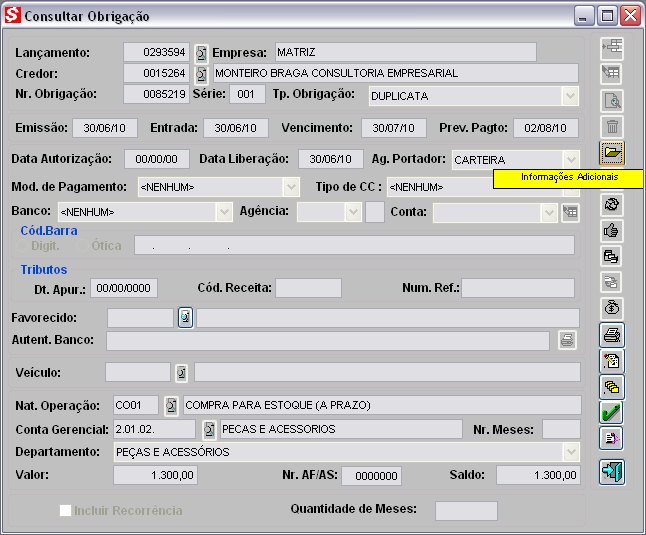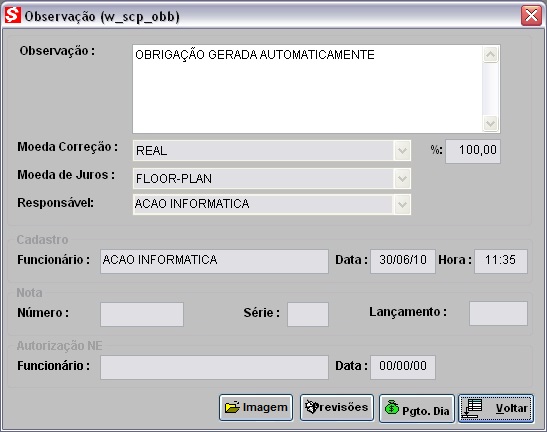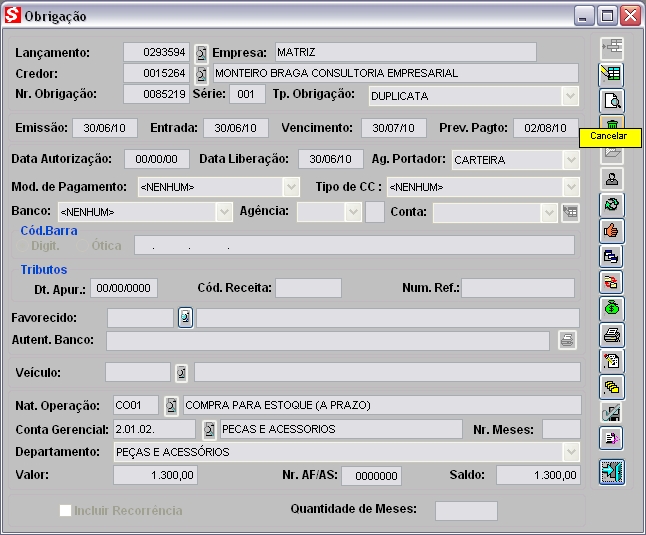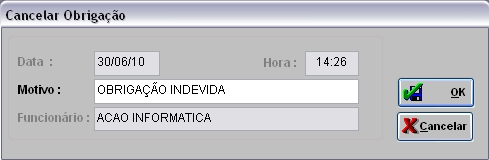De Dealernet Wiki | Portal de Soluçăo, Notas Técnicas, Versőes e Treinamentos da Açăo Informática
(âIncluindo Obrigação) |
(âIncluindo Obrigação) |
||
| Linha 77: | Linha 77: | ||
<p align="justify">'''Conta Gerencial:''' indica qual a classificação dos tĂtulos ou obrigaçÔes a serem geradas pela natureza de operação.</p> | <p align="justify">'''Conta Gerencial:''' indica qual a classificação dos tĂtulos ou obrigaçÔes a serem geradas pela natureza de operação.</p> | ||
<p align="justify">'''Nr. Meses:''' quantidade de meses.</p> | <p align="justify">'''Nr. Meses:''' quantidade de meses.</p> | ||
| - | <p align="justify">'''Departamento:''' departamento que serå vinculado essa obrigação.</p> | + | <p align="justify">'''Departamento:''' departamento que serå vinculado essa obrigação. Para selecionar apenas os departamentos utilizados pela empresa, basta associå-los através do [[Empresas X Departamento | Cadastro de Empresas]].</p> |
<p align="justify">'''Valor:''' valor da obrigação.</p> | <p align="justify">'''Valor:''' valor da obrigação.</p> | ||
<p align="justify">'''Nr. AF/AS:''' nĂșmero da autorização de fornecimento/autorização de serviço. Ao incluir a obrigação na nota de entrada, o nĂșmero da AF (Autorização de Fornecimento)/AS ([[Autorização de Serviço]]) Ă© informado para os serviços de terceiros.</p> | <p align="justify">'''Nr. AF/AS:''' nĂșmero da autorização de fornecimento/autorização de serviço. Ao incluir a obrigação na nota de entrada, o nĂșmero da AF (Autorização de Fornecimento)/AS ([[Autorização de Serviço]]) Ă© informado para os serviços de terceiros.</p> | ||
Edição de 14h03min de 28 de novembro de 2011
Tabela de conteĂșdo |
Introdução
As obrigaçÔes sĂŁo documentos que sĂŁo gerados provenientes da compra de produtos na condição de compra a prazo com seus fornecedores. Ă atravĂ©s das obrigaçÔes que temos os controles das contas a pagar vencidas ou a vencer, fazendo a liquidação e quitação das contas a pagar. As obrigaçÔes sĂŁo documentos imprescindĂveis para o perfeito controle das contas a pagar.
São gerados automaticamente ao dar entrada numa nota fiscal cuja condição de pagamento seja a prazo.
Nota:
1. Não é recomendado fazer a inclusão de obrigaçÔes manualmente.
ConfiguraçÔes
Altera Data Vencimento Obrigação na Venda
Dias para Verificação de Obrigação Cadastrada
Liberação de Pagamento Automåtico
Solicita Senha para Alterar C/C da Obrigação
Gerando Obrigação
Incluindo Obrigação
MĂDULO CONTAS A PAGAR
Toda obrigação gerada é sempre proveniente da entrada de nota fiscal, que pode ser realizada através Nota Fiscal de Entrada. Após entrada da nota, a obrigação é gerada automaticamente.
A opção de inclusão de obrigação não é recomendada fazer manualmente.
1. No menu principal clique Obrigação e Obrigação;
2. Clique no botĂŁo Incluir;
3. Na janela Incluir Obrigação preencha as informaçÔes necessårias;
Entendendo os campos:
Credor: pessoa titular do crédito.
Nr. Obrigação: nĂșmero da obrigação.
Série: série da obrigação.
Tp. ObrigaçÔes: tipo de obrigaçÔes.
Emissão: data da emissão da obrigação.
Entrada: data em que foi dada a entrada da obrigação.
Vencimento: data do vencimento da obrigação.
Prev. Pagto: data prevista para pagamento da obrigação.
Data Autorização: dia em que foi autorizado o pagamento da obrigação.
Data Liberação: data da liberação do pagamento da obrigação.
Ag Portador: onde podem ser cobradas as obrigaçÔes recebidas pela Concessionåria.
Mod. de Pagamento: forma de pagamento.
Tipo de CC: tipo de conta corrente.
Banco: nome do banco.
AgĂȘncia: nĂșmero da agĂȘncia.
Conta: nĂșmero da conta.
Nota:
-
Toda vez em que for cadastrar ou realizar manutenção na Obrigação e a modalidade de pagamento exigir informaçÔes, como: Crédito em Conta, DOC e TEC, o sistema bloqueia a inserção dos dados bancårios e traz automaticamente os dados bancårios informados no cadastro de fornecedor/cliente. Se houver necessidade de alterar a conta, basta configurar o parùmetro Solicita Senha para Alterar C/C da Obrigação com Valor Sim e alterar os dados bancårios do cliente, da conta não default (isso se existir mais de uma conta cadastrada e houver uma configurada como conta default), informando usuårio e senha do gerente.
CĂłd.Barra
Digit.: cĂłdigo de barra a ser digitado.
Ătica: cĂłdigo de barra lido pela leitura Ăłtica.
Tributo
Dt. Apur.: perĂodo de apuração do imposto.
CĂłd. Receita: cĂłdigo de recebimento do tributo.
Num. Ref.: nĂșmero referente ao tributo.
Favorecido: nome do titular da conta favorecida.
Autent. Banco: código de autenticação do banco.
VeĂculo: cĂłdigo do veĂculo.
Nat. Operação: natureza de operação.
Conta Gerencial: indica qual a classificação dos tĂtulos ou obrigaçÔes a serem geradas pela natureza de operação.
Nr. Meses: quantidade de meses.
Departamento: departamento que serå vinculado essa obrigação. Para selecionar apenas os departamentos utilizados pela empresa, basta associå-los através do Cadastro de Empresas.
Valor: valor da obrigação.
Nr. AF/AS: nĂșmero da autorização de fornecimento/autorização de serviço. Ao incluir a obrigação na nota de entrada, o nĂșmero da AF (Autorização de Fornecimento)/AS (Autorização de Serviço) Ă© informado para os serviços de terceiros.
Saldo: valor do saldo da obrigação.
Incluir RecorrĂȘncia: ao marcar o campo Quantidade de Meses Ă© habilitado para gerar obrigaçÔes avulsas recorrentes.
Quantidade de Meses: informar a quantidade de meses das obrigaçÔes avulsas recorrentes.
Nota:
-
Desta forma, a quantidade de meses se prolongarå nas obrigaçÔes avulsas geradas, variando somente a data de vencimento e pagamento previsto para os meses subsequentes, mantendo as demais informaçÔes.
4. Clique em InformaçÔes Adicionais para informar a moeda;
5. Selecione a Moeda Correção e Moeda de Juros. Clique Voltar;
6. Clique Confirma;
7. Toda vez que for confirmar a inclusĂŁo de uma nova obrigação, o sistema verifica se existem obrigaçÔes para o mesmo perĂodo da data de emissĂŁo, tipo e mesmo fornecedor. Se existir, o sistema lista todas as obrigaçÔes do fornecedor. Clique Sim e informe o UsuĂĄrio e Senha do gerente para confirmar a inclusĂŁo da nova obrigação;
Nota:
-
Através do parùmetro Dias para Verificação de Obrigação Cadastrada define-se a quantidade de dias para verificação de obrigaçÔes existentes.
8. Após a confirmação, clique em Sim para imprimir a obrigação;
9. Selecione o modelo da impressĂŁo;
Nota:
- Para exibir adiantamento ao fornecedor basta marcar o checkbox correspondente.
10. Obrigação impressa.
Alterando Obrigação
MĂDULO CONTAS A PAGAR
Quando a obrigação Ă© gerada atravĂ©s da entrada de uma nota Ă© possĂvel alterar apenas o Agente Portador, a Modalidade de Pagamento e a data de PrevisĂŁo de Pagamento.
1. No menu principal clique Obrigação e Obrigação;
2. Em seguida informe o Lançamento e clique Alterar;
3. Clique em InformaçÔes Adicionais para alterar as informaçÔes adicionais;
4. Na janela Observação preencha as informaçÔes necessårias. Clique Voltar;
Nota:
- AtravĂ©s desta tela Ă© possĂvel consultar as previsĂ”es e os pagamentos do dia.
5. Clique em ResponsĂĄvel pelo Pagamento para selecionar o responsĂĄvel pelo pagamento;
6. Na janela ResponsĂĄvel pelo pagamento selecione o responsĂĄvel pelo pagamento. Clique Voltar;
7. Após alterar as informaçÔes, clique Confirma.
Consultando Obrigação
MĂDULO CONTAS A PAGAR
Ao Consultar a obrigação são habilitados alguns botÔes na tela, apenas para consulta.
1. No menu principal clique Obrigação e Obrigação;
2. Em seguida informe o Lançamento e clique Consultar;
3. Clique em InformaçÔes Adicionais para consultar as informaçÔes adicionais;
4. Na janela Observação visualizar as observaçÔes da obrigação. Clique Voltar.
Nota:
- AtravĂ©s desta tela Ă© possĂvel consultar as previsĂ”es e os pagamentos do dia.
Cancelando Obrigação
MĂDULO CONTAS A PAGAR
SĂł Ă© possĂvel cancelar a obrigação que nĂŁo tenha sido gerada por nota fiscal, apenas quando gerada de forma manual. Toda obrigação fica em aberto no sistema para pagamento.
Nota:
-
Se a obrigação estiver com uma AS (Autorização de Serviço) vinculada, o sistema impede que a mesma seja cancelada e emite mensagem "Esta obrigação não pode ser cancelada pois existe uma AS vinculada" sinalizando.
1. No menu principal clique Obrigação e Obrigação;
2. Em seguida informe o Lançamento e clique Cancelar;
3. Informe o motivo do cancelamento e clique OK.
Nota:
- Para descancelar a obrigação, basta clicar no botão Descancelar na tela da Obrigação.