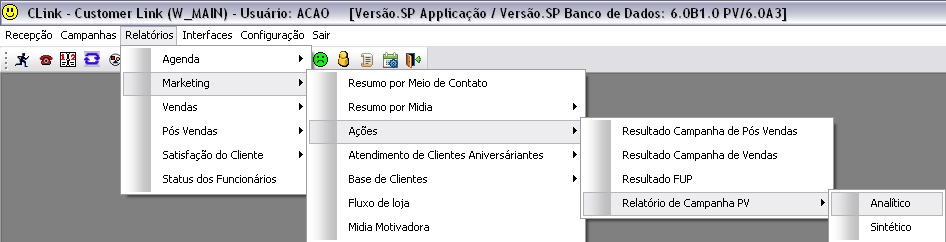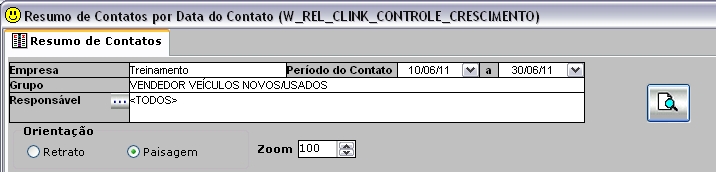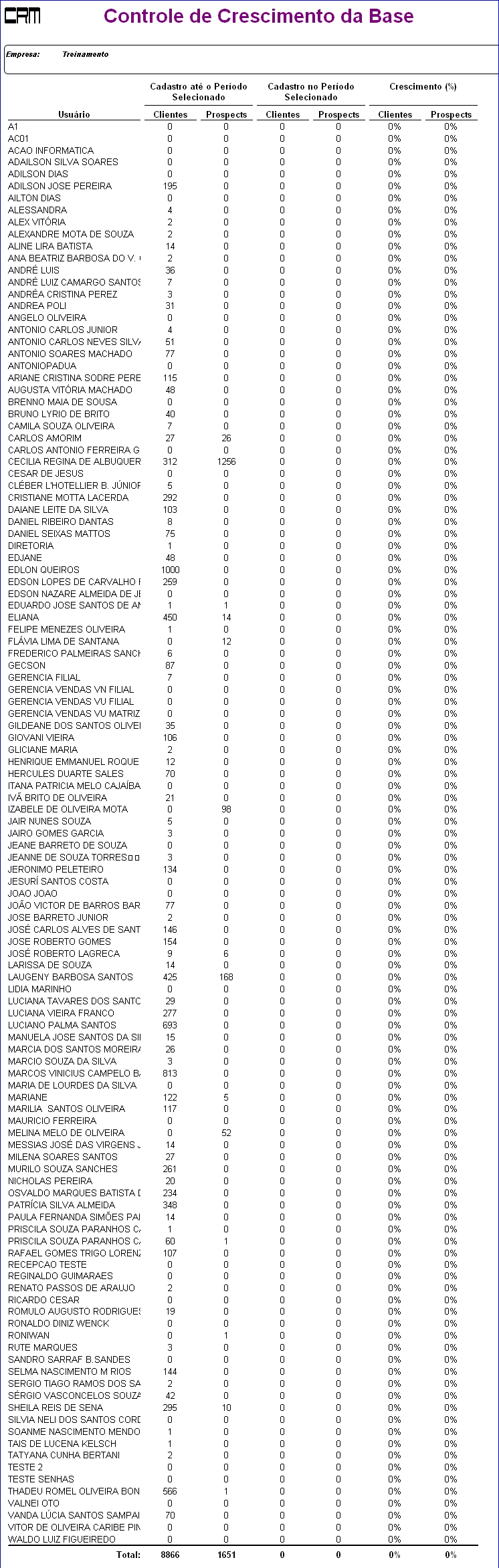De Dealernet Wiki | Portal de Solução, Notas Técnicas, Versões e Treinamentos da Ação Informática
| Linha 1: | Linha 1: | ||
<p align="center">'''CRM'''</p> | <p align="center">'''CRM'''</p> | ||
| - | <p align="justify">O Relatório | + | <p align="justify">O Relatório de Campanha PV mostra em um determinado perÃodo, as informações de contribuição do agendamento da Oficina. O relatório pode ser gerado:</p> |
| + | |||
| + | <p align="justify">1) ''AnalÃtico:'' mostra informações de contribuição do agendamento da Oficina. Desta forma, visualizando a contribuição em volume e faturamento de cada operador associado ao cliente.</p> | ||
| + | |||
| + | <p align="justify">2) ''Sintético:'' mostra informações de contribuição do agendamento da Oficina. Desta forma, visualizando a contribuição em volume e faturamento de cada operador associado ao cliente.</p> | ||
'''1.''' No menu principal clique '''Relatórios''', '''Marketing''', '''Ações''' e '''Relatório de Campanha PV'''; | '''1.''' No menu principal clique '''Relatórios''', '''Marketing''', '''Ações''' e '''Relatório de Campanha PV'''; | ||
Edição de 15h33min de 29 de junho de 2011
CRM
O Relatório de Campanha PV mostra em um determinado perÃodo, as informações de contribuição do agendamento da Oficina. O relatório pode ser gerado:
1) AnalÃtico: mostra informações de contribuição do agendamento da Oficina. Desta forma, visualizando a contribuição em volume e faturamento de cada operador associado ao cliente.
2) Sintético: mostra informações de contribuição do agendamento da Oficina. Desta forma, visualizando a contribuição em volume e faturamento de cada operador associado ao cliente.
1. No menu principal clique Relatórios, Marketing, Ações e Relatório de Campanha PV;
2. Selecione o relatório AnalÃtico ou Sintético;
2. Selecione a Empresa. Informe o PerÃodo do Contato;
3. Selecione o Grupo. Informe o Responsável;
4. Selecione a orientação da página: Retrato ou Paisagem. Para aumentar ou diminuir tamanho do relatório, utilize o Zoom;
6. O relatório é visualizado na tela. Se desejar imprimir clique no botão Imprimir.
Nota:
- Para selecionar a impressora e utilizar suas propriedades, clique em Config.
Dados do Relatório
Usuário: nome do cliente.
Cadastro até o PerÃodo Selecionado
Clientes: quantidade de clientes que foram incluÃdos no sistema apartir do momento em que o usuário começou a trabalhar na empresa até o perÃodo selecionado.
Prospects: quantidade de prospects que foram incluÃdos no sistema apartir do momento em que o usuário começou a trabalhar na empresa até o perÃodo selecionado.
Cadastro no PerÃodo Selecionado
Clientes: quantidade de clientes que foram incluÃdos no sistema durante o perÃodo selecionado por determinado usuário.
Prospects: quantidade de prospects inseridos no sistema durante o perÃodo selecionado por determinado usuário.
Crescimento (%)
Clientes: quantidade de clientes cadastrados no perÃodo selecionado dividido pela quantidade de clientes cadastrados até o perÃodo selecionado vezes 100 para determinado usuário. Ex.: 1/58 X 100 = 1,7%
Prospects: quantidade de prospects cadastrados no perÃodo selecionado dividido pela quantidade de prospects cadastrados até o perÃodo selecionado vezes 100 para determinado usuário. Ex.: 5/44 X 100 = 11,4%