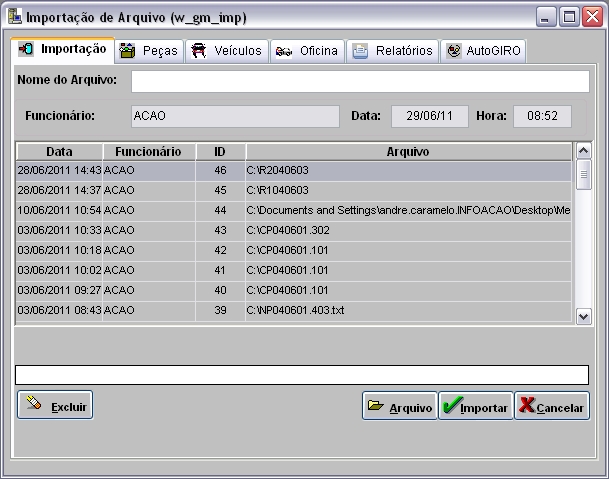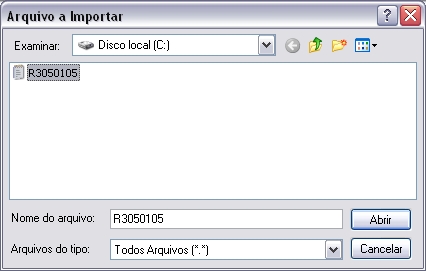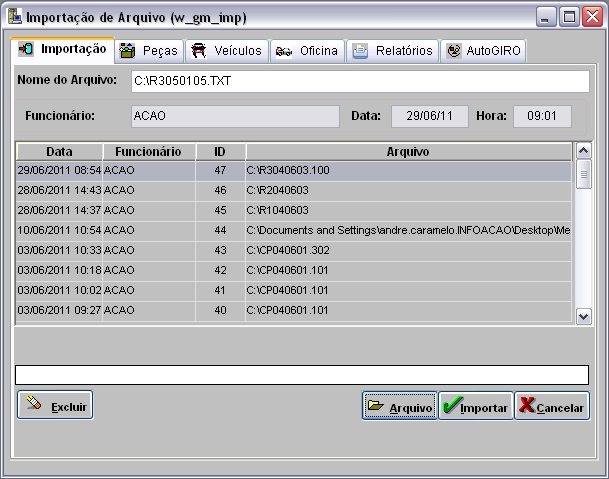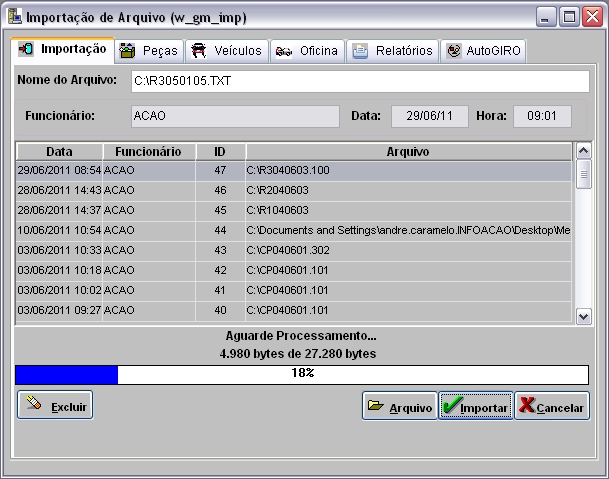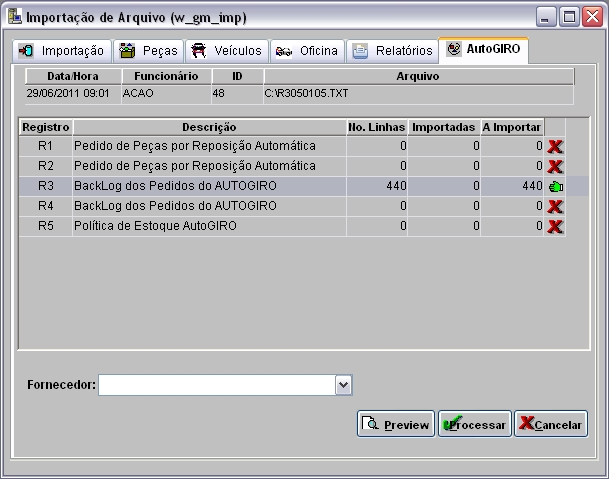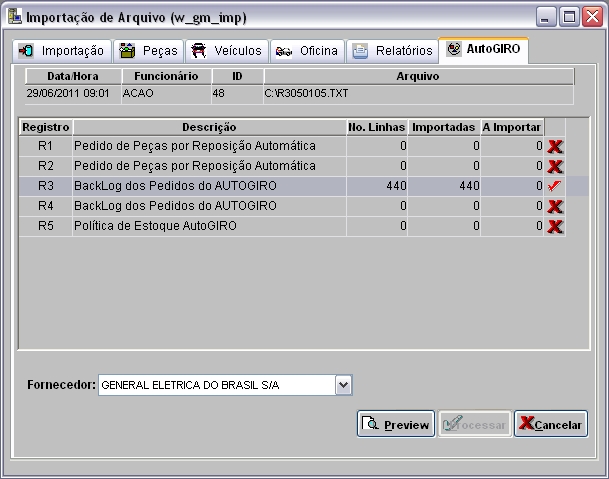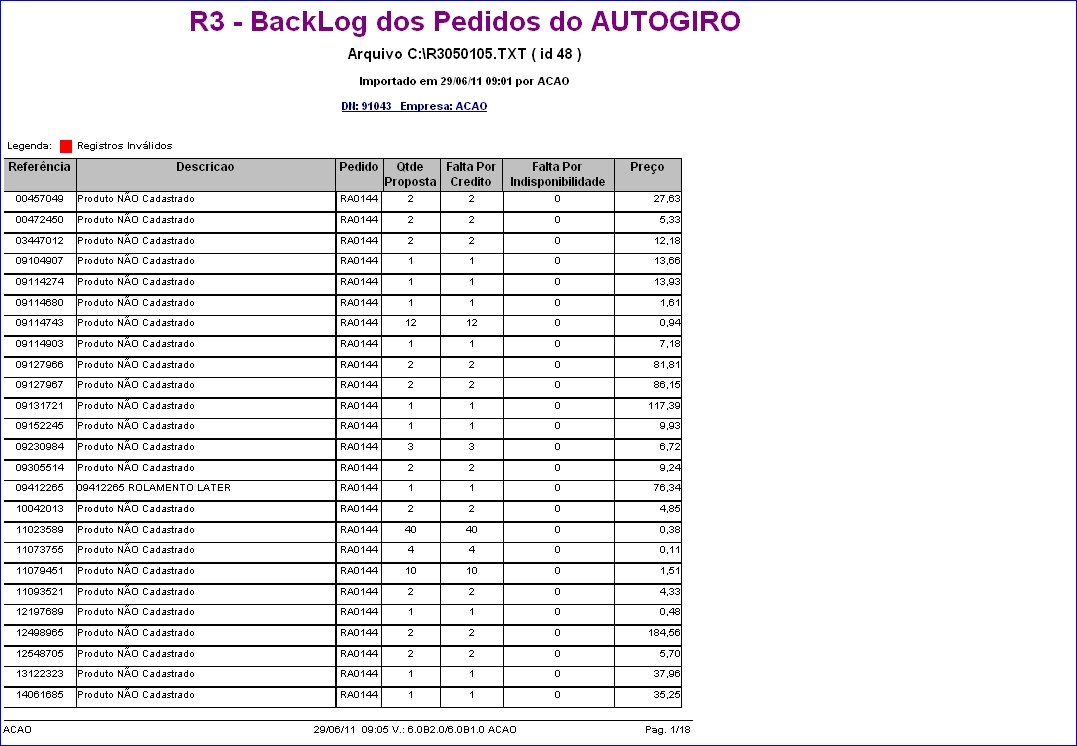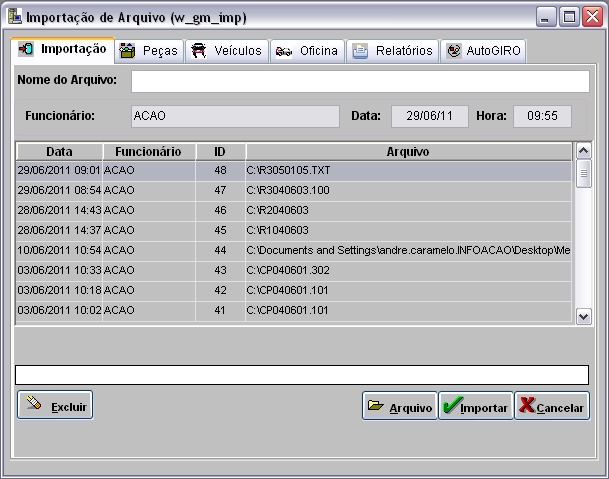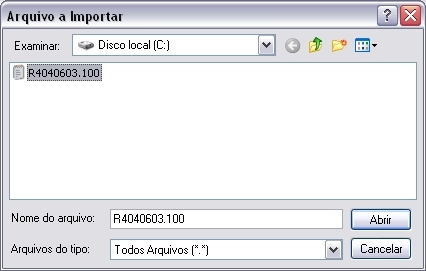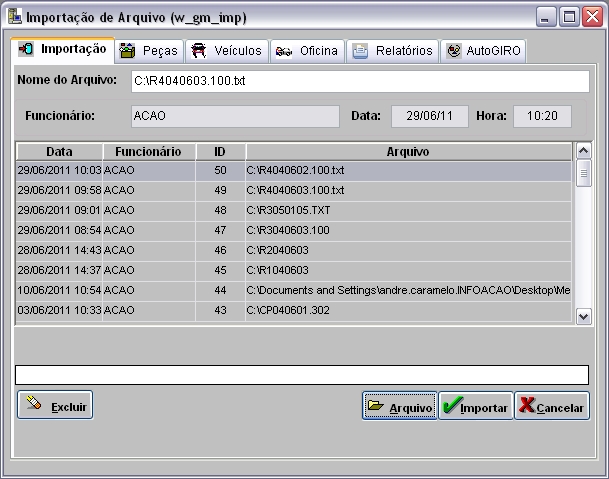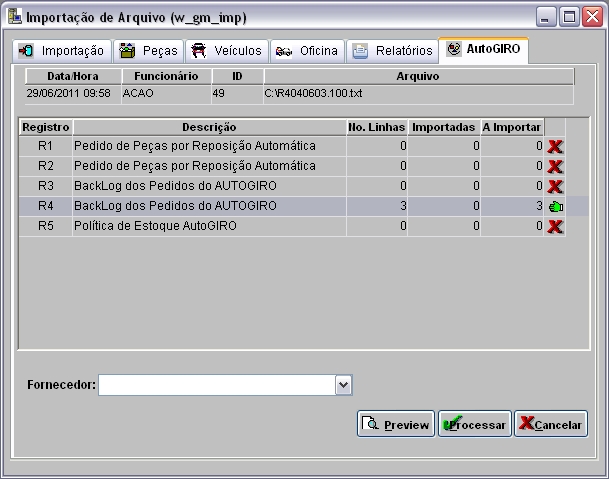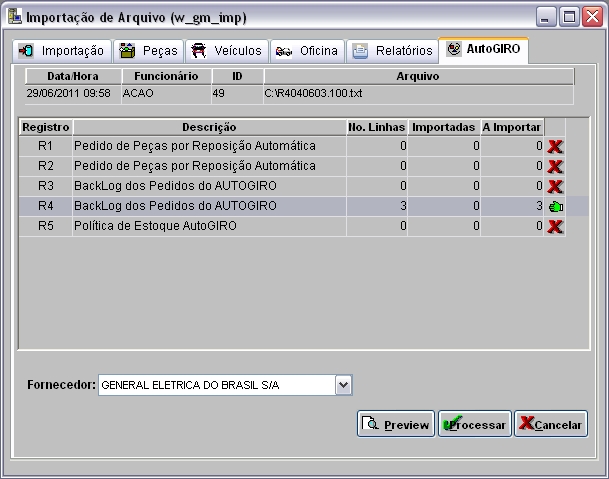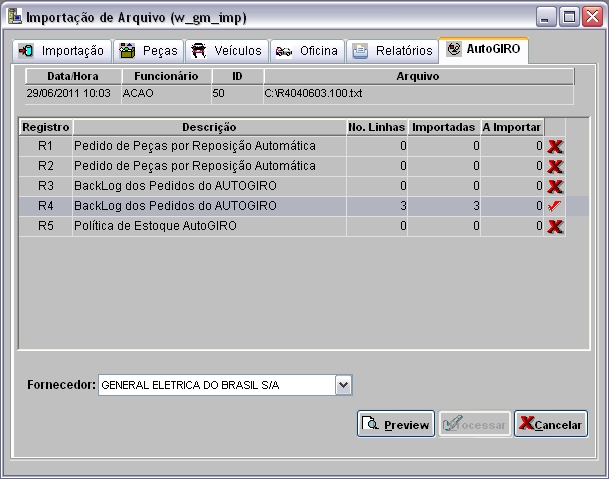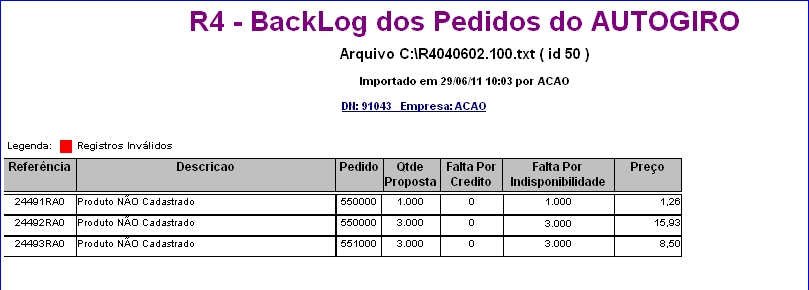De Dealernet Wiki | Portal de Soluçăo, Notas Técnicas, Versőes e Treinamentos da Açăo Informática
(âComo Realizar Importação Backlog dos Pedidos do AUTOGIRO R3) |
(âIntrodução) |
||
| Linha 1: | Linha 1: | ||
| - | = Introdução = | + | = Introdução = |
| + | |||
| + | A importação tem por objetivo principal informar os status dos pedidos do AUTOGIRO | ||
= Realizando Importação Backlog dos Pedidos do AUTOGIRO = | = Realizando Importação Backlog dos Pedidos do AUTOGIRO = | ||
Edição de 09h05min de 4 de julho de 2011
Tabela de conteĂșdo |
Introdução
A importação tem por objetivo principal informar os status dos pedidos do AUTOGIRO
Realizando Importação Backlog dos Pedidos do AUTOGIRO
Como Realizar Importação Backlog dos Pedidos do AUTOGIRO R3
MĂDULO INTEGRAĂĂO FĂBRICA
1. No menu principal clique Arquivo e Importar Arquivo;
2. Na janela Importação de Arquivo, informe o diretório do arquivo ou clique no botão Arquivo para selecionå-lo;
3. Selecione o arquivo e clique em Abrir;
4. Clique em Importar;
5. Importando arquivo;
6. Arquivo importado, clique OK;
7. Na aba AutoGIRO, selecione o registro R3 - BackLog dos Pedidos do AUTOGIRO e informe o Fornecedor. Clique em Processar;
Nota:
-
Durante o processamento do arquivo, caso haja alguma invalidez, o sistema emitirå mensagens pedindo que o relatório de importação seja consultado. Sendo assim, o registro serå processado parcialmente, onde deve-se consultar o(s) relatório(s) menscionados na mensagem para visualizar os registros invålidos.
8. Registro processado. Clique OK;
9. Clique no botĂŁo Preview para visualizar/imprimir o relatĂłrio;
10. Clique em Preview para visualizar o relatĂłrio e em Imprimir para imprimi-lo.
11. Relatório de importação.
Como Realizar Importação Backlog dos Pedidos do AUTOGIRO R4
MĂDULO INTEGRAĂĂO FĂBRICA
1. No menu principal clique Arquivo e Importar Arquivo;
2. Na janela Importação de Arquivo, informe o diretório do arquivo ou clique no botão Arquivo para selecionå-lo;
3. Selecione o arquivo e clique em Abrir;
4. Clique em Importar;
5. Importando arquivo;
6. Arquivo importado, clique OK;
7. Na aba AutoGIRO, selecione o registro R4 - BackLog dos Pedidos do AUTOGIRO e informe o Fornecedor;
8. Clique em Processar;
Nota:
-
Durante o processamento do arquivo, caso haja alguma invalidez, o sistema emitirå mensagens pedindo que o relatório de importação seja consultado. Sendo assim, o registro serå processado parcialmente, onde deve-se consultar o(s) relatório(s) menscionados na mensagem para visualizar os registros invålidos.
9. Registro processado. Clique OK;
10. Clique no botĂŁo Preview para visualizar/imprimir o relatĂłrio;
11. Clique em Preview para visualizar o relatĂłrio e em Imprimir para imprimi-lo.
12. Relatório de importação.