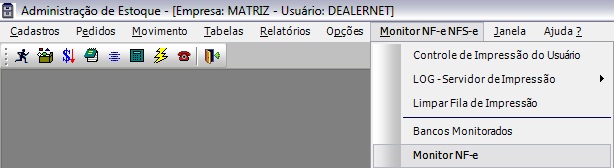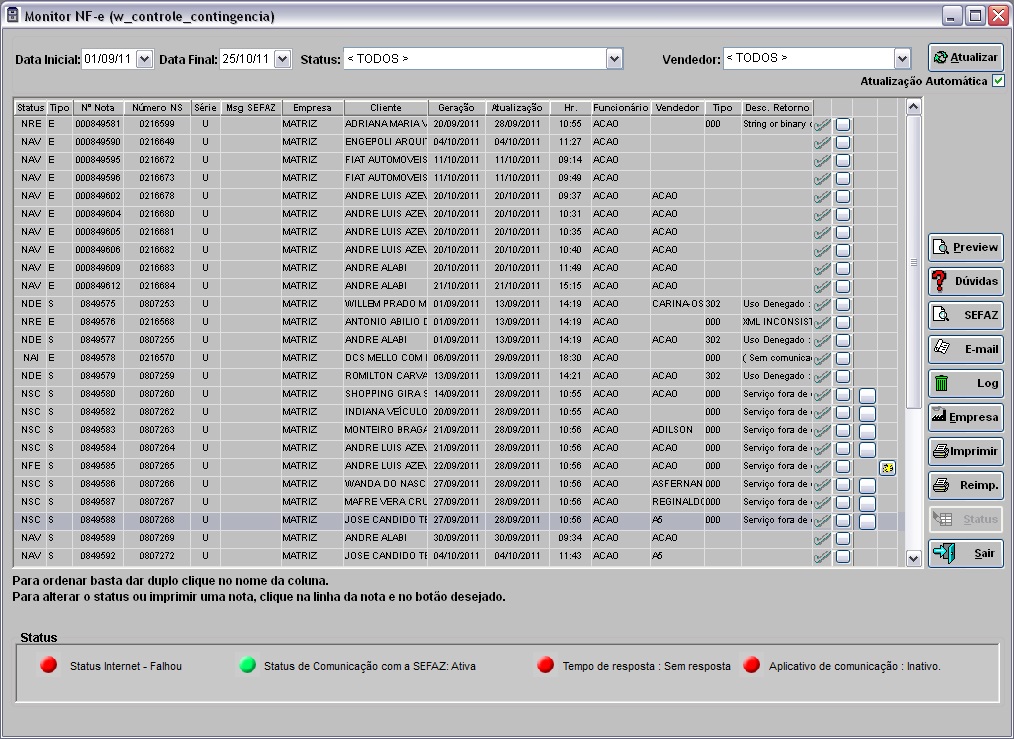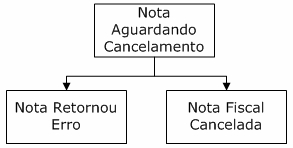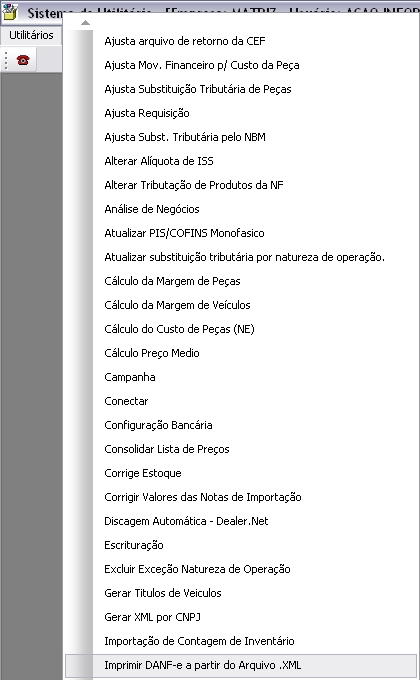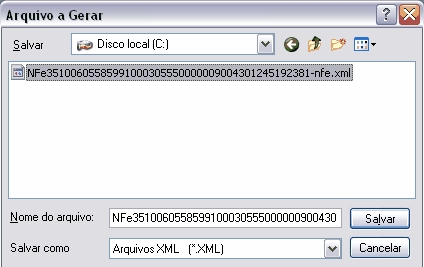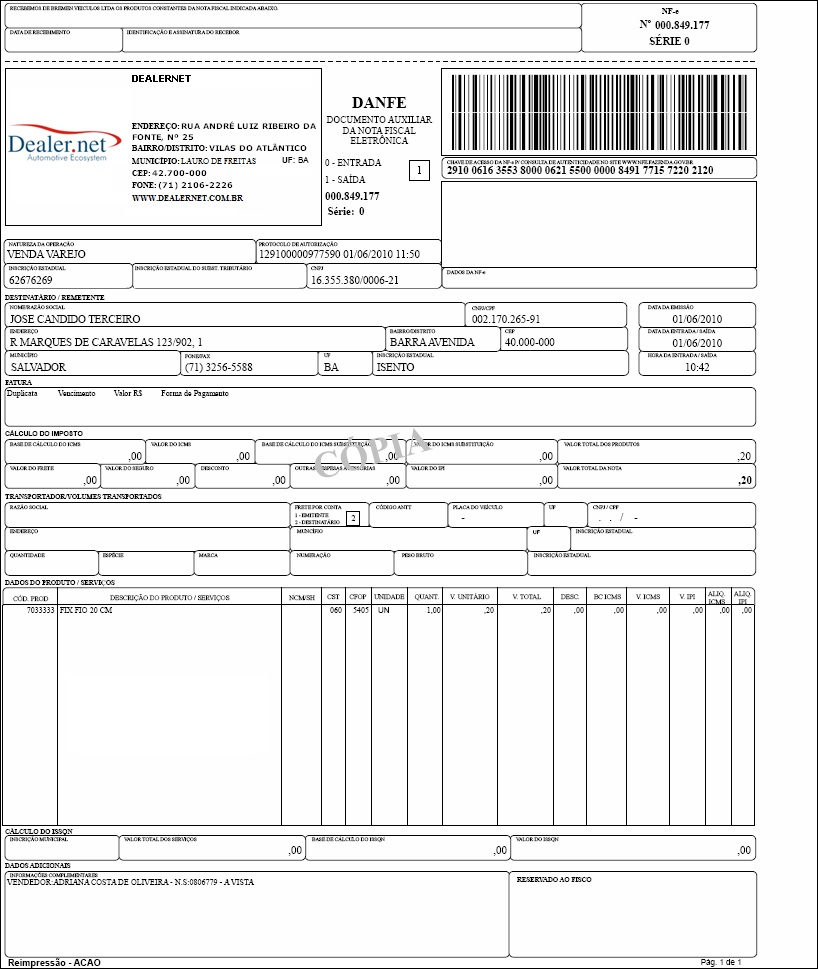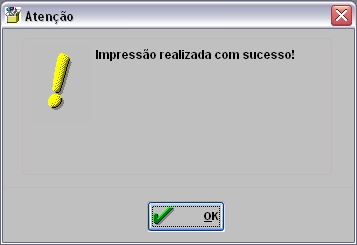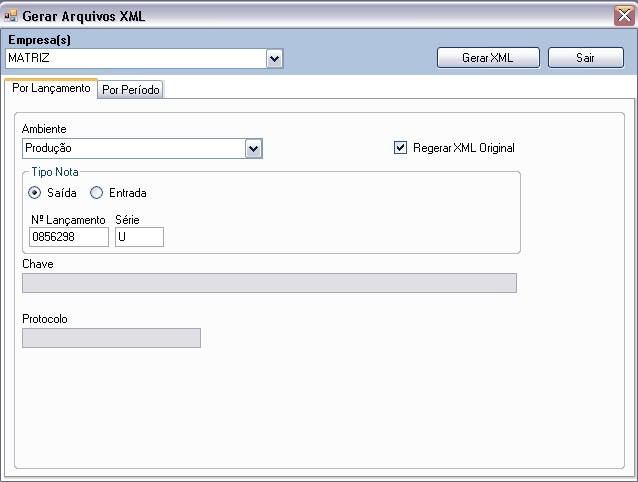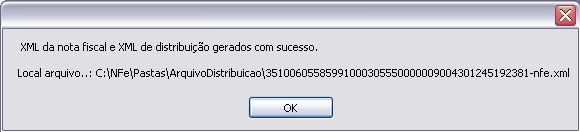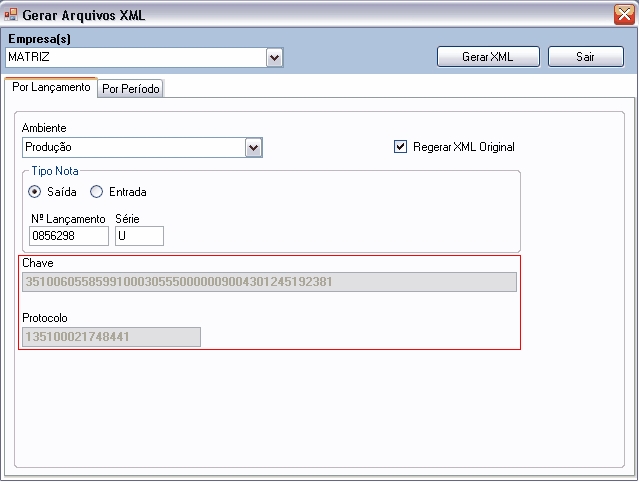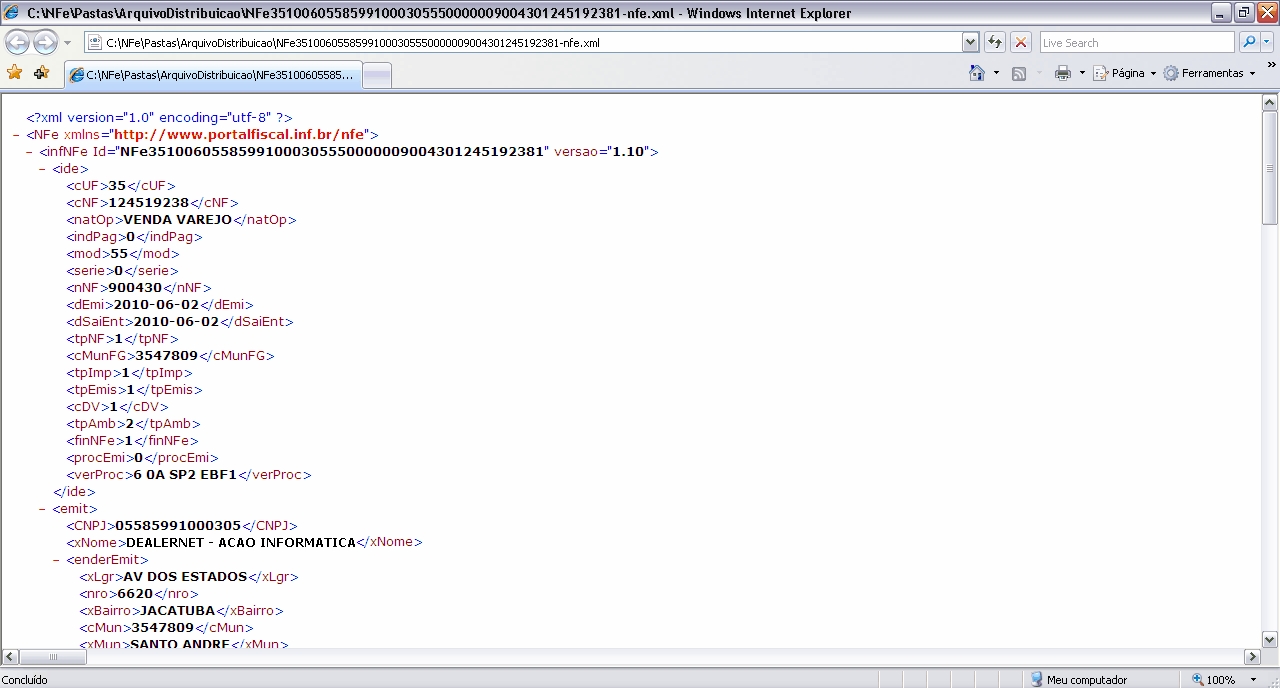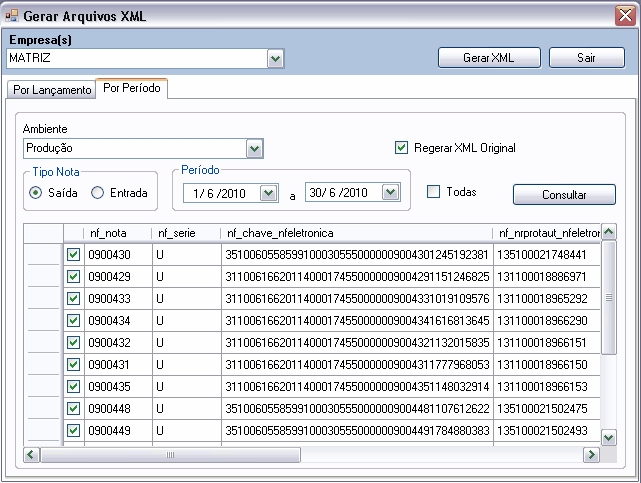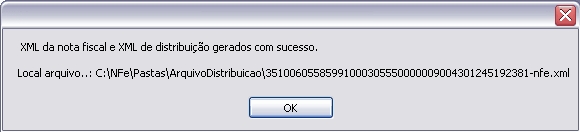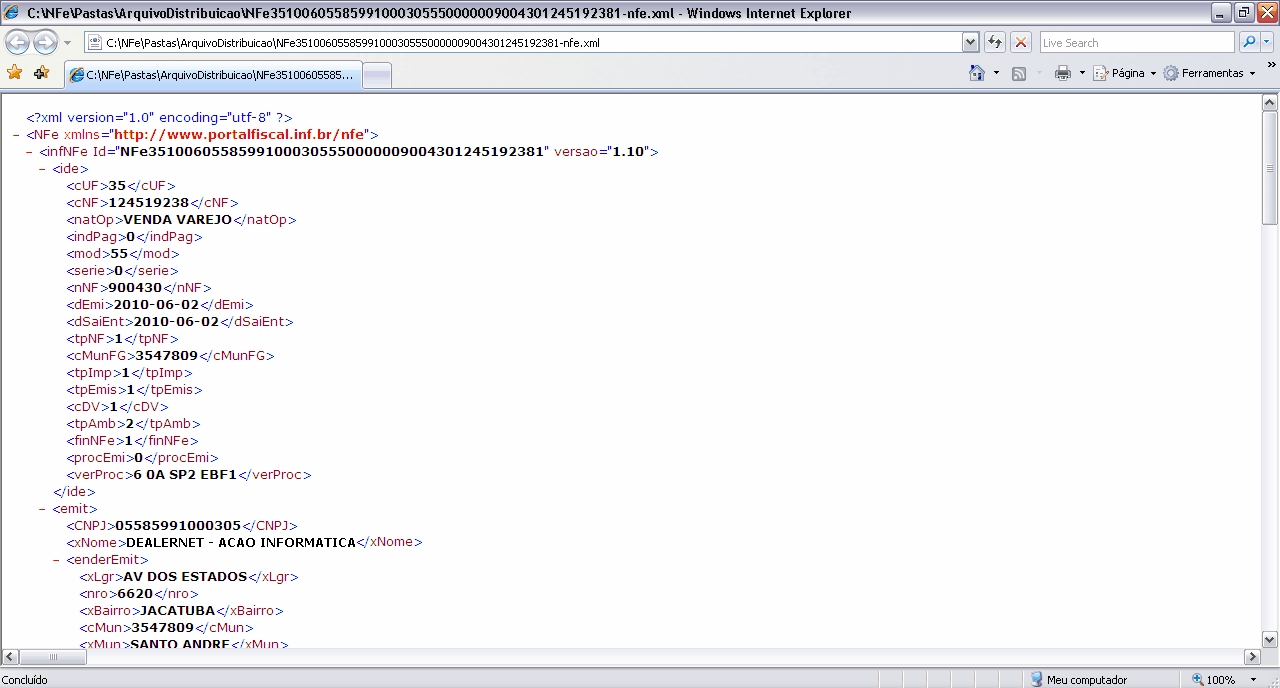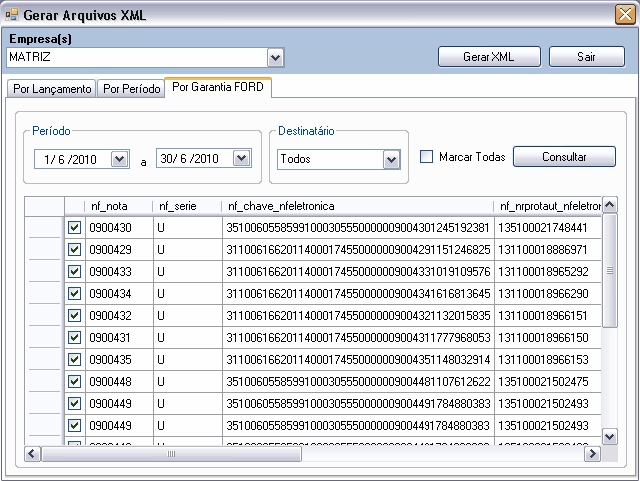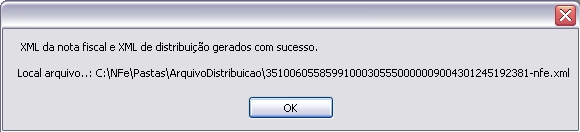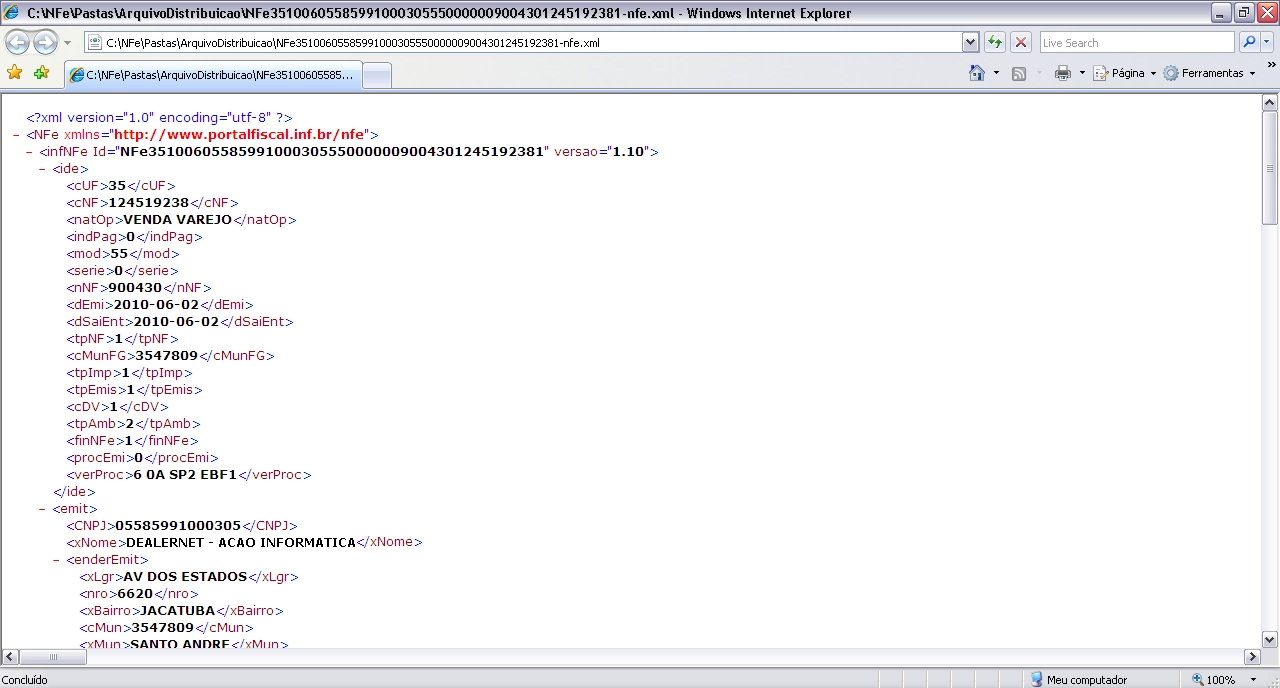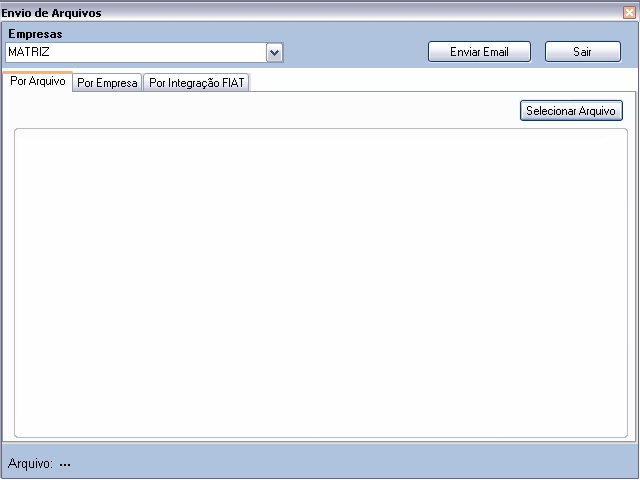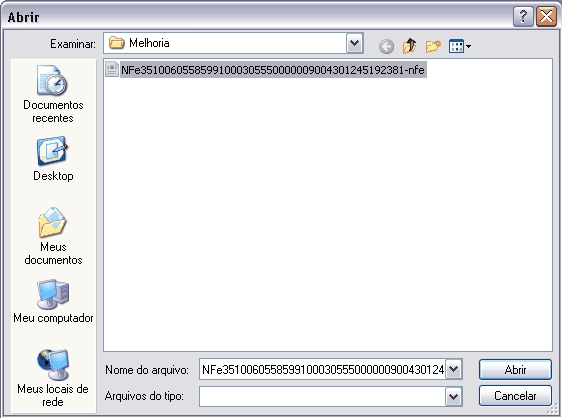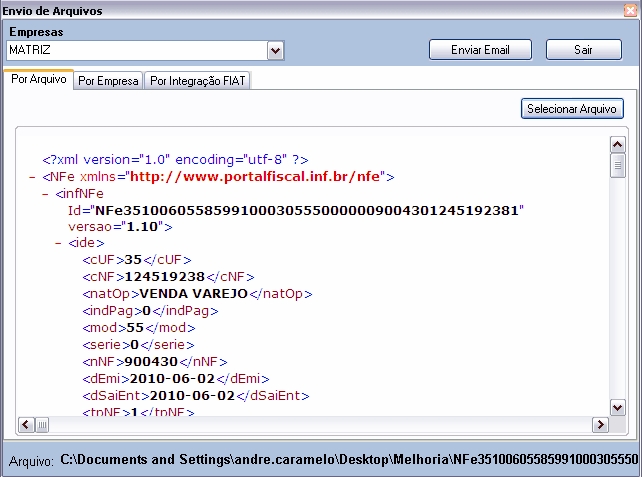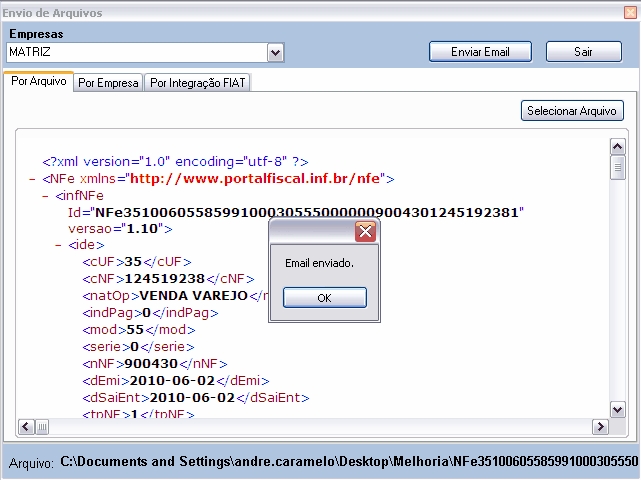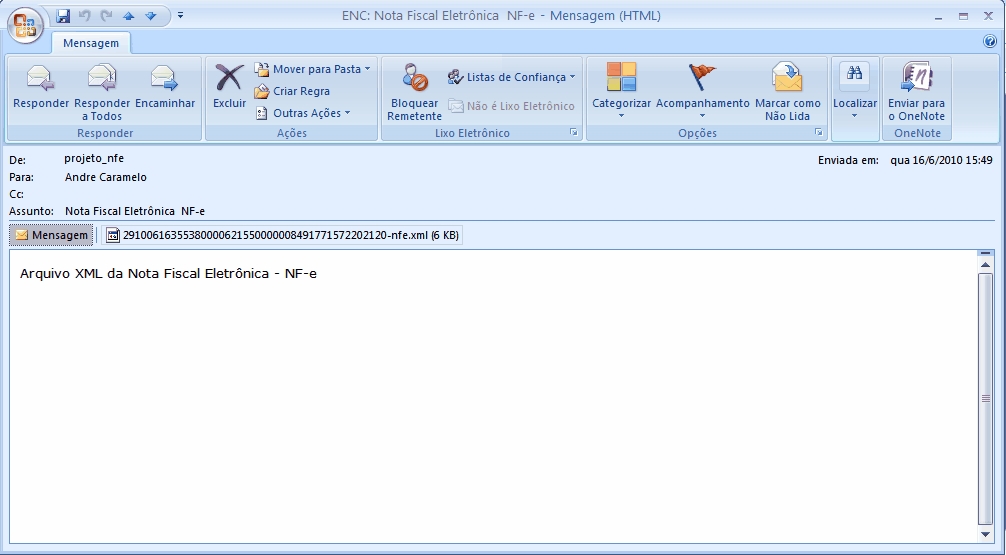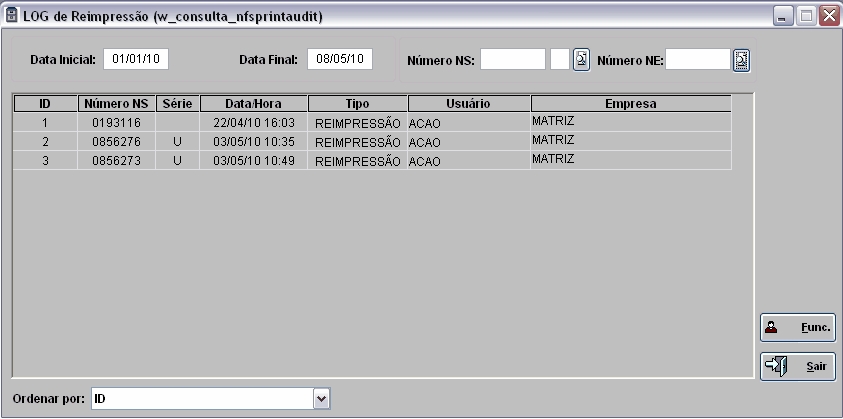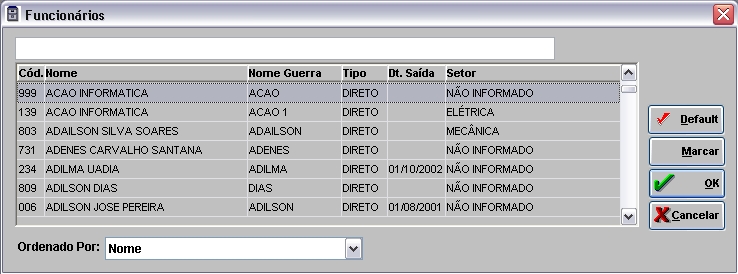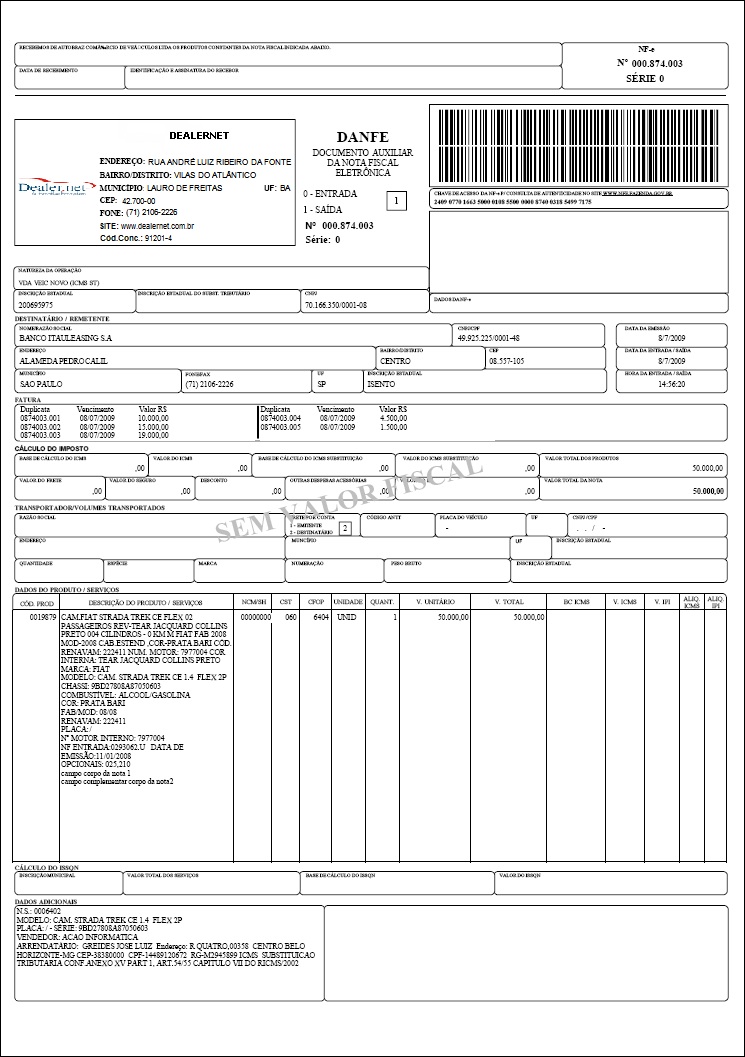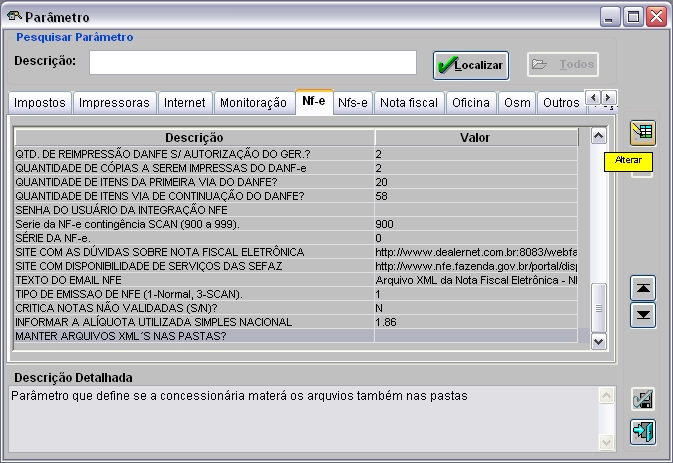De Dealernet Wiki | Portal de Soluçăo, Notas Técnicas, Versőes e Treinamentos da Açăo Informática
(âMonitor NF-e 2.0) |
(âEmitindo Nota Fiscal EletrĂŽnica NF-e 2.0) |
||
| Linha 500: | Linha 500: | ||
== Emitindo Nota Fiscal EletrĂŽnica NF-e 2.0 == | == Emitindo Nota Fiscal EletrĂŽnica NF-e 2.0 == | ||
| - | <p align="justify"> O procedimento de emissĂŁo da nota fiscal continua o mesmo, nĂŁo muda nada. Apenas a partir de agora o sistema passa a substituir a nota fiscal impressa por um documento de existĂȘncia apenas digital que Ă© emitido e armazenado eletronicamente, com o intuito de documentar uma operação de circulação de mercadorias.</p> | + | <p align="justify">O procedimento de emissĂŁo da nota fiscal continua o mesmo, nĂŁo muda nada. Apenas a partir de agora o sistema passa a substituir a nota fiscal impressa por um documento de existĂȘncia apenas digital que Ă© emitido e armazenado eletronicamente, com o intuito de documentar uma operação de circulação de mercadorias.</p> |
O funcionamento acontecerĂĄ da seguinte forma: | O funcionamento acontecerĂĄ da seguinte forma: | ||
| - | 1. A empresa emissora de NF-e 2.0 gera o arquivo eletrÎnico (XML) com informaçÔes fiscais da operação comercial; | + | <p align="justify">1. A empresa emissora de NF-e 2.0 gera o arquivo eletrÎnico (XML) com informaçÔes fiscais da operação comercial;</p> |
2. Ă assinado digitalmente garantindo a integridade dos dados e autoria; | 2. Ă assinado digitalmente garantindo a integridade dos dados e autoria; | ||
| Linha 516: | Linha 516: | ||
6. E em seguida Ă© emitido o DANF-e que acompanha a mercado. | 6. E em seguida Ă© emitido o DANF-e que acompanha a mercado. | ||
| - | '''Nota''': o '''''DANF-e''''' (Documento Auxiliar da Nota Fiscal EletrÎnica) é uma representação gråfica simplificada da Nota Fiscal EletrÎnica para acompanhar o trùnsito da mercadoria. O DANF-e não é uma nota fiscal, nem a substitui, servindo apenas como instrumento auxiliar para consulta da NF-e. | + | <p align="justify">'''Nota''': o '''''DANF-e''''' (Documento Auxiliar da Nota Fiscal EletrÎnica) é uma representação gråfica simplificada da Nota Fiscal EletrÎnica para acompanhar o trùnsito da mercadoria. O DANF-e não é uma nota fiscal, nem a substitui, servindo apenas como instrumento auxiliar para consulta da NF-e.</p> |
| - | '''Nota''': ao configurar o parĂąmetro | + | <p align="justify">'''Nota''': ao configurar o parĂąmetro [[Modelo de ImpressĂŁo do Danfe]] com o nĂșmero "4" o sistema irĂĄ imprimir o novo modelo de DANFE. Para evitar que o logotipo da empresa apareça no parĂąmetro [[Logo para ImpressĂŁo do Logotipo da Empresa]], basta configurĂĄ-lo com ''Valor NĂŁo''.</p> |
Modelo de DANF-e impresso. | Modelo de DANF-e impresso. | ||
Edição de 14h48min de 1 de outubro de 2010
Introdução
A Nota Fiscal EletrĂŽnica (NF-e 2.0) Ă© documento de existĂȘncia exclusivamente digital, emitido e armazenado eletronicamente, com o objetivo de documentar uma operação de circulação de mercadorias ou prestação de serviços, cuja validade jurĂdica Ă© garantida pela assinatura digital do emitente, e a Autorização de Uso fornecida pela administração tributĂĄria do domicĂlio do contribuinte.
Trata-se de um projeto do ENCAT (Encontro Nacional de Coordenadores e Administradores TributĂĄrios Estaduais) que tem por objetivo implantar um modelo nacional de documento fiscal eletrĂŽnico, substituindo a emissĂŁo em papel.
Requisitos
ConfiguraçÔes
ParĂąmetros
Emite NF de VeĂculos com Numeração Separada
Numeração das Notas de Entrada igual Ă das Notas de SaĂda
Emite NF de Peças/Serviços com Numeração Separada
Modelo da Nota Fiscal de Serviços com Numeração Diferente
Usa Servidor de ImpressĂŁo de Nota Fiscal
Quantidade de CĂłpias a serem impressas do Danf-e
Path Completa da Pasta de Schemas
Path Completa da Pasta de XML Enviados
Path Completa da Pasta de Envio de Log
Path Completa da Pasta de Envio de XML
Path Completa da Pasta de Erros do XML
Path Completa da Pasta de Retorno de XML
Path Completa da Pasta Arquivos de Distribuição
Path Completa da Pasta Distribuição para Compartilhamento
CĂłdigo da Unidade Federativa para Envio NF-e
Filtro da Impressora do Danfe em ContigĂȘncia
CĂłdigo do Ambiente de EmissĂŁo de NF-e
Logo para ImpressĂŁo do Logotipo da Empresa
Imprimir Corpo Danfe VeĂculos
Modalidades para EmissĂŁo de NF-e
Segundos entre ImpressÔes da NF (PrintServer)
Exibe a Financeira no DANF-e de VeĂculos
Exibe a Origem da Mercadoria no CST do DANF-e
Quantidade de Reimpressão DANF-e sem Autorização do Gerente
Mostra Palavra CĂłpia na ReimpressĂŁo do DANF-e
Naturezas que nĂŁo devem destacar o IPI na NF-e
Naturezas que serĂŁo geradas nas notas de SCRAP
Site com as DĂșvidas sobre Nota Fiscal EletrĂŽnica
Site com Disponibilidade de Serviços das SEFAZ
Tabelas
Classificação de DescriçÔes
Controle de ImpressĂŁo do UsuĂĄrio
Monitor NF-e 2.0
O Monitor NF-e serve para visualizar as notas fiscais eletrÎnicas de acordo com o status selecionado. Quando a nota estiver com status NRE - Nota Retornou Erro, a tela habilitarå um botão ao lado direito para visualizar a descrição do erro da nota. Para maiores informaçÔes sobre instalação do Monitor NF-e, ver documentação Instalação do Monitor NF-e.
1. No menu principal clique OpçÔes e Monitor NF-e;
2. Na janela Monitor NF-e informe Data Inicial e Data Final. Selecione o Status e o Vendedor para visualizar as notas fiscais;
Funcionalidades dos botÔes:
DĂșvidas: para visualizar o site configurado no parĂąmetro Site com as DĂșvidas sobre Nota Fiscal EletrĂŽnica.
SEFAZ: para visualizar o site configurado no parùmetro Site com Disponibilidade de Serviços das SEFAZ.
Log: para excluir o log da NF-e anterior a 6 meses. A limpeza do log deverĂĄ ser feita fora do horĂĄrio de expediente.
Empresa: permite selecionar a(s) empresa(s) que deseja visualizar.
Imprimir: para imprimir a nota quando a mesma estiver com Status de NFE.
Reimp.: para reimprimir a nota quando a mesma estiver com Status de NFE. Caso aconteça algum problema durante a impressão do DANF-e, esta opção é utilizada.
Status: para alterar a nota para NAV, quando a mesma estiver com Status de (NRE, NAR, NPS e NSC).
3. Selecione a nota com Status NSC, clique no botĂŁo ![]() e informe o NÂș do FormulĂĄrio de Segurança em contingĂȘncia antes de imprimir o DANF-e;
e informe o NÂș do FormulĂĄrio de Segurança em contingĂȘncia antes de imprimir o DANF-e;
Nota: o botĂŁo ![]() Ă© habilitado apenas para as notas com Status NSC.
Ă© habilitado apenas para as notas com Status NSC.
4. Em seguida clique OK.
Entendendo os Status da NF-e:
CAA - Nota ContingĂȘncia Aguardando Autorização
CAR - Nota ContingĂȘncia Aguardando Retorno
CRE - Nota de ContingĂȘncia Retornou Erro
NAA - Nota Aguardando Autorização
NAC - Nota Aguardando Cancelamento
NAI - Nota Aguardando Inutilização
NAR - Nota Aguardando Retorno
NAV - Nota Aguardando Validação
NDE - Nota Fiscal Denegada
NFC - Nota Fiscal Cancelada
NFE - Nota Fiscal Emitida
NFI - Nota Fiscal Inutilizada
NFT - Nota Fiscal ContingĂȘncia
NNC - Nota NĂŁo Cancelada
NNV - Nota NĂŁo Foi Validada
NPS - Nota Pendente de Situação
NRE - Nota Retornou Erro
NSC - Nota Sem Comunicação
Fluxograma dos Status da NF-e 2.0
EmissĂŁo de NF-e para venda/compra:
NAV - Nota Aguardando Validação
NAR - Nota Aguardando Retorno
NRE - Nota Retornou Erro
NDE - Nota Fiscal Denegada
NFE - Nota Fiscal Emitida
Nota: A nota fiscal é Denegada quando a Sefaz não aceita a mesma por alguns motivos, como: restriçÔes para emitir nota, CGC negativo ou cancelado e/ou se o cliente tiver alguma restrição (CPF restrito) com a receita.
Nota: o status NNV (Nota NĂŁo Validada) pode ocorrer quando o sistema encontra alguma inconsistĂȘncia nas informaçÔes da nota antes dela ser enviada para o Sefaz, ou seja, o sistema faz uma validação interna antes de enviar o arquivo XML ao Sefaz.
Pedido de Cancelamento da NF-e:
Nota: somente poderĂĄ ser cancelada uma NF-e cujo uso tenha sido previamente autorizado pelo Fisco (protocolo "Autorização de Uso") e desde que a mercadoria nĂŁo tenha saĂdo do estabelecimento, sendo o prazo mĂĄximo para cancelamento de uma Nf-e de 168 horas, ou seja, 7 dias.
NF-e ContingĂȘncia:
NSC - Nota Sem Comunicação
NFT - Nota Fiscal ContingĂȘncia
CAA - Nota ContingĂȘncia Aguardando Autorização
CAR - Nota ContingĂȘncia Aguardando Retorno
CRE - Nota de ContingĂȘncia Retornou Erro
NFE - Nota Fiscal Emitida
NF-e Inutilizada:
NAI - Nota Aguardando Inutilização
NRE - Nota Retornou Erro
NFI - Nota Fiscal Inutilizada
Nota: quando a NF-e não é validada, pode-se entrar com pedido de cancelamento da nota, o mesmo aparecerå com o status NAI (Nota Aguardando Inutilização) e logo após com o status NFI (Nota Fiscal Inutilizada).
Arquivo XML
Como Imprimir DANF-e apartir do Arquivo XML
Esta opção possibilita a impressão do DANFe a partir de um arquivo XML da NF-e.
1. No menu principal clique UtilitĂĄrios e Imprimir DANF-e apartir do Arquivo.XML;
2. Na janela ImpressĂŁo de DANFE clique no botĂŁo Arquivo para selecionar o Danfe a ser impresso;
3. Selecione o arquivo XML no diretĂłrio salvo e clique Salvar;
4. Clique no botĂŁo Imprimir pelo XML;
5. Danfe impresso a partir do arquivo XML;
6. ImpressĂŁo realizada. Clique OK.
Como Gerar Arquivo XML
Através do Monitor de Notas EletrÎnicas os arquivos de distribuição são gerados e enviados/reenviados os arquivos XML por e-mail para o cliente, de forma automåtica. Para que os arquivos XML sejam enviados automaticamente através do Monitor de Notas EletrÎnicas são necessårias as seguintes configuraçÔes:
- Parùmetro Path Completa da Pasta Arquivos de Distribuição com o diretório onde serå gerado os arquivos de distribuição a serem enviados para o cliente.
- ParĂąmetro EMAIL DE ENVIO NFE com a conta de e-mail para envio da NFE para o cliente. Ver tĂłpico: Envio de E-mail.
- Cadastro de Clientes informe o e-mail do cliente que irĂĄ receber o XML. NĂŁo pode ter mais de um e-mail cadastrado.
- Preencha os dados de configuração do Monitor NF-e para enviar e-mail. Maiores informaçÔes de como configurar, acesse: Instalação do Monitor NF-e.
1. Na barra de ferramentas clique no Ăcone Monitor NF-e & NFS-e;
2. Ao abrir o Monitor de Notas EletrÎnicas, clique Distribuição e Gerar para gerar os arquivos de distribuição a serem reenviados por e-mail;
Gerando Arquivos XML Por Lançamento:
3. Selecione a Empresa e na aba Por Lançamento selecione o Ambiente: Produção e o Tipo Nota: SaĂda ou Entrada;
4. Marque a opção Regerar XML Original;
5. Informe o NÂș Lançamento e SĂ©rie;
6. Clique Gerar XML para gerar os arquivos de distribuição e salvos na pasta ArquivoDistribuicao;
7. O nĂșmero da Chave e do Protocolo sĂŁo gerados automaticamente. Clique OK;
8. Arquivo XML gerado e pronto para ser reenviado para o cliente;
Gerando Arquivos XML Por PerĂodo:
9. Selecione a Empresa e na aba Por PerĂodo selecione o Ambiente: Produção, o Tipo Nota: SaĂda ou Entrada e informe o PerĂodo;
10. Em seguida clique Consultar para mostrar todos os arquivos XML referente ao perĂodo informado;
11. Marque a opção Regerar XML Original;
12. Clique Gerar XML para gerar os arquivos de distribuição e salvos na pasta ArquivoDistribuicao;
Notas:
- Se a nota foi cancelada, o monitor nĂŁo permite gerar o arquivo XML.
- Ao marcar a opção Todas, o sistema irå gerar todos os XML.
13. O nĂșmero da Chave e do Protocolo sĂŁo gerados automaticamente. Clique OK;
14. Arquivo XML gerado e pronto para ser reenviado para o cliente;
Gerando Arquivos XML Por Garantia Ford:
Este processo Ă© utilizado apenas para as concessionĂĄrias de bandeira Ford.
15. Selecione a Empresa e na aba Por Garantia FORD e informe o PerĂodo;
16. Selecione o DestinatĂĄrio;
17. Em seguida clique Consultar para mostrar todos os arquivos XML referente ao perĂodo informado;
18. Clique Gerar XML para gerar os arquivos de distribuição e salvos na pasta ArquivoDistribuicao;
Notas:
- os arquivos da GARANTIA FORD sĂŁo salvos nas pastas respectivas ao ano e mĂȘs da data de emissĂŁo, as quais ficarĂŁo na pasta INTFORD que se encontra dentro da pasta ArquivoDistribuicao.
- se a nota foi cancelada, o monitor nĂŁo permite gerar o arquivo XML.
- ao marcar a opção Marcar Todas, o sistema irå gerar todos os XML.
19. O nĂșmero da Chave e do Protocolo sĂŁo gerados automaticamente. Clique OK;
20. Arquivo XML gerado e pronto para ser reenviado para o cliente;
21. Para reenviar o arquivo XML para o cliente,vĂĄ para o tĂłpico Como Reenviar Arquivos XML.
Como Reeviar Arquivo XML
1. No Monitor de Notas EletrÎnicas, clique Distribuição e Reenviar para reenviar o arquivo de distribuição por e-mail;
Nota: o e-mail tem que estar cadastrado no banco da empresa selecionada.
2. Na janela Envio de Arquivos selecione a aba Por Arquivo e clique Selecionar Arquivo para selecionar o arquivo XML a ser reenviado.
Nota: a aba Por Empresa mostra todos os arquivos gerados que possuem XML de retorno, permitindo gerar mais de um arquivo. E a aba Por Integração que serĂĄ visualizada apenas pelas concessionĂĄrias de bandeiras Fiat, Ford, Iveco ou Yamaha, mostram apenas os arquivos XML de GARANTIA, podendo tambĂ©m ser reenviados os arquivos selecionados. Caso a concessionĂĄria seja de bandeira Fiat ou Iveco irĂĄ mostrar o check box Emails NĂŁo Enviados para filtrar os arquivos que ainda nĂŁo foram enviados por e-mail. Caso a opção nĂŁo esteja marcada, todas as notas sĂŁo visualizadas, independente se jĂĄ foram ou nĂŁo enviadas. Se for de bandeira Ford ou Yamaha mostra apenas os filtros de consulta por perĂodo.
3. Selecione o arquivo no diretório salvo na Geração do arquivo. Clique Abrir;
4. Clique Enviar E-mail;
5. E-mail enviado. Clique OK;
6. E-mail com o arquivo XML.
Servidor de ImpressĂŁo
Log de Erro
O Servidor de ImpressĂŁo - LOG de Erro serve para visualizar os logs de erros que aconteceram no servidor de impressĂŁo de um determinado perĂodo. Para maiores informaçÔes sobre instalação do servidor de impressĂŁo, ver documentação Instalação Servidor de ImpressĂŁo.
1. No menu principal clique OpçÔes, LOG - Servidor de Impressão e Log de Erro;
2. Na janela LOG - Servidor de ImpressĂŁo informe Data Inicial e Data Final para visualizar os logs de erros que aconteceram no servidor de impressĂŁo impossibilitando a impressĂŁo da nota fiscal.
Log de ReimpressĂŁo
O Servidor de ImpressĂŁo - LOG de ReimpressĂŁo serve para visualizar todas as reimpressĂ”es efetuadas no servidor de impressĂŁo de um determinado perĂodo.
Durante as reimpressÔes dos Danfes, caso a quantidade de reimpressÔes seja ultrapassada da quantidade configurada no parùmetro Quantidade de Reimpressão DANF-e sem Autorização do Gerente, o sistema solicita a autorização do gerente para continuar a reimpressão.
1. No menu principal clique OpçÔes, LOG - Servidor de Impressão e Log de Reimpressão;
2. Na janela LOG de ReimpressĂŁo informe Data Inicial e Data Final para visualizar as notas que foram reimpressas no servidor de impressĂŁo;
Nota: utilize os campos NĂșmero NS e NĂșmero NE para filtrar as notas pelo nĂșmero da nota/sĂ©rie e pelo nĂșmero da nota de entrada, respectivamente.
3. Na janela LOG de ReimpressĂŁo clique no botĂŁo Func.;
4. Selecione o(s) funcionårio(s) para filtrar as reimpressÔes efetuadas apenas pelos funcionårios escolhidos. Clique OK.
Nota: utilize o botão Default para selecionar os funcionårios da empresa default (Empresa Lotação), ou seja, na qual estão logados. E os botÔes Marcar e Desmarcar para marcar todos os funcionårios e desmarcå-los, respectivamente.
Regras de ImpressĂŁo: Notas Fiscais e DANF-e
Existem vårias possibilidades de impressão da nota fiscal e do DANF-e tanto para o ambiente em Homologação quanto para o ambiente de Produção.
Em ambiente de Homologação
ImpressĂŁo do Danf-e
a) Para imprimir o DANF-e, basta informar o nome da impressora no parĂąmetro Filtro da Impressora do Danfe;
b) Para imprimir DANF-e em contingĂȘncia, basta informar o nome da impressora do DANF-e em ContingĂȘncia no parĂąmetro Filtro da Impressora do Danfe em ContigĂȘncia.
ImpressĂŁo de Nota Fiscal
a) Existem algumas regras para impressĂŁo da NOTA FISCAL seguindo uma ordem de prioridade:
1 - Controle de Impressão do Usuårio - caso o filtro da impressora seja informado nesta opção, prevalece sobre os itens 2, 3 e 4.
2 - Tabela Natureza de Operação (botão Empresa, na opção Info) - caso o filtro da impressora seja informado nesta opção, prevalece sobre os itens 3 e 4.
3 - Tabela Natureza de Operação (botão Info) - caso o filtro da impressora seja informado nesta opção, prevalece sobre o item 4.
4 - Pode-se ainda informar o filtro da impressora em Parùmetros do módulo de Segurança.
Em ambiente de Produção
ImpressĂŁo do Danf-e
a) Existem algumas regras para impressĂŁo do DANFE seguindo uma ordem de prioridade:
1 - Controle de Impressão do Usuårio - caso o filtro da impressora seja informado nesta opção, prevalece sobre os itens 2, 3 e 4.
2 - Tabela Natureza de Operação (botão Empresa, na opção Info) - caso o filtro da impressora seja informado nesta opção, prevalece sobre os itens 3 e 4.
3 - Tabela Natureza de Operação (botão Info) - caso o filtro da impressora seja informado nesta opção, prevalece sobre o item 4.
4 - Pode-se ainda informar o filtro da impressora em Parùmetros do módulo de Segurança. Conforme parùmetros:
4.1 - Filtro da NFSU do BalcĂŁo;
4.2 - Filtro da Impressora da Nota Fiscal de Entrada;
4.3 - Filtro da NFS de Peças de NTI da Oficina;
4.4 - Filtro da NFSU da Oficina;
4.5 - Filtro da NFSU de VeĂculos.
b) Para imprimir DANF-e em contingĂȘncia, basta informar o nome da impressora do DANF-e em ContingĂȘncia no parĂąmetro Filtro da Impressora do Danfe em ContigĂȘncia.
ImpressĂŁo de Nota Fiscal
a) Existem algumas regras para impressĂŁo da NOTA FISCAL e do DANFE seguindo uma ordem de prioridade:
1 - Controle de Impressão do Usuårio - caso o filtro da impressora seja informado nesta opção, prevalece sobre os itens 2, 3 e 4.
2 - Tabela Natureza de Operação (botão Empresa, na opção Info) - caso o filtro da impressora seja informado nesta opção, prevalece sobre os itens 3 e 4.
3 - Tabela Natureza de Operação (botão Info) - caso o filtro da impressora seja informado nesta opção, prevalece sobre o item 4.
4 - Pode-se ainda informar o filtro da impressora em Parùmetros do módulo de Segurança. Conforme parùmetros:
4.1 - Filtro da NFSD do Balcão (notas de comissão de vendas direta, comissão de serviços, etc);
4.2 - Filtro da NFSU de Serviços da Oficina (notas de serviços da Oficina).
Emitindo Nota Fiscal EletrĂŽnica NF-e 2.0
O procedimento de emissĂŁo da nota fiscal continua o mesmo, nĂŁo muda nada. Apenas a partir de agora o sistema passa a substituir a nota fiscal impressa por um documento de existĂȘncia apenas digital que Ă© emitido e armazenado eletronicamente, com o intuito de documentar uma operação de circulação de mercadorias.
O funcionamento acontecerĂĄ da seguinte forma:
1. A empresa emissora de NF-e 2.0 gera o arquivo eletrÎnico (XML) com informaçÔes fiscais da operação comercial;
2. Ă assinado digitalmente garantindo a integridade dos dados e autoria;
3. O arquivo eletrĂŽnico (XML) corresponderĂĄ Ă Nota Fiscal EletrĂŽnica (NF-e 2.0);
4. Ă transmitido pela Internet para a Secretaria de Fazenda Estadual;
5. A SEFAZ faz uma pré-validação do arquivo e devolverå uma Autorização de Uso;
6. E em seguida Ă© emitido o DANF-e que acompanha a mercado.
Nota: o DANF-e (Documento Auxiliar da Nota Fiscal EletrÎnica) é uma representação gråfica simplificada da Nota Fiscal EletrÎnica para acompanhar o trùnsito da mercadoria. O DANF-e não é uma nota fiscal, nem a substitui, servindo apenas como instrumento auxiliar para consulta da NF-e.
Nota: ao configurar o parĂąmetro Modelo de ImpressĂŁo do Danfe com o nĂșmero "4" o sistema irĂĄ imprimir o novo modelo de DANFE. Para evitar que o logotipo da empresa apareça no parĂąmetro Logo para ImpressĂŁo do Logotipo da Empresa, basta configurĂĄ-lo com Valor NĂŁo.
Modelo de DANF-e impresso.