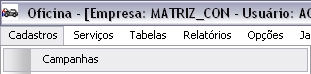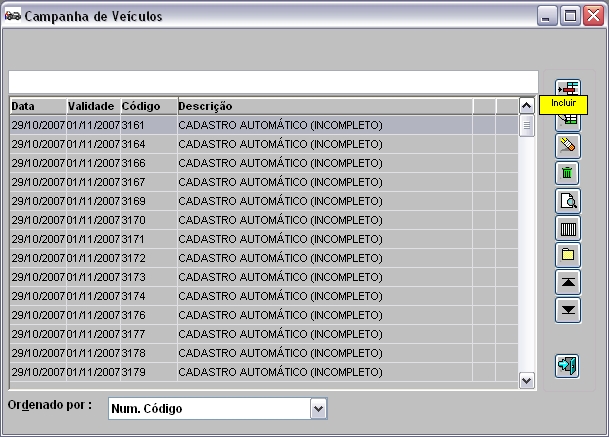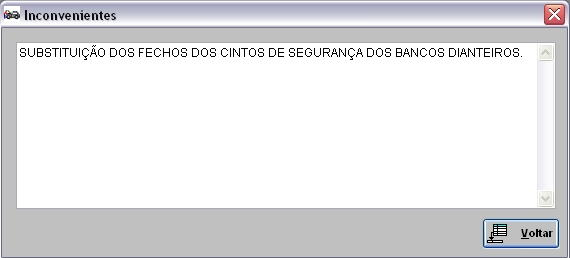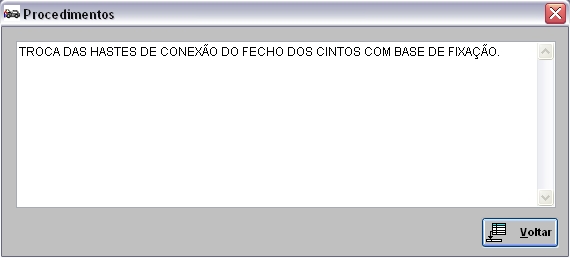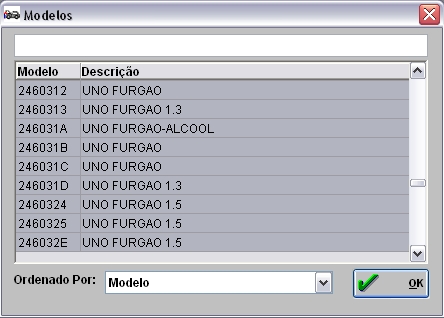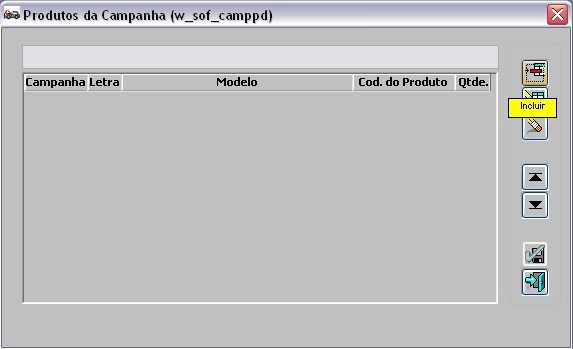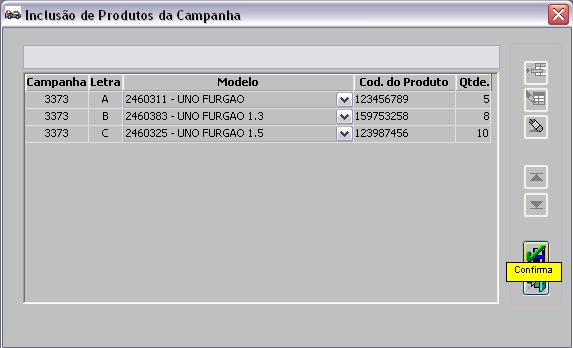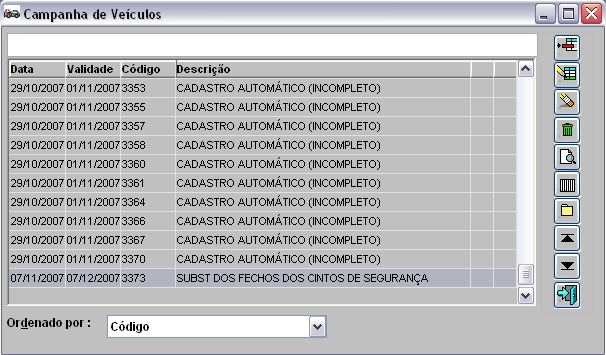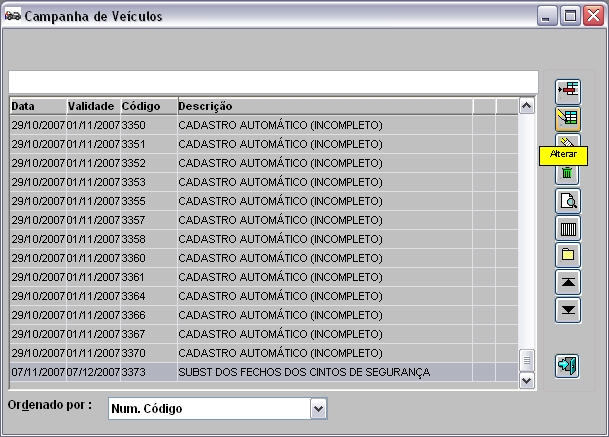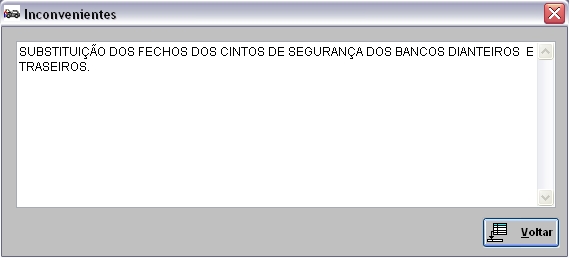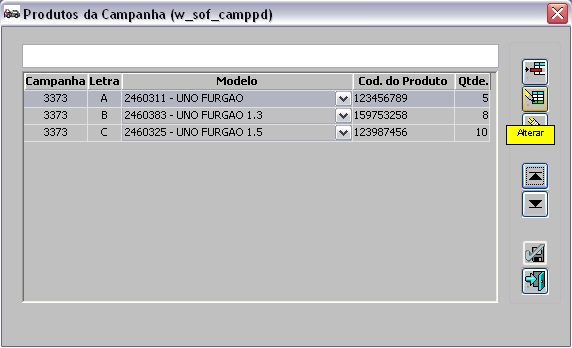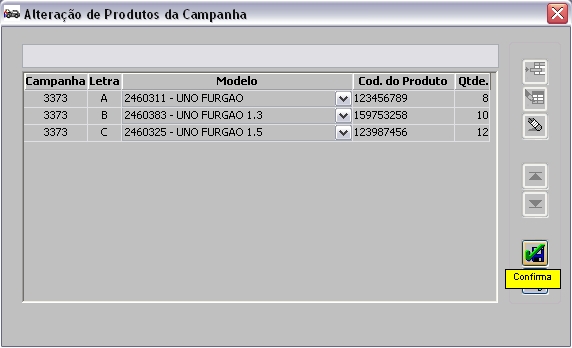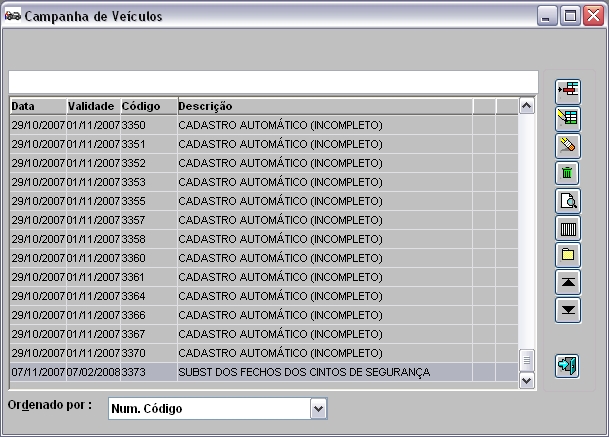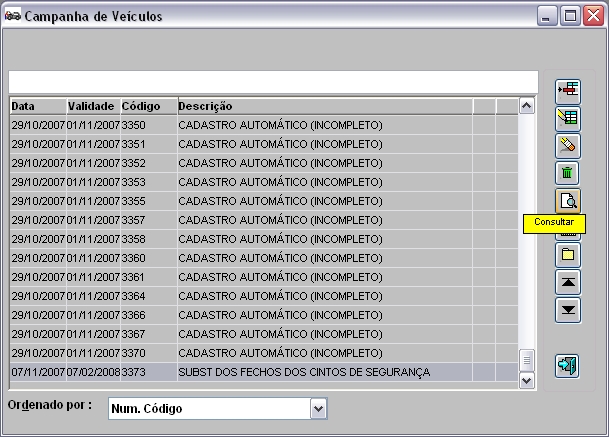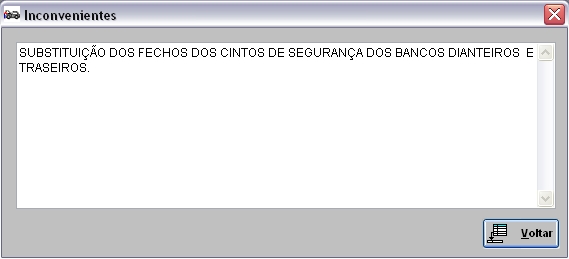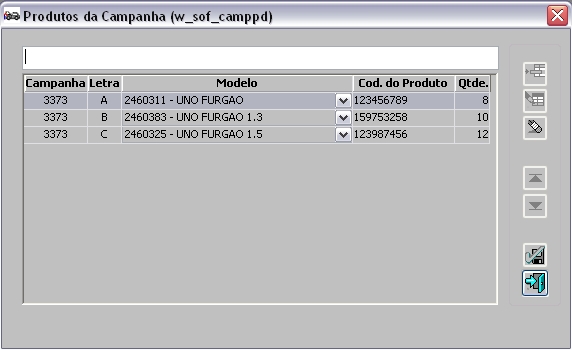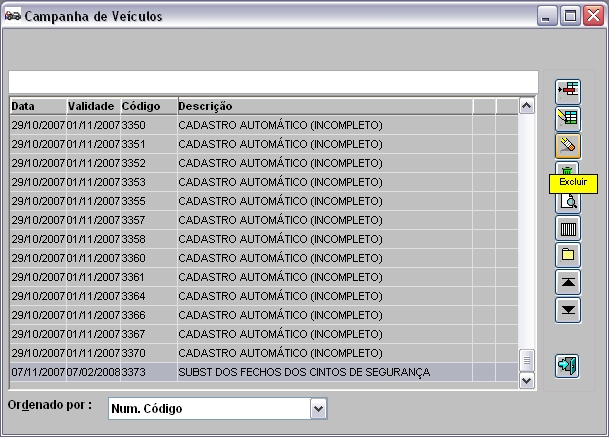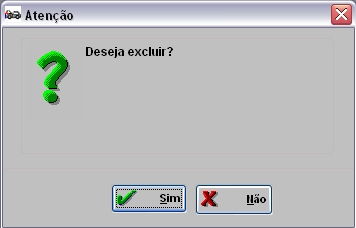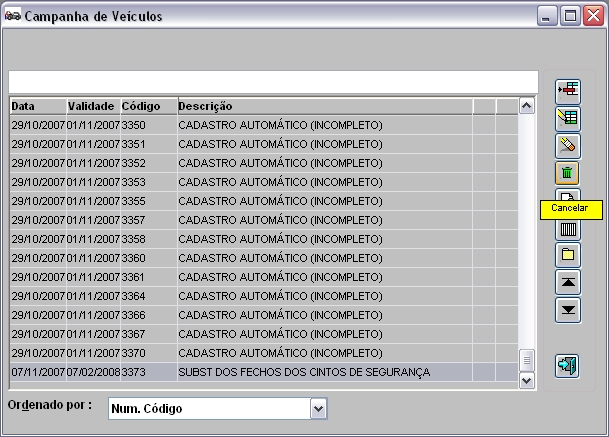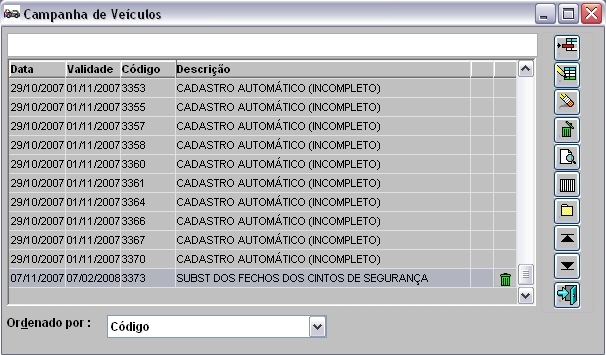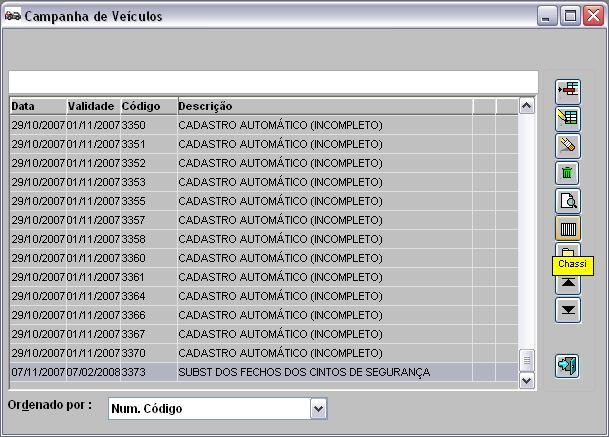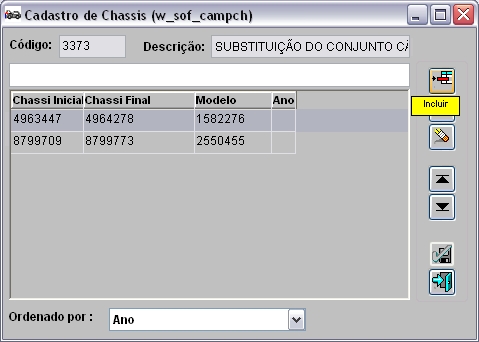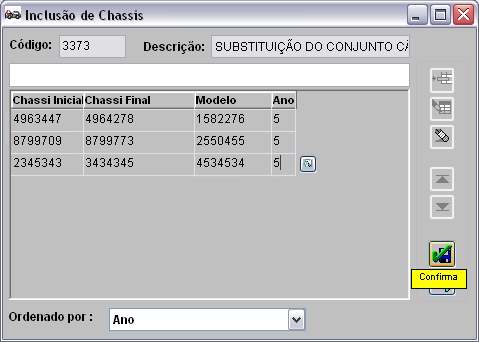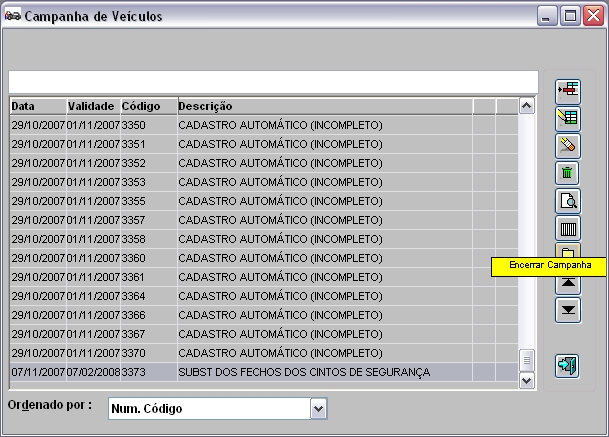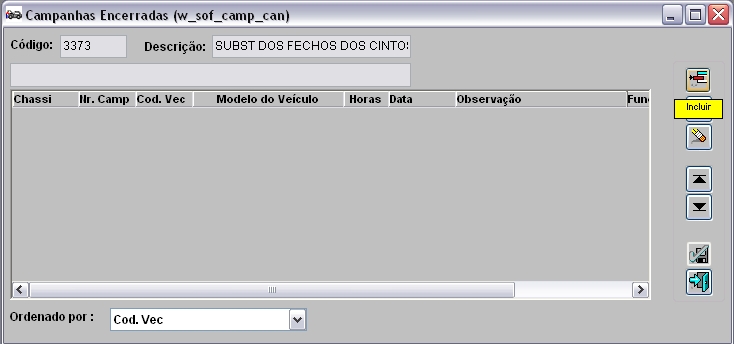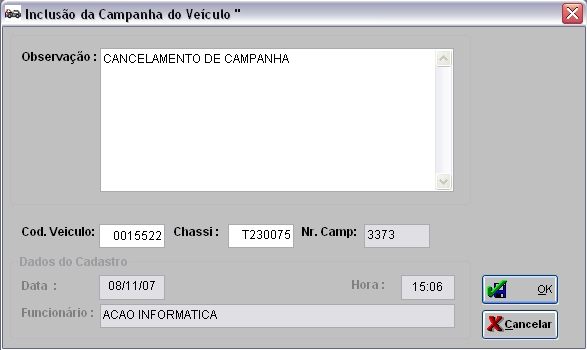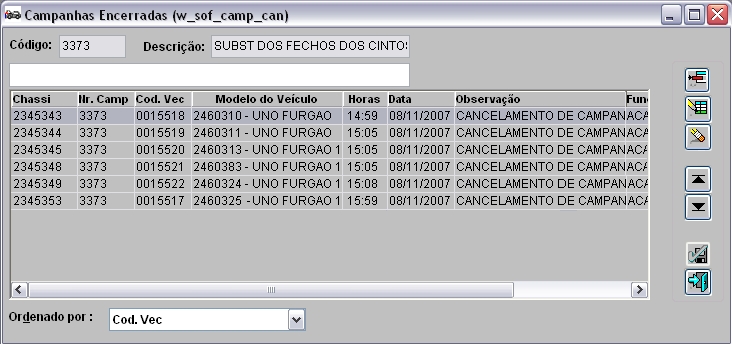De Dealernet Wiki | Portal de Soluçăo, Notas Técnicas, Versőes e Treinamentos da Açăo Informática
| Linha 9: | Linha 9: | ||
<p align="justify">A FIAT disponibiliza arquivos de campanha (SL5) que devem ser importados para a concessionåria e assim se då o processo de importação/cancelamento das campanhas.</p> | <p align="justify">A FIAT disponibiliza arquivos de campanha (SL5) que devem ser importados para a concessionåria e assim se då o processo de importação/cancelamento das campanhas.</p> | ||
| - | |||
| - | |||
| - | |||
= Cadastrando Campanhas = | = Cadastrando Campanhas = | ||
Edição de 10h18min de 19 de maio de 2011
Tabela de conteĂșdo |
Introdução
O Cadastro de Campanhas serve para avisar ao recepcionista no momento da abertura da OS que o veĂculo possui atualização tĂ©cnica = recall. Para isso, deve-se atender a trĂȘs requisitos:
- 1 - A campanha deve estar cadastrada;
- 2 - Informar o chassi inicial e final e, deixar em branco ou preencher com um modelo vĂĄlido de sete dĂgitos (MVS - Modelo-VersĂŁo-SĂ©rie);
- 3 - Marcar os modelos de sete dĂgitos (MVS - Modelo-VersĂŁo-SĂ©rie) envolvidos na campanha atualização tĂ©cnica = recall = campanha.
A FIAT disponibiliza arquivos de campanha (SL5) que devem ser importados para a concessionåria e assim se då o processo de importação/cancelamento das campanhas.
Cadastrando Campanhas
Como Cadastrar Campanhas
MĂDULO OFICINA
1. No menu principal clique Cadastros;
2. Em seguida selecione a opção Campanhas;
3. Na janela Campanha de VeĂculos clique Incluir;
4. Preencha as informaçÔes referentes à campanha;
Nota:
-
Apenas para as concessionĂĄrias Fiat, o sistema possibilita a inclusĂŁo de campanha com data de Validade nula, ou seja, data nĂŁo informada. Toda vez que um veĂculo, que pertence a uma campanha, entrar na concessionĂĄria e tiver campanha sem data de validade a mesma serĂĄ executada.
5. Na janela Campanha de VeĂculos clique Inconv.;
6. Informe os inconvenientes do veĂculo e clique Voltar;
7. Na janela Campanha de VeĂculos clique Interv.;
8. Informe as intervençÔes do veĂculo e clique Voltar;
9. Na janela Campanha de VeĂculos clique Proced.;
10. Informe os procedimentos do veĂculo e clique Voltar;
11. Na janela Campanha de VeĂculos clique Modelo;
12. Selecione o(s) modelo(s) e clique Voltar;
13. Na janela Campanha de VeĂculos clique Prod.;
14. Na janela Produtos da Campanha clique Incluir;
15. Informe a Campanha, Letra, Modelo, Cod. do Produto e Qtde. e clique Confirma;
16. Campanha de veĂculos cadastrada.
FunçÔes Adicionais
Como Alterar Campanhas
MĂDULO OFICINA
1. No menu principal clique Cadastros;
2. Em seguida selecione a opção Campanhas;
3. Na janela Campanha de VeĂculos clique Alterar;
4. Preencha as informaçÔes referentes à campanha;
Nota:
-
Apenas para as concessionĂĄrias Fiat, o sistema possibilita a inclusĂŁo de campanha com data de Validade nula, ou seja, data nĂŁo informada. Toda vez que um veĂculo, que pertence a uma campanha, entrar na concessionĂĄria e tiver campanha sem data de validade a mesma serĂĄ executada.
5. Na janela Alteração de Campanha de VeĂculos clique Inconv.;
6. Altere os inconvenientes do veĂculo e clique Voltar;
7. Na janela Alteração de Campanha de VeĂculos clique Interv.;
8. Altere as intervençÔes do veĂculo e clique Voltar;
9. Na janela Alteração de Campanha de VeĂculos clique Proced.;
10. Altere os procedimentos do veĂculo e clique Voltar;
11. Na janela Alteração de Campanha de VeĂculos clique Modelo;
12. Altere o(s) modelo(s) e clique Voltar;
13. Na janela Alteração de Campanha de VeĂculos clique Prod.;
14. Na janela Produtos da Campanha clique Alterar;
15. Altere o(s) produto(s) da campanha e clique Confirma;
16. Campanha de veĂculos alterada.
Como Consultar Campanhas
MĂDULO OFICINA
1. No menu principal clique Cadastros;
2. Em seguida selecione a opção Campanhas;
3. Na janela Campanha de VeĂculos clique Consultar;
4. Consulte as informaçÔes referentes à campanha;
5. Na janela Consulta Campanha de VeĂculos clique Inconv.;
6. Consulte os inconvenientes do veĂculo e clique Voltar;
7. Na janela Consulta Campanha de VeĂculos clique Interv.;
8. Consulte as intervençÔes do veĂculo e clique Voltar;
9. Na janela Consulta Campanha de VeĂculos clique Proced.;
10. Consulte os procedimentos do veĂculo e clique em Voltar;
11. Na janela Consulta Campanha de VeĂculos clique Modelo;
12. Consulte o(s) modelo(s) e clique Voltar;
14. Na janela Consulta Campanha de VeĂculos clique Prod.;
15. Consulte o(s) produto(s) da campanha e clique Sair;
16. Campanha de veĂculos consultada.
Como Excluir Campanhas
MĂDULO OFICINA
1. No menu principal clique Cadastros;
2. Em seguida selecione a opção Campanhas;
3. Na janela Campanha de VeĂculos clique Excluir;
4. Clique Sim.
Como Cancelar Campanhas
MĂDULO OFICINA
Ao cancelar uma campanha, o sistema evita que a mesma seja considerada no momento de criar uma OS independente da data de validade. Ou seja, no momento de incluir uma OS em que o veĂculo esteja vinculado a uma campanha com a validade maior que a data atual e esta tenha sido cancelada, nĂŁo considerando a campanha e nem criticando os serviços vinculados a esta campanha.
1. No menu principal clique Cadastros;
2. Em seguida selecione a opção Campanhas;
3. Na janela Campanha de VeĂculos clique Cancelar;
4. Campanha cancelada. Clique Cancelar para desvincular a campanha.
Chassi
MĂDULO OFICINA
O cadastro do chassi serve para a concessionĂĄria obter um controle dos veĂculos que participaram do processo de campanha, atravĂ©s da identificação do chassi e modelo. E Ă© na importação do cadastro de campanhas de veĂculos que Ă© realizada a importação do arquivo do tipo V1 (veĂculos que vĂŁo realizar campanha). Maiores informaçÔes sobre importação, acesse: Importação Campanha de VeĂculos.
1. No menu principal clique Cadastros;
2. Em seguida selecione a opção Campanhas;
3. Na janela Campanha de VeĂculos clique Chassi;
4. Na janela Cadastro de Chassis clique Incluir;
Notas:
-
O Cadastro de Chassis pode ocorrer de forma manual ou automĂĄtica. E para que acorra automaticamente basta importar o arquivo de campanha.
-
Coluna "Ano" serve para cadastrar o ano do modelo na campanha. O ano cadastrado tem por objetivo associar o ano do modelo ao nĂșmero do chassi possibilitando um maior controle dos veĂculos que participam da campanha. Caso o ano nĂŁo seja informado o sistema realiza a verificação apenas pelo chassi que foi cadastrado.
5. Informe o Chassi Inicial, Chassi Final, Modelo e o Ano. Clique Confirma.
Encerrar Campanha
MĂDULO OFICINA
A opção Encerrar Campanha do veĂculo serve para informar para a concessionĂĄria quais veĂculos jĂĄ participaram da campanha, para que o mesmo nĂŁo realize o processo mais de uma vez em outra concessionĂĄria.
O encerramento da campanha pode ocorre de forma manual ou automĂĄtica. Quando o processo Ă© automĂĄtico, as informaçÔes sĂŁo trazidas da importação de campanha de veĂculos do tipo V4 (veĂculos que jĂĄ realizarĂŁo campanha em outra concessionĂĄria). Maiores informaçÔes, acesse: Importação Campanha de VeĂculos.
1. No menu principal clique Cadastros;
2. Em seguida selecione a opção Campanhas;
3. Na janela Campanha de VeĂculos clique Encerrar Campanha;
4. Na janela Campanhas Encerradas clique Incluir;
Nota:
-
O preenchimento das informaçÔes sobre o encerramento de campanha pode ocorrer de forma manual ou automåtica. E para que acorra automaticamente basta importar o arquivo de campanha.
5. Preencha a Observação, Cod. VeĂculo e Chassi. Em seguida clique em OK;
6. Campanha encerrada.