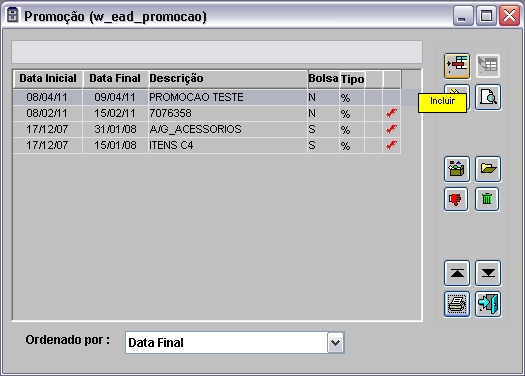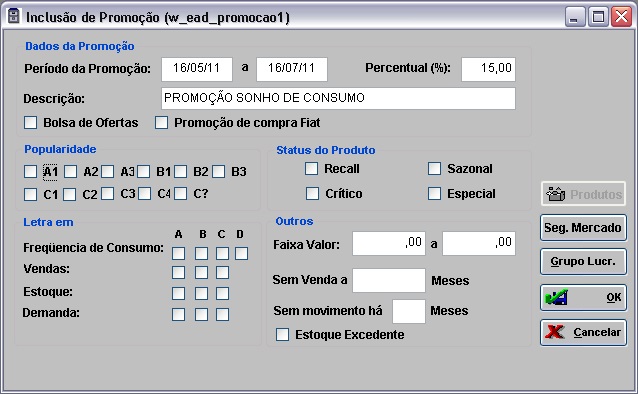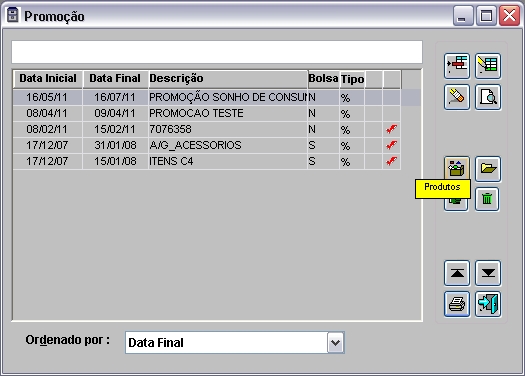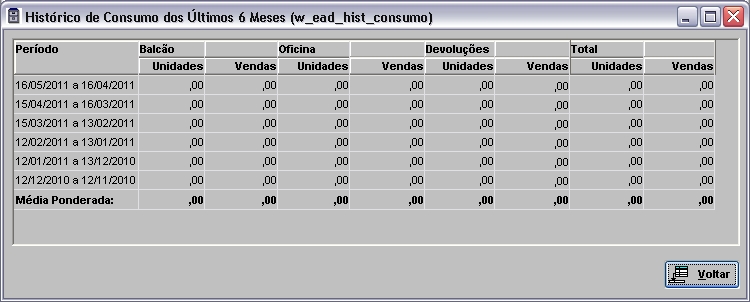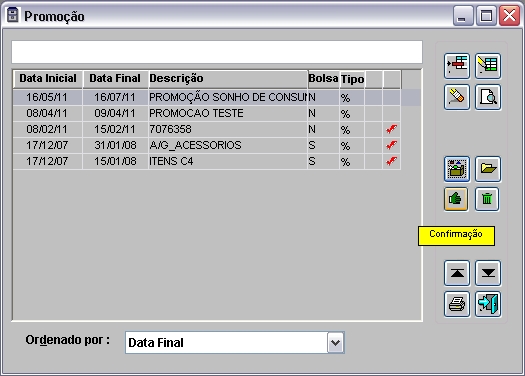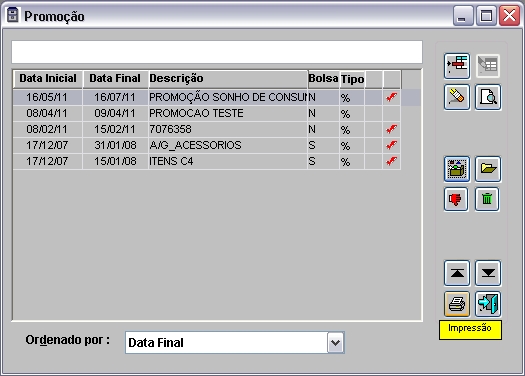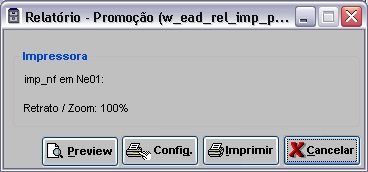De Dealernet Wiki | Portal de Soluçăo, Notas Técnicas, Versőes e Treinamentos da Açăo Informática
(âComo Alterar Promoção) |
(âComo Cadastrar Promoção) |
||
| Linha 24: | Linha 24: | ||
'''1.''' No menu principal, ir '''Cadastros''' e '''PromoçÔes'''; | '''1.''' No menu principal, ir '''Cadastros''' e '''PromoçÔes'''; | ||
| - | + | [[Arquivo:Cadastropromocao1.jpg]] | |
'''2.''' Na janela ''Promoção'', clique '''Incluir'''; | '''2.''' Na janela ''Promoção'', clique '''Incluir'''; | ||
| - | + | [[Arquivo:Cadastropromocao2.jpg]] | |
'''3.''' Na janela ''Inclusão de Promoção'', preencha os campos: | '''3.''' Na janela ''Inclusão de Promoção'', preencha os campos: | ||
| Linha 44: | Linha 44: | ||
<p align="justify">'''4.''' Se for preenchido apenas os campos ''PerĂodo'', ''Percentual'' e ''Descrição'', serĂĄ gravada a promoção sem nenhum produto. Neste caso, o produto pode ser incluĂdo atravĂ©s do botĂŁo produtos, que veremos a seguir;</p> | <p align="justify">'''4.''' Se for preenchido apenas os campos ''PerĂodo'', ''Percentual'' e ''Descrição'', serĂĄ gravada a promoção sem nenhum produto. Neste caso, o produto pode ser incluĂdo atravĂ©s do botĂŁo produtos, que veremos a seguir;</p> | ||
| - | + | [[Arquivo:Cadastropromocao3.jpg]] | |
'''5.''' Após preencher campos, clique '''OK'''. Em seguida, clique '''Sim''' para criar a promoção sem produto; | '''5.''' Após preencher campos, clique '''OK'''. Em seguida, clique '''Sim''' para criar a promoção sem produto; | ||
| - | + | [[Arquivo:Cadastropromocao4.jpg]] | |
<p align="justify">'''6.''' Após criar promoção, o sistema retornarå para janela ''Promoção''. Selecione a promoção criada e clique '''Produtos''' para realizar o cadastro de produtos;</p> | <p align="justify">'''6.''' Após criar promoção, o sistema retornarå para janela ''Promoção''. Selecione a promoção criada e clique '''Produtos''' para realizar o cadastro de produtos;</p> | ||
| - | + | [[Arquivo:Cadastropromocao5.jpg]] | |
'''7.''' Na janela ''Produtos da Promoção'', clique '''Incluir'''; | '''7.''' Na janela ''Produtos da Promoção'', clique '''Incluir'''; | ||
| - | + | [[Arquivo:Cadastropromocao6.jpg]] | |
'''8.''' Na janela ''Inclusão de Produtos da Promoção de Peças'', preencha os campos: | '''8.''' Na janela ''Inclusão de Produtos da Promoção de Peças'', preencha os campos: | ||
| Linha 68: | Linha 68: | ||
<p align="justify">'''9.''' Após preencher campos, clique '''OK'''. O produto foi cadastrado. Para incluir mais produtos na promoção, basta seguir as orientaçÔes descritas acima (a partir do tópico '''''7''''');</p> | <p align="justify">'''9.''' Após preencher campos, clique '''OK'''. O produto foi cadastrado. Para incluir mais produtos na promoção, basta seguir as orientaçÔes descritas acima (a partir do tópico '''''7''''');</p> | ||
| - | + | [[Arquivo:Cadastropromocao7.jpg]] | |
<p align="justify">As informaçÔes sobre a mĂ©dia de vendas dos Ășltimos 6 meses, o histĂłrico de consumo, estoque e modelos de veĂculos que a peça Ă© aplicada estĂŁo disponĂveis na tela para facilitar a anĂĄlise e critĂ©rios de desconto, margem e venda.</p> | <p align="justify">As informaçÔes sobre a mĂ©dia de vendas dos Ășltimos 6 meses, o histĂłrico de consumo, estoque e modelos de veĂculos que a peça Ă© aplicada estĂŁo disponĂveis na tela para facilitar a anĂĄlise e critĂ©rios de desconto, margem e venda.</p> | ||
| Linha 74: | Linha 74: | ||
'''10.''' Para visualizar o HistĂłrico de Consumo dos Ăltimos 6 Meses, clique '''HistĂłrico'''; | '''10.''' Para visualizar o HistĂłrico de Consumo dos Ăltimos 6 Meses, clique '''HistĂłrico'''; | ||
| - | + | [[Arquivo:Cadastropromocao8.jpg]] | |
'''11.''' Para visualizar os Modelos de Aplicação da Peça, clique '''Modelos'''; | '''11.''' Para visualizar os Modelos de Aplicação da Peça, clique '''Modelos'''; | ||
| - | + | [[Arquivo:Cadastropromocao9.jpg]] | |
'''12.''' Para visualizar InformaçÔes Gerenciais e Financeiras do Estoque, clique '''Estoque'''; | '''12.''' Para visualizar InformaçÔes Gerenciais e Financeiras do Estoque, clique '''Estoque'''; | ||
| - | + | [[Arquivo:Cadastropromocao10.jpg]] | |
'''13.''' Após cadastrar os produtos, retorne para a tela ''Promoção'' e clique '''Confirma''' para validar a promoção; | '''13.''' Após cadastrar os produtos, retorne para a tela ''Promoção'' e clique '''Confirma''' para validar a promoção; | ||
| - | + | [[Arquivo:Cadastropromocao11.jpg]] | |
'''14.''' Clique '''OK'''; | '''14.''' Clique '''OK'''; | ||
| Linha 92: | Linha 92: | ||
'''15.''' Promoção liberada; | '''15.''' Promoção liberada; | ||
| - | + | [[Arquivo:Cadastropromocao12.jpg]] | |
'''16.''' Para visualizar o relatório da promoção, clique em '''Imprimir'''; | '''16.''' Para visualizar o relatório da promoção, clique em '''Imprimir'''; | ||
| - | + | [[Arquivo:Cadastropromocao13.jpg]] | |
'''17.''' Na janela ''Relatório - Promoção'' clique em '''Preview''' para visualizar o relatório. E '''Imprimir''' para imprimir; | '''17.''' Na janela ''Relatório - Promoção'' clique em '''Preview''' para visualizar o relatório. E '''Imprimir''' para imprimir; | ||
| - | + | [[Arquivo:Cadastropromocao14.jpg]] | |
'''18.''' Relatório de Promoção gerado. | '''18.''' Relatório de Promoção gerado. | ||
| - | + | [[Arquivo:Cadastropromocao15.jpg]] | |
''Entendendo os campo do relatĂłrio:'' | ''Entendendo os campo do relatĂłrio:'' | ||
Edição de 11h13min de 16 de maio de 2011
Tabela de conteĂșdo |
Introdução
Promoção é uma ferramenta que tem função motivar clientes a consumir um produto ou serviço. A sua elaboração consiste em analisar e definir alguns critérios:
- 1) Objetivo: identificar qual o motivo que tenha ocasionado a promoção. Ex.: Estoque excedente, produto sem saĂda, etc.
- 2) Custos: analisar o custo dos produtos inseridos na promoção.
- 3) Prazo de Validade: definir o perĂodo de vigĂȘncia da promoção.
- 4) Vendas: estimar o aumento das vendas.
- 5) Valor de Desconto: definir qual percentual que serå concedido na promoção. Este desconto afeta na margem.
6) Margem Projetada: pode ser negativa ou positiva. O sistema mostra atravĂ©s de cores, a margem positiva (em preto) ou negativa (em vermelho) do produto em promoção. A margem negativa significa que o produto vendido com o desconto da promoção darĂĄ prejuĂzo. Ă necessĂĄrio analisar se o produto entrarĂĄ ou nĂŁo na promoção, podendo alterar o seu percentual de desconto.
No sistema FiatNet/DealerNet, a funcionalidade Cadastro de PromoçÔes considera todos os critérios acima para o registro de uma promoção, permitindo criå-la por tipo de Classificação e por Produto para qualquer segmento de mercado.
As promoçÔes cadastradas e vigentes podem ser consultadas na tela Consulta de Estoque ou no Catålogo de Peças. Neste caso, digite o produto e o sistema informarå se estå em promoção. Jå no módulo Balcão - Televendas, basta selecionar o produto através da opção promoção.
Cadastrando Promoção
Como Cadastrar Promoção
MĂDULO ESTOQUE DE PEĂAS
Segue instruçÔes para cadastro de promoção:
1. No menu principal, ir Cadastros e PromoçÔes;
2. Na janela Promoção, clique Incluir;
3. Na janela Inclusão de Promoção, preencha os campos:
PerĂodo da Promoção: campo obrigatĂłrio. Determina quando inicia e finaliza a promoção.
Promoção: o campo obrigatório. à o valor percentual da promoção e pode ser alterado por produto.
Descrição: identifica o nome da promoção.
Bolsa de Ofertas: ao marcar esta opção, o produto entra no banco de dados do Fabricante, podendo ser acessado por outras concessionårias.
A inclusão de produtos na promoção pode ser feita através:
a) filtros disponĂveis na tela: Popularidade, Status, ClassificaçÔes ABC, Faixa de Valores, Produto sem Venda, Produto sem Movimento, Estoque Excedente ou selecionar o Grupo de Lucratividade.
b) ou manualmente.
4. Se for preenchido apenas os campos PerĂodo, Percentual e Descrição, serĂĄ gravada a promoção sem nenhum produto. Neste caso, o produto pode ser incluĂdo atravĂ©s do botĂŁo produtos, que veremos a seguir;
5. Após preencher campos, clique OK. Em seguida, clique Sim para criar a promoção sem produto;
6. Após criar promoção, o sistema retornarå para janela Promoção. Selecione a promoção criada e clique Produtos para realizar o cadastro de produtos;
7. Na janela Produtos da Promoção, clique Incluir;
8. Na janela Inclusão de Produtos da Promoção de Peças, preencha os campos:
Produtos: informe dados do item que serĂĄ incluĂdo na promoção. Ao selecionar o item, o sistema mostra a quantidade em estoque.
Simulação de Vendas da Promoção: simula por venda, a margem de lucro, informando a quantidade de produtos a ser vendido. Baseado na média de vendas e o desconto cadastrado na promoção, o sistema jå calcula a margem. No entanto, estes dados podem ser alterados, de acordo com os critérios estabelecidos para este produto. Ou seja, o produto pode ter o desconto diferente do cadastrado na promoção (podendo ser maior ou menor).
Atual: informa a quantidade da peça em estoque.
Estoque Total: ao marcar esta opção, todo estoque da peça participarå da promoção. Se não for marcada, serå considerado na promoção apenas o campo Quantidade, que deve ser menor ou igual ao Atual.
Campo Vend.: informa a quantidade da peça jĂĄ vendida no perĂodo da promoção.
9. Após preencher campos, clique OK. O produto foi cadastrado. Para incluir mais produtos na promoção, basta seguir as orientaçÔes descritas acima (a partir do tópico 7);
As informaçÔes sobre a mĂ©dia de vendas dos Ășltimos 6 meses, o histĂłrico de consumo, estoque e modelos de veĂculos que a peça Ă© aplicada estĂŁo disponĂveis na tela para facilitar a anĂĄlise e critĂ©rios de desconto, margem e venda.
10. Para visualizar o HistĂłrico de Consumo dos Ăltimos 6 Meses, clique HistĂłrico;
11. Para visualizar os Modelos de Aplicação da Peça, clique Modelos;
12. Para visualizar InformaçÔes Gerenciais e Financeiras do Estoque, clique Estoque;
13. Após cadastrar os produtos, retorne para a tela Promoção e clique Confirma para validar a promoção;
14. Clique OK;
15. Promoção liberada;
16. Para visualizar o relatório da promoção, clique em Imprimir;
17. Na janela Relatório - Promoção clique em Preview para visualizar o relatório. E Imprimir para imprimir;
18. Relatório de Promoção gerado.
Entendendo os campo do relatĂłrio:
Nr.Promoção: código e descrição da promoção
Data Inicial: data de inĂcio da promoção
Data Final: data do final da promoção
Faixa Inicial: faixa de valor inicial
Faixa Final: faixa de valor final
Classes ABC - Popularidade, Estoque, Consumo, Venda e Demanda: classificaçÔes ABC da peças
Desenho: código da peça
Descrição: descrição da peça
Quantidade: quantidade da peça
Saldo: saldo em estoque da peça
Estoque Total: status (Sim 'S' / Não 'N') para indicar se a peça tem estoque total ou não
Média de Vendas: valor da média de vendas da peça
Desconto: desconto concedido na peça
Preço de Venda: preço de venda da peça
Preço PĂșblico da Peça: preço pĂșblico da peça
FunçÔes Adicionais
Como Alterar Promoção
MĂDULO ESTOQUE DE PEĂAS
1. No menu principal, ir Cadastros e PromoçÔes;
2. Na janela Promoção, selecione a promoção e clique Alterar;
3. Na janela Alteração de Promoção, altere os campos:
PerĂodo da Promoção: campo Ă© obrigatĂłrio. Determina quando inicia e finaliza a promoção.
Promoção: o campo obrigatório. à o valor percentual da promoção e pode ser alterado por produto.
Bolsa de Ofertas: ao marcar esta opção, o produto entra no banco de dados do Fabricante, podendo ser acessado por outras concessionårias.
Descrição: identificar o nome da promoção.
A alteração de produtos na promoção pode ser feita atravĂ©s dos filtros disponĂveis na tela: Popularidade, Status, Classificação ABC, Faixa de Valores, Produto sem Movimento, Produto sem Venda ou Estoque Excedente. Pode-se tambĂ©m, selecionar o Grupo de Lucratividade.
4. Se for preenchido apenas os campos PerĂodo e Descrição, serĂĄ gravada a promoção sem nenhum produto. Neste caso, o produto pode ser incluĂdo atravĂ©s do botĂŁo produtos, que veremos a seguir;
5. ApĂłs preencher campos, clique OK;
6. Após criar promoção, o sistema retornarå para a janela Promoção. Selecione a promoção alterada e clique Produtos para realizar a alteração de produtos;
7. Na janela Produtos da Promoção, clique Alterar;
8. Na janela Alteração de Produtos da Promoção de Peças, altere os campos:
Produtos: informe dados do item que deseja alterar na promoção. Ao selecionar o item, o sistema mostra a quantidade em estoque.
Simulação de Vendas da Promoção: simula por venda, a margem de lucro, informando a quantidade de produtos a ser vendido. Baseado na média de vendas e o desconto alterado na promoção, o sistema jå calcula a margem. No entanto, estes dados podem ser alterados, de acordo com os critérios estabelecidos para este produto. Ou seja, o produto pode ter o desconto diferente do cadastrado na promoção (podendo ser maior ou menor).
Atual: informa a quantidade da peça em estoque.
Estoque Total: ao marcar esta opção, todo estoque da peça participarå da promoção. Se esta opção não for marcada, serå considerado na promoção apenas o campo Quantidade, que deve ser menor ou igual ao Atual.
Vend.: informa a quantidade da peça jĂĄ vendida no perĂodo da promoção.
9. Após preencher campos, clique OK. O produto foi cadastrado. Para incluir mais produtos na promoção, basta seguir as orientaçÔes descritas acima (a partir do tópico 7);
Nota:
-
As informaçÔes sobre a mĂ©dia de vendas dos Ășltimos 6 meses, o histĂłrico de consumo, estoque e modelos estĂŁo disponĂveis na tela para facilitar a anĂĄlise e critĂ©rios de desconto, margem e venda.
10. Após alterar os produtos, retorne para a janela Promoção e clique Confirma para validar a promoção;
11. Clique OK;
12. Promoção alterada.
Como Excluir Promoção
MĂDULO ESTOQUE DE PEĂAS
1. No menu principal, ir Cadastros e PromoçÔes;
2. Na janela Promoção, selecione a promoção e clique Excluir;
3. Para excluir a promoção, clique Sim;
4. Promoção excluĂda.
Como Consultar Promoção
MĂDULO ESTOQUE DE PEĂAS
1. No menu principal, ir Cadastros e PromoçÔes;
2. Na janela Promoção, clique Consultar;
3. Na janela Consulta de Promoção, clique Voltar.