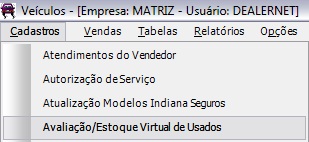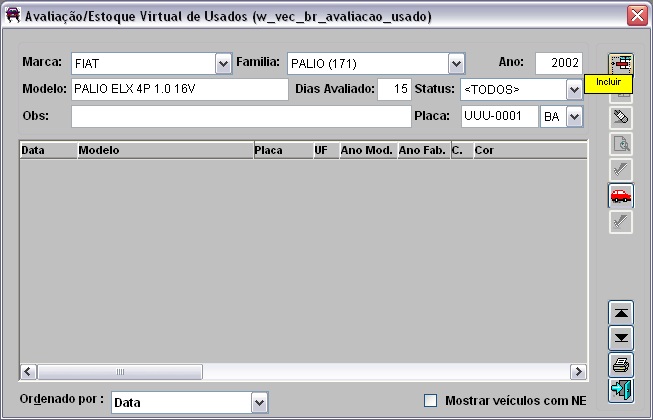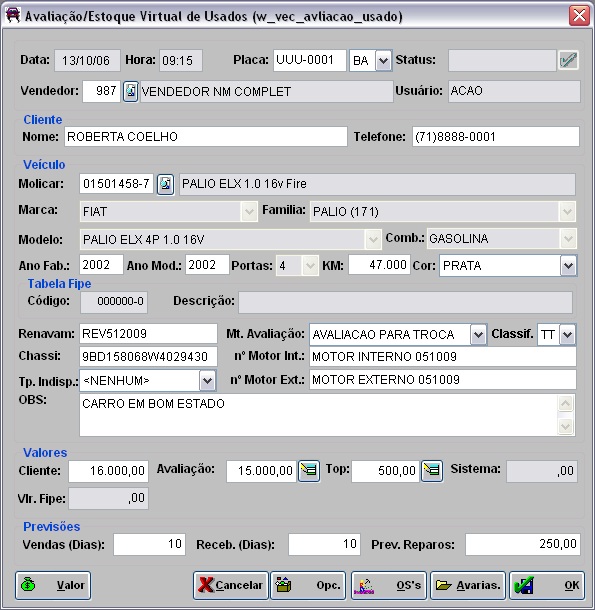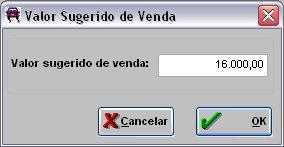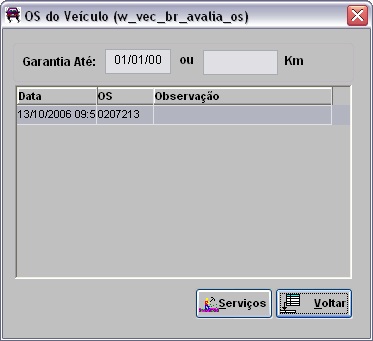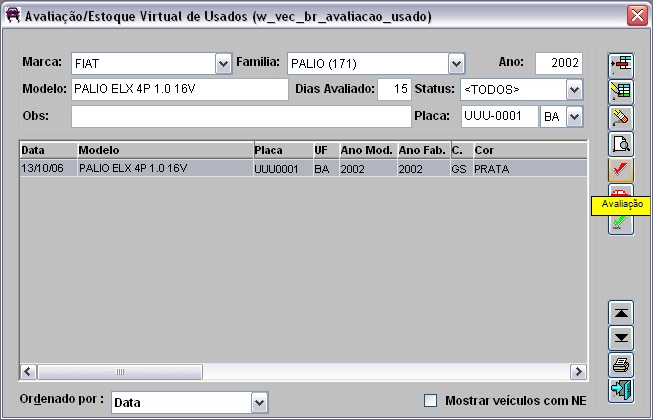De Dealernet Wiki | Portal de SoluГЦo, Notas TИcnicas, VersУes e Treinamentos da AГЦo InformАtica
(Б├▓Configuraцїц╣es) |
(Б├▓Avaliando um Veцґculo) |
||
| Linha 57: | Linha 57: | ||
<p align="justify">''Cor'': cor do veцґculo.</p> | <p align="justify">''Cor'': cor do veцґculo.</p> | ||
<p align="justify">''Comb.'': combustцґvel utilizado no veцґculo.</p> | <p align="justify">''Comb.'': combustцґvel utilizado no veцґculo.</p> | ||
| - | <p align="justify">''Renavam'': nц╨mero do Renavam do veцґculo.</p> | + | <p align="justify">''Renavam'': nц╨mero do Renavam do veцґculo. A quantidade de dцґgitos ц╘ informada atravц╘s do parц╒metro [[Nц╨mero de Dцґgitos do RENAVAM]]</p> |
<p align="justify">''Mt. Avaliaцїцёo'': descriцїцёo do motivo da avaliaцїцёo.</p> | <p align="justify">''Mt. Avaliaцїцёo'': descriцїцёo do motivo da avaliaцїцёo.</p> | ||
<p align="justify">''Chassi'': nц╨mero do chassi do veцґculo.</p> | <p align="justify">''Chassi'': nц╨mero do chassi do veцґculo.</p> | ||
Ediцїцёo de 11h35min de 7 de fevereiro de 2011
Tabela de conteц╨do |
Introduцїцёo
Qualquer veцґculo usado que possa vir a ser comprado pela Concessionц║ria, seja na negociaцїцёo de um veцґculo novo ou somente na venda do usado, deve ter sua avaliaцїцёo registrada no sistema. Alц╘m dos aspectos financeiros do veцґculo e seu estado geral, ц╘ possцґvel informar de forma grц║fica, suas avarias.
Outra facilidade ц╘ que o sistema permite cadastrar vц║rias avaliaцїц╣es de um mesmo veцґculo; criando-se assim um histцЁrico e evitando que seja avaliado um veцґculo por um preцїo maior que um anteriormente definido para este.
Estes veцґculos avaliados vцёo para um estoque virtual e sцёo acessados na tela de Estoque (Venda de Veцґculos), sendo que o prazo de validade da avaliaцїцёo ц╘ configurado.
Configuraцїц╣es
Obriga Preenchimento TOP e Previsцёo de Reparos
Obriga Valor Sugerido na Avaliaцїцёo do Usado
Percentual Mц║ximo do Top Usado sobre Valor de Compra
Tabela Item Avaliaцїцёo de Usados
Validade da Avaliaцїцёo do Veцґculo Usado
Nц╨mero de Dцґgitos do RENAVAM
Avaliando um Veцґculo Usado
Avaliando um Veцґculo
Mц⌠DULO VEц█CULOS
1. No menu principal Cadastros e Avaliaцїцёo/Estoque Virtual de Usados;
2. Na janela Avaliaцїцёo/Estoque Virtual de Usados selecione a Marca, Famцґlia, Modelo;
3. Digite o Ano e placa do veцґculo. Se necessц║rio, insira informaцїцёo adicional no campo Obs. Em seguida, clique Incluir;
4. Preencha as informaцїц╣es do veцґculo;
Vendedor: cцЁdigo do vendedor.
-
Cliente
Nome: nome do cliente.
Telefone: telefone de contato do cliente.
-
Veцґculo
Molicar: cцЁdigo molicar. O cцЁdigo ц╘ associado atravц╘s da Tabela Modelos de Veцґculos.
Marca: marca do veцґculo.
Famцґlia: famцґlia do veцґculo.
Modelo: modelo do veцґculo.
Porta: quantidade de portas do veцґculo usado.
KM: kilometragem do veцґculo.
Ano Fab.: ano de fabricaцїцёo do veцґculo.
Ano Mod.: ano do modelo do veцґculo.
Cor: cor do veцґculo.
Comb.: combustцґvel utilizado no veцґculo.
Renavam: nц╨mero do Renavam do veцґculo. A quantidade de dцґgitos ц╘ informada atravц╘s do parц╒metro Nц╨mero de Dцґgitos do RENAVAM
Mt. Avaliaцїцёo: descriцїцёo do motivo da avaliaцїцёo.
Chassi: nц╨mero do chassi do veцґculo.
nб╨ Motor Int.: nц╨mero do motor interno do veцґculo.
nб╨ Motor Ext.: nц╨mero do motor externo do veцґculo.
OBS: descriцїцёo das observaцїц╣es do veцґculo.
-
Valores
Cliente: valor pedido pelo cliente por seu veцґculo usado.
Avaliaцїцёo: valor estipulado pelo avaliador de veцґculos.
Top: margem de negociaцїцёo entre o veцґculo usado e novo. Apenas o gerente poderц║ Alterar a margem de negociaцїцёo entre o veцґculo usado e novo. Desta forma, restringindo acesso dos vendedores para realizar alteraцїц╣es no custo do veцґculo.
-
Previsц╣es
Vendas (Dias): quantidade de dias previstos que o veцґculo pode ser revendido, segundo o avaliador.
Receb. (Dias): quantidade de dias que o veцґculo serц║ entregue pelo cliente ц═ concessionц║ria.
Prev. Reparos (dias): valor previsto para reparos no veцґculo.
Nota:
-
Caso o parц╒metro Obriga Valor Sugerido na Avaliaцїцёo do Usado esteja configurado com Valor Sim, o sistema irц║ impedir que a avaliaцїцёo do veцґculo usado seja feita sem preцїo de venda e emite critica. Mas para isto, ц╘ necessц║rio que os parц╒metros "CONSIDERA VEц█CULO USADO DA PROPOSTA COMO FUTURO?" e "TRAZER AVALIAц┤ц┐O SEM PROPOSTA NA TELA DE ESTOQUE?" estejam configurados tambц╘m com Valor "S" (Sim).
Mensagem de critica:
5. Informando Valor Sugerido para Venda: clique em Valor, informe o valor de venda e clique em OK;
6. Clique no botцёo Opc., selecione os opcionais do veцґculo e clique em OK;
7. Consultando O.S.Б─≥s abertas para o veцґculo: ц╘ importante esta consulta porque permite identificar os serviцїos jц║ realizados no veцґculo. Clique em OS's;
8. Selecione a O.S. e clique em Serviцїos para visualizar os serviцїos realizados. Clique Voltar;
9. Realizando Vistoria do Veцґculo: clique em Avarias;
10. Selecione o tipo de avaria no campo Observaцїцёo e clique com o botцёo esquerdo do mouse no(s) local(is) da figura correspondente ao(s) local(is) do carro que apresenta o problema selecionado. ApцЁs cadastrar avarias, clique OK;
Nota:
- As observaцїц╣es estцёo numeradas para que sejam selecionados todos os problemas apresentados no veцґculo.
11. Clique OK;
Nota:
-
Quando o valor da previsцёo de reparos for acima de 10% da avaliaцїцёo do veцґculo, o sistema solicita autorizaцїцёo do gerente, conforme abaixo:
Caso a senha nцёo seja informada, o sistema emite a seguinte mensagem:
Nota:
-
Caso o parц╒metro Percentual Mц║ximo do Top Usado sobre Valor de Compra esteja definido com percentual mц║ximo da margem do valor de TOP de avaliaцїцёo dos veцґculos usados, ao confirmar a avaliaцїцёo do usado e o valor de Top da avaliaцїцёo ultrapasse o permitido, o sistema irц║ criticar informando que nцёo serц║ permitido realizar a avaliaцїцёo e emite critica:
12. Os dados foram cadastrados. O sistema retorna para janela inicial. Selecione o veцґculo e clique Avaliaцїцёo para informar o estado geral do veцґculo;
Nota:
-
Para cadastrar o veцґculo, basta selecionar um modelo e clicar no botцёo Cadastrar Veцґculo. Maiores informaцїц╣es, ver documentaцїцёo Cadastro de Veцґculos.
13. Para cada item do veцґculo, digite o resultado da avaliaцїцёo. Em seguida, clique OK;
14. Veцґculo avaliado.