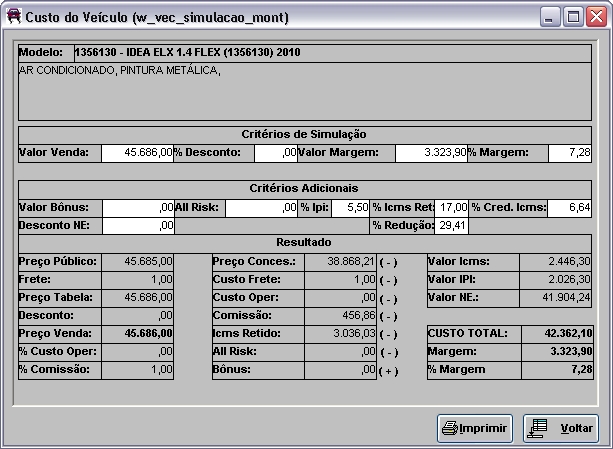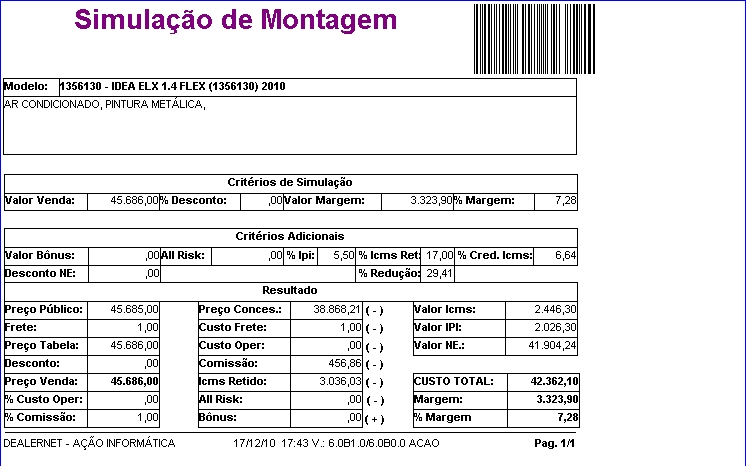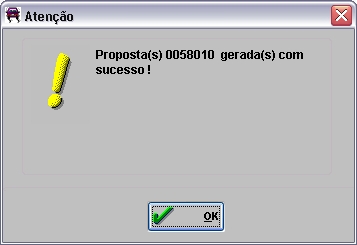De Dealernet Wiki | Portal de Soluçăo, Notas Técnicas, Versőes e Treinamentos da Açăo Informática
(âMontagem de VeĂculos) |
|||
| Linha 19: | Linha 19: | ||
'''1.''' No menu principal, ir '''Vendas''' e '''Montagem de VeĂculos'''; | '''1.''' No menu principal, ir '''Vendas''' e '''Montagem de VeĂculos'''; | ||
| - | + | [[Arquivo:Pedidoveiculos1.jpg]] | |
'''2.''' Selecione o '''Modelo''', '''Cor''' e tipo de '''CombustĂvel'''. Clique '''TAB'''; | '''2.''' Selecione o '''Modelo''', '''Cor''' e tipo de '''CombustĂvel'''. Clique '''TAB'''; | ||
| Linha 32: | Linha 32: | ||
<p align="justify">Se a montagem do veĂculo for feita pelo modelo, ano e com os opcionaus indicados no bĂŽnus, o sistem gera um valor agregado com o valor do bĂŽnus para o veĂculo. Maiores informaçÔes sobre o cadastro de bĂŽnus, acesse: [[BĂŽnus de Modelos de VeĂculos]].</p> | <p align="justify">Se a montagem do veĂculo for feita pelo modelo, ano e com os opcionaus indicados no bĂŽnus, o sistem gera um valor agregado com o valor do bĂŽnus para o veĂculo. Maiores informaçÔes sobre o cadastro de bĂŽnus, acesse: [[BĂŽnus de Modelos de VeĂculos]].</p> | ||
| - | + | [[Arquivo:Pedidoveiculos2.jpg]] | |
'''4.''' Para visualizar o custo do veĂculo e simular preço, clique '''Simulação'''; | '''4.''' Para visualizar o custo do veĂculo e simular preço, clique '''Simulação'''; | ||
| Linha 41: | Linha 41: | ||
* Os campos dos ''CritĂ©rios de Simulação'' modificam o valor de venda e margem; o campo dos ''CritĂ©rios Adicionais'' modificam o custo do veĂculo e margem, mas altera valor de venda. | * Os campos dos ''CritĂ©rios de Simulação'' modificam o valor de venda e margem; o campo dos ''CritĂ©rios Adicionais'' modificam o custo do veĂculo e margem, mas altera valor de venda. | ||
| - | + | [[Arquivo:Pedidoveiculos3.jpg]] | |
'''6.''' Para imprimir simulação, clique '''Imprimir'''; | '''6.''' Para imprimir simulação, clique '''Imprimir'''; | ||
| Linha 47: | Linha 47: | ||
'''7.''' Clique '''Preview'''; | '''7.''' Clique '''Preview'''; | ||
| - | + | [[Arquivo:Pedidoveiculos4.jpg]] | |
'''8.''' ApĂłs imprimir simulação, clique '''Voltar''' para retornar Ă janela ''Montagem de VeĂculo''; | '''8.''' ApĂłs imprimir simulação, clique '''Voltar''' para retornar Ă janela ''Montagem de VeĂculo''; | ||
| - | + | [[Arquivo:Pedidoveiculos5.jpg]] | |
'''9.''' Para gerar o pedido, clique '''Pedido'''; | '''9.''' Para gerar o pedido, clique '''Pedido'''; | ||
| - | + | [[Arquivo:Pedidoveiculos2.jpg]] | |
'''10.''' Na janela ''Proposta - Banco de Pedidos'', selecione o '''Tipo''' da venda e o '''Banco''' de pedidos; | '''10.''' Na janela ''Proposta - Banco de Pedidos'', selecione o '''Tipo''' da venda e o '''Banco''' de pedidos; | ||
| Linha 68: | Linha 68: | ||
'''13.''' Clique '''OK'''; | '''13.''' Clique '''OK'''; | ||
| + | [[Arquivo:Pedidoveiculos6.jpg]] | ||
| + | |||
| + | '''14.''' O pedido esta sendo gerado; | ||
| + | |||
| + | [[Arquivo:Pedidoveiculos7.jpg]] | ||
| + | '''15.''' O pedido Ă© gerado. Clique '''OK'''. | ||
| - | + | [[Arquivo:Pedidoveiculos8.jpg]] | |
= Consultando Pedido = | = Consultando Pedido = | ||
Edição de 18h02min de 17 de dezembro de 2010
Tabela de conteĂșdo |
Introdução
Para acompanhar o pedido de compra de veĂculos solicitado Ă FĂĄbrica, o sistema disponibiliza uma ferramenta que permite cadastrar e controlar os pedidos. Desta forma, a concessionĂĄria identifica no prĂłprio estoque, o status do pedido, inclusive qual a previsĂŁo de entrega do veĂculo.
O acompanhamento do pedido se då através da importação de arquivo enviado pelo Fabricante. Neste arquivo estå contido informaçÔes sobre o pedido.
A importação é realizada através do módulo de Integração com a Fåbrica.
Criando Pedido Compra de VeĂculos
Montagem de VeĂculos
MĂDULO DE VEĂCULOS
Para facilitar o atendimento, a montagem de veĂculos permite compor o veĂculo de acordo com a escolha do cliente, apresentando o seu preço final e podendo gerar o pedido.
Isto serve para controlar os pedidos solicitados ao Fabricante. Desta forma, poderĂĄ acompanhar o andamento do pedido pelo sistema.
1. No menu principal, ir Vendas e Montagem de VeĂculos;
2. Selecione o Modelo, Cor e tipo de CombustĂvel. Clique TAB;
Nota: apenas para as concessionĂĄrias de bandeira NISSAN, a coluna CĂłd. Montadora aparece. Assim como a opção CĂłd. Montadora de ordenação para visualizar os modelos de veĂculos pelo cĂłdigo da montadora.
3. O sistema lista todos opcionais disponĂveis para o modelo do veĂculo. Marque os Opcionais;
Nota:
- Ă medida que marcar opcionais, o sistema atualiza o valor do opcional, adicionando ao valor final do veĂculo.
Se a montagem do veĂculo for feita pelo modelo, ano e com os opcionaus indicados no bĂŽnus, o sistem gera um valor agregado com o valor do bĂŽnus para o veĂculo. Maiores informaçÔes sobre o cadastro de bĂŽnus, acesse: BĂŽnus de Modelos de VeĂculos.
4. Para visualizar o custo do veĂculo e simular preço, clique Simulação;
5. Utilize os campos habilitados dos Critérios de Simulação e Adicionais para simular o valor de venda. A simulação serve para analisar se a venda serå lucrativa;
Nota:
- Os campos dos CritĂ©rios de Simulação modificam o valor de venda e margem; o campo dos CritĂ©rios Adicionais modificam o custo do veĂculo e margem, mas altera valor de venda.
6. Para imprimir simulação, clique Imprimir;
7. Clique Preview;
8. ApĂłs imprimir simulação, clique Voltar para retornar Ă janela Montagem de VeĂculo;
9. Para gerar o pedido, clique Pedido;
10. Na janela Proposta - Banco de Pedidos, selecione o Tipo da venda e o Banco de pedidos;
11. Digite o N.Âș do Pedido de compra. O pedido Ă© feito diretamente no site ou programa do fabricante; para controlar o pedido, associe o n.Âș do pedido de compra ao pedido do sistema;
Nota:
Esta associação Ă© importante porque a FĂĄbrica envia informaçÔes sobre o status e faturamento do pedido, transferindo para o sistema atravĂ©s de importação. Assim, Ă© possĂvel acompanhar o andamento do pedido.
12. Selecione o Cliente e digite o Valor da venda;
13. Clique OK;
14. O pedido esta sendo gerado;
15. O pedido Ă© gerado. Clique OK.
Consultando Pedido
Status do Pedido
MĂDULO DE VEĂCULOS
ApĂłs gerar pedido, seu acompanhamento Ă© realizado na tela de Estoque e Comercialização. Inicialmente, o pedido Ă© indicado com Futuro; logo depois TrĂąnsito; e por Ășltimo DisponĂvel em estoque. O status do pedido, altera a medida que o Fabricante envia arquivos sobre o andamento do pedido. A ConcessionĂĄria importa arquivo e automaticamente atualiza o status do pedido.
1. No menu principal, ir Vendas, Estoque e Comercialização;
2. Selecione o Estoque que foi criado pedido e clique TAB;
3. Aparecem os veĂculos do estoque:
- Futuro: aparece informação no campo veĂculo.
- :indica veĂculo faturado pela fĂĄbrica e estĂĄ a caminho da concessionĂĄria (sem NE de entrada).
- VeĂculo disponĂvel: apĂłs entrada da nota no sistema.
4. Caso deseje alterar o nĂșmero do pedido, clique no botĂŁo Banco de Pedidos ;
Nota:
- O sistema permite alterar o nĂșmero do pedido, basta informar o novo nĂșmero no campo Nr.Pedido, mas internamente o nĂșmero do pedido continua gravado.