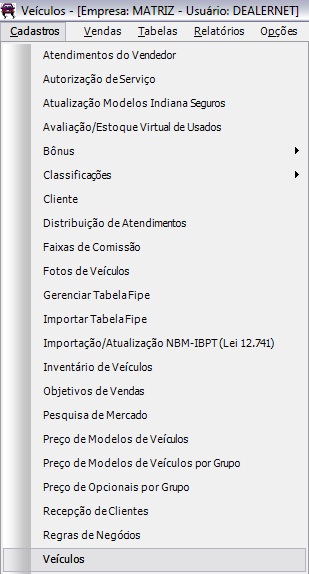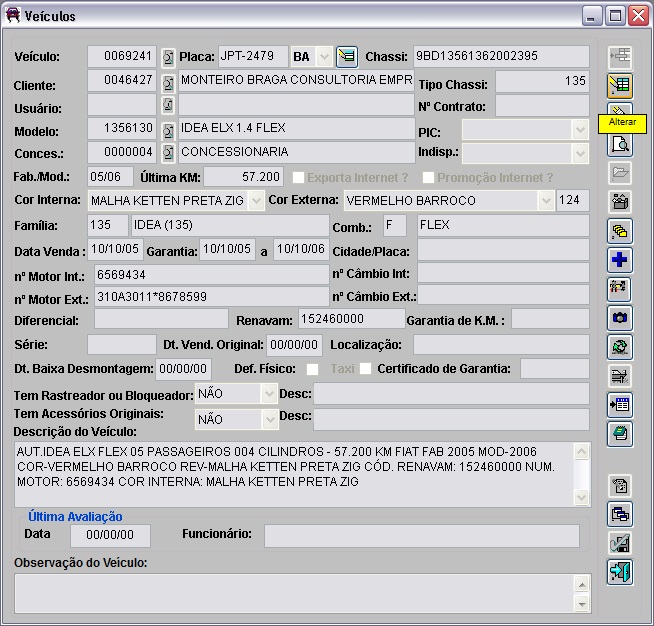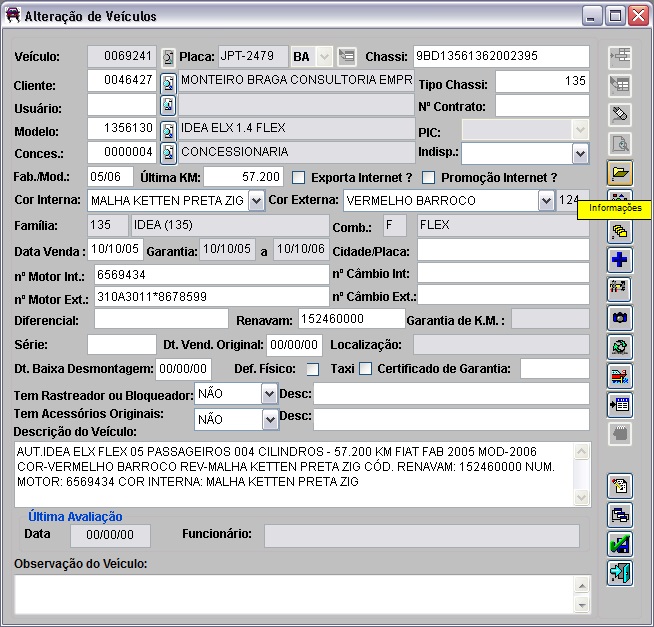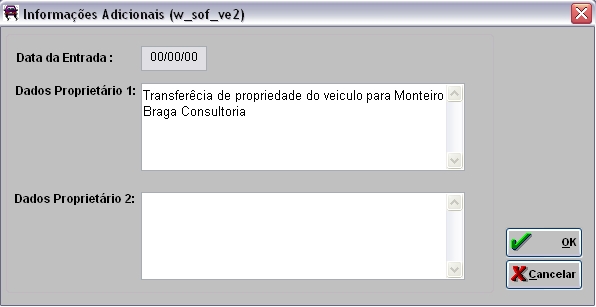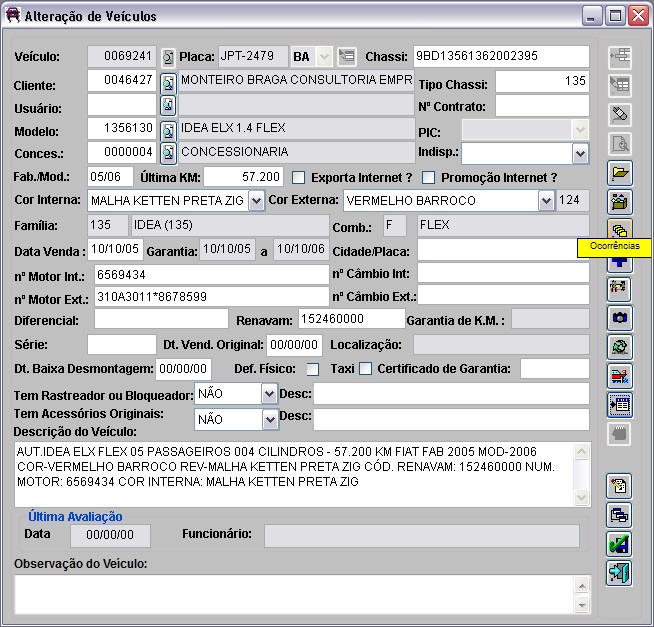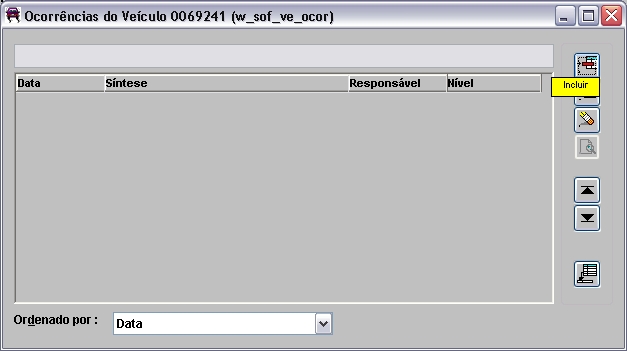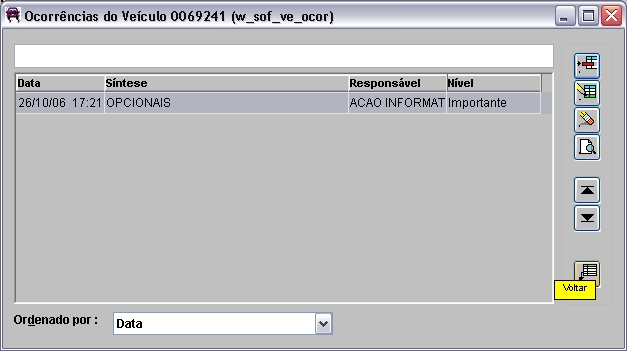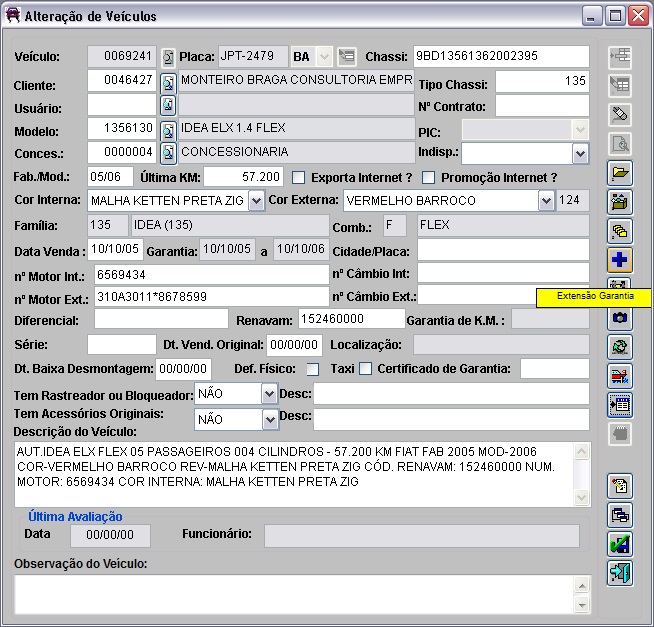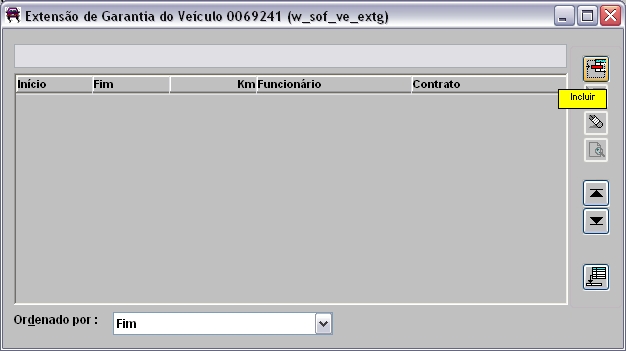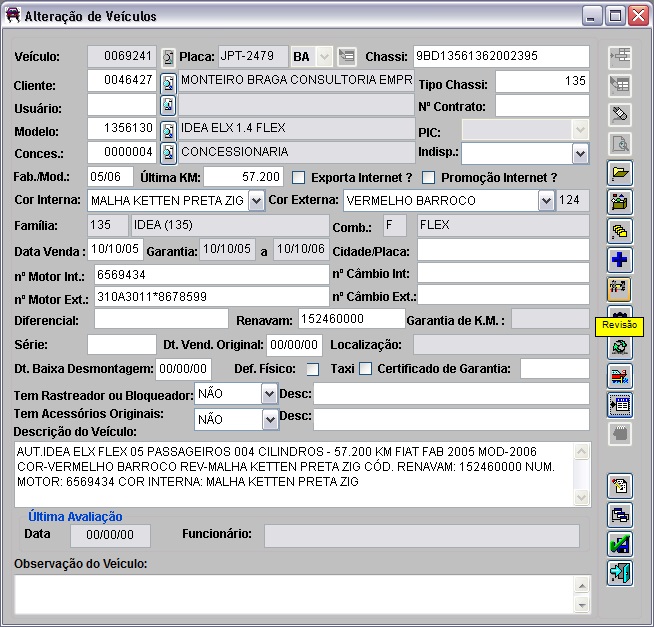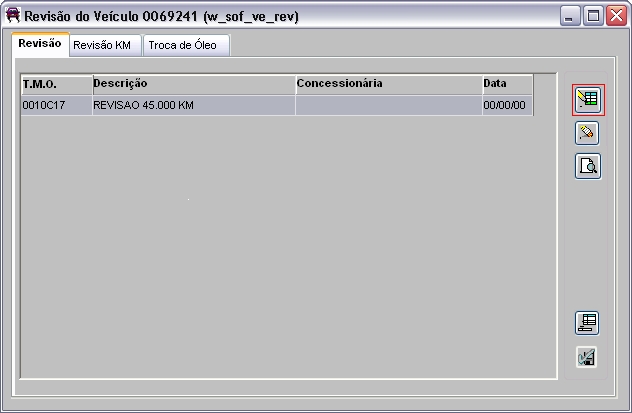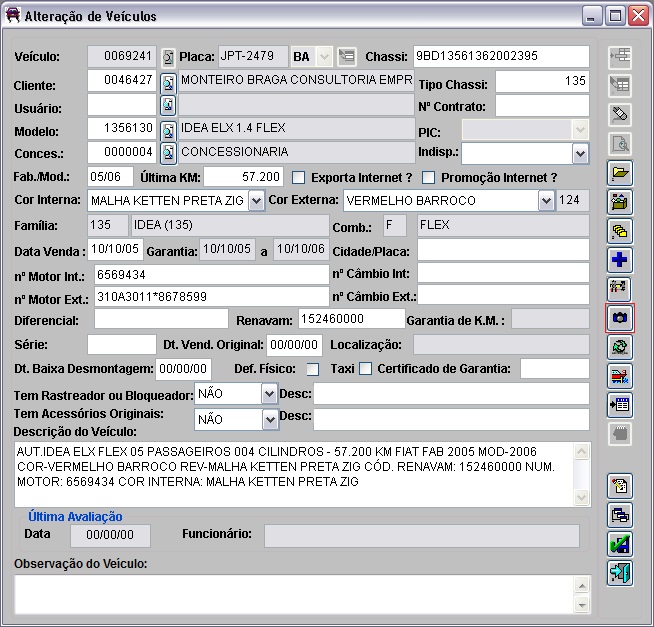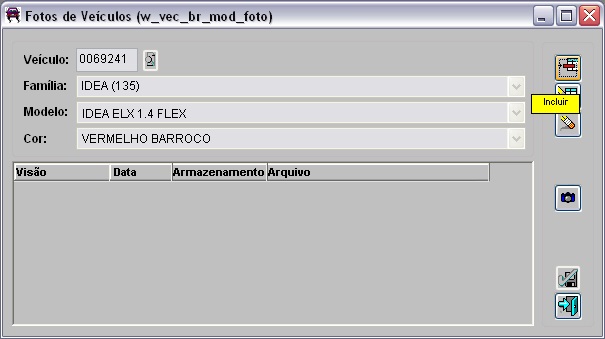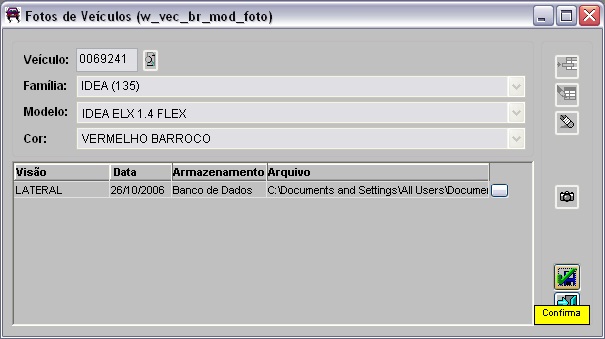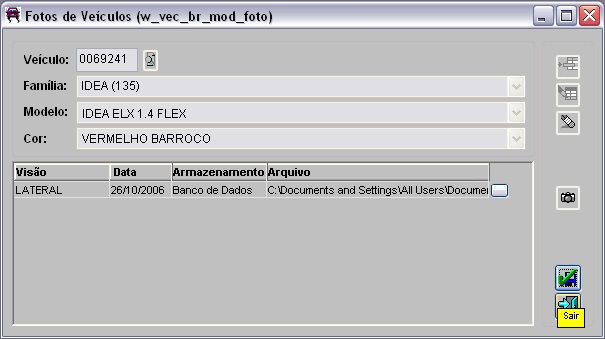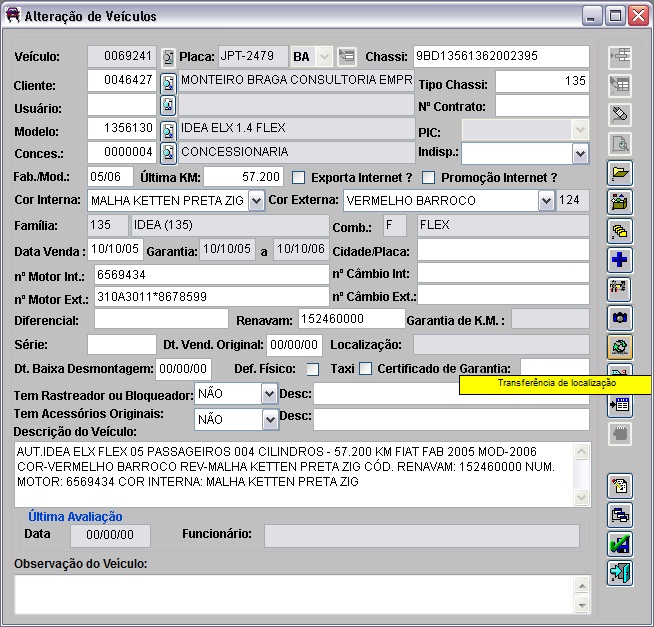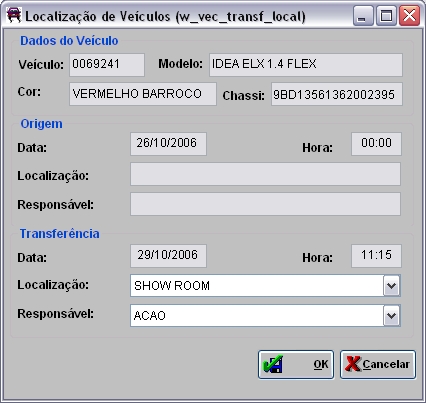De Dealernet Wiki | Portal de SoluÓÐo, Notas TÕcnicas, Vers¾es e Treinamentos da AÓÐo InformÃtica
| Linha 111: | Linha 111: | ||
[[Arquivo:cadastroveiculos42.jpg]] | [[Arquivo:cadastroveiculos42.jpg]] | ||
| - | <p align="justify">'''11.''' Transferindo ''LocalizaûÏûÈo do VeûÙculo'': registra o local que o veûÙculo estûÀ situado na concessionûÀria. Clique '''Transferûˆncia de LocalizaûÏûÈo'''. Ver Tû°pico [[Tabela LocalizaûÏûÈo | + | <p align="justify">'''11.''' Transferindo ''LocalizaûÏûÈo do VeûÙculo'': registra o local que o veûÙculo estûÀ situado na concessionûÀria. Clique '''Transferûˆncia de LocalizaûÏûÈo'''. Ver Tû°pico [[Tabela de LocalizaûÏûÈo de VeûÙculo]];</p> |
[[Arquivo:cadastroveiculos43.jpg]] | [[Arquivo:cadastroveiculos43.jpg]] | ||
EdiûÏûÈo de 15h08min de 7 de dezembro de 2010
MûDULOS VEûCULOS e OFICINA
1. No menu principal, ir Cadastros e VeûÙculos ou clique ![]() ;
;
2. Na janela VeûÙculos, selecione o veûÙculo ou digite a placa ou nô¤. do chassi e clique TAB;
3. Aparecem as informaûÏûçes do informaûÏûçes do veûÙculo. Clique Alterar;
4. Alterando dados do VeûÙculo: ûˋ possûÙvel alterar as informaûÏûçes do veûÙculo;
Entendendo os campos:
Frota: informar o nû¤mero da frota. Este campo ûˋ visualizado apenas pelas concessionûÀrias de bandeira Case.
Chassi: informar o nû¤mero do chassi. Se ao incluir um Chassi com a quantidade de caracteres menor que 8 ou maior que 17 o sistema emite uma crûÙtica ãO Chassi deve conter XX caracteres alfanumûˋricos!ã nûÈo permitindo o cadastro. A quantidade de caracteres estabelecida no campo ûˋ configurada no parûÂmetro Nû¤mero de DûÙgitos do Chassi, ou seja, sû° serûÀ permitido cadastrar a quantidade de caracteres conforme o valor configurado. Apenas quando o veûÙculo estiver sem o nû¤mero do chassi em estoque, o sistema permitirûÀ cadastrar o chassi com caracteres variados. Basta configurar o parûÂmetro Nû¤mero de DûÙgitos do Chassi com "Valor 0" e informar o nû¤mero do chassi com caracteres indefinidos, sem que o sistema critique.
UsuûÀrio: informar o cû°digo do usuûÀrio do veûÙculo. Ele deve ser preenchido na situaûÏûÈo em que o proprietûÀrio ûˋ diferente do usuûÀrio. Ex.: o pai ûˋ o proprietûÀrio e o filho utiliza o veûÙculo.
Nota: se o veûÙculo jûÀ foi avaliado o sistema traz informaûÏûçes: Modelo, ûltima KM, FamûÙlia, Marca, Ano Fab./Mod., CombustûÙvel e Cor. Se a concessionûÀria for de bandeira Case, a nomenclatura do campo ûltima KM serûÀ visualizada como HorûÙmetro para registrar o tempo de uso dos equipamentos.
nô¤ Motor Int.: numeraûÏûÈo interna do motor. Esta informaûÏûÈo ûˋ utilizada para marcaûÏûÈo de tempo dos serviûÏos executados em garantia na oficina.
nô¤ Motor Ext.: numeraûÏûÈo externa do motor. Esta informaûÏûÈo ûˋ utilizada para marcaûÏûÈo de tempo dos serviûÏos executados em garantia na oficina.
nô¤ CûÂmbio Int.: numeraûÏûÈo do cûÂmbio interno. Esta informaûÏûÈo ûˋ utilizada para marcaûÏûÈo de tempo dos serviûÏos executados em garantia na oficina. Se a concessionûÀria for de bandeira Case, a nomenclatura deste campo serûÀ visualizada como Eixo dianteiro.
nô¤ CûÂmbio Ext.: numeraûÏûÈo do cûÂmbio externo. Esta informaûÏûÈo ûˋ utilizada para marcaûÏûÈo de tempo dos serviûÏos executados em garantia na oficina. Se a concessionûÀria for de bandeira Case, a nomenclatura deste campo serûÀ visualizada como Eixo traseiro.
Diferencial: serve para XXXXXXXXXXXXXXXXXXXX. Se a concessionûÀria for de bandeira Case, a nomenclatura deste campo serûÀ visualizada como TransmissûÈo.
Garantia de K.M.: serve para XXXXXXXXXXXXXXXXXXXX. Se a concessionûÀria for de bandeira Case, a nomenclatura deste campo serûÀ visualizada como Hora HorûÙmetro.
Dt. Vend. Original: informar a data em que o veûÙculo foi vendido. Quando o veûÙculo ûˋ vendido, o sistema grava a data da primeira venda do veûÙculo neste campo, evitando problemas de garantia caso haja revenda.
Dt. Baixa Desmontagem: serve para informar a data de baixa do veûÙculo no DETRAN. O veûÙculo cadastrado poderûÀ ser identificado no relatû°rio Livro de Registro de VeûÙculos atravûˋs do Modelo SP, pelo nû¤mero do chassi e pela data da baixa de desmontagem.
Certificado de Garantia: informar o nû¤mero do certificado de garantia do veûÙculo. Esta informaûÏûÈo ûˋ impressa na Nota Fiscal de Entrada de Garantia (recebimento de peûÏa com defeito).
5. Alterando Opcionais do VeûÙculo: clique Opcionais;
Nota: somente o usuûÀrio que tem permissûÈo pode alterar os opcionais. Maiores informaûÏûçes ver tû°pico Acesso ao BotûÈo de Opcionais.
Marque ou desmarque o opcional e clique OK;
6. Alterando InformaûÏûçes Adicionais: clique InformaûÏûçes;
Digite informaûÏûÈo adicional do cliente;
7. Alterando Ocorrûˆncias: histû°rico de ocorrûˆncias relativas ao veûÙculo. Clique Ocorrûˆncias;
Pode-se Incluir, Alterar ou Excluir a ocorrûˆncia;
Digite a sûÙntese e informaûÏûçes da ocorrûˆncia. Selecione o NûÙvel de Imp. e onde a mensagem deve aparecer no campo Mostrar em. Em seguida, clique OK;
A ocorrûˆncia foi cadastrada/alterada. Clique Voltar;
8. Alterando Garantia Estendida: ûˋ um recurso disponibilizado pela Montadora onde o proprietûÀrio do veûÙculo pode comprar um novo perûÙodo de garantia. Para que este recurso seja identificado pelo sistema, deve-se informar, alûˋm do perûÙodo da nova garantia, a quilometragem e o nû¤mero do contrato que rege tal acordo. Clique ExtensûÈo Garantia;
Pode-se Incluir, Alterar ou Excluir uma garantia;
Informe o perûÙodo da garantia, o nô¤. do contrato. Se houver limite de quilometragem, marque esta opûÏûÈo digite a km e clique OK;
A garantia estendida foi cadastrada/alterada. Clique Voltar;
9. Alterando Revisûçes do VeûÙculo: registra onde foi realizada cada revisûÈo gratuita do veûÙculo, e em qual data. Esta informaûÏûÈo ûˋ muito û¤til quando a ConcessionûÀria que fez a revisûÈo anterior nûÈo informou û Montadora sobre a revisûÈo efetuada, pois a Montadora nûÈo aceita a revisûÈo de 20.000 se a de 10.000 nûÈo tiver sido efetuada. Clique RevisûÈo;
Pode-se Alterar ou Excluir uma revisûÈo;
Selecione a ConcessionûÀria e data da revisûÈo e clique OK;
Os dados foram alterados. Clique Voltar;
10. Alterando Foto do VeûÙculo: mostra a foto do veûÙculo. Clique Foto;
Pode-se Incluir, Alterar ou Excluir uma foto;
Selecione o visûÈo. Clique em para selecionar arquivo e salve em Confirma;
Foto cadastrado/alterado. Clique Voltar;
11. Transferindo LocalizaûÏûÈo do VeûÙculo: registra o local que o veûÙculo estûÀ situado na concessionûÀria. Clique Transferûˆncia de LocalizaûÏûÈo. Ver Tû°pico Tabela de LocalizaûÏûÈo de VeûÙculo;
Selecione o local que o veûÙculo e o responsûÀvel. Clique OK;
12. Clique Confirma;
13. Dados alterados.