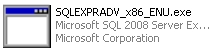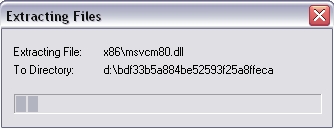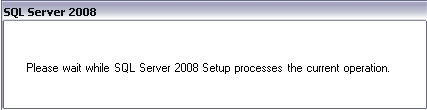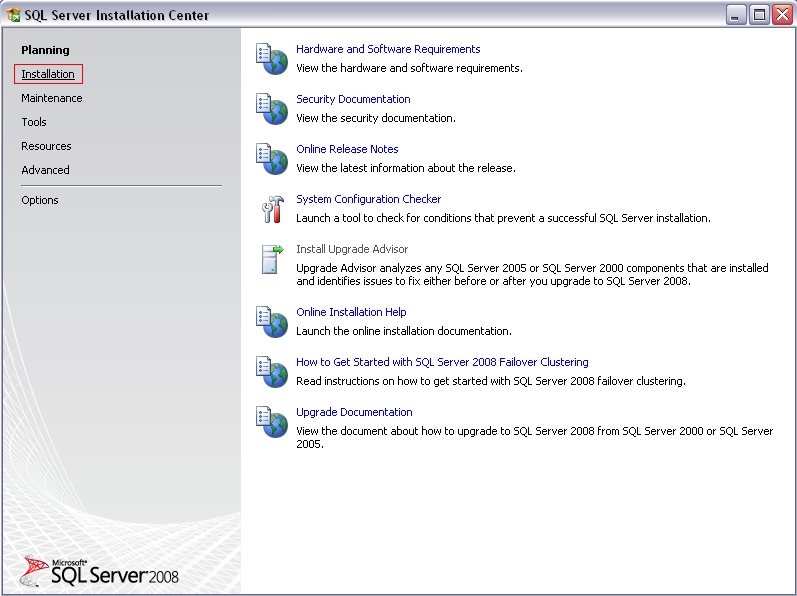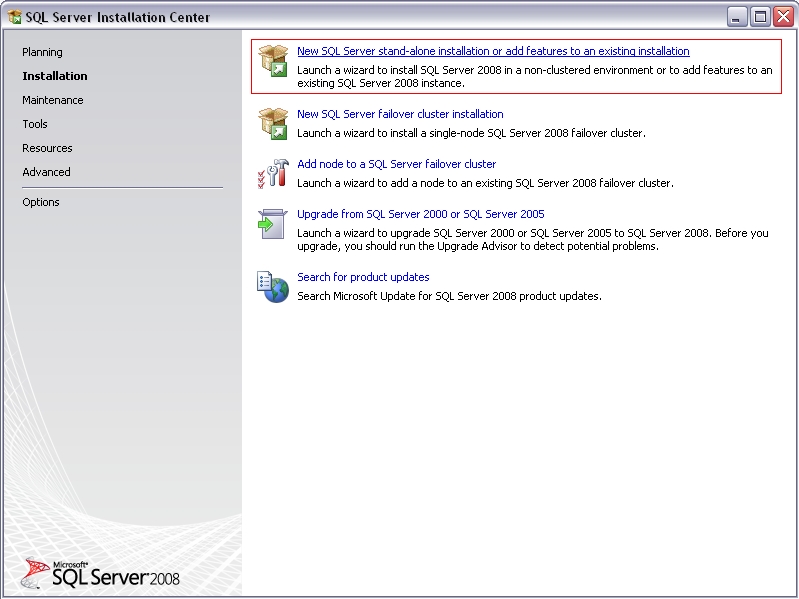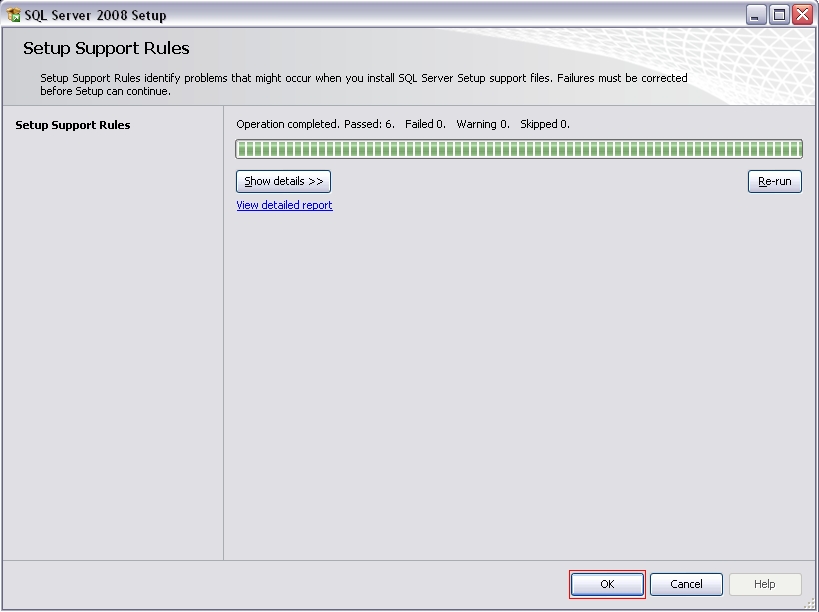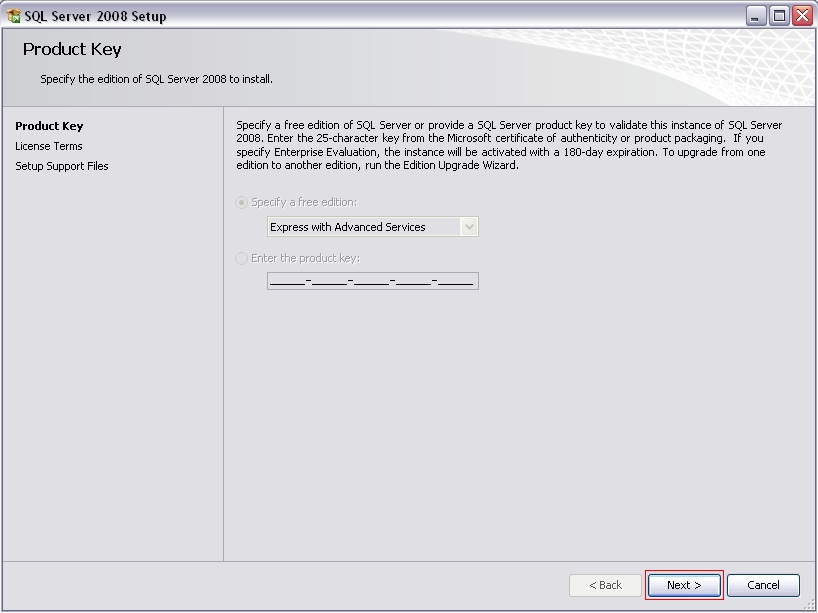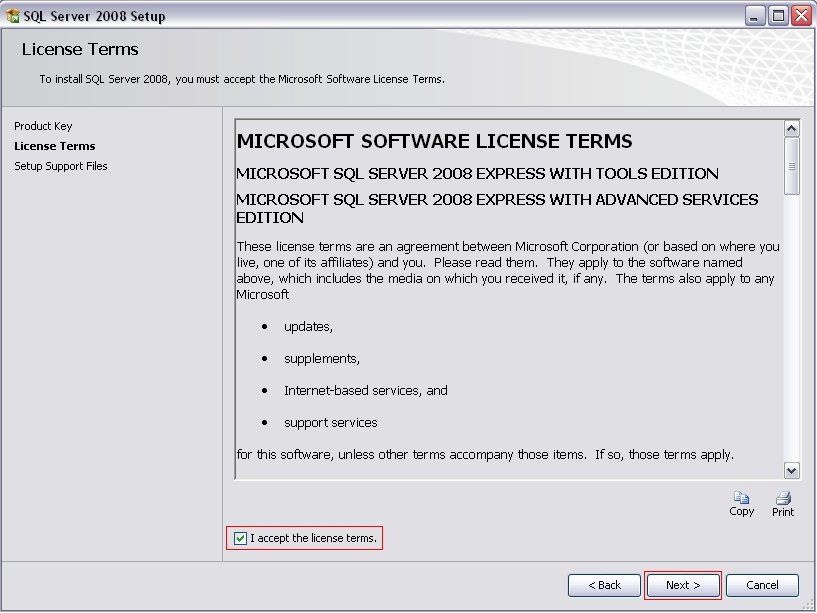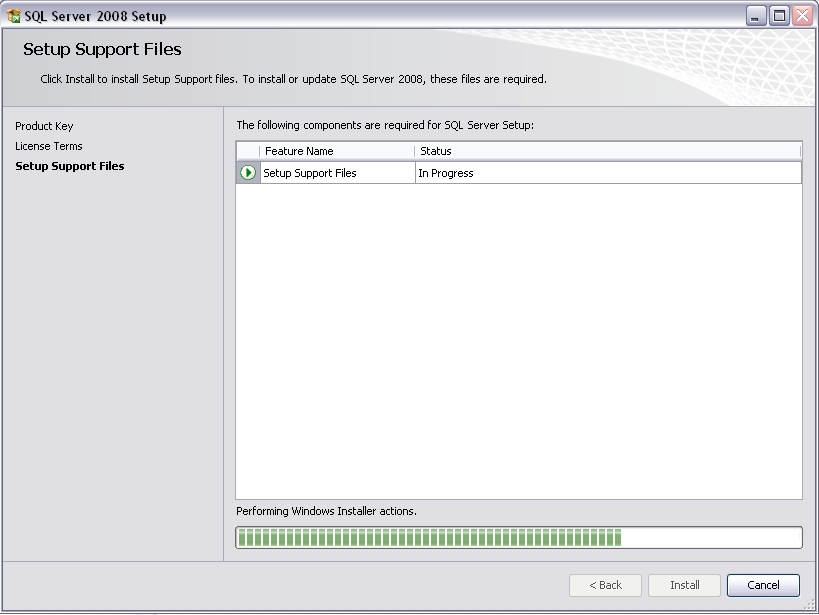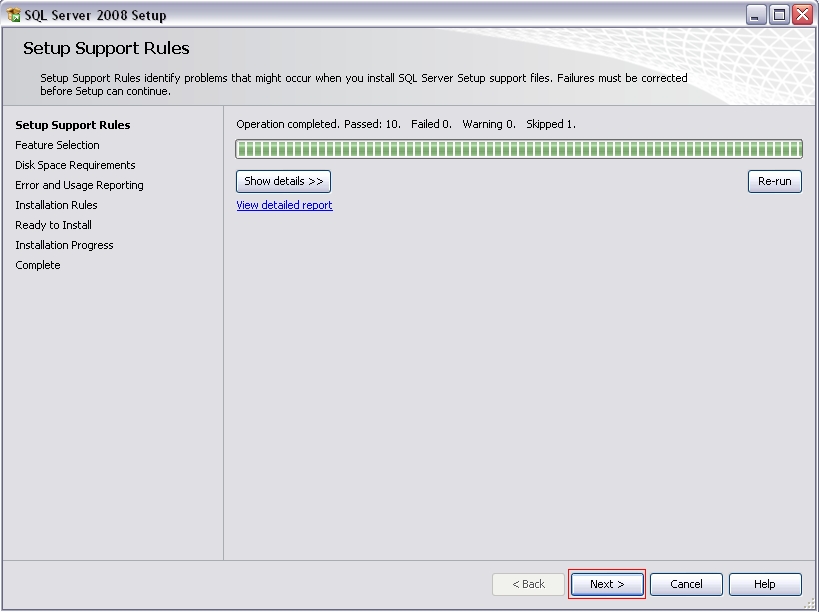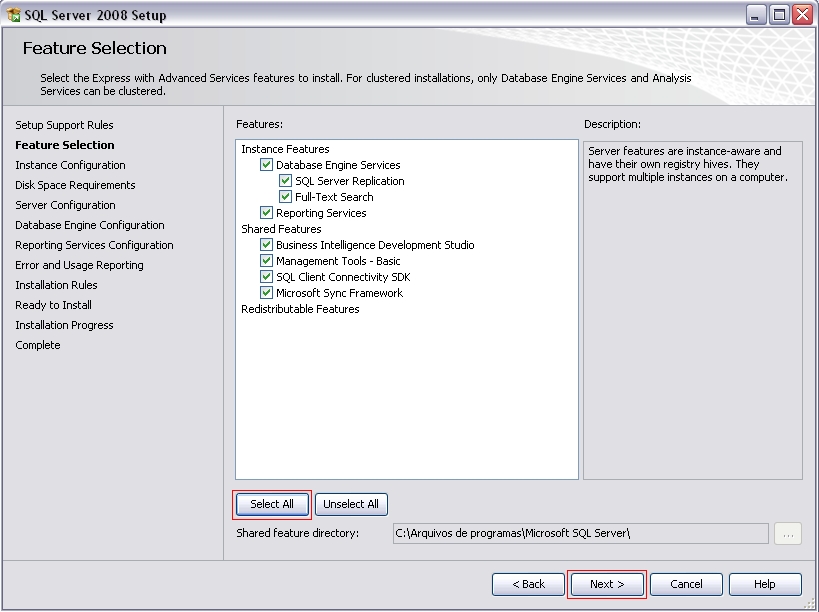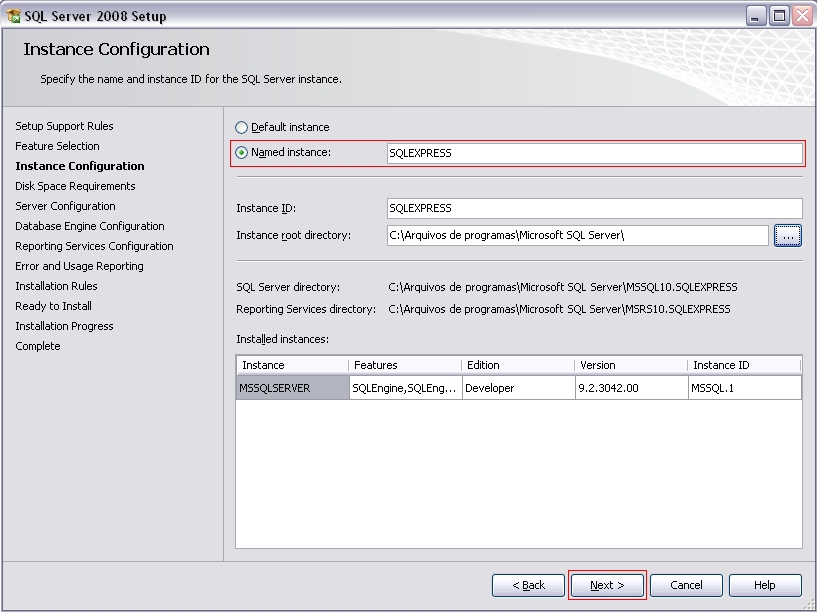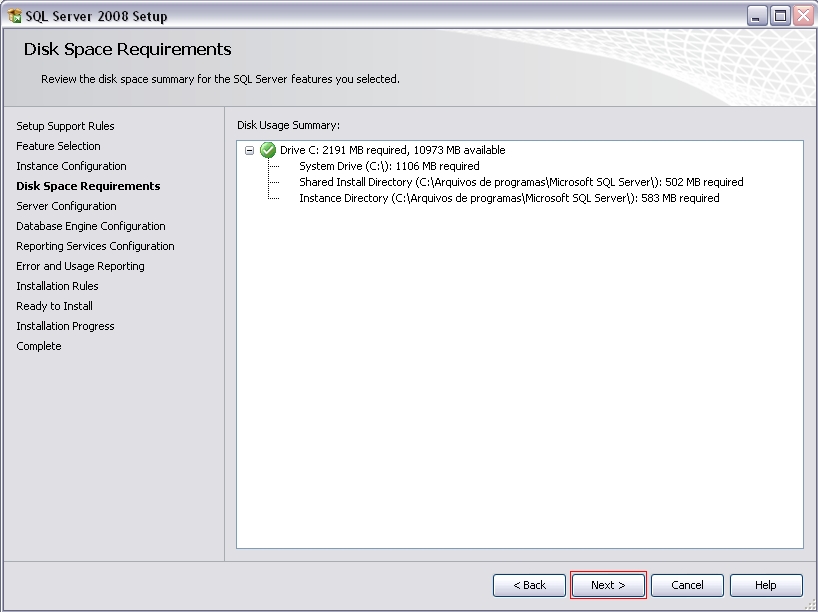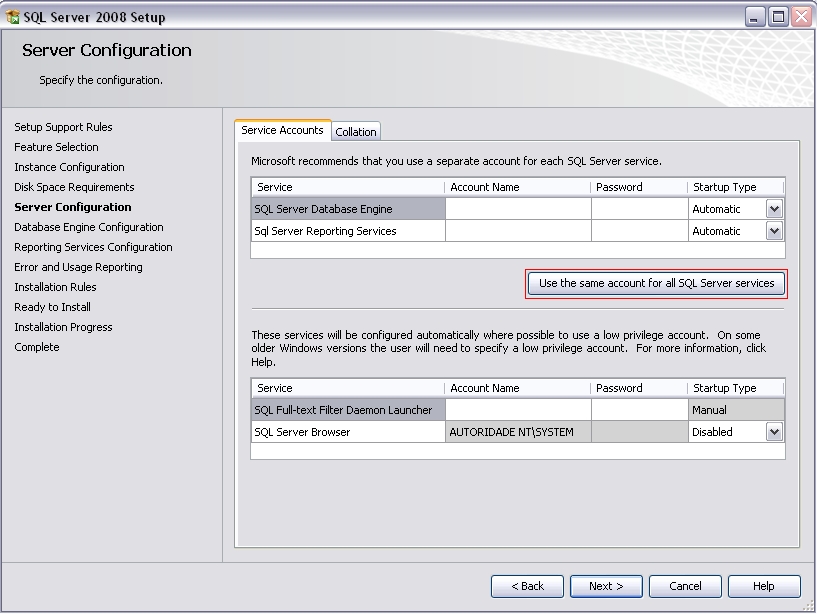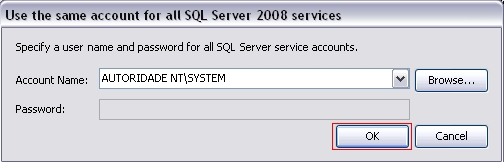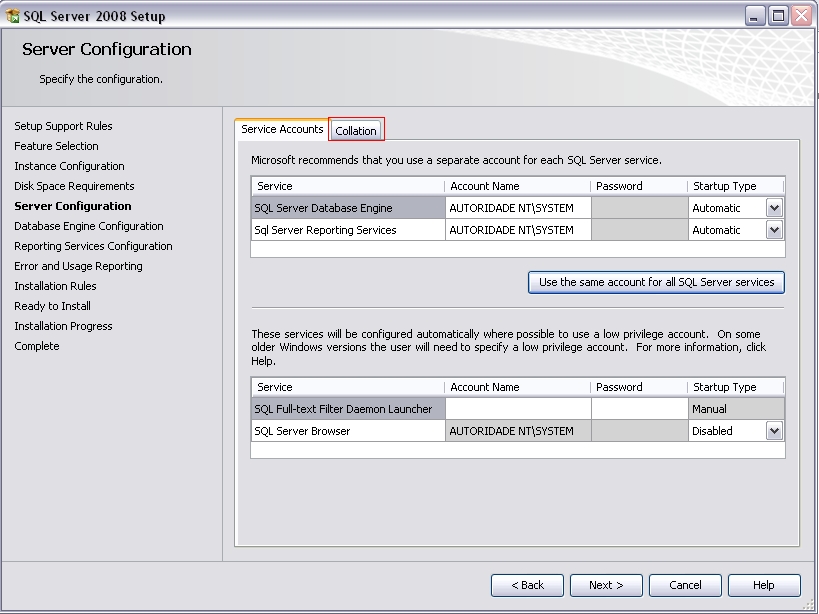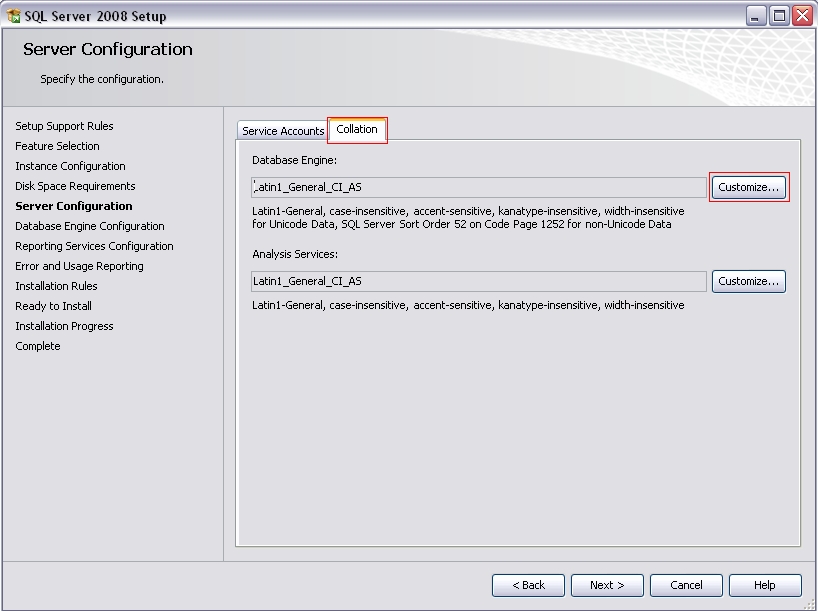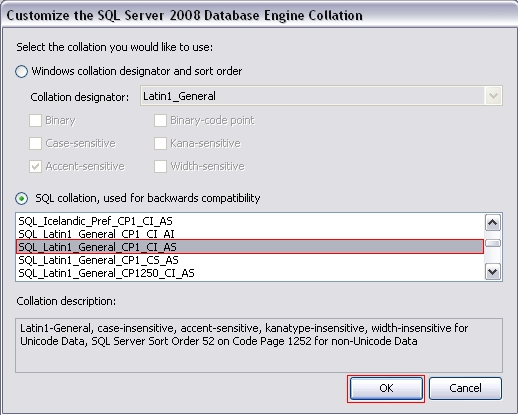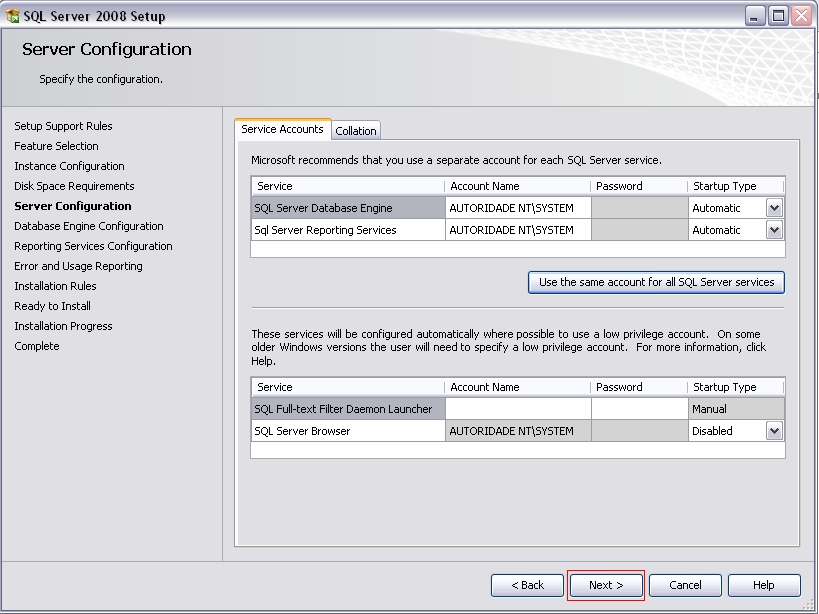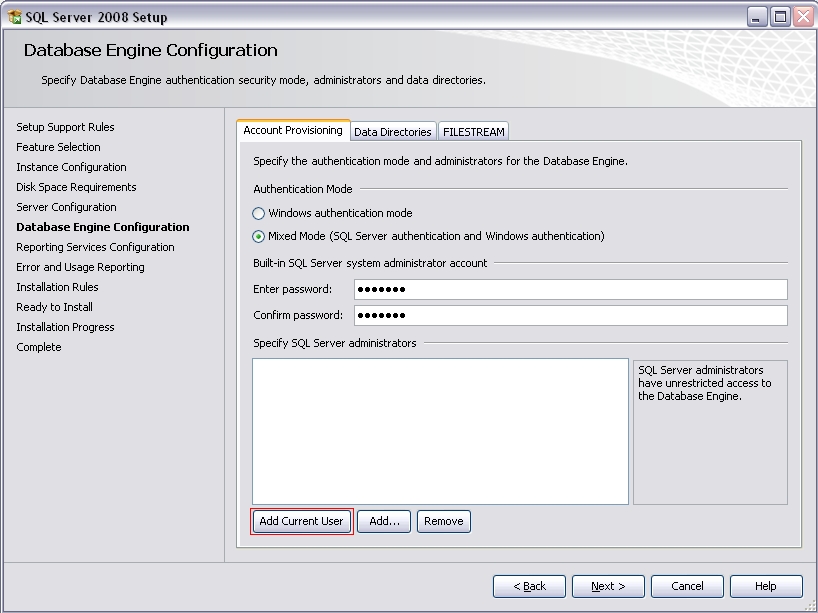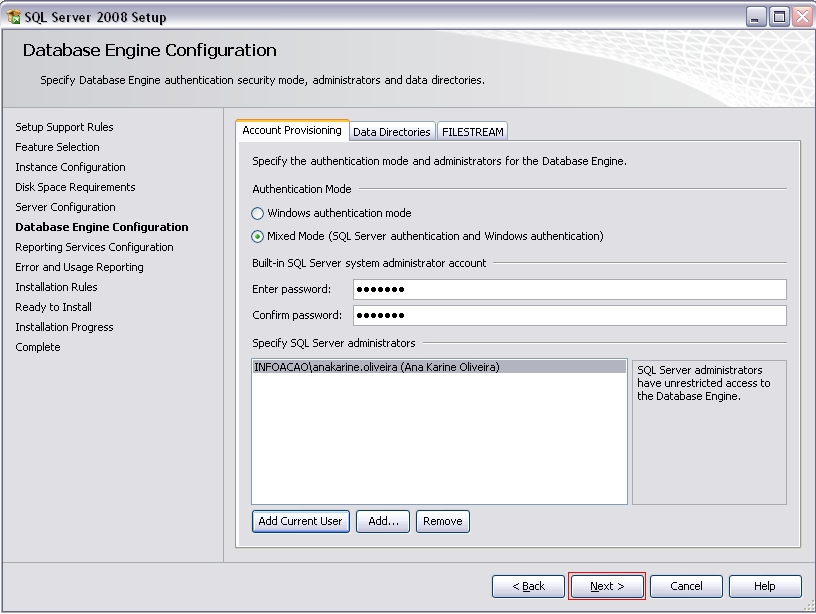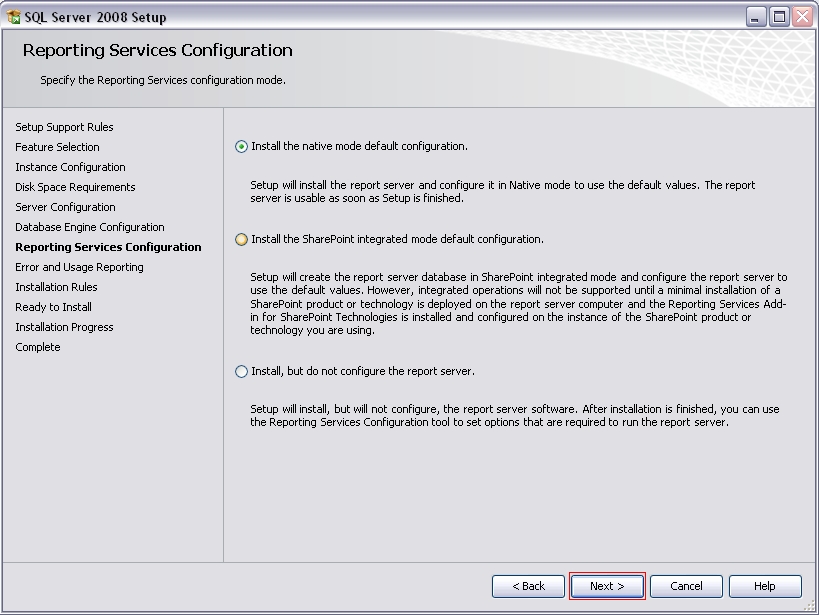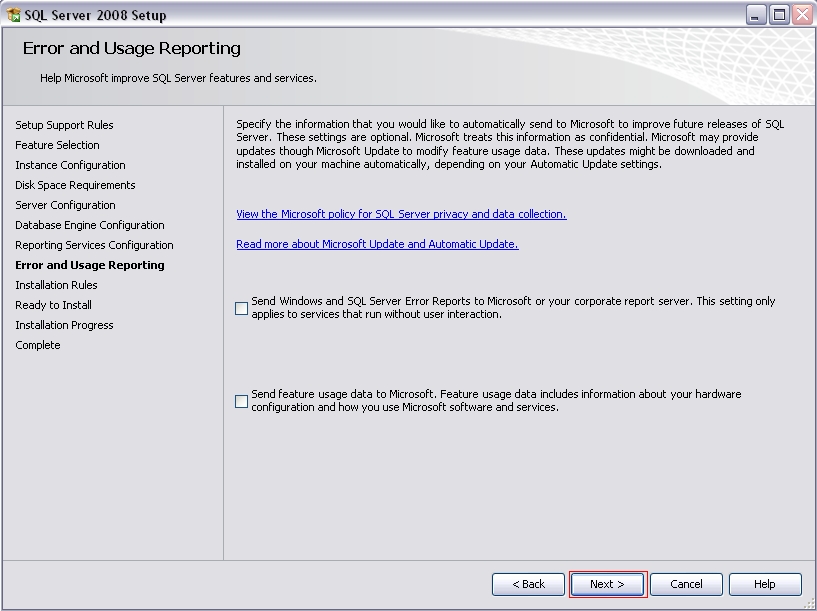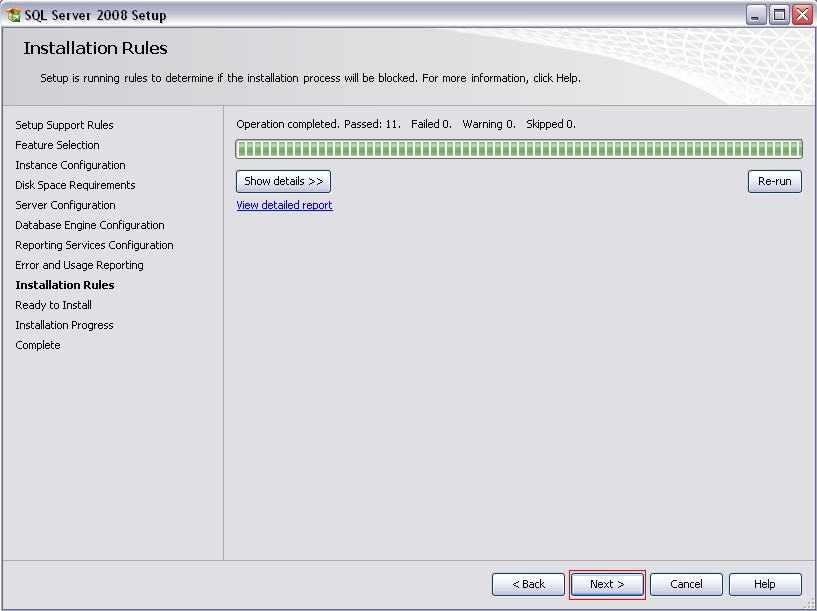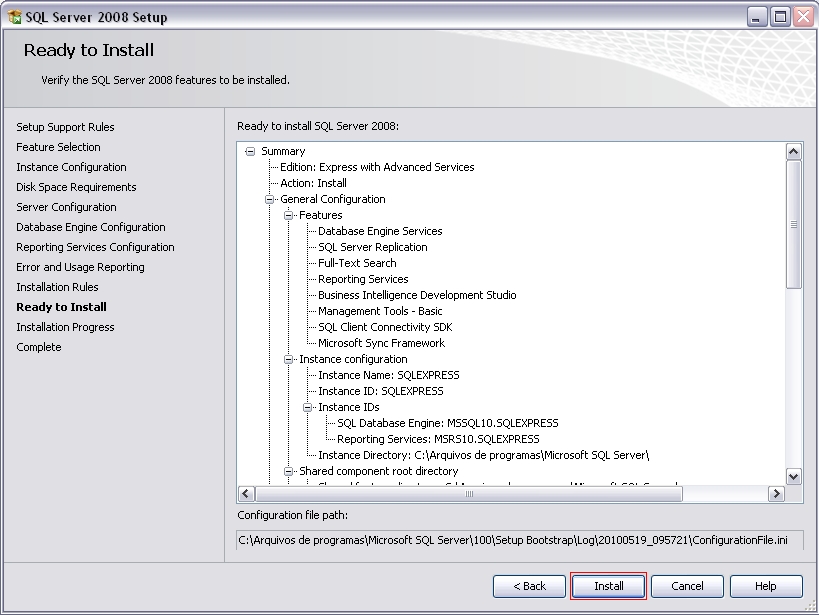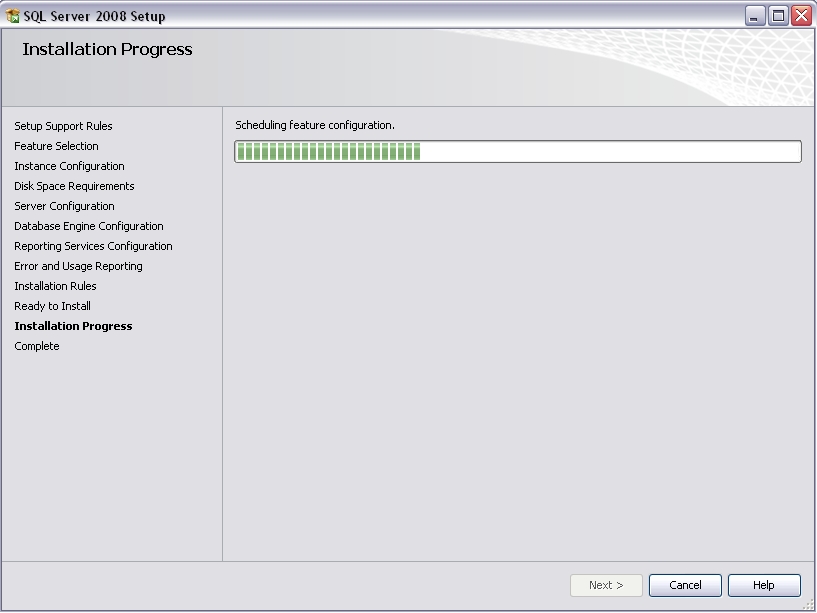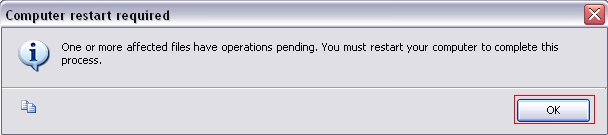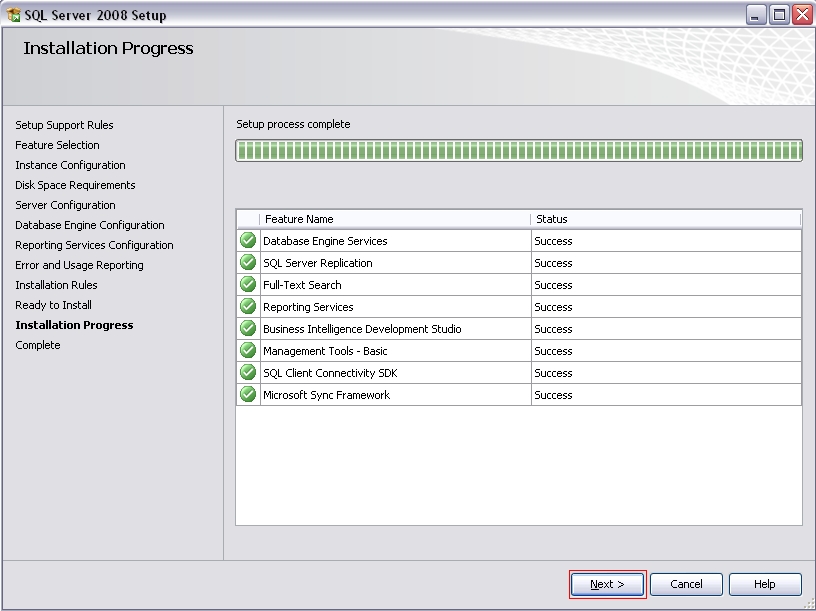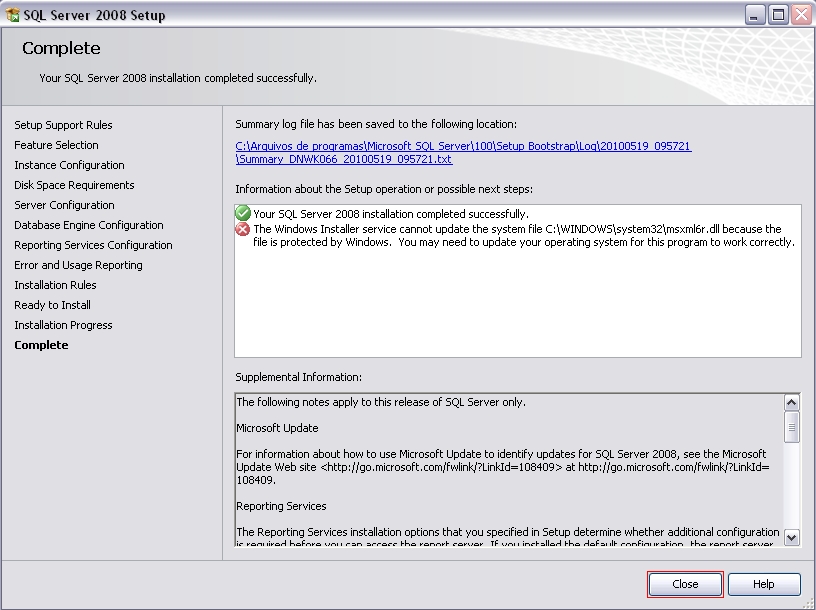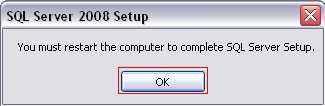De Dealernet Wiki | Portal de Solução, Notas Técnicas, Versões e Treinamentos da Ação Informática
(Criou página com 'A Instalação do SQL Express 2008 permite o usuário trabalhar com qualquer tipo de linguagem (ASP ou PHP) em combinação com qualquer tipo de base de dados (MS, Acess, SQL, Seâ¦') |
|||
| Linha 9: | Linha 9: | ||
'''1.''' Clique no instalador '''SQLEXPRADV_x86_ENU.exe''' para dar inÃcio ao processo de instalação; | '''1.''' Clique no instalador '''SQLEXPRADV_x86_ENU.exe''' para dar inÃcio ao processo de instalação; | ||
| + | [[Arquivo:Pafecf34.jpg]] | ||
| - | + | [[Arquivo:Pafecf35.jpg]] | |
'''2.''' Processo de instalação iniciado; | '''2.''' Processo de instalação iniciado; | ||
| + | [[Arquivo:Pafecf36.jpg]] | ||
'''3.''' Clique na opção '''Installation'''; | '''3.''' Clique na opção '''Installation'''; | ||
| + | [[Arquivo:Pafecf37.jpg]] | ||
'''4.''' Selecione a opção '''New SQL Server stand-alone installation or add features to an existing installation'''; | '''4.''' Selecione a opção '''New SQL Server stand-alone installation or add features to an existing installation'''; | ||
| + | [[Arquivo:Pafecf38.jpg]] | ||
'''5.''' Clique '''OK'''; | '''5.''' Clique '''OK'''; | ||
| + | [[Arquivo:Pafecf39.jpg]] | ||
'''6.''' Clique '''Next'''; | '''6.''' Clique '''Next'''; | ||
| + | [[Arquivo:Pafecf40.jpg]] | ||
'''7.''' Marque a opção '''I accept the license terms''' e clique '''Next'''; | '''7.''' Marque a opção '''I accept the license terms''' e clique '''Next'''; | ||
| + | [[Arquivo:Pafecf41.jpg]] | ||
'''8.''' Instalação sendo processada; | '''8.''' Instalação sendo processada; | ||
| + | [[Arquivo:Pafecf42.jpg]] | ||
'''9.''' Clique '''Next'''; | '''9.''' Clique '''Next'''; | ||
| + | [[Arquivo:Pafecf43.jpg]] | ||
'''10.''' Clique '''Select All''' para selecionar todos os pacotes a serem instalados e clique '''Next'''; | '''10.''' Clique '''Select All''' para selecionar todos os pacotes a serem instalados e clique '''Next'''; | ||
| - | + | [[Arquivo:Pafecf44.jpg]] | |
'''11.''' No campo ''Named instance'' informe '''SQLEXPRESS''' e clique '''Next'''; | '''11.''' No campo ''Named instance'' informe '''SQLEXPRESS''' e clique '''Next'''; | ||
| Linha 53: | Linha 62: | ||
'''Nota''': para evitar conflitos durante o processo de instalação do SQL Server 2008 Express, é necessário marcar a opção '''''Named instance''''' e informar '''''SQLEXPRESS'''''. Caso não exista nenhum SQL instalado, marque a opção '''''Default instance'''''. | '''Nota''': para evitar conflitos durante o processo de instalação do SQL Server 2008 Express, é necessário marcar a opção '''''Named instance''''' e informar '''''SQLEXPRESS'''''. Caso não exista nenhum SQL instalado, marque a opção '''''Default instance'''''. | ||
| - | + | [[Arquivo:Pafecf45.jpg]] | |
'''12.''' Visualize o resumo dos pré-requisitos de utilização do disco; | '''12.''' Visualize o resumo dos pré-requisitos de utilização do disco; | ||
| - | + | [[Arquivo:Pafecf46.jpg]] | |
'''13.''' Clique em '''Use the same account for all SQL Server services''' para informar qual a conta do windows que inicializará os serviços do SQL; | '''13.''' Clique em '''Use the same account for all SQL Server services''' para informar qual a conta do windows que inicializará os serviços do SQL; | ||
| - | + | [[Arquivo:Pafecf47.jpg]] | |
'''14.''' Selecione a conta '''AUTORIDADE NT\SYSTEM'''. Clique '''OK'''; | '''14.''' Selecione a conta '''AUTORIDADE NT\SYSTEM'''. Clique '''OK'''; | ||
| - | + | [[Arquivo:Pafecf48.jpg]] | |
'''15.''' Selecione a aba '''Collation'''; | '''15.''' Selecione a aba '''Collation'''; | ||
| - | + | [[Arquivo:Pafecf49.jpg]] | |
'''16.''' Na aba ''Collation'' clique no botão '''Customize''' para definir o collation; | '''16.''' Na aba ''Collation'' clique no botão '''Customize''' para definir o collation; | ||
| - | + | [[Arquivo:Pafecf50.jpg]] | |
'''17.''' Marque o check box '''SQL collation, user for backwards compatibility''' e selecione a opção '''SQL_Latin1_General_CP1_CI_AS'''. Clique '''OK'''; | '''17.''' Marque o check box '''SQL collation, user for backwards compatibility''' e selecione a opção '''SQL_Latin1_General_CP1_CI_AS'''. Clique '''OK'''; | ||
| - | + | [[Arquivo:Pafecf51.jpg]] | |
'''18.''' Clique '''Next'''; | '''18.''' Clique '''Next'''; | ||
| - | + | [[Arquivo:Pafecf52.jpg]] | |
'''19.''' Marque o check box '''Mixed Mode (SQL Server authentication and Windows authentication)''' e informe a '''senha do usuário''' 'sa' (administrador do SQL); | '''19.''' Marque o check box '''Mixed Mode (SQL Server authentication and Windows authentication)''' e informe a '''senha do usuário''' 'sa' (administrador do SQL); | ||
| Linha 87: | Linha 96: | ||
'''20.''' Clique no botão '''Add Current User''' para adicionar o usuário local como um dos administradores do SQL; | '''20.''' Clique no botão '''Add Current User''' para adicionar o usuário local como um dos administradores do SQL; | ||
| - | + | [[Arquivo:Pafecf53.jpg]] | |
'''21.''' Usuário administrador adicionado. Clique '''Next'''; | '''21.''' Usuário administrador adicionado. Clique '''Next'''; | ||
| - | + | [[Arquivo:Pafecf54.jpg]] | |
'''22.''' Clique '''Next'''; | '''22.''' Clique '''Next'''; | ||
| - | + | [[Arquivo:Pafecf55.jpg]] | |
'''23.''' Clique '''Next'''; | '''23.''' Clique '''Next'''; | ||
| - | + | [[Arquivo:Pafecf56.jpg]] | |
'''24.''' Clique '''Next'''; | '''24.''' Clique '''Next'''; | ||
| - | + | [[Arquivo:Pafecf57.jpg]] | |
'''25.''' Visualize o resumo de tudo que foi configurado no processo de instalação; | '''25.''' Visualize o resumo de tudo que foi configurado no processo de instalação; | ||
| - | + | [[Arquivo:Pafecf58.jpg]] | |
'''26.''' Progresso de instalação; | '''26.''' Progresso de instalação; | ||
| - | + | [[Arquivo:Pafecf59.jpg]] | |
'''27.''' Clique '''OK'''; | '''27.''' Clique '''OK'''; | ||
| - | + | [[Arquivo:Pafecf60.jpg]] | |
'''28.''' Clique '''Next'''; | '''28.''' Clique '''Next'''; | ||
| - | + | [[Arquivo:Pafecf61.jpg]] | |
'''29.''' Visualize as informações da instalação realizada com sucesso. Clique '''Close'''; | '''29.''' Visualize as informações da instalação realizada com sucesso. Clique '''Close'''; | ||
| - | + | [[Arquivo:Pafecf62.jpg]] | |
'''30.''' Clique '''OK''' e reinicialize a máquina para que a instalação seja concluÃda com sucesso. | '''30.''' Clique '''OK''' e reinicialize a máquina para que a instalação seja concluÃda com sucesso. | ||
| + | |||
| + | [[Arquivo:Pafecf63.jpg]] | ||
Edição de 16h21min de 6 de setembro de 2010
A Instalação do SQL Express 2008 permite o usuário trabalhar com qualquer tipo de linguagem (ASP ou PHP) em combinação com qualquer tipo de base de dados (MS, Acess, SQL, Server, MySQL).
Para atender as exigências do PAF-ECF, instale o SQL Express 2008. A instalação é gratuita e não precisa de licença de uso.
Para instalar o SQL Express 2008, clique no link abaixo:
1. Clique no instalador SQLEXPRADV_x86_ENU.exe para dar inÃcio ao processo de instalação;
2. Processo de instalação iniciado;
3. Clique na opção Installation;
4. Selecione a opção New SQL Server stand-alone installation or add features to an existing installation;
5. Clique OK;
6. Clique Next;
7. Marque a opção I accept the license terms e clique Next;
8. Instalação sendo processada;
9. Clique Next;
10. Clique Select All para selecionar todos os pacotes a serem instalados e clique Next;
11. No campo Named instance informe SQLEXPRESS e clique Next;
Nota: para evitar conflitos durante o processo de instalação do SQL Server 2008 Express, é necessário marcar a opção Named instance e informar SQLEXPRESS. Caso não exista nenhum SQL instalado, marque a opção Default instance.
12. Visualize o resumo dos pré-requisitos de utilização do disco;
13. Clique em Use the same account for all SQL Server services para informar qual a conta do windows que inicializará os serviços do SQL;
14. Selecione a conta AUTORIDADE NT\SYSTEM. Clique OK;
15. Selecione a aba Collation;
16. Na aba Collation clique no botão Customize para definir o collation;
17. Marque o check box SQL collation, user for backwards compatibility e selecione a opção SQL_Latin1_General_CP1_CI_AS. Clique OK;
18. Clique Next;
19. Marque o check box Mixed Mode (SQL Server authentication and Windows authentication) e informe a senha do usuário 'sa' (administrador do SQL);
20. Clique no botão Add Current User para adicionar o usuário local como um dos administradores do SQL;
21. Usuário administrador adicionado. Clique Next;
22. Clique Next;
23. Clique Next;
24. Clique Next;
25. Visualize o resumo de tudo que foi configurado no processo de instalação;
26. Progresso de instalação;
27. Clique OK;
28. Clique Next;
29. Visualize as informações da instalação realizada com sucesso. Clique Close;
30. Clique OK e reinicialize a máquina para que a instalação seja concluÃda com sucesso.