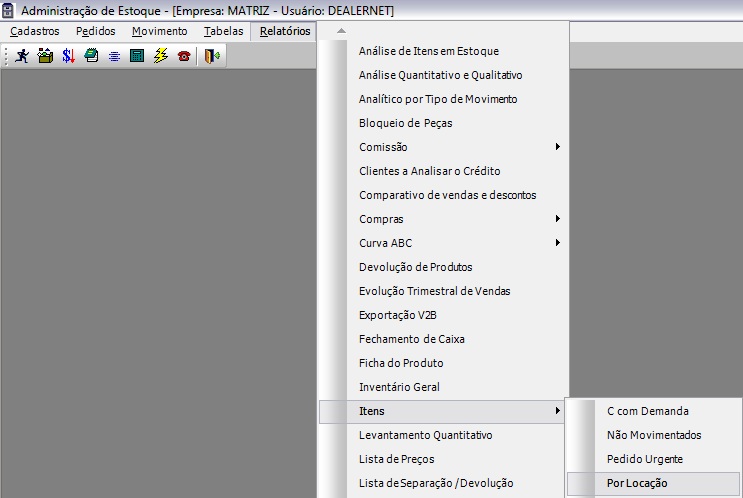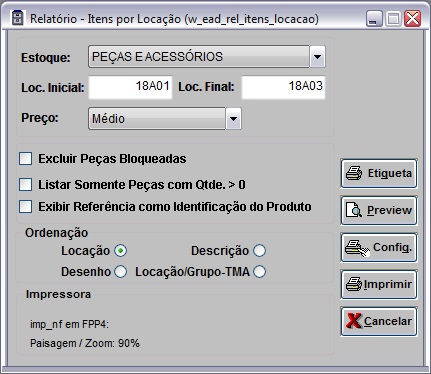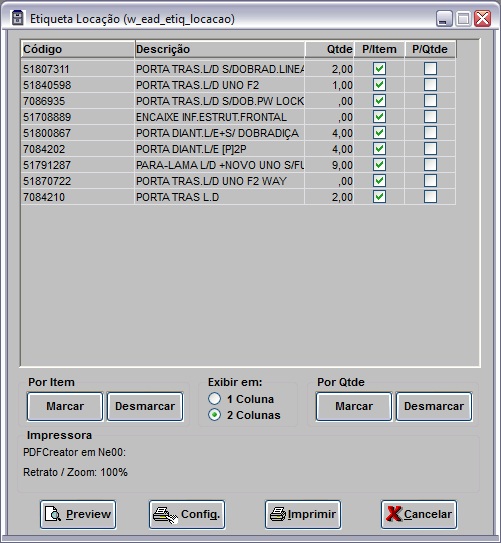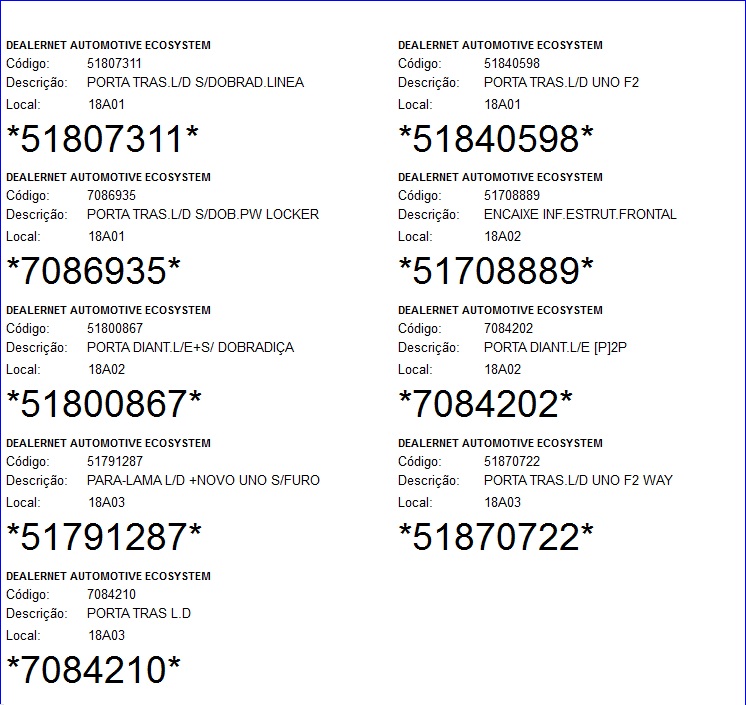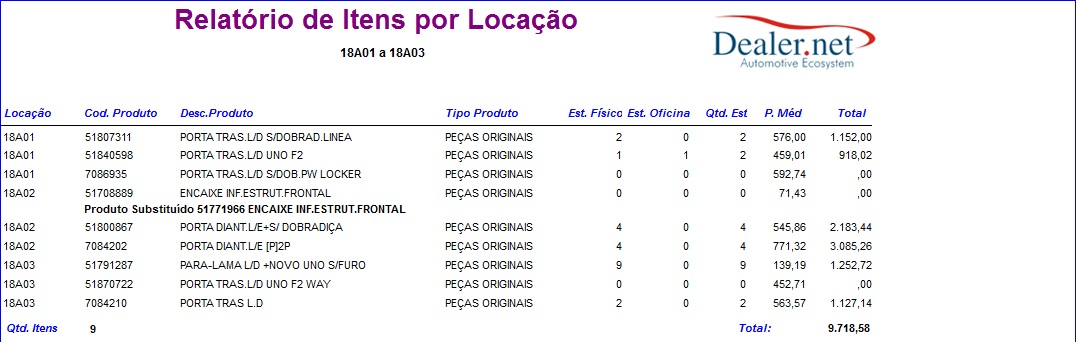De Dealernet Wiki | Portal de Soluçăo, Notas Técnicas, Versőes e Treinamentos da Açăo Informática
(âComo Gerar RelatĂłrio Itens por Locação) |
(âComo Gerar RelatĂłrio Itens por Locação) |
||
| Linha 27: | Linha 27: | ||
'''Listar Somente Peças com Qtde. > 0:''' lista somente as peças com quantidade maior que zero. | '''Listar Somente Peças com Qtde. > 0:''' lista somente as peças com quantidade maior que zero. | ||
| - | '''Exibir ReferĂȘncia como Identificação do Produto:''' imprime a referĂȘncia como identificador da peça no relatĂłrio. | + | <p align="justfy">'''Exibir ReferĂȘncia como Identificação do Produto:''' imprime a referĂȘncia como identificador da peça no relatĂłrio. A nomenclatura da coluna aparece como ''Ref Produto'' ao invĂ©s de ''Cod. Produto''.</p> |
'''5.''' No campo ''Ordenação'' selecione as opçÔes: '''Locação''', '''Desenho''', '''Descrição''' ou '''Locação/Grupo-TMA''' para visualizar o relatório; | '''5.''' No campo ''Ordenação'' selecione as opçÔes: '''Locação''', '''Desenho''', '''Descrição''' ou '''Locação/Grupo-TMA''' para visualizar o relatório; | ||
Edição de 11h38min de 14 de abril de 2015
Tabela de conteĂșdo |
Introdução
O Relatório Itens por Locação serve para mostrar a relação dos itens por locação.
Vale ressaltar que os relatórios Inventårio Geral X Itens por Locação X RequisiçÔes de Materiais Pendentes, não devem ser comparados, pois o relatório RequisiçÔes Pendentes apresenta todas as requisiçÔes que se encontram pendente de emissão de nota, inclusive o que não foi comprado. Além disso, ainda podem conter requisiçÔes de compra não atendidas.
Gerando Relatório Itens por Locação
Como Gerar Relatório Itens por Locação
MĂDULO ESTOQUE DE PEĂAS
1. No menu principal clique Relatórios, Itens e Por Locação;
2. Na janela Relatório - Itens por Locação selecione o Estoque;
3. Informe a Loc. Inicial e Loc. Final dos itens;
4. Em seguida selecione o Preço. O preço a ser selecionado Ă© o que irĂĄ ser visualizado no relatĂłrio, podendo ser: Garantia, MĂ©dio, PĂșblico, Reposição ou Venda;
Entendendo as opçÔes da tela:
Excluir Peças Bloqueadas: filtra o relatório excluindo as peças bloqueadas/requisitadas na oficina.
Listar Somente Peças com Qtde. > 0: lista somente as peças com quantidade maior que zero.
Exibir ReferĂȘncia como Identificação do Produto: imprime a referĂȘncia como identificador da peça no relatĂłrio. A nomenclatura da coluna aparece como Ref Produto ao invĂ©s de Cod. Produto.
5. No campo Ordenação selecione as opçÔes: Locação, Desenho, Descrição ou Locação/Grupo-TMA para visualizar o relatório;
6. Na janela Relatório - Itens por Locação clique no botão Etiqueta para imprimir as etiquetas/locação das peças;
Nota:
- A opção Exibir em serve para imprimir as etiquetas com 1 ou 2 colunas.
7. Na janela Etiqueta Locação clique no botão Preview para visualizar as etiquetas. E para imprimir, clique em Imprimir;
8. Na janela Relatório - Itens por Locação clique no botão Preview para visualizar o relatório. E para imprimir, clique em Imprimir.
Entendendo os Campos do Relatório Itens por Locação
Dados do relatĂłrio:
Locação: localização fĂsica do estoque.
Cod. Produto: cĂłdigo do produto.
Desc. Produto: descrição do produto.
Tipo Produto: tipo do produto.
Est. FĂsico: quantidade de itens do estoque fĂsico.
Est. Oficina: quantidade de itens do estoque da oficina.
Qtd. Est: total da quantidade de itens em estoque.
P. Méd: valor do preço médio.
Total: total da quantidade de itens em estoque x preço médio.